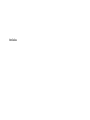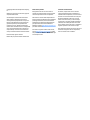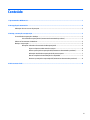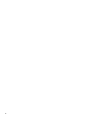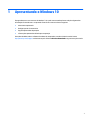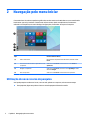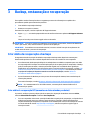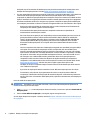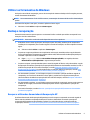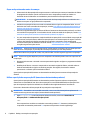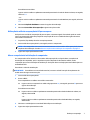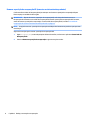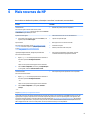HP ENVY 27-p000 All-in-One Desktop PC series (Touch) Guia rápido
- Tipo
- Guia rápido

Início

© Copyright 2015 HP Development Company,
L.P.
Windows é uma marca comercial do grupo de
empresas da Microsoft.
As informações contidas neste documento
estão sujeitas a alterações sem aviso. As
únicas garantias para produtos e serviços da
HP são as estabelecidas nas declarações de
garantia expressa que acompanham tais
produtos e serviços. Nenhuma informação
contida neste documento deve ser interpretada
como uma garantia adicional. A HP não será
responsável por erros técnicos ou editoriais
nem por omissões contidos neste documento.
Primeira edição: agosto de 2015
Número de peça do documento: 830252-201
Aviso sobre o produto
Este guia descreve os recursos comuns à
maioria dos modelos. Alguns recursos podem
não estar disponíveis em seu computador.
Nem todos os recursos estão disponíveis em
todas as edições do Windows. Este computador
pode exigir hardware, drivers e/ou software
atualizados e/ou adquiridos separadamente
para aproveitar toda a funcionalidade do
Windows. Consulte http://www.microsoft.com
para obter detalhes.
Para acessar o guia do usuário mais recente,
acesse http://www.hp.com/support e escolha
seu país. Selecione Drivers e Downloads e siga
as instruções na tela.
Termos de uso do software
Ao instalar, copiar, baixar ou usar de outra
maneira qualquer produto de software pré-
instalado neste computador, você concorda em
observar os termos do Contrato de Licença do
Usuário Final (EULA) da HP. Caso você não
aceite os termos da licença, a única solução
será devolver o produto completo (hardware e
software) e sem utilização dentro de 14 dias
após a data de compra para obter o reembolso
segundo a política do seu local de compra.
Para obter mais informações ou para solicitar o
reembolso integral do valor do computador,
entre em contato com o vendedor.

Conteúdo
1 Apresentando o Windows 10 ........................................................................................................................... 1
2 Navegação pelo menu Iniciar .......................................................................................................................... 2
Utilização do novo recurso de pesquisa ................................................................................................................ 2
3 Backup, restauração e recuperação ................................................................................................................. 3
Criar mídia de recuperação e backups ................................................................................................................... 3
Criar mídia de recuperação HP (somente em determinados produtos) ............................................. 3
Utilizar as ferramentas do Windows ..................................................................................................................... 5
Backup e recuperação ............................................................................................................................................ 5
Recuperar utilizando o Gerenciador de Recuperação HP ................................................................... 5
O que você precisa saber antes de começar ..................................................................... 6
Utilizar a partição de recuperação HP (somente em determinados produtos) ............... 6
Utilização de mídia de recuperação da HP para recuperar .............................................. 7
Alterar a sequência de inicialização do computador ........................................................ 7
Remover a partição de recuperação HP (somente em determinados produtos) ............ 8
4 Mais recursos da HP ....................................................................................................................................... 9
iii

iv

1 Apresentando o Windows 10
Este guia descreve novos recursos do Windows® 10, e pode conter atualizações em relação a algumas das
informações fornecidas com o computador. Esses novos recursos incluem o seguinte:
●
Menu Iniciar aprimorado
●
Desligar a partir do menu Iniciar
●
Opções aprimoradas de pesquisa
●
Informações aprimoradas de backup e recuperação
Para obter detalhes sobre o software e hardware do computador, consulte o Guia do usuário. Acesse
http://www.hp.com/support e selecione seu país. Selecione Drivers e Downloads e siga as instruções na tela.
1

2 Navegação pelo menu Iniciar
O novo Windows 10 combina a aparência gráca das versões anteriores do Windows com a conveniência do
botão Iniciar que você já conhece. O menu Iniciar oferece acesso rápido aos aplicativos e ferramentas
utilizados com frequência, tais como Desligar, Congurações, Gerenciador de arquivo e Pesquisar.
Ação Uso do teclado e do mouse
(1) Exibir o menu Iniciar Na área inferior esquerda da barra de tarefas, selecione o botão
Iniciar.
(2) Encontrar uma lista de todos os aplicativos em seu
computador
Selecione o botão Iniciar e então selecione o ícone Todos os
aplicativos.
(3) Desligar o computador Selecione o botão Iniciar, selecione o ícone Liga/Desliga e então
selecione Desligar.
(4) Abrir um aplicativo Selecione o botão Iniciar e então selecione um aplicativo.
Utilização do novo recurso de pesquisa
Você pode pesquisar em diversos locais, como na web, aplicativos e arquivos, tudo ao mesmo tempo.
▲
Para pesquisar, digite uma palavra-chave na caixa de pesquisa da barra de tarefas.
2 Capítulo 2 Navegação pelo menu Iniciar

3 Backup, restauração e recuperação
Este capítulo contém informações sobre os seguintes processos. As informações no capítulo são o
procedimento-padrão para a maioria dos produtos.
●
Criar mídia de recuperação e backups
●
Restaurar e recuperar o sistema
Para mais informações, consulte o aplicativo HP Support Assistant.
▲
Digite support na caixa de pesquisa da barra de tarefas e selecione o aplicativo HP Support Assistant.
‒ ou –
Clique no ícone do ponto de interrogação na barra de tarefas.
IMPORTANTE: Se você for executar procedimentos de recuperação em um tablet, a bateria do tablet deve
estar a, pelo menos, 70%, antes de se iniciar o processo de recuperação.
IMPORTANTE: Para tablets com um teclado removível, conecte o teclado à estação de acoplamento do
teclado antes de iniciar o processo de recuperação.
Criar mídia de recuperação e backups
Os seguintes métodos de criação de mídia de recuperação e backups estão disponíveis somente para
determinados produtos. Escolha o método disponível de acordo com o modelo do seu computador.
●
Use o Gerenciador de Recuperação HP após a instalação bem-sucedida do computador para criar mídia
de recuperação HP. Essa etapa cria um backup da partição de recuperação HP no computador. O backup
pode ser usado para reinstalar o sistema operacional original caso a unidade de disco rígido que
danicada ou seja substituída. Para informações sobre a criação de mídia de recuperação, consulte Criar
mídia de recuperação HP (somente em determinados produtos) na página 3. Para informações sobre
as opções de recuperação disponíveis usando-se a mídia de recuperação, consulte Utilizar as
ferramentas do Windows na página 5.
●
Use as ferramentas do Windows para criar pontos de restauração do sistema, bem como backups de
informações pessoais.
Para mais informações, consulte Recuperar utilizando o Gerenciador de Recuperação HP na página 5.
NOTA: Se o armazenamento for de 32 GB ou menos, a restauração do sistema da Microsoft é
desativada por padrão.
Criar mídia de recuperação HP (somente em determinados produtos)
Se possível, verique a presença da partição de recuperação e da partição do Windows. No menu Iniciar,
selecione Gerenciador de arquivo e selecione Este computador.
●
Se o seu computador não mostrar a partição do Windows e a partição de recuperação, você pode obter a
mídia de recuperação para o seu sistema a partir do suporte. Consulte o folheto dos Números de
telefone mundiais que acompanha o computador. Você também pode encontrar informações de contato
no site da web da HP. Acesse http://www.hp.com/support, selecione seu país ou região e siga as
instruções na tela.
Criar mídia de recuperação e backups 3
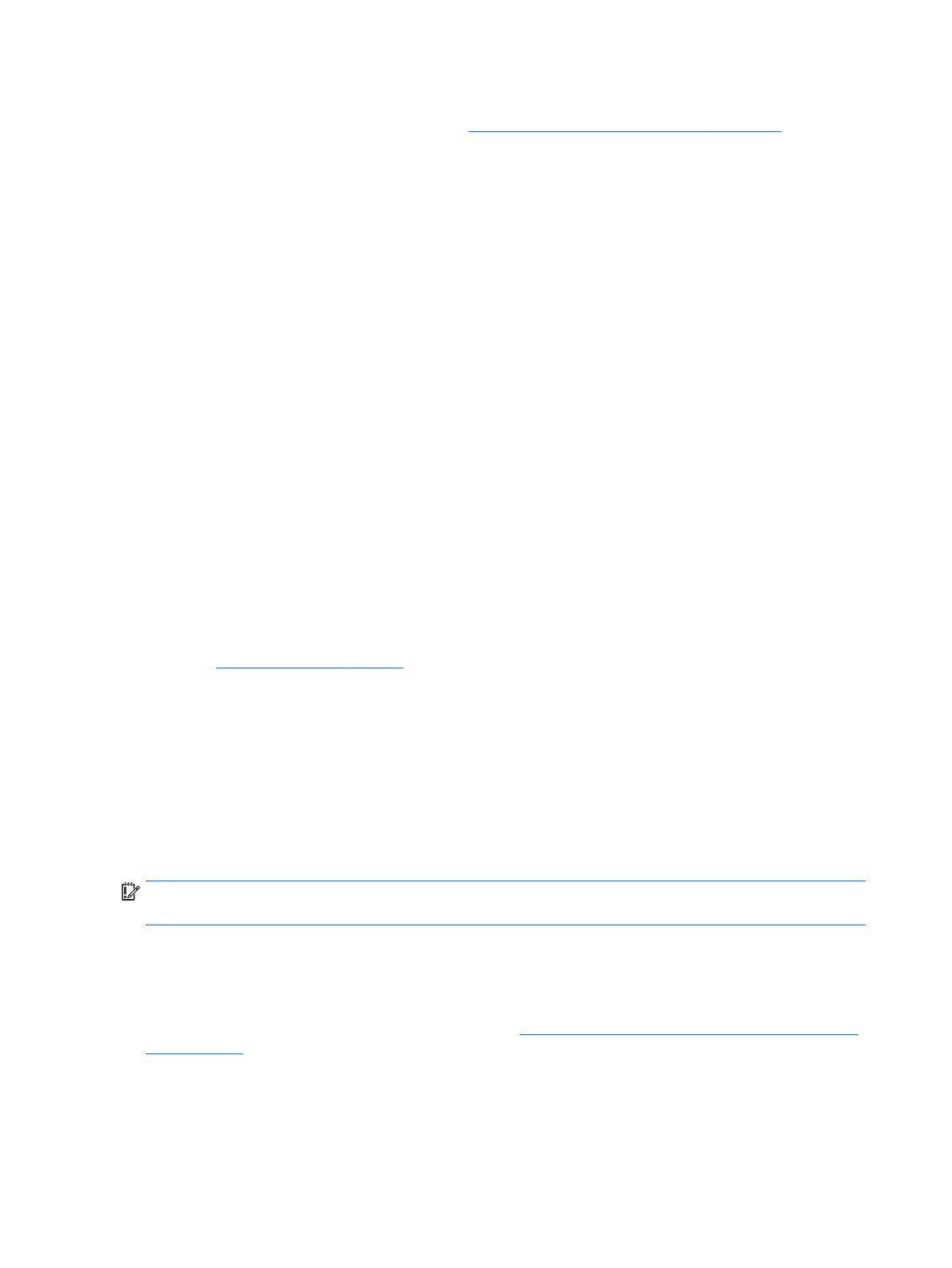
Você pode usar as ferramentas do Windows para criar pontos de restauração do sistema, bem como
backups de informações pessoais. Consulte Utilizar as ferramentas do Windows na página 5.
●
Se o seu computador não mostrar a partição de recuperação e a partição do Windows, você poderá usar
o Gerenciador de Recuperação HP para criar mídia de recuperação depois de ter congurado o
computador. A mídia de recuperação HP pode ser usada para recuperar o sistema se a unidade de disco
rígido for danicada. A recuperação do sistema reinstala o sistema operacional original e os programas
de software instalados na fábrica, e congura os programas. A mídia de recuperação HP também pode
ser usada para personalizar o sistema ou restaurar a imagem de fábrica se você substituir o disco rígido.
◦
Apenas um conjunto de mídias de recuperação pode ser criado. Manuseie essas ferramentas de
recuperação com cuidado e guarde-as em local seguro.
◦
O Gerenciador de Recuperação HP examina o computador e determina a capacidade de
armazenamento necessária para a mídia.
◦
Para criar discos de recuperação, seu computador precisa ter uma unidade óptica com recurso de
gravação de DVD e você deve utilizar somente discos DVD-R, DVD+R, DVD-R DL ou DVD+R DL
vazios e de alta qualidade. Não utilize discos regraváveis como CD±RW, DVD±RW, DVD±RW com
camada dupla ou BD-RE (Blu-ray regravável); pois eles não são compatíveis com o software
Gerenciador de Recuperação HP. Ou você pode utilizar uma unidade ash USB vazia e de alta
qualidade.
◦
Caso seu computador não tenha uma unidade óptica integrada com capacidade para gravar DVD, e
você quiser criar uma mídia de recuperação em DVD, será possível usar uma unidade óptica
externa (comprada separadamente) para criar discos de recuperação. Se você usar uma unidade
óptica externa, ela deve estar conectada diretamente a uma porta USB no computador; a unidade
não pode ser conectada a uma porta USB de um dispositivo externo, como um hub USB. Se você
não conseguir criar a mídia de DVD sozinho, poderá obter discos de recuperação para seu
computador na HP. Consulte o folheto dos Números de telefone mundiais que acompanha o
computador. Você também pode encontrar informações de contato no site da web da HP. Acesse
http://www.hp.com/support, selecione seu país ou região e siga as instruções na tela.
◦
Certique-se de que o computador esteja conectado a uma fonte de alimentação de CA antes de
criar a mídia de recuperação.
◦
O processo de criação pode demorar uma hora ou mais. Não interrompa o processo de criação.
◦
Se necessário, você pode sair do programa antes de concluir a criação de todos os DVDs de
recuperação. O Gerenciador de Recuperação HP terminará de gravar o DVD atual. Na próxima vez
em que você iniciar o Gerenciador de Recuperação HP, o aplicativo solicitará uma conrmação para
continuar.
Para criar mídia de recuperação HP:
IMPORTANTE: Para tablets com um teclado removível, conecte o teclado à estação de acoplamento do
teclado antes de seguir estas instruções.
1. Digite recuperação, na caixa de pesquisa da barra de tarefas, e selecione o aplicativo Gerenciador de
Recuperação HP
.
2. Selecione Criar mídia de recuperação e, em seguida, siga as instruções na tela.
Se você algum dia precisar recuperar o sistema, consulte Recuperar utilizando o Gerenciador de Recuperação
HP na página 5.
4 Capítulo 3 Backup, restauração e recuperação

Utilizar as ferramentas do Windows
Você pode criar mídia de recuperação, pontos de restauração do sistema e backups de informações pessoais,
usando ferramentas do Windows.
NOTA: Se o armazenamento for de 32 GB ou menos, a restauração do sistema da Microsoft é desativada por
padrão.
Para mais informações e instruções, consulte o aplicativo Comece agora.
▲
Selecione o botão Iniciar e o aplicativo Comece agora.
Backup e recuperação
Existem diversas maneiras para recuperar o seu sistema. Escolha o método que melhor corresponde à sua
situação e nível de conhecimento:
IMPORTANTE: Nem todos os métodos estão disponíveis em todos os produtos.
●
O Windows oferece várias opções para restauração a partir do backup, atualização do computador e
redenição do computador para o estado original. Para mais informações, consulte o aplicativo Comece
agora.
▲
Selecione o botão Iniciar e o aplicativo Comece agora.
●
Se precisar corrigir um problema com um aplicativo ou driver pré-instalado, utilize a opção Reinstale
drivers e/ou aplicativos (somente em produtos selecionados) do Gerenciador de Recuperação HP para
reinstalar o aplicativo ou o driver individual.
▲
Digite recuperação, selecione Gerenciador de Recuperação HP e, em seguida, selecione
Reinstale drivers e/ou aplicativos e siga as instruções na tela.
●
Se quiser recuperar a partição Windows para o conteúdo original de fábrica, você pode escolher a opção
Recuperação do Sistema na partição de recuperação HP (somente em determinados modelos) ou usar a
mídia de recuperação HP. Para mais informações, consulte Recuperar utilizando o Gerenciador de
Recuperação HP na página 5. Se você ainda não tiver criado uma mídia de recuperação, consulte Criar
mídia de recuperação HP (somente em determinados produtos) na página 3.
●
Em determinados produtos, se você desejar recuperar o conteúdo e a partição de fábrica original do
computador, ou se você tiver substituído o disco rígido, é possível usar a opção de restauração aos
valores de fábrica da mídia de recuperação HP. Para mais informações, consulte Recuperar utilizando o
Gerenciador de Recuperação HP na página 5.
●
Em determinados produtos, se você desejar remover a partição de recuperação, para ter mais espaço na
unidade de disco rígido, o Gerenciador de Recuperação HP oferece a opção Remover a partição de
recuperação.
Para mais informações, consulte Remover a partição de recuperação HP (somente em determinados
produtos) na página 8.
Recuperar utilizando o Gerenciador de Recuperação HP
O software Gerenciador de Recuperação HP permite que você recupere o computador ao estado original de
fábrica usando a mídia de recuperação da HP que foi criada ou obtida da HP ou usando a partição de
recuperação HP (somente em determinados produtos). Se você ainda não tiver criado uma mídia de
recuperação, consulte Criar mídia de recuperação HP (somente em determinados produtos) na página 3.
Utilizar as ferramentas do Windows 5

O que você precisa saber antes de começar
●
O Gerenciador de Recuperação HP recupera somente os softwares que vieram pré-instalados de fábrica.
Os programas de software que não são fornecidos com o computador precisam ser obtidos via
download do site do fabricante ou reinstalados a partir da mídia fornecida pelo fabricante.
IMPORTANTE: A recuperação por meio do Gerenciador de Recuperação HP deve ser realizada como
último recurso para corrigir problemas do computador.
●
A mídia de recuperação HP deve ser usada se a unidade de disco rígido do computador falhar. Se você
ainda não tiver criado uma mídia de recuperação, consulte Criar mídia de recuperação HP (somente em
determinados produtos) na página 3.
●
Para usar a opção Restauração aos valores de fábrica (somente em determinados produtos), você deve
usar a mídia de recuperação HP. Se você ainda não tiver criado uma mídia de recuperação, consulte Criar
mídia de recuperação HP (somente em determinados produtos) na página 3.
●
Se o seu computador não permitir a criação de mídia de recuperação HP ou se a mídia de recuperação HP
não funcionar, você pode obter a mídia de recuperação para o seu sistema a partir do suporte. Consulte
o folheto dos Números de telefone mundiais que acompanha o computador. Você também pode
encontrar informações de contato do site da HP. Acesse http://www.hp.com/support, selecione seu país
ou região e siga as instruções na tela.
IMPORTANTE: O Gerenciador de Recuperação HP não realiza backups automáticos de seus dados pessoais.
Antes de iniciar a recuperação, faça backup das informações pessoais que você deseja manter.
Utilizando a mídia de recuperação HP criada, você pode escolher uma das seguintes opções de recuperação:
NOTA: Somente as opções disponíveis para seu computador são exibidas quando você inicia o processo de
recuperação.
●
Recuperação do sistema—reinstala o sistema operacional original e congura os programas instalados
na fábrica.
●
Redenição de fábrica—restaura o computador ao seu estado original de fábrica, excluindo todos os
dados da unidade de disco rígido e recriando as partições. Em seguida, ela reinstala o sistema
operacional e o software que foi instalado na fábrica.
A partição de recuperação HP (somente em determinados modelos) permite somente a Recuperação do
Sistema.
Utilizar a partição de recuperação HP (somente em determinados produtos)
A partição de recuperação HP (somente em determinados produtos) permite realizar a recuperação do
sistema sem a necessidade de usar discos de recuperação ou uma unidade USB ash de recuperação. Esse
tipo de recuperação só poderá ser utilizado se a unidade de disco rígido ainda estiver funcionando.
Para iniciar o Gerenciador de Recuperação HP na partição de recuperação HP:
IMPORTANTE: Para tablets com um teclado removível, conecte o teclado à estação de acoplamento do
teclado antes de seguir estas instruções (somente determinados produtos).
1. Digite recuperação, na caixa de pesquisa da barra de tarefas, selecione o Gerenciador de
Recuperação HP
e o Ambiente de Recuperação HP.
- ou -
Para computadores ou tablets com teclados conectados, pressione f11 durante a inicialização do
computador ou mantenha pressionado f11 enquanto você pressiona o botão Liga/Desliga.
6 Capítulo 3 Backup, restauração e recuperação

Para tablets sem teclados:
Ligue ou reinicie o tablet e rapidamente mantenha pressionado o botão de diminuir volume; em seguida,
selecione f11.
- ou -
Ligue ou reinicie o tablet e rapidamente mantenha pressionado o botão Windows; em seguida, selecione
f11.
2. Selecione Solução de Problemas no menu de opções de inicialização.
3. Selecione Gerenciador de Recuperação e siga as instruções na tela.
Utilização de mídia de recuperação da HP para recuperar
Você pode usar a mídia de recuperação HP para recuperar o sistema original. Esse método pode ser usado
caso o seu sistema não tenha uma partição de recuperação HP ou se a unidade de disco rígido não estiver
funcionando corretamente.
1. Se possível, faça backup de todos os arquivos pessoais.
2. Insira a mídia de recuperação HP e, em seguida, reinicie o computador.
NOTA: Se o computador não se reiniciar automaticamente no Gerenciador de Recuperação HP, altere a
sequência de inicialização. Consulte Alterar a sequência de inicialização do computador na página 7.
3. Siga as instruções apresentadas na tela.
Alterar a sequência de inicialização do computador
Se o computador não for iniciado no Gerenciador de Recuperação HP, você pode alterar a sequência de
inicialização do computador, que é a sequência na qual os dispositivos são listados no BIOS, onde o
computador procura as informações de inicialização. Você pode alterar a seleção para uma unidade óptica ou
unidade ash USB.
Para alterar a ordem de inicialização:
IMPORTANTE: Para tablets com um teclado removível, conecte o teclado à estação de acoplamento do
teclado antes de seguir estas instruções.
1. Insira a mídia de recuperação HP.
2. Acesse o BIOS:
Para computadores ou tablets com teclados conectados:
▲
Ligue ou reinicie o computador ou tablet e logo pressione esc; em seguida, pressione f9 para ver as
opções de inicialização.
Para tablets sem teclados:
▲
Ligue ou reinicie o tablet e rapidamente mantenha pressionado o botão de diminuir volume; em
seguida, selecione f9.
- ou -
Ligue ou reinicie o tablet e rapidamente mantenha pressionado o botão Windows; em seguida,
selecione f9.
3. Selecione a unidade óptica ou a unidade ash USB para a inicialização.
4. Siga as instruções apresentadas na tela.
Backup e recuperação 7

Remover a partição de recuperação HP (somente em determinados produtos)
O software Gerenciador de Recuperação HP permite que você remova a partição de recuperação HP para
liberar espaço na unidade de disco rígido.
IMPORTANTE: Depois de remover a partição de recuperação HP, você não poderá mais executar a
Recuperação do Sistema ou criar mídia de recuperação HP usando a partição de recuperação HP. Portanto,
antes de remover a partição de recuperação, crie uma mídia de recuperação HP; consulte Criar mídia de
recuperação HP (somente em determinados produtos) na página 3.
NOTA: A opção de remover a partição de recuperação está disponível somente em produtos que suportam
essa função.
Siga estas instruções para remover a partição de recuperação HP:
1. Digite recuperação, na caixa de pesquisa da barra de tarefas, e selecione o aplicativo Gerenciador de
Recuperação HP
.
2. Selecione Remover a partição de recuperação e siga as instruções na tela.
8 Capítulo 3 Backup, restauração e recuperação

4 Mais recursos da HP
Para localizar os detalhes do produto, informações "como fazer" e muito mais, use esta tabela.
Recurso Conteúdo
Guia do Usuário
Para acessar o guia do usuário mais recente, acesse
http://www.hp.com/support e escolha seu país. Selecione Drivers
e Downloads e siga as instruções na tela.
●
Detalhes do produto para seu computador
Aplicativo Comece agora
▲
Para acessar esse aplicativo, clique no botão Iniciar e, em
seguida, clique em Comece agora.
●
Vídeo demonstrando os recursos do Windows 10
●
Tópicos de suporte da ajuda
Suporte da HP
Para obter suporte nos EUA, acesse http://www.hp.com/go/
contactHP. Para obter suporte em qualquer lugar do mundo,
acesse http://welcome.hp.com/country/us/en/
wwcontact_us.html.
●
Bate-papo on-line com um técnico da HP
●
Telefones de suporte
●
Endereços das centrais de serviços HP
Informações Regulamentares, de Segurança e Ambientais
Para acessar este documento:
1. Digite support na caixa de pesquisa da barra de tarefas e
selecione o aplicativo HP Support Assistant.
- ou -
Clique no ícone ponto de interrogação na barra de tarefas.
2. Selecione Meu computador, selecione a guia Especicações
e, em seguida, selecione Guias do usuário on-line.
●
Informações regulamentares importantes, incluindo
conteúdo sobre descarte apropriado de baterias
Garantia limitada*
Para acessar este documento:
1. Digite support na caixa de pesquisa da barra de tarefas e
selecione o aplicativo HP Support Assistant.
- ou -
Clique no ícone ponto de interrogação na barra de tarefas.
2. Selecione Meu computador e, em seguida, Garantia e
serviços.
- ou -
Vá para http://www.hp.com/go/orderdocuments.
●
Informações de garantia especícas a este computador
*Você pode encontrar a sua Garantia Limitada HP junto dos guias do usuário do seu produto e/ou no CD/DVD fornecido na caixa. Em
alguns países ou regiões, a HP pode fornecer uma versão impressa da garantia na caixa. Para países/regiões onde a garantia não é
fornecida em formato impresso, você pode solicitar uma cópia impressa em http://www.hp.com/go/orderdocuments. Para produtos
adquiridos na região Ásia-Pacíco, você pode escrever para a HP com destino a Hewlett Packard, POD, P.O. Box 200, Alexandra Post
Oice, Singapore 911507. Inclua o nome do produto, seu nome, telefone e endereço de correspondência.
9
-
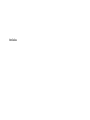 1
1
-
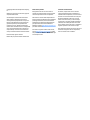 2
2
-
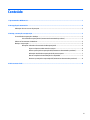 3
3
-
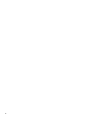 4
4
-
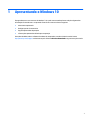 5
5
-
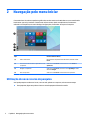 6
6
-
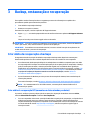 7
7
-
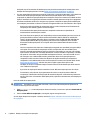 8
8
-
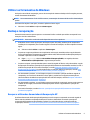 9
9
-
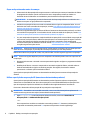 10
10
-
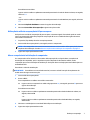 11
11
-
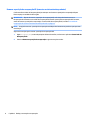 12
12
-
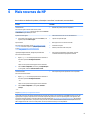 13
13
HP ENVY 27-p000 All-in-One Desktop PC series (Touch) Guia rápido
- Tipo
- Guia rápido
Artigos relacionados
-
HP ElitePad 1000 G2 Rugged Base Model Tablet Guia de usuario
-
HP EliteBook Folio 1040 G2 Base Model Notebook PC Guia de usuario
-
HP ZBook Studio G4 Base Model Mobile Workstation Guia de usuario
-
HP ZBook 15u G4 Base Model Mobile Workstation Guia de usuario
-
HP ZBook 15 G4 Mobile Workstation Guia de usuario
-
HP Elite x2 1012 G2 Guia de usuario
-
HP Pro x2 612 G2 Retail Solution with Retail Case Guia de usuario
-
HP ZBook 17 G4 Base Model Mobile Workstation Guia de usuario
-
HP ZBook x2 G4 Base Model Detachable Workstation Guia de usuario
-
HP ZBook 14u G5 Mobile Workstation Guia de usuario