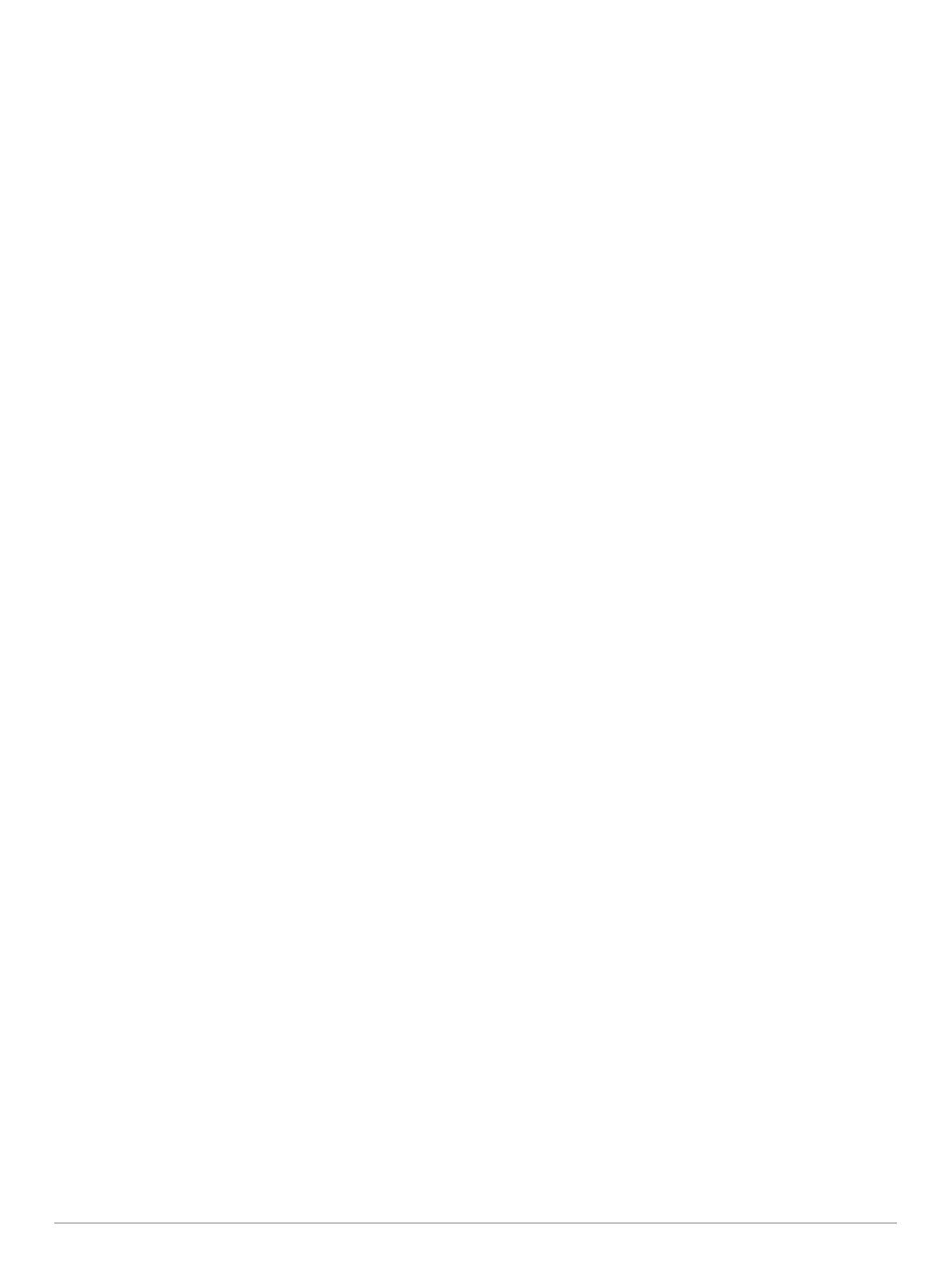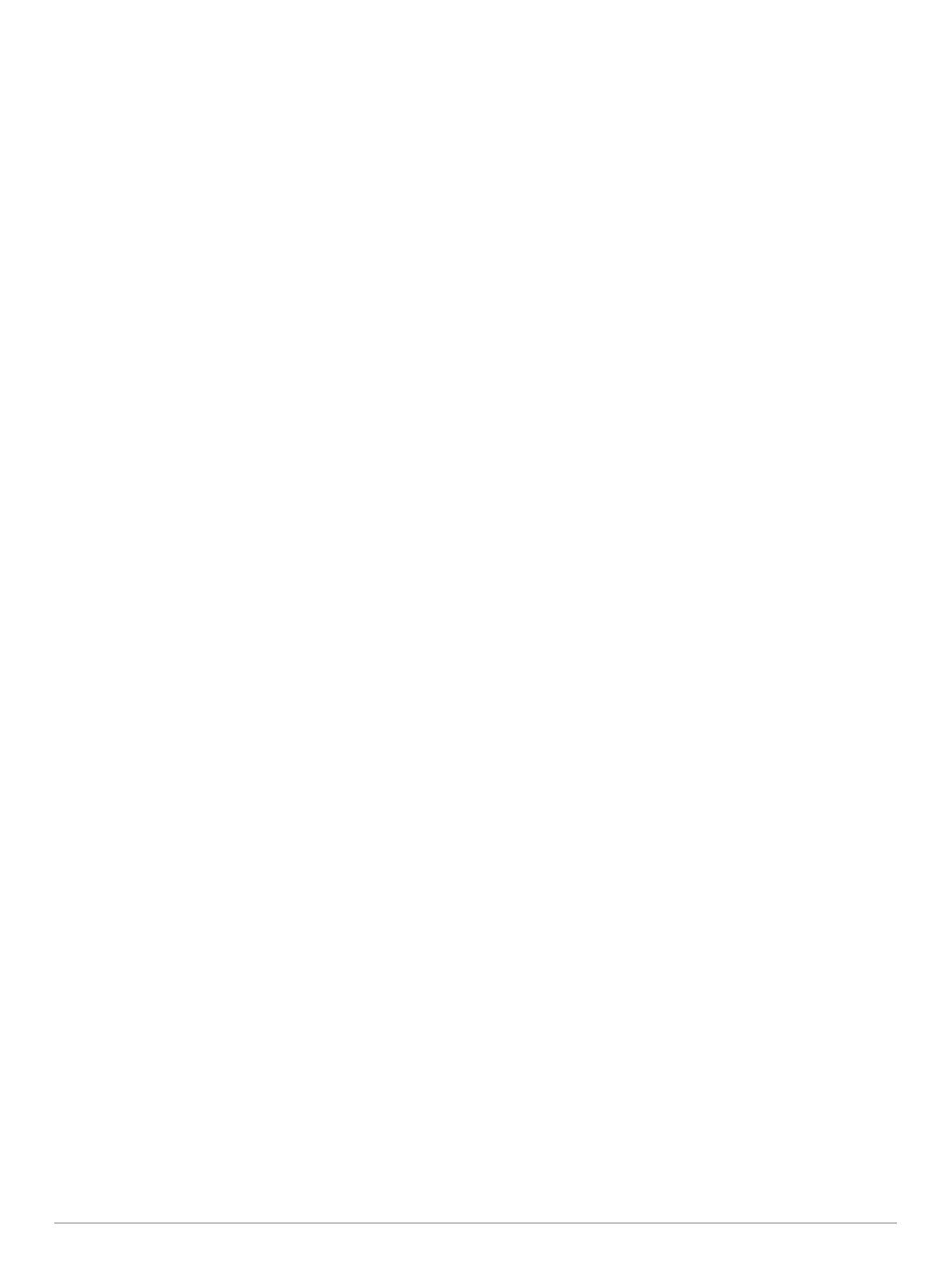
Editando uma parada salva................................................. 15
Movendo uma parada salva................................................ 15
Pesquisando e navegando para uma parada salva............ 15
Excluindo uma parada ou um MOB..................................... 16
Excluindo todas as paradas................................................. 16
Configurando e seguindo um percurso direto usando o Ir
para...................................................................................... 16
Rotas........................................................................................ 16
Criando e navegando por uma rota do seu local atual........ 16
Criação e salvamento de uma rota...................................... 16
Visualizando uma lista de rotas e caminhos de orientação
automática........................................................................... 16
Editando uma rota salva...................................................... 16
Pesquisando e navegando por uma rota salva................... 16
Pesquisando e navegando paralelamente a uma rota
salva.....................................................................................17
Excluir uma rota salva..........................................................17
Excluindo todas as rotas salvas...........................................17
Orientação automática..............................................................17
Configurar e seguir um trajeto de Orientação automática... 17
Criando e salvando um trajeto de Orientação automática... 17
Ajustando um trajeto de Orientação automática salvo........ 17
Cancelar um cálculo de Orientação automática em
progresso............................................................................. 17
Configurar uma chegada cronometrada.............................. 17
Configurações do percurso da Orientação automática....... 18
Ajustando a distância da costa....................................... 18
Trajetos..................................................................................... 18
Mostrar os trajetos............................................................... 18
Configurando a cor do trajeto ativo...................................... 18
Salvando o trajeto ativo....................................................... 19
Visualizando a lista de trajetos salvos................................. 19
Editando um trajeto salvo.................................................... 19
Salvando um trajeto como uma rota.................................... 19
Procurando e navegando por uma rota salva...................... 19
Excluindo um trajeto salvo................................................... 19
Excluindo todos os trajetos salvos....................................... 19
Refazendo um trajeto ativo.................................................. 19
Apagando o trajeto ativo...................................................... 19
Gerenciando a memória de registro de trajeto durante o
registro................................................................................. 19
Configurar o intervalo de gravação do registro de trajeto.... 19
Limites...................................................................................... 19
Criando um limite................................................................. 19
Convertendo uma rota em um limite.................................... 19
Convertendo um trajeto em um limite.................................. 20
Editando um limite............................................................... 20
Vincular um limite a um layout SmartMode......................... 20
Configurando alarme para o limite....................................... 20
Excluindo um limite.............................................................. 20
Sincronizar dados de usuário com a Garmin rede marítima.... 20
Excluindo todas as paradas, rotas e trajetos salvos................ 20
Recursos de navegação.............................................. 20
Definir o tipo de embarcação.................................................... 20
Corrida de velas........................................................................20
Orientação da linha de partida............................................. 20
Definindo a linha de partida............................................ 20
Usando a orientação da linha de partida........................ 21
Iniciando o temporizador de corrida.................................... 21
Parar o temporizador de corrida.......................................... 21
Configurando a distância entre a proa e a antena GPS...... 21
Configurações de Laylines....................................................... 21
Configurando o deslocamento de quilha.................................. 21
Linha de direção e marcadores de ângulo............................... 21
Configurar a linha de direção e marcadores de ângulo....... 21
Localizador de cardume com sonar........................... 22
Interromper a transmissão de sinais do sonar
......................... 22
Alterando a visualização do sonar............................................ 22
Visualização Tradicional do sonar............................................ 22
Visualização de frequência dividida do sonar...................... 22
Visualização de zoom dividido da sonda............................. 22
Garmin ClearVü Visualização do sonar.................................... 22
SideVü Visualização do sonar.................................................. 22
SideVü Tecnologia de varredura......................................... 23
Medição de distância na tela do sonar................................ 23
Panoptix Visualizações do sonar.............................................. 23
LiveVü Visualização do sonar inferior.................................. 23
LiveVü Visualização de sonar à frente................................ 23
RealVü Visualização de sonar 3D à frente.......................... 23
Visualizações de sonar RealVü 3D Down........................... 24
RealVü Visualização de sonar 3D histórica......................... 24
FrontVü Visualização do sonar............................................ 24
Selecionando o tipo de transdutor............................................ 24
Calibrando a bússola........................................................... 24
Criando uma parada na tela do sonar...................................... 24
Colocando a exibição de sonar em pausa............................... 24
Ver histórico do sonar............................................................... 24
Compartilhando sonar.............................................................. 24
Selecionando uma fonte de sonar....................................... 25
Renomeando uma Fonte de sonar...................................... 25
Ajustando nível de detalhes..................................................... 25
Ajustando a intensidade da cor................................................ 25
Gravações do sonar................................................................. 25
Gravar visor do sonar.......................................................... 25
Parar a gravação do sonar.................................................. 25
Excluir uma gravação do sonar........................................... 25
Reproduzir gravações do sonar........................................... 25
Configurações Tradicional, Garmin ClearVü e SideVü do
sonar......................................................................................... 26
Configurar o nível de zoom na tela do sonar....................... 26
Configurar velocidade de rolamento.................................... 26
Ajustar o intervalo da escala de profundidade ou de
largura.................................................................................. 26
Configurações de rejeição de ruído de sonar...................... 26
Configurações de aparência do sonar................................. 27
Alarmes do sonar................................................................. 27
Configurações avançadas de sonar.................................... 27
Configurações Tradicional, Garmin ClearVü e SideVü de
instalação do transducer...................................................... 27
Frequências do sonar.......................................................... 28
Selecionar frequências....................................................28
Criar uma frequência predefinida.................................... 28
Ligando um Escopo A.......................................................... 28
Configuração do sonar Panoptix.............................................. 28
Ajustando o RealVü ângulo de visualização e o nível de
zoom
.................................................................................... 28
Ajustando a RealVü velocidade da varredura..................... 28
Menu do sonar LiveVü Superior e FrontVü......................... 28
Configurando o Ângulo de transmissão do transdutor do
LiveVü e do FrontVü....................................................... 29
Configurando o FrontVü Alarme de profundidade.......... 29
LiveVü e FrontVü Configurações de aparência................... 29
RealVüConfigurações de aparência.................................... 29
Panoptix Configurar instalação do transducer..................... 29
Configurando o deslocamento da proa........................... 30
Radar............................................................................. 30
Interpretação do radar.............................................................. 30
Cobertura do radar...............................................................30
Cobertura de radar e alinhamento de dados de gráficos.... 30
Transmitindo sinais de radar.................................................... 31
Interromper a transmissão de sinais de radar..................... 31
Configurando o modo de transmissão temporizado............ 31
ii Sumário