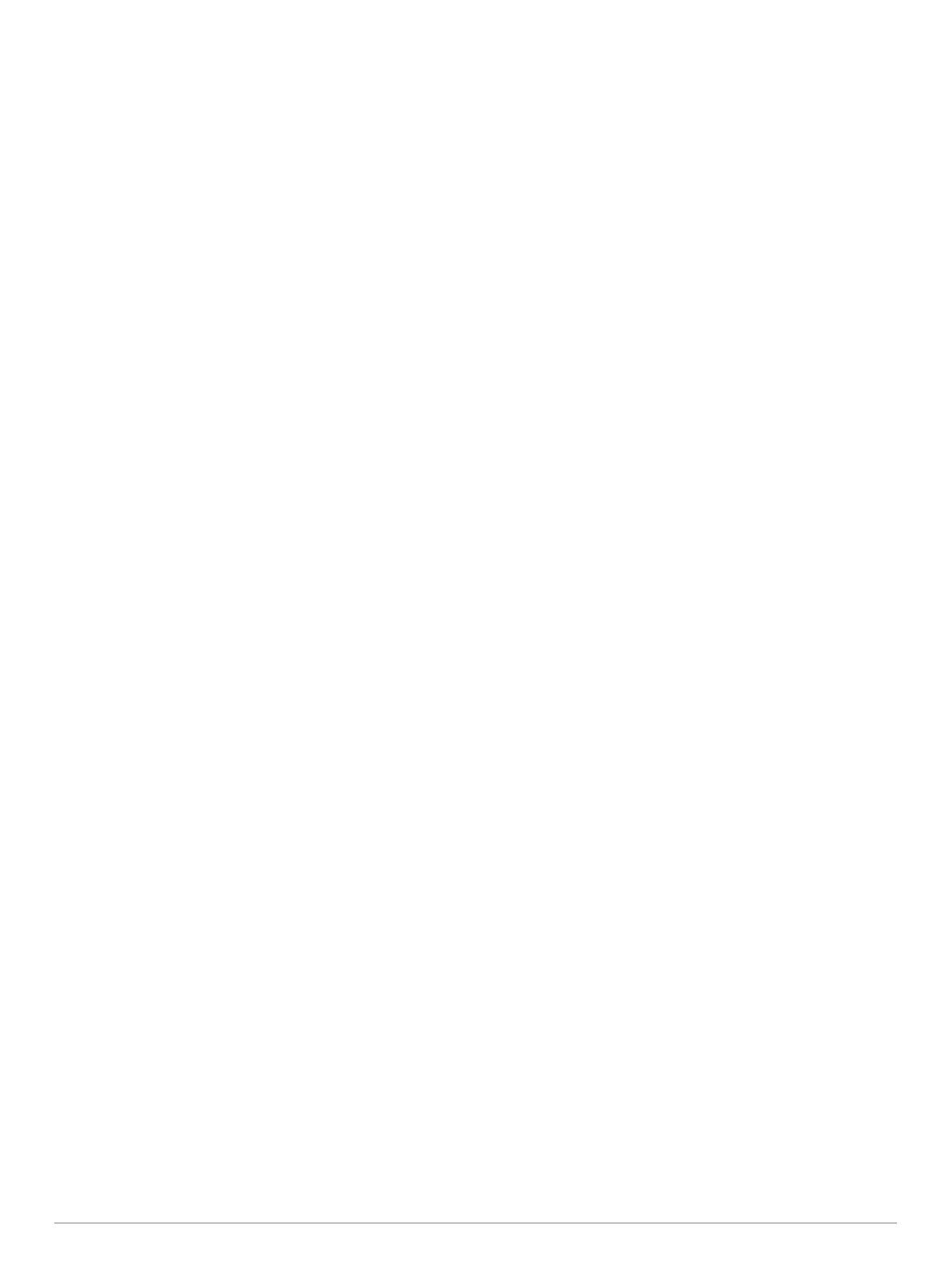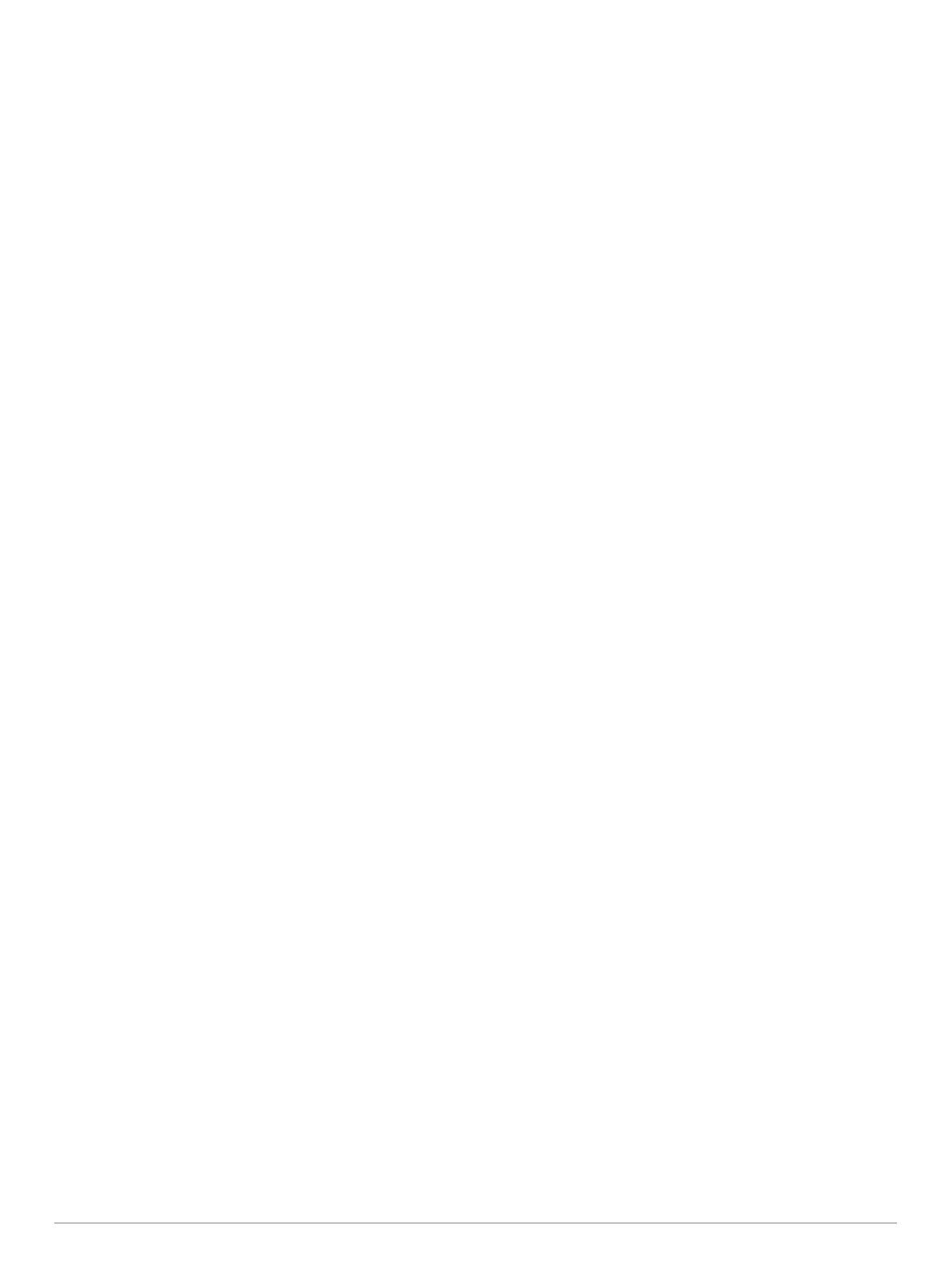
Índice
Como começar............................................................... 1
Descrição geral do dispositivo.................................................... 1
Instalar e ligar o dispositivo no seu veículo................................ 1
Instalar o suporte para aparafusar no painel de
instrumentos.......................................................................... 2
Instalar o adaptador do suporte com esfera.......................... 2
Ligar e desligar o dispositivo...................................................... 2
Adquirir sinais GPS.....................................................................2
Ecrã inicial.................................................................................. 3
Abrir uma aplicação............................................................... 3
Adicionar atalhos ao ecrã principal........................................ 3
Visualizar notificações........................................................... 3
Ícones da barra de estado..................................................... 3
Utilizar o ecrã tátil....................................................................... 3
Ajustar o brilho do ecrã............................................................... 3
Perfis de veículo............................................................. 3
Adicionar um perfil de veículo.....................................................3
Perfil do carro............................................................................. 4
Mudar o perfil do veículo............................................................ 4
Alterar as informações do reboque............................................ 4
Editar um perfil de veículo.......................................................... 4
Funcionalidades de aviso ao condutor e alertas........ 4
Ativar ou desativar os alertas ao condutor................................. 5
Radares de semáforos e de velocidade..................................... 5
Navegar até ao seu destino........................................... 5
Rotas.......................................................................................... 5
Iniciar uma rota........................................................................... 5
Iniciar uma rota utilizando o mapa......................................... 5
Ir para casa............................................................................ 5
A sua rota no mapa.................................................................... 5
Orientações ativas de mudança de faixa............................... 6
Ver percursos populares para camiões no mapa.................. 6
Visualizar curvas e indicações............................................... 6
Ver a rota completa no mapa.................................................6
Chegar ao destino...................................................................... 6
Completar uma rota de camião..............................................6
Estacionar perto do seu destino............................................ 6
Alterar a rota ativa...................................................................... 7
Adicionar uma localização à sua rota.................................... 7
Moldar as suas rotas..............................................................7
Fazer um desvio.................................................................... 7
Alterar o modo de cálculo da rota.......................................... 7
Parar a rota................................................................................. 7
Utilizar sugestões de rotas......................................................... 7
Evitar atrasos, portagens e áreas............................................... 7
Evitar atrasos de trânsito na sua rota.................................... 7
Evitar estradas com portagens.............................................. 7
Evitar vinhetas de portagem.................................................. 7
Evitar características da estrada............................................8
Evitar zonas ambientais......................................................... 8
Elementos a evitar personalizados........................................ 8
Procurar e guardar localizações................................... 8
Pontos de interesse.................................................................... 8
Encontrar pontos de interesse de camionagem......................... 8
Encontrar uma posição através da barra de pesquisa............... 9
Encontrar um endereço.............................................................. 9
Encontrar uma posição por categoria......................................... 9
Procurar dentro de uma categoria......................................... 9
Resultados da procura de localizações...................................... 9
Mudar a área de pesquisa.......................................................... 9
Personalizar Pontos de Interesse............................................... 9
Instalar o POI Loader............................................................. 9
Encontrar POIs personalizados........................................... 10
Estacionamento
........................................................................ 10
Encontrar parques de camiões............................................ 10
Encontrar parques de camiões na Europa.......................... 10
Encontrar estacionamento próximo da sua posição atual... 10
Compreender as cores e símbolos de estacionamento...... 10
Ferramentas de pesquisa......................................................... 10
Encontrar um Cruzamento................................................... 10
Encontrar uma posição através das coordenadas.............. 10
Foursquare............................................................................... 10
Estabelecer ligação à conta do Foursquare........................ 10
Procurar pontos de interesse do Foursquare...................... 10
Consultar detalhes de localizações do Foursquare............. 10
TripAdvisor................................................................................10
Encontrar pontos de interesse do TripAdvisor..................... 10
Visualizar posições recentemente encontradas....................... 11
Limpar a lista de locais recentemente encontrados............ 11
Ver as informações da posição atual....................................... 11
Encontrar serviços de emergência e postos de
combustível.......................................................................... 11
Obter indicações para a sua Posição atual......................... 11
Adicionar um atalho.................................................................. 11
Remover um atalho..............................................................11
Guardar posições..................................................................... 11
Guardar uma posição.......................................................... 11
Guardar a sua posição atual................................................ 11
Editar uma posição guardada.............................................. 11
Atribuir categorias a uma posição guardada....................... 11
Eliminar uma posição guardada.......................................... 11
Utilizar o mapa.............................................................. 11
Ferramentas do mapa.............................................................. 12
Ver uma ferramenta de mapa.............................................. 12
Localizações próximas............................................................. 12
Visualizar as próximas localizações.................................... 12
Personalizar as categorias próximas................................... 12
Próximas cidades..................................................................... 12
Ver as próximas cidades e saídas com serviços................. 12
Símbolos de aviso e de alerta.................................................. 12
Avisos de restrições............................................................. 13
Avisos das condições da estrada........................................ 13
Alertas.................................................................................. 13
Informações de Viagem............................................................ 13
Ver dados de viagem no mapa............................................ 13
Visualizar o Registo de Viagem........................................... 13
Repor a informação de viagem............................................ 13
Ver trânsito próximo..................................................................13
Ver trânsito no mapa............................................................13
Procurar incidentes de trânsito............................................ 13
Personalizar o Mapa................................................................. 13
Personalizar as Camadas do Mapa..................................... 13
Mudar o campo de dados do mapa..................................... 13
Alterar a perspetiva do mapa............................................... 13
Funcionalidades dos Serviços Live, Trânsito e
Smartphone.................................................................. 13
Emparelhar com o smartphone................................................ 14
Dicas após o emparelhamento dos dispositivos.................. 14
Emparelhar dispositivos Bluetoothadicionais...................... 14
Ir para um endereço ou localização através da aplicação
Garmin Drive.............................................................................14
Notificações inteligentes........................................................... 14
Receber notificações........................................................... 14
Chamada em mãos livres......................................................... 14
Efetuar uma chamada..........................................................14
Receber uma chamada........................................................15
Utilizar opções durante chamadas...................................... 15
Guardar um número de telefone como predefinição........... 15
Auriculares sem fios................................................................. 15
Índice i