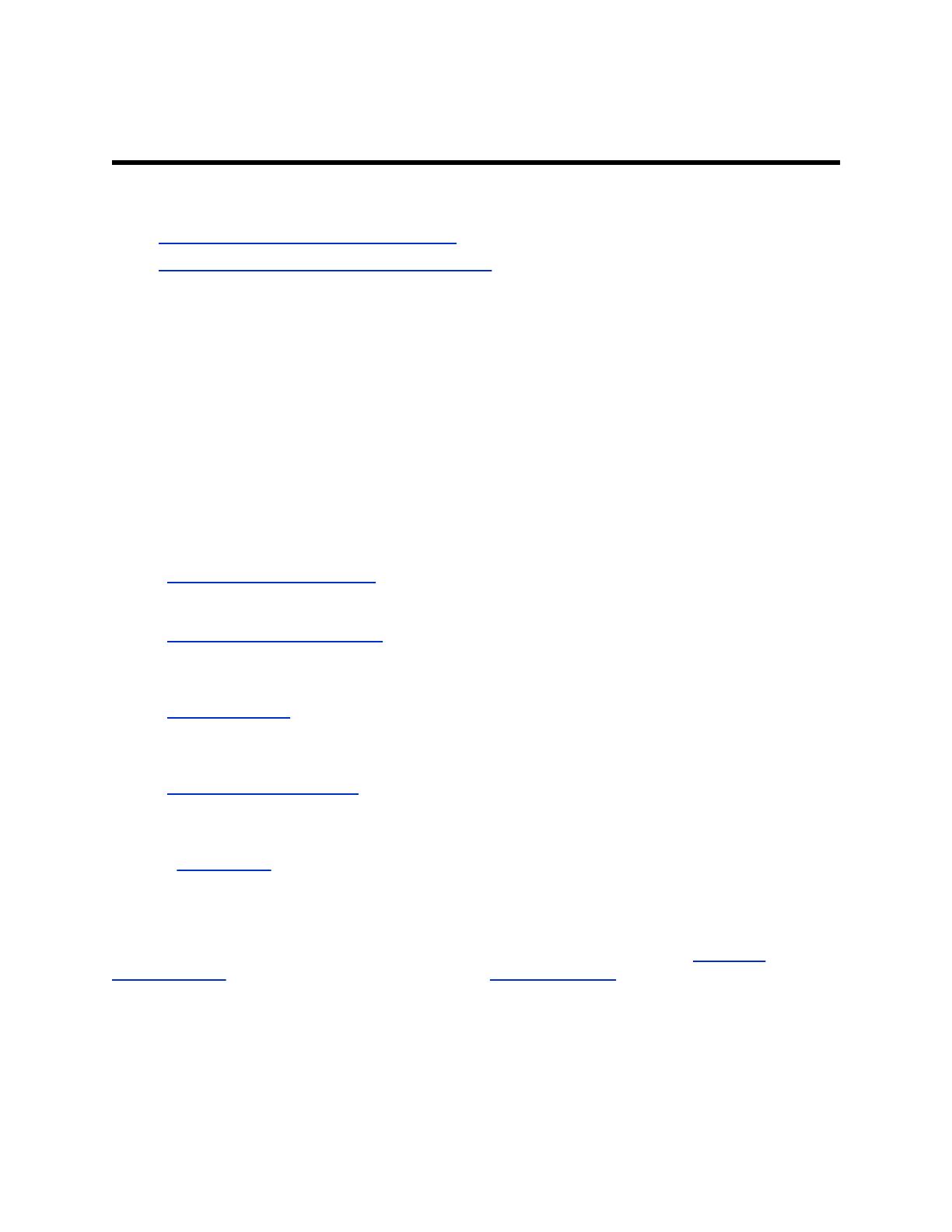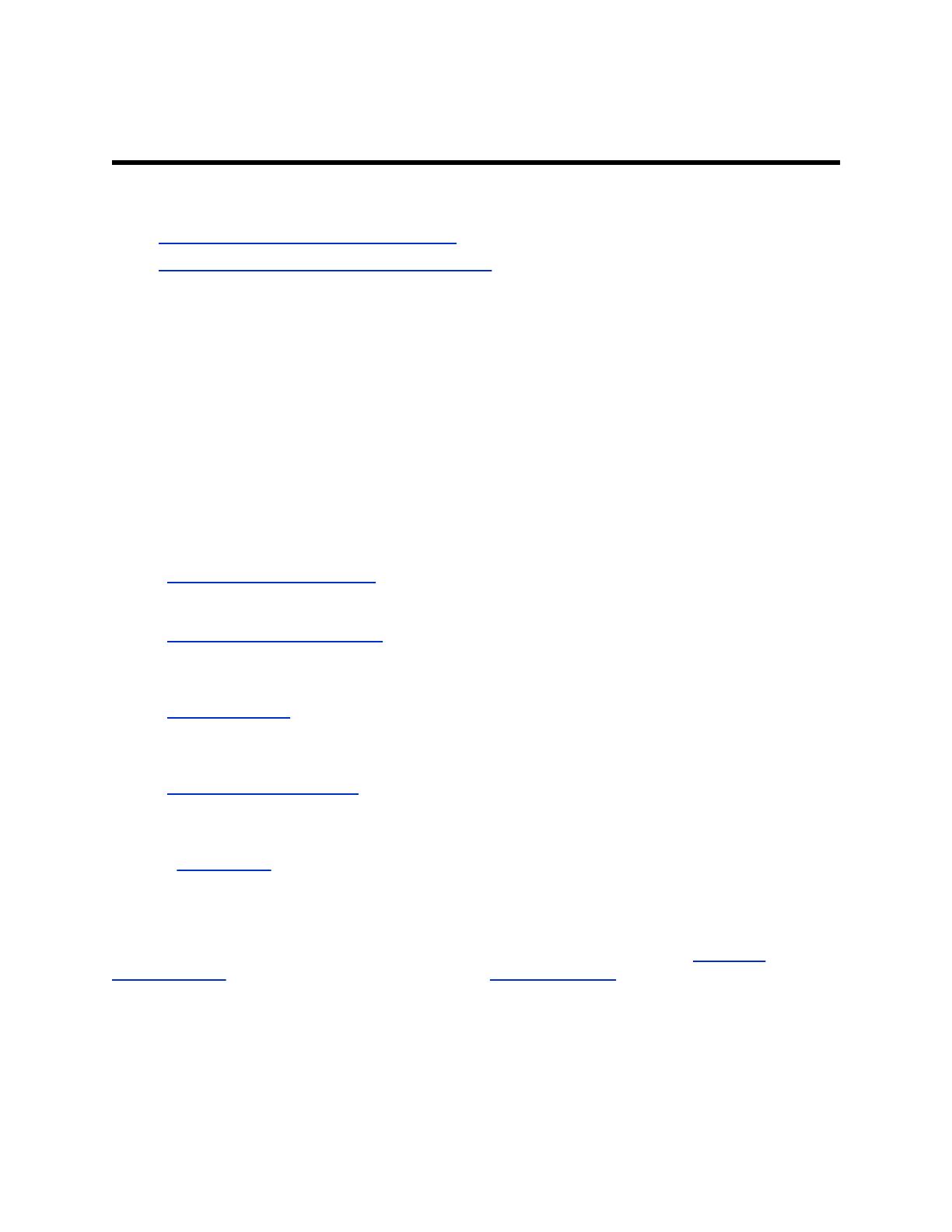
Antes de começar
Tópicos:
• Público, finalidade e habilidades exigidas
• Recursos relacionados da Poly e de parceiros
Este guia descreve como usar a webcam Poly Studio P5 e a barra de vídeo pessoal Poly Studio P15.
Público, finalidade e habilidades exigidas
Este guia foi concebido para usuários iniciantes, bem como para usuários intermediários e avançados
que desejem saber mais sobre os recursos disponíveis com o dispositivo Poly Studio P Series.
V
ocê pode usar os recursos neste guia sem ter o Lens Desktop instalado no computador conectado.
Recursos relacionados da Poly e de parceiros
Consulte os sites a seguir para obter informações relacionadas a este produto.
• A Central de suporte online Poly
é o ponto de entrada para informações online de suporte a
produtos, serviços e soluções, incluindo T
utoriais em Vídeo, Documentos e Software, Base de
Conhecimentos, Discussões Comunitárias, Universidade Poly e outros serviços.
• A Biblioteca de Documentos Poly
fornece documentação de suporte para produtos, serviços e
soluções ativos. A documentação é exibida em formato HTML5 responsivo, de modo que você
possa facilmente acessar e visualizar conteúdo sobre instalação, configuração e administração, a
partir de qualquer dispositivo online.
•
A Comunidade Poly
fornece acesso às informações mais recentes de suporte e desenvolvimento.
Crie um conta para ter contato com o pessoal de suporte Poly e participar de fóruns de suporte e
desenvolvimento. V
ocê poderá encontrar as informações mais recentes sobre tópicos de hardware,
software e soluções de parceiros, compartilhar ideias e resolver problemas com os seus colegas.
• A Rede de parceiros Polycom
é um programa em que revendedores, distribuidores, fornecedores
de soluções e provedores de comunicações unificadas fornecem soluções empresariais de alto
valor
, que atendem às necessidades críticas dos clientes, facilitando que você se comunique cara
a cara, com os aplicativos e dispositivos que usa todo dia.
• Os Serviços Poly
ajudam a sua empresa a ter sucesso e tirar o máximo de seu investimento,
através dos benefícios da colaboração.
Política de privacidade
Os produtos e serviços Poly processam os dados do cliente em consonância com a Política de
privacidade Poly. Encaminhe comentários e dúvidas a privacy@poly
.com
2