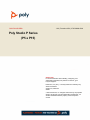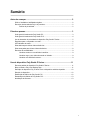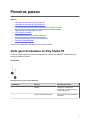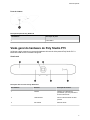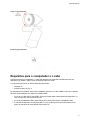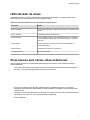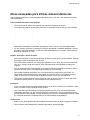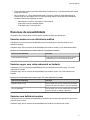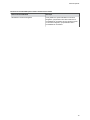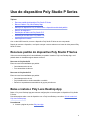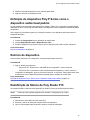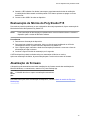GUIA DO USUÁRIO 1.0.0 | Fevereiro 2021 | 3725-69344-001A
Poly Studio P Series
(P5 e P15)
Getting Help
For more information about installing, configuring, and
administering Poly/Polycom products or services, go to
Polycom Support.
Plantronics, Inc. (Poly — formerly Plantronics and Polycom)
345 Encinal Street
Santa Cruz, California
95060
©
2021 Plantronics, Inc. All rights reserved. Poly
, the propeller
design, and the Poly logo are trademarks of Plantronics, Inc.
All other trademarks are the property of their respective
owners.

Sumário
Antes de começar.............................................................................................. 2
Público, finalidade e habilidades exigidas...........................................................................2
Recursos relacionados da Poly e de parceiros...................................................................2
Política de privacidade............................................................................................. 2
Primeiros passos............................................................................................... 3
Visão geral do hardware do Poly Studio P5........................................................................3
Visão geral do hardware do Poly Studio P15......................................................................4
Uso do obturador de privacidade do dispositivo Poly Studio P Series............................... 5
Requisitos para o computador e o cabo............................................................................. 6
LED indicador de status......................................................................................................7
Dicas básicas para ótimas videoconferências.................................................................... 7
Dicas avançadas para ótimas videoconferências...............................................................8
Recursos de acessibilidade................................................................................................ 9
Usuários surdos ou com deficiência auditiva........................................................... 9
Usuários cegos, com visão subnormal ou limitada.................................................. 9
Usuários com deficiência motora............................................................................. 9
Uso do dispositivo Poly Studio P Series....................................................... 11
Recursos padrão do dispositivo Poly Studio P Series...................................................... 11
Baixe e instale o Poly Lens Desktop App..........................................................................11
Definição do dispositivo Poly P Series como o dispositivo audiovisual padrão................ 12
Reinício do dispositivo...................................................................................................... 12
Redefinição de fábrica do Poly Studio P15.......................................................................12
Restauração de fábrica do Poly Studio P15..................................................................... 13
Atualização de firmware....................................................................................................13
1
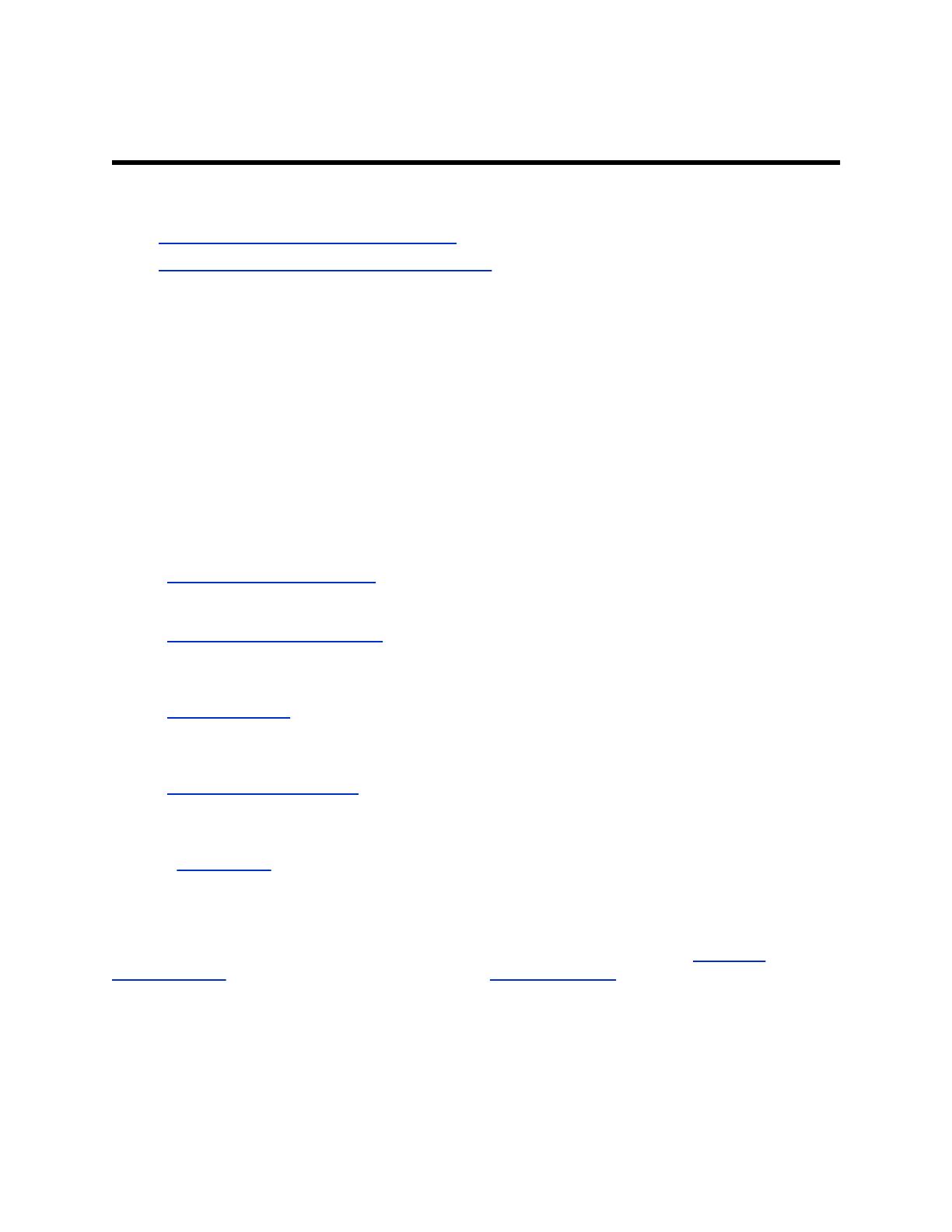
Antes de começar
Tópicos:
• Público, finalidade e habilidades exigidas
• Recursos relacionados da Poly e de parceiros
Este guia descreve como usar a webcam Poly Studio P5 e a barra de vídeo pessoal Poly Studio P15.
Público, finalidade e habilidades exigidas
Este guia foi concebido para usuários iniciantes, bem como para usuários intermediários e avançados
que desejem saber mais sobre os recursos disponíveis com o dispositivo Poly Studio P Series.
V
ocê pode usar os recursos neste guia sem ter o Lens Desktop instalado no computador conectado.
Recursos relacionados da Poly e de parceiros
Consulte os sites a seguir para obter informações relacionadas a este produto.
• A Central de suporte online Poly
é o ponto de entrada para informações online de suporte a
produtos, serviços e soluções, incluindo T
utoriais em Vídeo, Documentos e Software, Base de
Conhecimentos, Discussões Comunitárias, Universidade Poly e outros serviços.
• A Biblioteca de Documentos Poly
fornece documentação de suporte para produtos, serviços e
soluções ativos. A documentação é exibida em formato HTML5 responsivo, de modo que você
possa facilmente acessar e visualizar conteúdo sobre instalação, configuração e administração, a
partir de qualquer dispositivo online.
•
A Comunidade Poly
fornece acesso às informações mais recentes de suporte e desenvolvimento.
Crie um conta para ter contato com o pessoal de suporte Poly e participar de fóruns de suporte e
desenvolvimento. V
ocê poderá encontrar as informações mais recentes sobre tópicos de hardware,
software e soluções de parceiros, compartilhar ideias e resolver problemas com os seus colegas.
• A Rede de parceiros Polycom
é um programa em que revendedores, distribuidores, fornecedores
de soluções e provedores de comunicações unificadas fornecem soluções empresariais de alto
valor
, que atendem às necessidades críticas dos clientes, facilitando que você se comunique cara
a cara, com os aplicativos e dispositivos que usa todo dia.
• Os Serviços Poly
ajudam a sua empresa a ter sucesso e tirar o máximo de seu investimento,
através dos benefícios da colaboração.
Política de privacidade
Os produtos e serviços Poly processam os dados do cliente em consonância com a Política de
privacidade Poly. Encaminhe comentários e dúvidas a privacy@poly
.com
2

Primeiros passos
Tópicos:
• V
isão geral do hardware do Poly Studio P5
• V
isão geral do hardware do Poly Studio P15
• Uso do obturador de privacidade do dispositivo Poly Studio P Series
• Requisitos para o computador e o cabo
• LED indicador de status
• Dicas básicas para ótimas videoconferências
• Dicas avançadas para ótimas videoconferências
• Recursos de acessibilidade
Antes de usar o dispositivo, familiarize-se com os seus recursos.
V
isão geral do hardware do Poly Studio P5
As figuras a seguir mostram os recursos de hardware da webcam Poly Studio P5. A tabela lista cada
recurso numerado nas figuras.
Vista frontal
Descrições dos recursos do Poly Studio P5
Ref. Número Recurso Descrição do recurso
1 Câmera Câmera com obturador de
privacidade, que você pode abrir e
fechar manualmente
2 Ponto de fixação do prendedor Ponto de fixação para o prendedor
da câmera
3

Porta do sistema
Descrição da porta do Poly Studio P5
Ref. Número Descrição da porta
1 Porta USB-A
Visão geral do hardware do Poly Studio P15
As figuras a seguir mostram os recursos de hardware da barra de vídeo pessoal Poly Studio P15. A
tabela lista cada recurso numerado nas figuras.
V
ista frontal
Descrições dos recursos do Poly Studio P15
Ref. Número Recurso Descrição do recurso
1 Câmera Câmera com obturador de
privacidade, que você pode abrir e
fechar manualmente
2 LED indicador Indica o status da barra de vídeo
pessoal
3 Alto-falante Saída de áudio
Primeiros passos
4

Ref. Número Recurso Descrição do recurso
4 Microfones Microfones que captam o áudio
Portas do sistema
Descrição das portas do Poly Studio P15
Ref. Número Descrição da porta
1 Portas USB-A
2 Alimentação
3 Porta USB-C (para conexão com o seu computador)
4 Orifício para restauração de fábrica
5 Trava de segurança
Uso do obturador de privacidade do dispositivo Poly
Studio P Series
O dispositivo Poly Studio P Series fornece uma cobertura física integrada que bloqueia a lente da
câmera para proteger a sua privacidade.
Procedimento
» Siga um destes procedimentos:
•
Para abri-lo, gire o anel do obturador de privacidade no sentido anti-horário.
• Para fechá-lo, gire o anel do obturador de privacidade no sentido horário.
Primeiros passos
5

Figura 1: Poly Studio P5
Figura 2: Poly Studio P15
Requisitos para o computador e o cabo
Certifique-se de que o computador e o cabo USB atendam aos seguintes requisitos para usar um
dispositivo Poly Studio P Series como acessório de câmera e áudio.
O computador precisa ter um destes sistemas operacionais:
• Windows 10
• macOS versões 10.15 e 11
Os dispositivos Poly Studio P Series são compatíveis apenas com o cabo USB que veio com o sistema.
Observe estas limitações com respeito a conexões USB:
• O uso de um cabo USB-C para USB-C de terceiros pode afetar o desempenho do dispositivo, ou
fazer com que ele nem ao menos funcione.
• O uso de um adaptador USB-C para USB-A de terceiros pode afetar a qualidade de vídeo.
• A conexão do dispositivo a uma porta USB 2.1 ou 2.0 pode impedi-lo de receber vídeo em 4K
pleno, de sua barra de vídeo pessoal Poly Studio P15.
Primeiros passos
6

LED indicador de status
O dispositivo fornece um LED acima da câmera para ajudá-lo a entender os comportamentos dele. A
tabela a seguir lista cada um dos LEDs e seu respectivo status.
Status dos indicadores LED básicos do
Poly Studio P5 e Poly Studio P15
Indicação Status
Branco constante O dispositivo está ligado, o obturador está aberto e o dispositivo está
inativo
Branco pulsante Inicialização do boot em andamento
Verde constante Para chamadas de vídeo, a câmera está ativa (em uso ou exibindo
uma visualização local de vídeo fora de uma chamada), o microfone
está ativo
Verde piscante Pisca duas vezes para indicar que a câmera está desligada, o
microfone está ativo
Âmbar pulsante Atualização de firmware em andamento
Vermelho constante Microfone silenciado
Dicas básicas para ótimas videoconferências
Use as seguintes diretrizes e dicas básicas para aperfeiçoar e melhorar a sua experiência durante
videoconferências.
•
Fixe e posicione a câmera de modo que os seus olhos fiquem na mesma altura do terço superior
da tela, e o seu rosto apareça na área central do fluxo de vídeo.
• Evite usar roupas de cores vibrantes, totalmente claras, totalmente escuras ou com muitas
estampas, como pequenos quadriculados ou listras estreitas. T
ons pastel e cores discretas ficam
melhor na tela.
• Visualize o seu fluxo de vídeo antes de ingressar em reuniões, de modo a ter certeza de não haver
sombras em seu rosto e de que a câmera está bem configurada.
• Fale normalmente.
Primeiros passos
7

Dicas avançadas para ótimas videoconferências
Use as seguintes diretrizes e dicas avançadas para aperfeiçoar e melhorar a sua experiência durante
videoconferências.
Posicionamento da câmera e das pessoas
•
Tente não se mexer demais, em especial caso seja a única pessoa na câmera.
• Inclua todas as pessoas na sala (caso possível), ou apresente todos na sala ao iniciar a reunião.
• Mantenha a visualização concentrada nas pessoas, e não no fundo ou na decoração da sala.
•
Em um escritório, posicione a câmera em um ângulo apropriado e considere desabilitar o recurso
de rastreio para evitar a captura no vídeo de possíveis distrações (por exemplo, outras pessoas,
animais de estimação ou TVs).
Roupas, decoração e planos de fundo
• Para evitar distrações, exclua da visualização da câmera: fontes de luz, mesas, cadeiras, paredes,
decorações cheias de detalhes, além do piso.
• Para evitar efeitos estranhos, use roupas que contrastem com o fundo, em vez de se misturarem
com ele, e certifique-se de que nada no fundo fique parecendo estar espetado na cabeça de
ninguém.
• Evite na sala tampos de mesa lustrosos, cores fortes e texturas chamativas. A melhor cor para a
superfície de uma mesa é um acabamento acetinado liso e acinzentado.
• Uma parede pintada de cinza claro com um toque de azul funciona melhor como fundo. Os
sistemas de videoconferência usam uma imagem de referência cinza ou azul para processar o
vídeo, de modo que um fundo nessa cor ajuda a melhorar o vídeo que você transmite.
• Tente manter quadros-brancos fora do campo de visão da câmera. Tenha em mente que outras
pessoas na reunião podem ver o que está escrito nos quadros-brancos.
Iluminação
• Feche eventuais cortinas e persianas das janelas. A luz do dia é uma fonte de luz variável e pode
entrar em conflito com a iluminação interna da sala.
• Uma iluminação intensa aumenta o alcance dos objetos em foco, mas uma iluminação direta
inadequada pode fazer com que você pareça hostil ou melancólico. A Poly recomenda o uso de
iluminação fluorescente indireta, em uma temperatura de cor neutra e intermediária (3600 K a 4500
K). Você pode encontrar a temperatura de cor da sua iluminação na embalagem.
Áudio e ruído
• Silencie o seu áudio quando não estiver falando e antes de mudar de lugar o dispositivo de áudio.
• Para minimizar ruídos indesejáveis, mantenha as portas e janelas fechadas.
Primeiros passos
8

• Feche eventuais cortinas e persianas das janelas. Devido ao eco, o vidro das janelas pode causar
problemas acústicos.
•
No Poly Studio P15, o Poly NoiseBlockAI ajuda o microfone a eliminar ruídos indesejáveis ao
mesmo tempo em que capta a sua voz. Caso não esteja usando a tecnologia Poly NoiseBlock,
considere estas outras sugestões de áudio:
◦ Não obstrua o microfone com papéis e outros objetos.
◦ Evite bater na mesa e amassar papéis.
◦ Evite digitar com o microfone ativo.
Recursos de acessibilidade
Os produtos Poly incluem vários recursos para acomodar usuários com deficiências.
Usuários surdos ou com deficiência auditiva
O dispositivo inclui recursos de acessibilidade para a sua utilização por usuários surdos ou com
deficiência auditiva.
A tabela a seguir lista os recursos de acessibilidade para usuários surdos ou com deficiência auditiva.
Recursos de acessibilidade para usuários surdos ou com deficiência auditiva
Recurso de acessibilidade Descrição
Luzes indicadoras de status O dispositivo mostra informações de status usando
comportamentos e cores de padrões de LEDs.
Usuários cegos, com visão subnormal ou limitada
O dispositivo inclui recursos de acessibilidade para a sua utilização por usuários cegos, com visão
subnormal ou limitada.
A tabela a seguir lista os recursos de acessibilidade para usuários cegos, com visão subnormal ou
limitada.
Recursos de acessibilidade para usuários cegos, com visão subnormal ou limitada
Recurso de acessibilidade Descrição
Silenciar e ativar os tons No Poly Studio P15, um tom audível será reproduzido
quando você silenciar ou liberar o som das chamadas.
Tons de liga/desliga No Poly Studio P15, um tom audível será reproduzido
quando você ligar ou desligar o dispositivo.
Usuários com deficiência motora
O dispositivo inclui recursos de acessibilidade para permitir que usuários com deficiência motora usem
vários de seus recursos.
A tabela a seguir lista os recursos de acessibilidade para usuários com deficiência motora.
Primeiros passos
9

Recursos de acessibilidade para usuários com deficiência motora
Recurso de acessibilidade Descrição
Alto-falante e microfone integrados O Poly Studio P15 possui alto-falante e microfone
integrados, que permitem ouvir áudio e falar sem a
necessidade de um headset. O Poly Studio P5 possui
um microfone integrado, que permite falar sem a
necessidade de um headset.
Primeiros passos
10

Uso do dispositivo Poly Studio P Series
Tópicos:
• Recursos padrão do dispositivo Poly Studio P Series
• Baixe e instale o Poly Lens Desktop App
• Definição do dispositivo Poly P Series como o dispositivo audiovisual padrão
• Reinício do dispositivo
• Redefinição de fábrica do Poly Studio P15
• Restauração de fábrica do Poly Studio P15
• Atualização de firmware
Com o cabo USB fornecido, conecte o dispositivo Poly Studio P Series ao seu computador.
Depois de conectar o dispositivo, você pode começar a usar a webcam ou a barra de vídeo pessoal Poly
Studio P Series.
Recursos padrão do dispositivo Poly Studio P Series
Vários recursos do dispositivo ficam habilitados por padrão. Usando o Poly Lens Desktop App, você
poderá alterar ou desabilitar alguns desses recursos.
Recursos do Poly Studio P5
Estes recursos ficam habilitados por padrão:
•
Cancelamento ativo de eco
• Foco automático da câmera
Recursos do Poly Studio P15
Estes recursos ficam habilitados por padrão:
• Cancelamento ativo de eco
• Poly NoiseBlockAI no áudio transmitido e recebido
• Rastreio e enquadramento automáticos de grupos pela câmera
Baixe e instale o Poly Lens Desktop App
Baixe o Poly Lens Desktop App para acessar configurações e recursos para os dispositivos Poly Studio
P Series.
Para informações sobre o uso do dispositivo com o Poly Lens Desktop, consulte o Guia do usuário do
Poly Lens Desktop App.
Procedimento
1. Acesse a página do produto Poly Lens App.
11

2. Selecione o download aplicável ao seu sistema operacional.
3. Siga as instruções de instalação na tela.
Definição do dispositivo Poly P Series como o
dispositivo audiovisual padrão
Ao usar a webcam ou a
barra de vídeo pessoal Poly Studio P Series com um aplicativo compatível para
chamadas de vídeo, talvez seja necessário definir esse dispositivo como o dispositivo audiovisual padrão
do aplicativo.
Veja a seguir um procedimento geral que você pode consultar. O seu aplicativo pode usar termos ou
categorias diferentes.
Procedimento
1. Acesse as Configurações do seu aplicativo de conferências.
2. Localize Dispositivo de áudio e Dispositivo de vídeo.
3. Escolha o dispositivo Poly Studio P Series como o dispositivo para cada uma das categorias.
Links relacionados
Reinício do dispositivo
na página 12
Reinício do dispositivo
Caso encontre problemas com o dispositivo, você pode experimentar reiniciá-lo.
Procedimento
» Siga um destes procedimentos:
•
Poly Studio P5 - Desconecte o cabo USB do seu computador e volte a conectá-lo.
• Poly Studio P15 - Desconecte o cabo de alimentação do dispositivo e volte a conectá-lo.
O dispositivo se desligará e, após você voltar a conectá-lo, se reiniciará. Talvez seja preciso voltar
a selecioná-lo como o dispositivo audiovisual padrão para o software de conferências.
Links relacionados
Definição do dispositivo Poly P Series como o dispositivo audiovisual padrão
na página 12
Redefinição de fábrica do Poly Studio P15
V
ocê poderá redefinir a barra de vídeo pessoal Poly Studio P15 para as configurações de fábrica.
Aviso: A barra de vídeo pessoal apagará todos os dados e configurações do usuário.
Procedimento
1. Desconecte o cabo USB-C do Poly Studio P15.
2. Encontre o orifício de redefinição na parte inferior do dispositivo.
3. Use um clipe de papel para pressionar e segurar o botão de redefinição.
Uso do dispositivo Poly Studio P Series
12

4. Quando o LED indicador ficar âmbar
, interrompa o pressionamento do botão de redefinição.
A redefinição de fábrica estará concluída quando o LED branco pulsante se apagar e um tom
audível soar.
5. Conecte o cabo USB-C de volta ao dispositivo.
Restauração de fábrica do Poly Studio P15
Para resolver possíveis problemas ou caso o dispositivo não esteja respondendo, faça a restauração de
fábrica da barra de vídeo pessoal Poly Studio P15.
Aviso: Uma restauração de fábrica apaga completamente a memória flash do sistema e restaura o
dispositivo para a versão de fábrica do software.
Procedimento
1. Desconecte a alimentação do dispositivo.
2. Para pressionar o botão de restauração, insira um clipe de papel endireitado no orifício de
restauração de fábrica, na parte inferior do dispositivo Poly Studio P15.
3. Com o clipe de papel, mantenha o botão de restauração pressionado e reconecte a fonte de
alimentação para ligar o sistema.
4. Continue a segurar o botão de restauração por 3 segundos.
O LED do dispositivo pulsará em âmbar até que a restauração de fábrica se conclua.
Após uma restauração de fábrica, faça a atualização para a versão mais recente do firmware.
Atualização de firmware
O dispositivo pode automaticamente baixar atualizações de firmware através das atualizações do
Microsoft Windows, ou manualmente, usando o Poly Lens Desktop App.
Ob-
serva-
ção
:
O MacOS não oferece suporte a atualizações automáticas.
Para mais informações sobre a atualização do dispositivo, consulte o Guia do usuário do Poly Lens
Desktop App.
Uso do dispositivo Poly Studio P Series
13
-
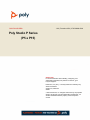 1
1
-
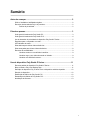 2
2
-
 3
3
-
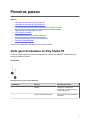 4
4
-
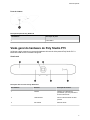 5
5
-
 6
6
-
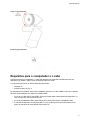 7
7
-
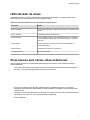 8
8
-
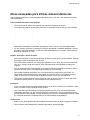 9
9
-
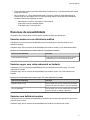 10
10
-
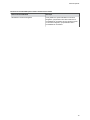 11
11
-
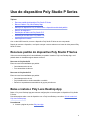 12
12
-
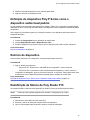 13
13
-
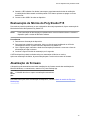 14
14