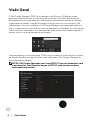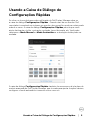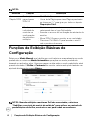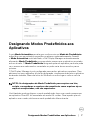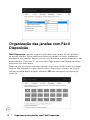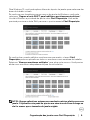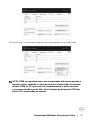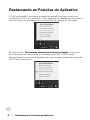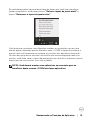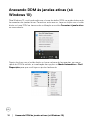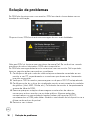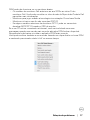Monitor Dell 27 - P2721Q
Gerenciador de Exibição Dell
Guia do Usuário
Modelo: P2721Q
Modelo regulatório: P2721Qf
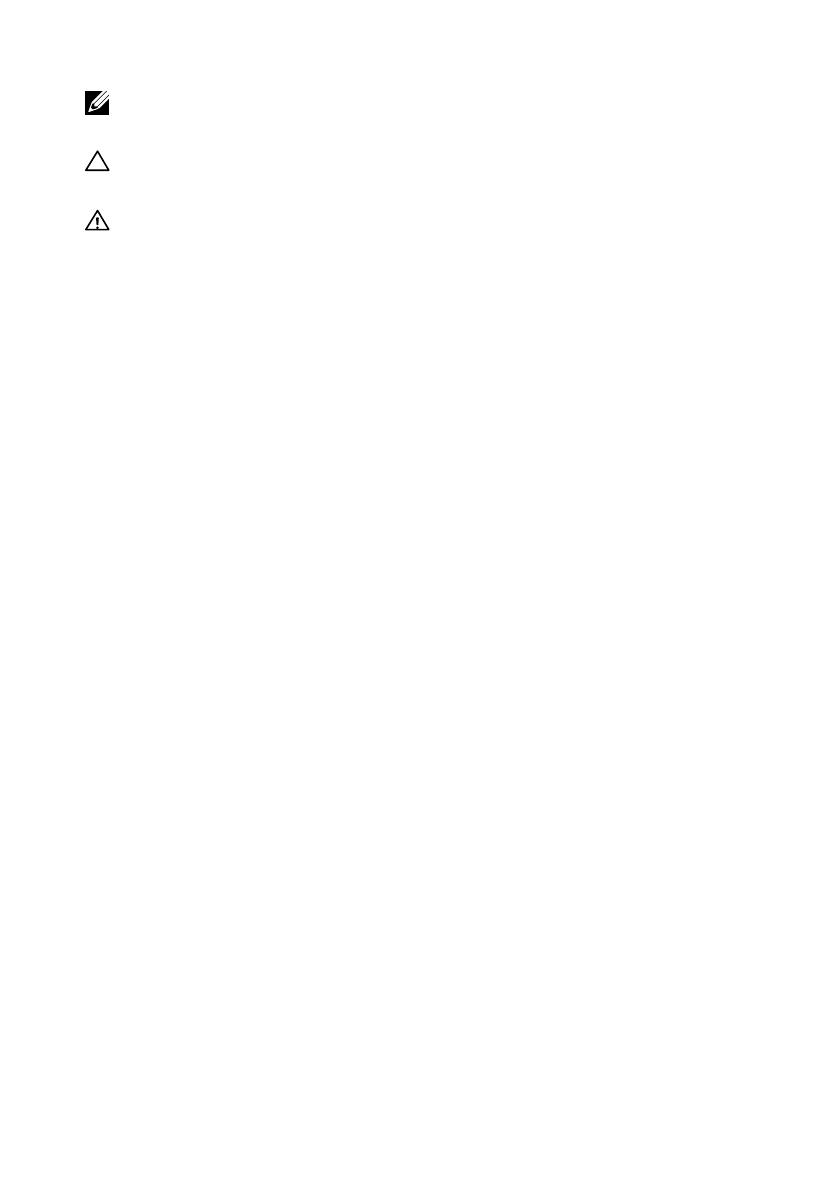
2 │
NOTA: Uma NOTA indica informações importantes que ajuda a melhorar
o uso de seu computador.
CUIDADO: CUIDADO indica um dano potencial para o hardware ou perda
de dados se as instruções não forem seguidas.
ADVERTÊNCIA: Uma ADVERTÊNCIA indica um risco potencial de danos
à propriedade, lesões pessoais ou morte.
Copyright © 2020 Dell Inc. ou suas subsidiárias. Todos os direitos reservados. Dell, EMC e outras
marcas de comércio são da Dell Inc. ou suas subsidiárias. Outras marcas comerciais podem ser marcas
comerciais de seus respectivos proprietarios.
2
020 - 09
Rev. A00

│ 3
Índice
Visão Geral ..............................................................4
Usando a Caixa de Diálogo de Configurações Rápidas ..5
Funções de Exibição Básicas de Configuração .............6
Designando Modos Predefinidos aos Aplicativos .........7
Organização das janelas com Fácil Disposição ............8
Gerenciando Múltiplas Entradas de Vídeo ................. 10
Restaurando as Posições do Aplicativo ..................... 12
Anexando DDM às janelas ativas (só Windows 10) ...... 14
Aplicando Recursos de Conservação de Energia ........ 15
Outras Teclas de Atalho........................................... 15
Solução de problemas ............................................. 16

4 │ Visão Geral
Visão Geral
O Dell Display Manager (DDM) é um aplicativo do Microsoft Windows usado
para gerenciar um monitor ou um grupo de monitores. Permite o ajuste manual
da imagem exibida, designação de congurações automáticas, gestão de energia,
organização de janelas, rotação de imagem e outros recursos nos monitores Dell
selecionados. Uma vez instalado, o Dell Display Manager será executado cada vez
que o sistema iniciar e colocará seu ícone na bandeja de noticação. As informações
sobre monitores conectados ao sistema estão sempre disponíveis quando passar o
mouse sobre o ícone na bandeja de noticação.
Alternativamente, você pode lançar DDM com um clique no botão direito do mouse
na área de trabalho em segundo plano para selecionar o Dell Display Manager do
menu da área de trabalho.
NOTA: Dell Display Manager usa o canal DDC/CI para se comunicar com
o seu monitor. Certifique-se de que o DDC/CI está ativado no menu
como mostrado abaixo.

Usando a Caixa de Diálogo de Configurações Rápidas │ 5
Usando a Caixa de Diálogo de
Congurações Rápidas
Ao clicar no ícone da travessa de noticação do Dell Display Manager abre-se
a caixa de diálogo Congurações Rápidas . Quando mais de um monitor Dell
suportado é conectado ao sistema, um monitor alvo especíco pode ser selecionado
usando o menu. A caixa de diálogo Congurações Rápidas permite que você
ajuste facilmente o brilho, contraste, resolução, layout da janela, etc. Você pode
selecionar o Modo Manual ou Modo Automático e a resolução da tela pode ser
mudada.
A caixa de diálogo Congurações Rápidas também fornece acesso à interface do
usuário avançada do Dell Display Manager que é usada para ajustar funções básicas,
congurar o modo automático e acessar outros recursos.

6 │ Funções de Exibição Básicas de Configuração
NOTA:
Recurso Função Descrição
Acesso
Rápido DDM
Tecla rápida
para chamar
DDM UI
• Ctrl+Shift+D
• Use a tecla Página para cima/Página para baixo
ou clique em “>” para girar por todos os layouts
Disposição Fácil .
Monitor
individual de
controle na
configuração
de monitores
múltiplos
• Na caixa suspensa selecionar monitor, o monitor
selecionado tem o logo Dell exibido.
• Execute o recurso de verificação de autoteste do
monitor.
• Move DDM UI para o monitor a ser controlado.
• Pressione Ctrl+Shift+D para levantar o miniUI
sob o ponteiro do mouse.
Funções de Exibição Básicas de
Conguração
Selecione o Modo Manual que habilita que você selecione manualmente um modo
predenido ou selecione Modo Automático que aplica um modo predenido
baseado no aplicativo ativo. Uma mensagem na tela exibe o modo predenido atual
quando ele muda. O Brilho e Contraste do monitor selecionado pode também ser
ajustado diretamente na guia Básica .
NOTA: Quando múltiplos monitores Dell são conectados, selecione
“Habilitar o controle da matriz de exibição” para aplicar os controle de
predefinições de brilho, contraste e cor para todos os monitores.

Designando Modos Predefinidos aos Aplicativos │ 7
Designando Modos Predenidos aos
Aplicativos
A guia Modo Automático permite que você associe um Modo de Predenição
especíco com um aplicativo especíco e aplique-o automaticamente. Quando
o Modo Automático está habilitado, o Dell Display Manager automaticamente
alternará o Modo Predenido correspondente sempre que o aplicativo associado
estiver ativado. O Modo Predenido designado para um aplicativo particular pode
ser o mesmo em cada monitor conectado ou pode variar de um monitor para o
próximo.
O Dell Display Manager é pré-congurado para muitos aplicativos populares. Para
adicionar um novo aplicativo à lista de designação, simplesmente arraste o aplicativo
da área de trabalho, Menu de Início do Windows ou outro lugar e solte-o na lista
atual.
NOTA: As designações do Modo Predefinido para arquivos em lote,
scripts, carregadores e arquivos não executáveis como arquivos zip ou
arquivos compactados, não são suportadas.
Você também pode congurar o modo predenição Jogo a ser usado sempre que
um aplicativo Direct3D for executado em modo full-screen. Para impedir que um
aplicativo use o modo, atribua um modo predenido diferente a ele.

8 │ Organização das janelas com Fácil Disposição
Organização das janelas com Fácil
Disposição
Fácil Disposição o ajuda a organizar efetivamente as janelas de seu aplicativo
na área de trabalho. Sua primeira escolha de um modelo de layout predenido
acompanha seu trabalho, depois você só precisa arrastar a janela do aplicativo nas
áreas denidas. Pressione “>” ou use a tecla Página para cima/Página para baixo
para encontrar mais layouts.
Para criar um layout personalizado, faça um clique com o botão direto no polegar
com um no triângulo no canto direito inferior, disponha os números de linhas e
colunas na janela aberta e depois clique em OK para congurar sua disposição
preferida.

Organização das janelas com Fácil Disposição │ 9
Para Windows 10, você pode aplicar diferentes layouts de janelas para cada uma das
áreas de trabalho virtuais.
Se você usa com frequência usa um recurso de ajuste de Windows, você pode
selecionar “Segure a tecla SHIFT para habilitar o posicionamento da área”.
Isto dá à Windows a prioridade de ajuste sobre Fácil Disposição. Você então
precisará pressionar a tecla Shift para usar o posicionamento Fácil Disposição.
Se você estiver usando múltiplos monitores em uma matriz, o layout Fácil
Disposição pode ser aplicado em todos os monitores como uma área de trabalho.
Selecione “Alcançar monitores múltiplos” para ativar este recurso. Você precisa
alinhar seus monitores adequadamente para torná-lo efetivo.
NOTA: Alguns aplicativos exigem uma resolução mínima efetiva para sua
janela. O aplicativo não pode se ajustar em uma área de Ease Arrange se
ela for menor que o tamanho de janela exigido.

10 │ Gerenciando Múltiplas Entradas de Vídeo
Existem outros meios avançados para uso do Fácil Disposição. Consulte a tabela
abaixo.
Recurso Função Descrição
Fácil
Disposição
melhorado
Layouts personalizados • Salvar e nomear os 5 modelos
personalizados de Fácil Disposição .
• Configure os modelos x*y.
5 layouts MRU
(usados mais
recentemente)
• Pressione Ctrl+Shift+Home para o ciclo
entre os últimos 5 layouts MRU.
No redimensionamento
de partição aérea
• Mantenha pressionado Ctrl enquanto
redimensiona o layout atual Fácil
Disposição para ajustar o tamanho e
números de células em um layout.
• Recentemente formado, o modelo Fácil
Disposição é salvo na posição do ícone
Fácil Disposição .
• Mantenha pressionado Ctrl enquanto
clica no ícone de layout modificado para
restaurá-lo no layout padrão.
Layouts de Fácil
Disposição para o
modo retrato
• Modo Retrato Os ícones Fácil
Disposição são apresentados quando o
monitor é girado.
Gerenciando Múltiplas Entradas de Vídeo
A guia Gerenciador de Entrada oferece maneiras convenientes para que você
gerencie múltiplas entradas de vídeo conectadas ao seu monitor Dell. Ele facilita a
troca entre as entradas durante o trabalho com múltiplos computadores.
Todas as portas de entrada de vídeo disponíveis ao seu monitor estão listadas. Você
pode dar um nome desejado para cada entrada. Salve as suas mudanças depois do
editamento.
Você pode denir uma tecla de atalho para trocar rapidamente para a sua entrada
favorita e uma outra tecla de atalho para trocar rapidamente entre duas entradas se
você trabalha frequentemente entre elas.

Gerenciando Múltiplas Entradas de Vídeo │ 11
Você pode usar a lista suspensa para trocar para qualquer fonte de entrada.
NOTA: DDM se comunica com o seu computador até mesmo quando o
monitor estiver exibindo o vídeo de um outro computador. Você pode
instalar DDM no PC que você usa frequentemente e pode controlar
a troca de entrada a partir dele. Você também pode instalar DDM em
outros PCs conectados ao monitor.

12 │ Restaurando as Posições do Aplicativo
Restaurando as Posições do Aplicativo
O DDM pode ajudá-lo a restaurar as janelas do aplicativo em suas posições ao
reconectar seu PC ao(s) monitor(es). Você pode acessar rapidamente este recurso
com um clique com o botão direito no ícone DDM na travessa de noticação.
Se você escolhe “Restauração automática do layout da janela”, as posições
das suas janelas são monitoradas e recordadas pelo DDM. O DDM coloca
automaticamente as janelas do aplicativo em suas posições originais ao reconectar
seu PC ao(s) monitor(es).

Restaurando as Posições do Aplicativo │ 13
Se você deseja voltar para um layout favorito depois que você tiver movido as
janelas do aplicativo, você pode primeiro “Salvar o layout da janela atual” e
depois “Restaurar o layout da janela salva”.
Você pode usar monitores com diferentes modelos ou resoluções na sua rotina
diária e aplicar diferentes layouts diferentes neles. O DDM é capaz de conhecer o
monitor que você reconectou e restaurar as posições dos aplicativos de acordo.
No caso em que precisar substituir um monitor em uma conguração matriz do
monitor, você pode salvar o layout da janela antes de substituir e restaurar o layout,
depois que um novo monitor tiver sido instalado.
NOTA: Você deverá manter seus aplicativos em execução para se
beneficiar deste recurso. O DDM não lança aplicativos.

14 │ Anexando DDM às janelas ativas (só Windows 10)
Anexando DDM às janelas ativas (só
Windows 10)
Para Windows 10, você pode adicionar o ícone de atalho DDM na região da barra de
ferramentas das janelas ativas. Para ativar este recurso, faça um clique com o botão
direto no ícone DDM na travessa de noticação e escolha Conectar à janela ativa
no menu aberto.
Depois de clicar com o botão direito no ícone na barra de ferramentas, um menu
rápido do DDM é exibido, a visualização das opções no Modo Automático e Fácil
Disposição para que você faça os ajustes facilmente.

Aplicando Recursos de Conservação de Energia │ 15
Aplicando Recursos de Conservação de
Energia
A guia Opções fornece opções de conservação de energia PowerNap e permite
que você personalize os atalhos do teclado.
No plano superior, você pode escolher denir o brilho do monitor no nível mínimo ou
colocar o monitor em modo hibernação quando o protetor de tela estiver ativado.
Outras Teclas de Atalho
Você pode denir as teclas de atalho para um rápido acesso para as seguintes
funções DDM:
• Tecla de atalho do Programa: para abrir rapidamente a caixa de diálogo
Congurações Rápidas .
• Tecla de atalho MRU Fácil Disposição: para aplicar rapidamente os 5 layouts
de janelas usados recentemente.
• Tecla de atalho da janela do aplicativo: para lançar um menu rápido para
opções em Modo Automático e Fácil Disposição.

16 │ Solução de problemas
Solução de problemas
Se DDM não funciona com o seu monitor, DDM mostrará o ícone abaixo na sua
bandeja de noticação.
Clique no ícone, DDM mostrará uma mensagem de erro mais detalhada.
Note que DDM só funciona com monitores da marca Dell. Se você estiver usando
monitores de outros fabricantes, DDM não irá suportá-los.
Se DDM não consegue detectar e/ou comunicar com um monitor Dell suportado,
tome as seguinte ações para resolver o problema:
1. Certique-se de que o cabo de vídeo esteja corretamente conectado ao seu
monitor e seu PC, especialmente os conectores que devem estar rmemente
inseridos na posição.
2. Verique o OSD do monitor para assegurar-se de que o DDC/CI esteja ativado.
3. Certique-se de ter o driver de visualização correto e mais recente do vendedor
de grácos (Intel, AMD, NVidia, etc). Controlador de monitor é frequentemente
a causa da falha de DDM.
4. Remova quaisquer estações de ancoragem ou extensões de cabo ou
conversores entre o monitor e a porta de grácos. Algumas extensões,
concentradores ou convertedores baratos podem não suportar DDC/CI
corretamente e o DDM pode falhar. Atualize o controlador de tal dispositivo se a
última versão estiver disponível.
5. Reinicie o seu sistema.
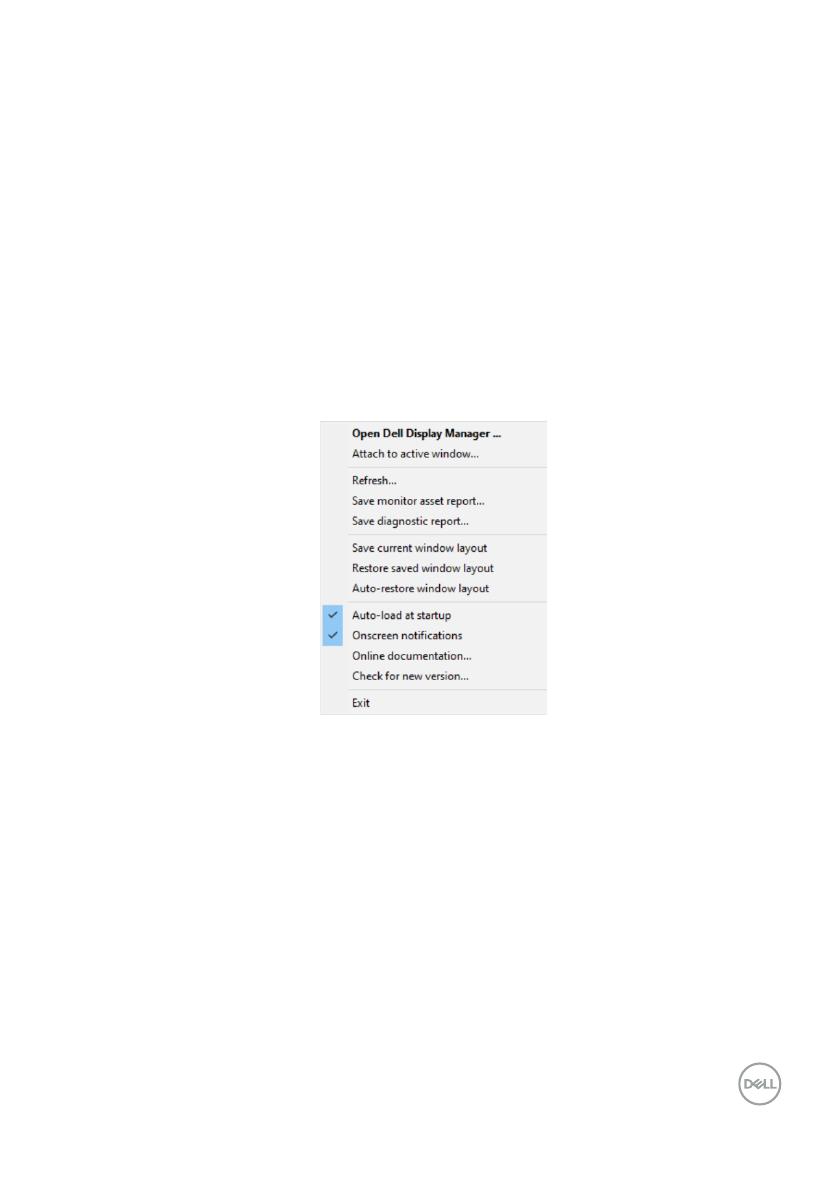
Solução de problemas │ 17
DDM pode não funcionar co os monitores abaixo:
• Os modelos de monitores Dell anteriores ao ano 2013 e as séries D dos
monitores Dell. Você pode consultar os sites de web do Suporte de Produto Dell
para obter mais informações
• Monitores para jogos usando a tecnologia sincronização-G com base Nvidia
• Monitores virtuais e sem o não suportam DDC/CI
• Em alguns modelos anteriores de monitores DP 1.2, pode ser necessário
desativar MST/DP 1.2 usando o OSD do monitor.
Se o seu PC estiver conectado na Internet, você será solicitado com uma
mensagem quando uma versão mais nova do aplicativo DDM estiver disponível.
Recomenda-se de baixar e instalar o aplicativo DDM mais recente.
Você pode vericar também a nova versão fazendo um clique direito no ícone DDM
e mantendo pressionado a tecla ‘shift’ ao mesmo tempo.
-
 1
1
-
 2
2
-
 3
3
-
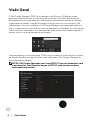 4
4
-
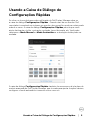 5
5
-
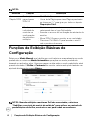 6
6
-
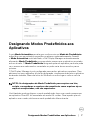 7
7
-
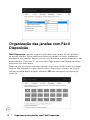 8
8
-
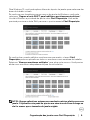 9
9
-
 10
10
-
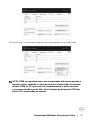 11
11
-
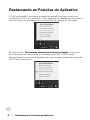 12
12
-
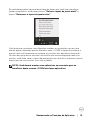 13
13
-
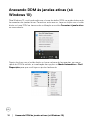 14
14
-
 15
15
-
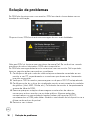 16
16
-
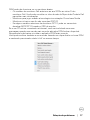 17
17