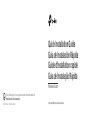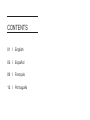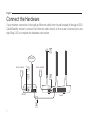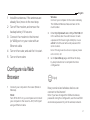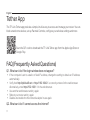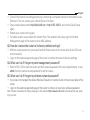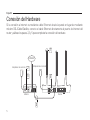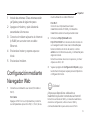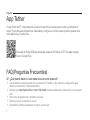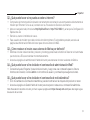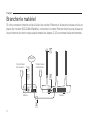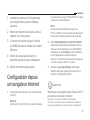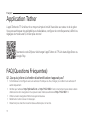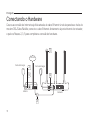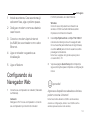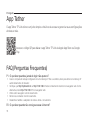TP-LINK Archer C50 Wireless Router Guia de usuario
- Categoria
- Roteadores
- Tipo
- Guia de usuario
Este manual também é adequado para

Quick Installation Guide
Guía de Instalación Rápida
Guide d'installation rapide
Guia de Instalação Rápida
Wireless Router
*Image may dier from your actual product.
© 2021 TP-Link 7106509418 REV2.1.1
For technical support, the user guide and more information, please visit
https://www.tp-link.com/support.

CONTENTS
01 / English
05 / Español
09 / Français
13 / Português

1
English
Connect the Hardware
If your Internet connection is through an Ethernet cable from the wall instead of through a DSL/
Cable/Satellite modem, connect the Ethernet cable directly to the router’s Internet port, and
skip Step 2,3,5 to complete the hardware connection.
2
4
5
3
1
Power adapter Power adapter
INTERNET
Modem Router

2
English
1 Install the antennas. If the antennas are
already fixed, move to the next step.
2 Turn off the modem, and remove the
backup battery if it has one.
3 Connect the modem to the Internet
(or WAN) port on your router with an
Ethernet cable.
4 Turn on the router, and wait for it to start.
5 Turn on the modem.
Configure via Web
Browser
1 Connect your computer to the router (Wired or
Wireless).
Wired:
Turn off the Wi-Fi on your computer and connect
your computer to the router’s LAN (1/2/3/4) port
using an Ethernet cable.
Wireless:
Connect your computer to the router wirelessly.
The SSID and Wireless Password are on the
router’s label.
2 Enter http://tplinkwifi.net or ht tp: //192.168 .0.1
in the address bar of a web browser. Create
a password for future login attempts, or use
admin for both username and password for
some routers.
Note: If the login window does not appear, please
refer to FAQ > Q1.
3 Go to Quick Setup page, and follow the step-
by-step instructions to complete the initial
configuration.
Enjoy!
Now your wired and wireless devices can
connect to the internet !
Note: If you have changed the SSID and wireless
SDVVZRUGGXULQJWKHFRQƮJXUDWLRQXVHWKHQHZ66,'
and wireless password to join the wireless network.

3
English
Tether App
The TP-Link Tether app provides a simple, intuitive way to access and manage your router. You can
EORFNXQZHOFRPHGHYLFHVVHWXS3DUHQWDO&RQWUROVFRQƮJXUH\RXUZLUHOHVVVHWWLQJVDQGPRUH
Scan the QR code to download the TP-Link Tether app from the Apple App Store or
Google Play.
FAQ (Frequently Asked Questions)
Q1. What can I do if the login window does not appear?
• ,IWKHFRPSXWHULVVHWWRDVWDWLFRUƮ[HG,3DGGUHVVFKDQJHWKHVHWWLQJWRREWDLQDQ,3DGGUHVV
automatically.
• Verify that KWWSWSOLQNZLƮQHW or http://192.168.0.1 is correctly entered in the web browser.
Alternatively, enter http://192.168.1.1 in the web browser.
• Use another web browser and try again.
• Reboot your router and try again.
• Disable and enable the the network adapter in use again.
Q2. What can I do if I cannot access the internet?

4
English
• Check if the Internet is working properly by connecting a computer directly to the modem via an
Ethernet. If it is not, contact your Internet Service Provider.
• Open a web browser, enter KWWSWSOLQNZLƮQHW or http://192.168.0.1 and run the Quick Setup
again.
• Reboot your router and try again.
• )RUFDEOHPRGHPXVHUVUHERRWWKHPRGHPƮUVW,IWKHSUREOHPVWLOOH[LVWVORJLQWRWKH:HE
Management page of the router to clone MAC address.
Q3. How do I restore the router to its factory default settings?
• With the router powered on, press and hold the Reset button on the router until all the LEDs turn
on momentarily.
• Log in to the web management page of the router to restore the router to factory settings.
Q4. What can I do if I forgot my web management password?
• Refer to FAQ >Q3 to reset the router, and then create a password for future login attempts, or use
admin for both username and password for some routers.
Q5. What can I do if I forgot my wireless network password?
• If you have not changed the default Wireless Password, it can be found on the product label of the
router.
• Log in to the web management page of the router to retrieve or reset your wireless password.
Note: To learn more about the router, please go to the website
https://www.tp-link.com
to download the user guide
of your router.

5
Español
Conexión del Hardware
Si la conexión a Internet es mediante cable Ethernet desde la pared en lugar de mediante
módem DSL/Cable/Satélite, conecte el cable Ethernet directamente al puerto de Internet del
router y sáltese los pasos 2,3 y 5 para completar la conexión de hardware.
2
4
5
3
1
Adaptador de corriente Adaptador de corriente
INTERNET
Módem Router

6
Español
1 Instale las antenas. Si las antenas están
ya fijadas, pase al siguiente paso.
2 Apague el módem y quite la batería
secundaria si tiene una.
3 Conecte el módem al puerto de Internet
(o WAN) en su router con un cable
Ethernet.
4 Encienda el router y espere a que se
inicie.
5 Encienda el módem.
Configuración mediante
Navegador Web
1 Conecte su ordenador a su router (Por cable o
Wi-Fi).
Por Cable:
Apague el Wi-Fi en su computadora y conecte
su computadora al puerto LAN(1, 2, 3 o 4) de su
router utilizando un cable Ethernet.
Por Wi-Fi:
Conecte su computadora al router
inalámbricamente. El SSID y Contraseña
Inalámbrica están en la etiqueta del router.
2 Introduzca http://tplinkwifi.net o
http://192.168.0.1 en la barra de direcciones en
un navegador web. Crear una contraseña para
futuros intentos de inicio de sesión, o utilice
admin en el nombre de usuario y contraseña para
algunos routers.
Nota: Si la ventana de acceso no aparece, por favor
diríjase a la FAQ > Q1.
3 Vaya a la página de Configuración Rápida y siga
las instrucciones paso a paso para completar la
configuración inicial.
¡Disfrute!
¡Ahora sus dispositivos cableados e
inalámbricos pueden conectarse a Internet!
Nota: Si ha cambiado el SSID y contraseña inalámbrica
GXUDQWHODFRQƮJXUDFLÐQXWLOLFHHOQXHYR66,'\
contraseña inalámbrica para unirse a la red Wi-Fi.

7
Español
App Tether
El App Tether de TP-Link proporciona una forma sencilla e intuitiva para acceder y administrar el
URXWHU3XHGHEORTXHDUGLVSRVLWLYRVLQGHVHDEOHVFRQƮJXUHHOFRQWUROSDUHQWDOUHDOLFHDMXVWHVGHOD
red inalámbrica y mucho más.
Escanear el código QR para descargar la aplicación Tether de TP-Link para el Apple
Store ó Google Play.
FAQ (Preguntas Frecuentes)
Q1. ¿Qué puedo hacer si la ventana de acceso no aparece?
• 6LHORUGHQDGRUHVW¾FRQƮJXUDGRFRQXQDGLUHFFLÐQ,3HVW¾WLFDRƮMDFDPELHODFRQƮJXUDFLÐQSDUD
obtener una dirección IP automáticamente.
• 9HULƮTXHTXHKWWSWSOLQNZLƮQHW o http://192.168.0.1 está correctamente introducido en el navegador
web.
• Utilice otro navegador web e inténtelo de nuevo.
• Reinicie su router e inténtelo de nuevo.
• Deshabilite y habilite el adaptador de red en uso otra vez.

8
Español
Q2. ¿Qué puedo hacer si no puedo acceder a Internet?
• Compruebe si Internet está funcionando correctamente conectando una computadora directamente al
módem por Ethernet. Si no es así, contacte con su Proveedor de Servicios de Internet.
• Abra un navegador web, introduzcaKWWSWSOLQNZLƮQHW o http://192.168.0.1\DUUDQTXHOD&RQƮJXUDFLÐQ
Rápida otra vez.
• Reinicie su router e inténtelo de nuevo.
• Para usuarios de módem por cable, reinicie el módem primero. Si el problema persiste, acceda a la
página de administración Web del router para clonar la dirección MAC.
Q3. ¿Cómo restauro el router a sus valores de fábrica por defecto?
• Mientras el router está encendido, presione y mantenga presionado el botón de Reset en el router hasta
que todos los LEDs se enciendan momentáneamente.
• Acceda a la página de administración Web del router para restaurar el router a valores de fábrica.
Q4. ¿Qué puedo hacer si he olvidado mi contraseña de administración Web?
• Consulte la Ayuda>Pregunta 3 para reiniciar el router, y luego crea una contraseña para los futuros
intentos de conexión, o utilice admin en el nombre de usuario y contraseña para algunos routers.
Q5. ¿Qué puedo hacer si he olvidado mi contraseña de red inalámbrica?
• Si no ha cambiado la Contraseña Inalámbrica, puede encontrarla en la etiqueta del producto o router.
• Acceda a la página de Gestión Web del router para recuperar o restaurar su contraseña inalámbrica.
Nota: Para saber más sobre el router, por favor vaya a la página web
https://www.tp-link.com
para descargar la guía
de usuario de su router.

9
Français
Brancher le matériel
Si votre connexion internet se fait à l'aide d'un cordon Ethernet et d'une prise réseau en lieu et
place d'un modem (DSL/Câble/Satellite), connectez le cordon Ethernet entre la prise réseau et
le port internet de votre routeur, sautez ensuite les étapes 2,3,5 concernant les branchements.
2
4
5
3
1
Transformateur
d'alimentation
Transformateur
d'alimentation
INTERNET
Modem Routeur

10
Français
1 Installez les antennes. Si les antennes
sont déjà en place, passez à l'étape
suivante.
2 Mettre le modem hors tension, ôter sa
batterie s'il en est pourvu.
3 Connecter le modem au port Internet
(ou WAN) du routeur à l'aide d'un cordon
Ethernet.
4 Mettre le routeur sous tension et
attendre qu'il achève son initialisation.
5 Mettre le modem sous tension.
Configuration depuis
un navigateur internet
1 Connecter votre ordinateur au routeur (Ethernet
ou Wi-Fi).
Ethernet :
Mettre le Wi-Fi hors fonction sur votre ordinateur
puis connectez le au port LAN(1/2/3/4) du routeur
à l'aide d'un cordon Ethernet.
Wi-Fi :
Connecter votre ordinateur au routeur en
Wi-Fi. Le SSID et le mot de passe par défaut sont
inscrits sur l'étiquette présente sous le produit.
2 Saisir http://tplinkwifi.net ou http://192.168.0.1
dans la barre d'adresses du navigateur internet.
Créez un mot de passe pour vos identifications
ultérieures, ou utilisez admin comme identifiant
et mot de passe pour certains routeurs.
Remarque : Si la fenêtre de connexion n'apparait pas,
merci de consulter la FAQ : Q1 ci-après.
3 Allez sur la page Quick Setup (Paramétrage
Rapide), suivre pas à pas les instructions pour
achever la configuration initiale.
Appréciez !
Maintenant vos périphériques filaires et Wi-Fi
peuvent se connecter à Internet !
5HPDUTXH6LYRXVDYH]PRGLƮÆOHQRPGHUÆVHDX
:L)LHWOHPRWGHSDVVHGXUDQWODFRQƮJXUDWLRQXWLOLVH]FHV
nouveaux paramètres pour vous connecter au réseau Wi-Fi.

11
Français
Application Tether
L'appli Tether de TP-Link fournit un moyen simple et intuitif d'accéder au routeur et de le gérer.
9RXVSRXYH]EORTXHUGHVSÆULSKÆULTXHVLQGÆVLUDEOHVFRQƮJXUHUOHFRQWUÑOHSDUHQWDOGÆƮQLUOHV
UÆJODJHVGXPRGHVDQVƮOHWELHQSOXVHQFRUH{
Scannez le code QR pour télécharger l'appli Tether de TP-Link dans l'App Store ou
Google Play.
FAQ (Questions Fréquentes)
44XHSXLVMHIDLUHVLODIHQÇWUHGDXWKHQWLƮFDWLRQQDSSDUDLWSDV"
• 6LORUGLQDWHXUHVWFRQƮJXUÆDYHFXQHDGUHVVH,3VWDWLTXHRXƮ[HFKDQJHUSRXUREWHQLUXQHDGUHVVH,3
automatiquement.
• 9ÆULƮH]TXHODGUHVVHKWWSWSOLQNZLƮQHW ou http://192.168.0.1 est correctement saisie dans la barre
d'adresse de votre navigateur. Vous pouvez saisir l'adresse alternative http://192.168.1.1.
• Utiliser un autre navigateur Web et essayez à nouveau.
• Redémarrez votre routeur et réessayez.
• Désactiver puis réactiver la carte réseau utilisée pour cet accès.

12
Français
Q2. Que puis-je faire si je ne peux pas accéder à Internet ?
• 9ÆULƮH]VLYRWUHDFFÅV½LQWHUQHWHVWIRQFWLRQQHOHQFRQQHFWDQWXQRUGLQDWHXUGLUHFWHPHQWDXPRGHP½ODLGHGXQ
cordon Ethernet. Si ce n'est pas le cas, contactez votre Fournisseur d'Accès à Internet (FAI).
• Depuis la barre d'adresse d'un navigateur internet, saisir KWWSWSOLQNZLƮQHW ou http://192.168.0.1 et
renouvelez le paramétrage rapide.
• Redémarrez votre routeur et essayez à nouveau.
• Pour les utilisateurs de modem câble, redémarrez votre modem et si le problème persiste reconnectez vous à
l'interface d'administration du routeur pour activer la fonction de clonage d'adresse MAC.
Q3. Comment réinitialiser le routeur à ses paramètres par défaut ?
• Le routeur étant sous tension, maintenir appuyé le bouton Reset du routeur jusqu'à ce que ses DELs s'illuminent
brièvement.
• Connectez vous à l'interface d'administration du routeur pour le restaurer à ses paramètres par défaut.
Q4. Que faire si j'ai oublié le mot de passe de l'interface WEB d'administration ?
• 5HSRUWH]YRXVDX[)$4!4SRXUUHGÆPDUUHUOHURXWHXUSXLVFUÆH]XQPRWGHSDVVHHWXQLGHQWLƮDQW
SRXUYRVLGHQWLƮFDWLRQVXOWÆULHXUHVRXXWLOLVH]adminFRPPHLGHQWLƮDQWHWPRWGHSDVVHSRXUFHUWDLQV
routeurs.
Q5. Que faire si j'ai oublié le mot de passe du réseau Wi-Fi ?
• 6LYRXVQDYH]SDUPRGLƮÆOHPRWGHSDVVH:L)LSDUGÆIDXWLOHVWLQVFULWVXUOÆWLTXHWWHSUÆVHQWHVRXVOH
produit.
• $XWKHQWLƮH]YRXVVXUODSDJHGDGPLQLVWUDWLRQGXURXWHXUSRXUFRQVXOWHURXPRGLƮHUOHPRWGHSDVVH:L
Fi.
Remarque : Pour plus d'informations à propos de ce routeur, consultez
https://www.tp-link.com/fr
pour y télécharger son
mode d'emploi.

13
Português
Conectando o Hardware
Caso sua conexão de Internet seja feita através de cabo Ethernet vindo da parede ao invés de
modem DSL/Cabo/Satélite, conecte o cabo Ethernet diretamente à porta Internet do roteador,
e pule os Passos 2, 3, 5 para completar a conexão do hardware.
2
4
5
3
1
Fonte de Energia Fonte de Energia
Internet
Modem Roteador

14
Português
1 Instale as antenas. Caso as antenas já
estiverem fixas, siga o próximo passo.
2 Desligue o modem e remova a bateria
caso houver.
3 Conecte o modem à porta Internet
(ou WAN) do seu roteador com o cabo
Ethernet.
4 Ligue o roteador e aguarde sua
inicialização.
5 Ligue o Modem.
Configurando via
Navegador Web
1 Conecte seu computador ao roteador (Cabeado
ou Wireless).
Cabeado:
Desligue o Wi-Fi no seu computador e conecte
seu computador à porta LAN do roteador
(1/2/3/4) utilizando um cabo Ethernet.
Wireless:
Conecte seu computador ao roteador via
wireless. O SSID e a Senha Wireless estão
impressos no rótulo do roteador.
2 Insira http://tplinkwifi.net ou http://192.168.0.1
na barra de endereços de um navegador web.
Crie uma senha para tentativas de login futuras,
ou utilize admin para nome de usuário e senha
para alguns roteadores.
Nota: Caso a página de login não apareça, favor
consultar FAQ > P1.
3 Vá para a página Quick Setup (Início Rápido) e
siga as instruções para completar a configuração
inicial.
Aproveite!
Agora seus dispositivos cabeados e wireless
podem conectar à Internet!
Nota: Caso tenha alterado o SSID e senha wireless
GXUDQWHDFRQƮJXUDÄÀRXWLOL]HRQRYR66,'HVHQKD
wireless para acessar a rede wireless.

15
Português
App Tether
2DSS7HWKHU73/LQNRIHUHFHXPMHLWRVLPSOHVHLQWXLWLYRGHDFHVVDUHJHUHQFLDUVXDVFRQƮJXUDÄÒHV
wireless e mais.
Acesse o código QR para baixar o app Tether TP-Link da Apple App Store ou Google
Play.
FAQ (Perguntas Frequentes)
P1. O que fazer quando a janela de login não aparece?
• &DVRRFRPSXWDGRUHVWHMDFRQƮJXUDGRHPXPHQGHUHÄR,3Ʈ[RRXHVW¾WLFRDOWHUHSDUDREWHUXPHQGHUHÄR,3
automaticamente do roteador.
• 9HULƮTXHTXHKWWSWSOLQNZLƮQHW ou http://192.168.0.1 está corretamente inserido no navegador web. Como
alternativa, insira http://192.168.1.1 no navegador web.
• Utilize outro navegador e tente novamente.
• Reinicie seu roteador e tente novamente.
• Desabilite e habilite o adaptador de rede e utilize-o novamente.
P2. O que fazer quando não consigo acessar à internet?

16
Português
• 9HULƮTXHVHD,QWHUQHWHVW¾IXQFLRQDQGRFRUUHWDPHQWHFRQHFWDQGRXPFRPSXWDGRUGLUHWDPHQWHDRPRGHPYLD
cabo Ethernet. Caso não esteja, contate seu provedor de Internet.
• Abra um navegador web, insira KWWSWSOLQNZLƮQHW ou http://192.168.0.1HLQLFLHR4XLFN6HWXS&RQƮJXUDÄÀR
Rápida) novamente.
• Reinicie seu roteador e tente novamente.
• Para usuários de cable modems, reinicie o modem primeiramente. Caso o problema persistir, faça login na
página de gerenciamento web do roteador para clonar o endereço MAC.
3&RPRUHVWDXUDURURWHDGRU½VFRQƮJXUDÄÒHVGHI¾EULFD"
• Enquanto o roteador estiver ligado, pressione e segure o botão Reset no roteador até que todas as luzes de
LED acendam momentaneamente.
• Faça login na página de gerenciamento web do roteador para restaurar o roteador aos seus padrões de fábrica.
P4. O que fazer caso eu esqueça minha senha de gerenciamento web?
• 9HULƮTXH)$4!3SDUDUHVWDXUDURURWHDGRUHGHSRLVFULHXPDVHQKDSDUDWHQWDWLYDVGHORJLQIXWXUDVRXXWLOL]H
admin para nome de usuário e senha para alguns roteadores.
P5. O que fazer caso eu esqueça minha senha wireless?
• Caso não tenha alterado a Senha Wireless padrão, ela pode ser encontrada no rótulo do roteador.
• )DÄDORJLQQDS¾JLQDGHJHUHQFLDPHQWRZHEGRURWHDGRUSDUDUHFXSHUDURXUHGHƮQLUVXDVHQKDZLUHOHVV
1RWD3DUDVDEHUPDLVVREUHRURWHDGRUIDYRUYHULƮFDURZHEVLWH
https://www.tp-link.com.br
para baixar o guia do usuário do
seu roteador.
Para informações de aspectos de segurança e adequação do produto no território brasileiro consulte:
www.gov.br/anatel/pt-br/
-
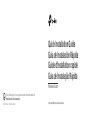 1
1
-
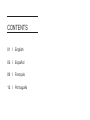 2
2
-
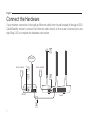 3
3
-
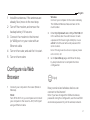 4
4
-
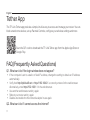 5
5
-
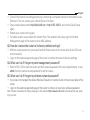 6
6
-
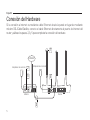 7
7
-
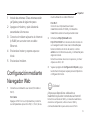 8
8
-
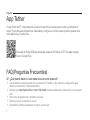 9
9
-
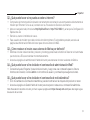 10
10
-
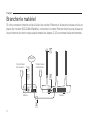 11
11
-
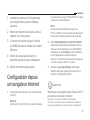 12
12
-
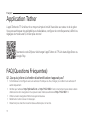 13
13
-
 14
14
-
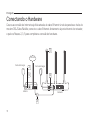 15
15
-
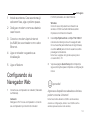 16
16
-
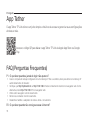 17
17
-
 18
18
TP-LINK Archer C50 Wireless Router Guia de usuario
- Categoria
- Roteadores
- Tipo
- Guia de usuario
- Este manual também é adequado para