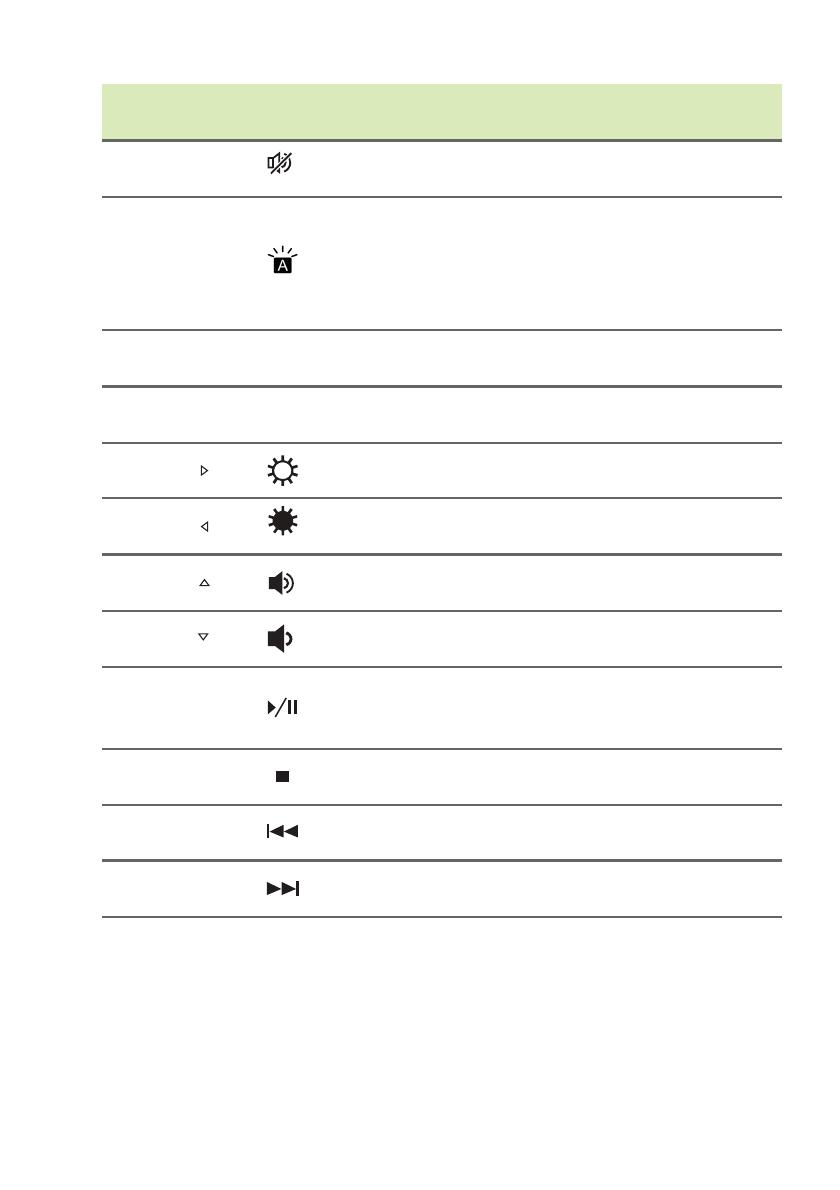Conteúdo - 3
CONTEÚDO
Registe o seu produto Acer ........................ 2
Gerir os seus produtos registados .............. 2
Primeiro que tudo 6
Os seus manuais..................................... 6
Cuidados básicos e sugestões para
utilizar o computador ............................... 6
Desligar o seu computador ......................... 6
Cuidados a ter com o computador.............. 7
Cuidar do adaptador de corrente alternada 7
Limpeza e manutenção............................... 8
Visita guiada ao seu computador
portátil Acer 9
Vista do ecrã............................................ 9
Vista do teclado..................................... 10
Vista esquerda ...................................... 11
Informações sobre USB 3.0...................... 11
Vista direita ........................................... 12
Visão traseira ........................................ 13
Vista da base......................................... 14
Utilizar o teclado 15
Teclas de bloqueio e teclado numérico
integrado................................................ 15
Teclas de atalho........................................ 16
Teclas Windows .................................... 18
Painel táctil 19
Princípios fundamentais do painel táctil 19
Gestos do painel táctil ........................... 20
Recuperação 21
Criar uma cópia de segurança de
recuperação........................................... 21
Criar cópia de segurança de
controladores e de aplicações............... 23
Recuperar o sistema ............................. 25
Reinstalar controladores e aplicações...... 26
Regressar a uma captura de sistema
anterior...................................................... 28
Repor o sistema para o estado
de fábrica .................................................. 29
Recuperar a partir do Windows ................ 29
Recuperar a partir da cópia de
segurança de recuperação ....................... 33
Alterara a sua versão Windows 37
Mudar para o Windows 8.1.................... 37
Mudar para o Windows 7....................... 38
Alterar as definições da BIOS ............... 39
Alterar entre Windows 7 e 8.1 durante
o arranque ............................................. 40
Ligação à Internet 41
Ligação com um cabo............................ 41
Funcionalidade de rede integrada ............ 41
Ligação sem fios.................................... 42
Ligação a uma LAN sem fios .................... 42
Ligação a uma rede 3G ............................ 43
Usar a ligação Bluetooth 44
Ativar e desativar o Bluetooth................ 44
Active Bluetooth e adicione
um dispositivo ........................................... 44
Acer ProShield 47
Visão geral............................................. 47
Configurar o Acer ProShield .................. 48
Unidade pessoal protegida ....................... 49
Gestor de credenciais............................ 50
Registo de impressões digitais*................ 50
Protecção de dados............................... 51
Remoção de dados................................ 51
Utilitário BIOS 52
Sequência de inicialização .................... 52
Definir palavras-passe........................... 52
Segurança do computador 53
Utilizar um fecho de segurança para
computador............................................ 53
Utilização de palavras-passe................. 53
Introduzir palavras-passe.......................... 54
Gestão de energia 55
Poupar energia ...................................... 55
Bateria 57
Características da bateria...................... 57
Carga da bateria ....................................... 57
Otimização da vida da bateria .................. 58
Verificação da carga da bateria ................ 59
Advertência de baixa carga da bateria ..... 59
Viajar com o computador 60
Desligar do ambiente de trabalho.......... 60
Transporte ............................................. 60
Preparação do computador ...................... 60
O que levar para as reuniões.................... 61
Levar o computador para casa .............. 61
Preparação do computador ...................... 61
O que levar consigo.................................. 62
Considerações especiais.......................... 62
Montar um escritório em casa................... 62
Viajar com o computador....................... 63
Preparação do computador ...................... 63
O que levar consigo.................................. 63
Considerações especiais.......................... 63