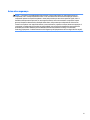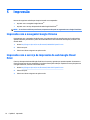HP Chromebook 11-ae000 x360 Convertible PC Guia de usuario
- Tipo
- Guia de usuario

Guia do Usuário

© Copyright 2017 HP Development Company,
L.P.
Chrome e Google Cloud Print são marcas
comerciais da Google Inc.
As informações contidas neste documento
estão sujeitas a alterações sem aviso. As
únicas garantias para produtos e serviços da
HP são as estabelecidas nas declarações de
garantia expressa que acompanham tais
produtos e serviços. Nenhuma informação
contida neste documento deve ser interpretada
como uma garantia adicional. A HP não será
responsável por erros técnicos ou editoriais
nem por omissões contidos neste documento.
Segunda edição: maio de 2017
Primeira edição: abril de 2017
Número de peça: 923665-202
Aviso sobre o produto
Este guia descreve os recursos comuns à
maioria dos modelos. Alguns recursos podem
não estar disponíveis em seu computador.
Termos de uso do software
Ao instalar, copiar, baixar ou usar de outra
maneira qualquer produto de software pré-
instalado neste computador, você concorda e
aceita os termos do Contrato de Licença do
Usuário Final (EULA) da HP. Caso você não
aceite os termos da licença, a única solução
será devolver o produto completo (hardware e
software) e sem utilização dentro de 14 dias
após a data de compra para obter o reembolso
total segundo a política do seu local de
compra.
Para obter mais informações ou para solicitar o
reembolso integral do valor do computador,
entre em contato com o vendedor.

Aviso sobre segurança
AVISO! Para reduzir a possibilidade de danos devido a altas temperaturas ou superaquecimento do
computador, não o coloque diretamente sobre o colo nem obstrua as aberturas de ventilação. Utilize o
computador apenas em superfícies planas e duras. Não permita que uma outra superfície rígida, como a
lateral de uma impressora opcional, ou uma superfície macia, como um travesseiro ou tapetes e roupas
grossas, bloqueie as aberturas de ventilação. Além disso, não permita que o adaptador de CA entre em
contato com a pele ou com superfícies macias, como travesseiros, tapetes ou roupas, durante a operação. O
computador e o adaptador de CA estão em conformidade com os limites de temperatura para superfícies
acessadas pelo usuário denidos pelo IEC 60950 (International Standard for Safety of Information
Technology Equipment – Padrão Internacional de Segurança de Equipamentos de Tecnologia da Informação).
iii

iv Aviso sobre segurança

Conteúdo
1 Conhecendo o computador ............................................................................................................................. 1
Lado direito ............................................................................................................................................................ 1
Lado esquerdo ....................................................................................................................................................... 3
Tela ......................................................................................................................................................................... 4
Parte superior ........................................................................................................................................................ 5
TouchPad ............................................................................................................................................. 5
Parte inferior .......................................................................................................................................................... 6
Etiquetas ................................................................................................................................................................ 6
2 Navegação na tela ......................................................................................................................................... 8
Usar o TouchPad e gestos de toque na tela ........................................................................................................... 8
Toque ................................................................................................................................................... 8
Rolagem (apenas TouchPad) ............................................................................................................... 9
Rolagem com um dedo (somente na tela de toque) ......................................................................... 10
Deslizar com um dedo (somente na tela de toque) .......................................................................... 11
Pinçamento com dois dedos para zoom (somente na tela de toque) .............................................. 11
3 Utilização das teclas de ação ........................................................................................................................ 12
Utilização das teclas de ação ............................................................................................................................... 12
4 Alimentação e bateria .................................................................................................................................. 13
Bateria lacrada de fábrica .................................................................................................................................... 13
Carregar a bateria .............................................................................................................................. 13
5 Impressão ................................................................................................................................................... 14
Impressão com o navegador Google Chrome ..................................................................................................... 14
Impressão com o serviço de impressão da web Google Cloud Print ................................................................... 14
6 Mais recursos da HP ..................................................................................................................................... 15
Mais recursos da HP ............................................................................................................................................. 15
7 Descarga eletrostática ................................................................................................................................. 16
8 Acessibilidade ............................................................................................................................................. 17
Tecnologias auxiliares suportadas ...................................................................................................................... 17
v

Fale com o suporte .............................................................................................................................................. 17
Índice ............................................................................................................................................................. 18
vi

1 Conhecendo o computador
Lado direito
Componente Descrição
(1) Conector combinado de saída de
áudio (fone de ouvido)/entrada de
áudio (microfone)
Conecta alto-falantes estéreo opcionais, fones de
ouvido, plugues de ouvido, um headset ou um
cabo de áudio de televisão. Conecta também um
microfone tipo headset opcional. Esse conector
não admite dispositivos opcionais que sejam
apenas microfones.
AVISO! Para reduzir o risco de lesões, ajuste o
volume antes de colocar fones de ouvido, plugues
de ouvido ou o headset. Para obter informações
adicionais de segurança, consulte Informações
Regulamentares, de Segurança e Ambientais.
Esse guia é fornecido na caixa.
NOTA: Quando um dispositivo é ligado no
conector, os alto-falantes do computador são
desativados.
(2) Leitor de cartão de memória
MicroSD
Lê cartões de memória opcionais que
armazenam, gerenciam, compartilham ou
acessam informações.
Para inserir um cartão:
1. Segure o cartão com a etiqueta voltada para
cima, com os conectores voltados para o
computador.
2. Insira o cartão de memória no leitor de
cartão de memória, em seguida, pressione-
o até que esteja rmemente encaixado.
Para remover um cartão:
▲ Puxe o cartão para fora.
(3) Porta USB 3.1 com HP Sleep and
Charge
Conecta dispositivos USB, fornece transferência
de dados de alta velocidade e, até mesmo quando
o computador está desligado, carrega produtos
como celulares, câmeras, monitores de atividade
ou relógios inteligentes.
Lado direito 1

Componente Descrição
(4) Luz do adaptador de CA e da bateria
●
Branca: o adaptador de CA está conectado e
a bateria está carregada.
●
Âmbar: o adaptador de CA está conectado e
a bateria está sendo carregada.
●
Apagada: o computador está usando a
alimentação por bateria.
(5) Conector de alimentação USB Type-
C e porta de carregamento
Conecta um adaptador de CA que tenha um
conector USB Type-C, fornecer energia ao
computador e, se necessário, para carregar a
bateria do computador.
2 Capítulo 1 Conhecendo o computador

Lado esquerdo
Componente Descrição
(1) Botão Liga/Desliga
●
Quando o computador estiver desligado,
pressione o botão para ligá-lo.
●
Quando o computador estiver no estado de
suspensão, pressione brevemente o botão para
sair da suspensão.
●
Quando o computador estiver ligado e você
quiser bloquear a tela, pressione o botão até que
a tela de login seja exibida. Pressionar o botão
Liga/Desliga durante o modo de bloqueio de tela
desliga o computador.
●
Quando o computador estiver ligado e você
quiser desligá-lo, pressione e segure o botão
para bloquear a tela e, em seguida, continue
pressionando o botão até que o computador seja
desligado.
(2) Luz de alimentação
●
Branca: a alimentação está ligada.
●
Branca intermitente: o computador está no
estado de suspensão.
●
Apagada: o computador e a luz de fundo estão
desligados.
(3) Slot para cabo de segurança Conecta um cabo de segurança opcional ao
computador.
NOTA: O cabo de segurança é projetado para agir
como um impedimento, mas pode não evitar que o
computador seja mal utilizado ou roubado.
(4) Porta de carregamento USB Type-C Conecta um dispositivo USB a um conector Tipo C, que
pode carregar produtos como telefones celulares,
laptops, tablets e reprodutores de MP3, ainda que o
computador esteja desligado.
(5) Porta USB 3.1 com HP Sleep and Charge Conecta um dispositivo USB.
(6) Botão de volume Controla o volume do alto-falante no computador.
Lado esquerdo 3

Tela
Componente Descrição
(1) Antenas de WLAN* Enviam e recebem sinais de dispositivos sem o para comunicação
com redes locais sem o (WLANs).
NOTA: A posição das antenas de WLAN pode ser diferente da
apresentada, dependendo do produto.
(2) Luz da câmera Acesa: a câmera está em uso.
(3) Câmera Grava vídeos, tira fotos e permite videoconferências e bate-papo
online por meio de transmissão de vídeo.
(4) Microfone interno Grava som.
(5) Luz da câmera (somente em determinados
produtos)
Acesa: a câmera está em uso.
(6) Câmera (somente em determinados produtos) Grava vídeos, tira fotos e permite videoconferências e bate-papo
online por meio de transmissão de vídeo.
(7) Microfone interno (somente em determinados
produtos)
Grava som.
*As antenas não são visíveis na parte externa do computador e o local da antena varia. Para obter uma transmissão ideal, mantenha as
áreas imediatamente em torno das antenas livres de obstruções.
Para obter informações regulamentares sobre dispositivos sem o, consulte a seção Informações Regulamentares, de Segurança e
Ambientais aplicável a seu país ou região.
Esse guia é fornecido na caixa.
4 Capítulo 1 Conhecendo o computador

Parte inferior
Componente Descrição
Alto-falantes (2) Reproduzem som.
Etiquetas
As etiquetas xadas no computador fornecem informações que podem ser necessárias para a solução de
problemas do sistema ou para levar o computador em uma viagem internacional.
IMPORTANTE: Todas as etiquetas descritas nesta seção estão localizadas na parte inferior do computador.
●
Etiqueta de manutenção—Fornece informações importantes para identicar o seu computador. Ao
entrar em contato com o suporte, provavelmente será solicitado o número de série e, possivelmente, o
número do produto ou o número do modelo. Localize esses números antes de entrar em contato com o
suporte.
Sua etiqueta de manutenção será parecida com um dos exemplos mostrados abaixo. Consulte a
ilustração que melhor represente a etiqueta de manutenção do seu computador.
Componente
(1) Número de série
(2) Número do produto
6 Capítulo 1 Conhecendo o computador

Componente
(3) Período de garantia
(4) Número do modelo (somente em determinados produtos)
Componente
(1) Nome do modelo (somente em determinados produtos)
(2) Número do produto
(3) Número de série
(4) Período de garantia
●
Etiqueta de regulamentação—Fornece informações regulamentares sobre o computador.
●
Etiqueta(s) de certicação de dispositivo sem o—Fornece(m) informações sobre dispositivos sem o
opcionais e as marcas aprovadas por alguns países ou regiões nos quais os dispositivos foram
aprovados para uso.
Etiquetas 7

2 Navegação na tela
É possível navegar na tela das seguintes maneiras:
●
Use gestos de toque diretamente na tela do computador (somente em determinados produtos).
●
Use gestos de toque no TouchPad.
●
Use uma caneta opcional, com o lme digitalizador, no computador. Se uma caneta estiver incluída com
seu computador, consulte a documentação que acompanha a caneta.
Usar o TouchPad e gestos de toque na tela
O TouchPad oferece suporte a vários gestos que permitem que seus dedos toquem e rolem para manipular
itens na área de trabalho. Para navegar por uma tela de toque (somente determinados produtos), toque-a
usando os gestos descritos neste capítulo.
Toque
Toque a zona do TouchPad ou a tela de toque com um dedo para fazer uma seleção.
Toque dois dedos na zona do TouchPad ou na tela de toque para abrir um menu contextualizado.
8 Capítulo 2 Navegação na tela

Rolagem (apenas TouchPad)
A rolagem é útil para mover uma página ou imagem para cima, para baixo ou para os lados. Deslizar os dois
dedos para a esquerda ou para a direita fará a tela rolar,, caso haja mais conteúdo visível nos dois lados, ou
fará o histórico do navegador avançar ou retornar.
Para fazer a rolagem, coloque dois dedos ligeiramente afastados no TouchPad e deslize-os para cima, para
baixo, para a esquerda ou para a direita.
NOTA: A velocidade de rolagem é controlada pela velocidade do dedo.
Para fazer a rolagem entre abas abertas do Chrome, deslize três dedos para a esquerda ou direita no
TouchPad.
Usar o TouchPad e gestos de toque na tela 9

Rolagem com um dedo (somente na tela de toque)
Deslizar um dedo para a esquerda ou para a direita fará o histórico da web avançar ou retornar.
Para fazer a rolagem, coloque os dedos na tela e, em seguida, deslize-os para a esquerda ou para a direita.
NOTA: A velocidade de rolagem é controlada pela velocidade do dedo.
10 Capítulo 2 Navegação na tela

Deslizar com um dedo (somente na tela de toque)
Deslizar para cima com um dedo vai ocultar ou exibir a estante. A estante contém uma lista de atalhos para os
aplicativos mais utilizados, para você poder encontrá-los com facilidade.
Para deslizar, coloque seu dedo na parte inferior da tela, deslize o dedo rapidamente para cima por uma curta
distância e, em seguida, levante-o.
Pinçamento com dois dedos para zoom (somente na tela de toque)
Use o movimento de pinça com dois dedos para ampliar ou reduzir o tamanho da visualização de imagens e
textos.
●
Para diminuir o zoom, coloque dois dedos afastados na tela de toque e, em seguida, aproxime-os.
●
Para aumentar o zoom, coloque dois dedos juntos na tela de toque e, em seguida, afaste-os.
Usar o TouchPad e gestos de toque na tela 11

3 Utilização das teclas de ação
Utilização das teclas de ação
Para obter mais informações sobre as teclas de ação e atalhos do teclado, acesse
https://support.google.com/chromebook/answer/183101. Selecione seu idioma na parte inferior da página.
Ícone Tecla Descrição
esc Ativa algumas funções do computador quando pressionada em conjunto com outras
teclas, como tab ou shift.
Voltar Exibe a página anterior no seu histórico de navegação.
Avançar Exibe a página seguinte no seu histórico de navegação.
Recarregar Recarrega sua página atual.
Tela cheia Abre sua página no modo de tela cheia.
Exibir aplicativos Exibe aplicativos abertos.
NOTA: Pressionar esse botão em conjunto com ctrl realiza uma captura de tela.
Diminuir o brilho Diminui o brilho da tela gradualmente enquanto a tecla é mantida pressionada.
Aumentar o brilho Aumenta o brilho da tela gradualmente enquanto a tecla é mantida pressionada.
Sem áudio Desativa ou restaura o som do alto-falante.
Diminuir volume Diminui gradualmente o volume do alto-falante enquanto a tecla é mantida
pressionada.
Aumentar volume Aumenta gradualmente o volume do alto-falante enquanto a tecla é mantida
pressionada.
Botão de bloqueio Bloqueia o sistema.
12 Capítulo 3 Utilização das teclas de ação

4 Alimentação e bateria
Bateria lacrada de fábrica
A(s) bateria(s) neste produto não pode(m) ser facilmente substituída(s) pelos usuários. Remover ou substituir
a bateria poderá afetar a cobertura de sua garantia. Se a bateria não estiver mais retendo a carga, entre em
contato com o suporte. Quando uma bateria chegar ao
nal de sua vida útil, não a descarte no lixo doméstico
comum. Siga as leis e regulamentos locais para descarte de baterias em sua região.
Carregar a bateria
1. Conecte o adaptador de alimentação ao computador.
2. Verique se a bateria está carregando obervando a luz do adaptador de CA. Essa luz está localizada no
lado esquerdo do computador, ao lado do conector de alimentação.
Luz do adaptador de CA Status
Branca O adaptador de CA está conectado e a bateria está carregada.
Âmbar O adaptador de CA está conectado e a bateria está sendo
carregada.
Apagada O computador está usando a alimentação por bateria.
3. Com a bateria carregando, mantenha o adaptador de CA conectado até que a luz do adaptador de CA
que branca.
Bateria lacrada de fábrica 13

5 Impressão
Use um dos seguintes métodos para imprimir usando seu computador:
●
Imprimir com o navegador Google Chrome
TM
●
Imprimir com o serviço de impressão da web Google Cloud Print
TM
NOTA: Se você usar o HP Print para Chrome, a impressora não pode ser registrada com o Google Cloud Print.
Impressão com o navegador Google Chrome
Para Imprimir com o navegador Google Chrome, use o aplicativo HP Print para Chrome. Você pode instalar o
aplicativo HP Print para Chrome a partir da Chrome Web Store. Para obter mais informações, consulte o site
da web da HP.
1. Acesse http://support.hp.com/us-en/document/c04683559?openCLC=true.
2. Selecione o país.
3. Selecione o idioma e siga as instruções na tela.
Impressão com o serviço de impressão da web Google Cloud
Print
O serviço de impressão da web Google Cloud Print é um serviço gratuito que permite imprimir documentos e
fotos com segurança do seu computador. Para obter informações sobre pré-requisitos e instruções para usar
o Google Cloud Print, consulte o site da web da HP.
1. Acesse http://support.hp.com/us-en/document/c02817255?openCLC=true.
2. Selecione o país.
3. Selecione o idioma e siga as instruções na tela.
14 Capítulo 5 Impressão
A página está carregando...
A página está carregando...
A página está carregando...
A página está carregando...
-
 1
1
-
 2
2
-
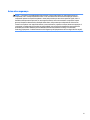 3
3
-
 4
4
-
 5
5
-
 6
6
-
 7
7
-
 8
8
-
 9
9
-
 10
10
-
 11
11
-
 12
12
-
 13
13
-
 14
14
-
 15
15
-
 16
16
-
 17
17
-
 18
18
-
 19
19
-
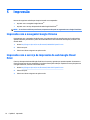 20
20
-
 21
21
-
 22
22
-
 23
23
-
 24
24
HP Chromebook 11-ae000 x360 Convertible PC Guia de usuario
- Tipo
- Guia de usuario
Artigos relacionados
-
HP Chromebook 11 G6 EE Base Model Guia de usuario
-
HP Chromebook - 14-ca050nd Guia de usuario
-
HP Stream x360 - 11-aa001nf Guia de usuario
-
HP Pavilion Gaming 15-cx0000 Laptop PC Guia de usuario
-
HP ZBook 15u G4 Base Model Mobile Workstation Guia de usuario
-
HP ZBook x2 G4 Base Model Detachable Workstation Guia de usuario
-
HP Elite x2 1012 G2 Guia de usuario
-
HP Pro x2 612 G2 Retail Solution with Retail Case Guia de usuario
-
HP ZBook Studio G4 Base Model Mobile Workstation Guia de usuario
-
HP ZBook 15 G4 Mobile Workstation Guia de usuario