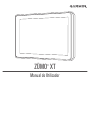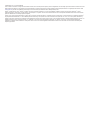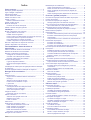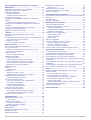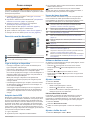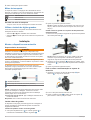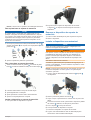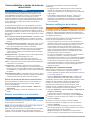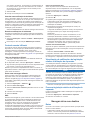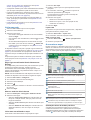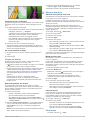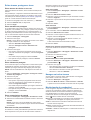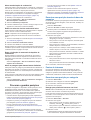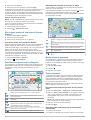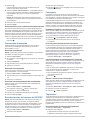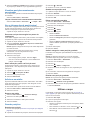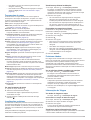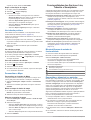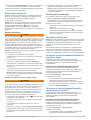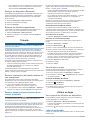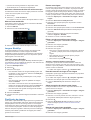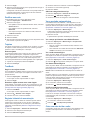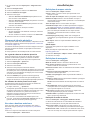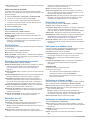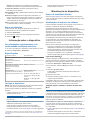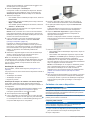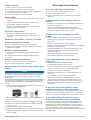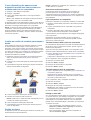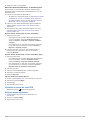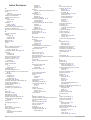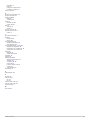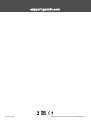ZŪMO
®
XT
Manual do Utilizador

© 2020 Garmin Ltd. ou as suas subsidiárias
Todos os direitos reservados. Ao abrigo das leis de direitos de autor, este manual não pode ser copiado, parcial ou integralmente, sem autorização por escrito da Garmin. A Garmin reserva-se o
direito de alterar ou melhorar os seus produtos e de efectuar alterações no conteúdo deste manual, não sendo obrigada a notificar quaisquer indivíduos ou organizações das mesmas. Visite
www.garmin.com para obter as actualizações mais recentes, assim como informações adicionais sobre a utilização deste produto.
Garmin
®
, o logótipo Garmin, zūmo
®
, inReach
®
e TracBack
®
são marcas comerciais da Garmin Ltd. ou das suas subsidiárias, registadas nos EUA e noutros países. BaseCamp
™
, Garmin
Adventurous Routing
™
, Garmin Drive
™
, Garmin Explore
™
, Garmin Express
™
e myTrends
™
são marcas comerciais da Garmin Ltd. ou das respetivas subsidiárias. Estas marcas comerciais não
podem ser utilizadas sem a autorização expressa da Garmin.
Android
™
é uma marca comercial da Google Inc. Apple
®
e Mac
®
são marcas comerciais da Apple, Inc., registadas nos EUA e noutros países. A marca nominativa e os logótipos BLUETOOTH
®
são propriedade da Bluetooth SIG, Inc., sendo utilizadas pela Garmin sob licença. Foursquare
®
é uma marca comercial da Foursquare Labs, Inc. nos E.U.A. e noutros países. HISTORY
®
e o
logótipo H são marcas comerciais da A+E Networks e estão protegidos nos EUA e noutros países de todo o mundo. Todos os direitos reservados. Utilizado mediante autorização. microSD
®
e o
logótipo microSD são marcas comerciais da SD-3C, LLC. TripAdvisor
®
é uma marca comercial registada da TripAdvisor LLC. Windows
®
é uma marca comercial registada da Microsoft
Corporation nos Estados Unidos da América e noutros países. Wi‑Fi
®
é uma marca comercial registada da Wi-Fi Alliance. Outras marcas comerciais e nomes de marcas são detidos pelos
respetivos proprietários.
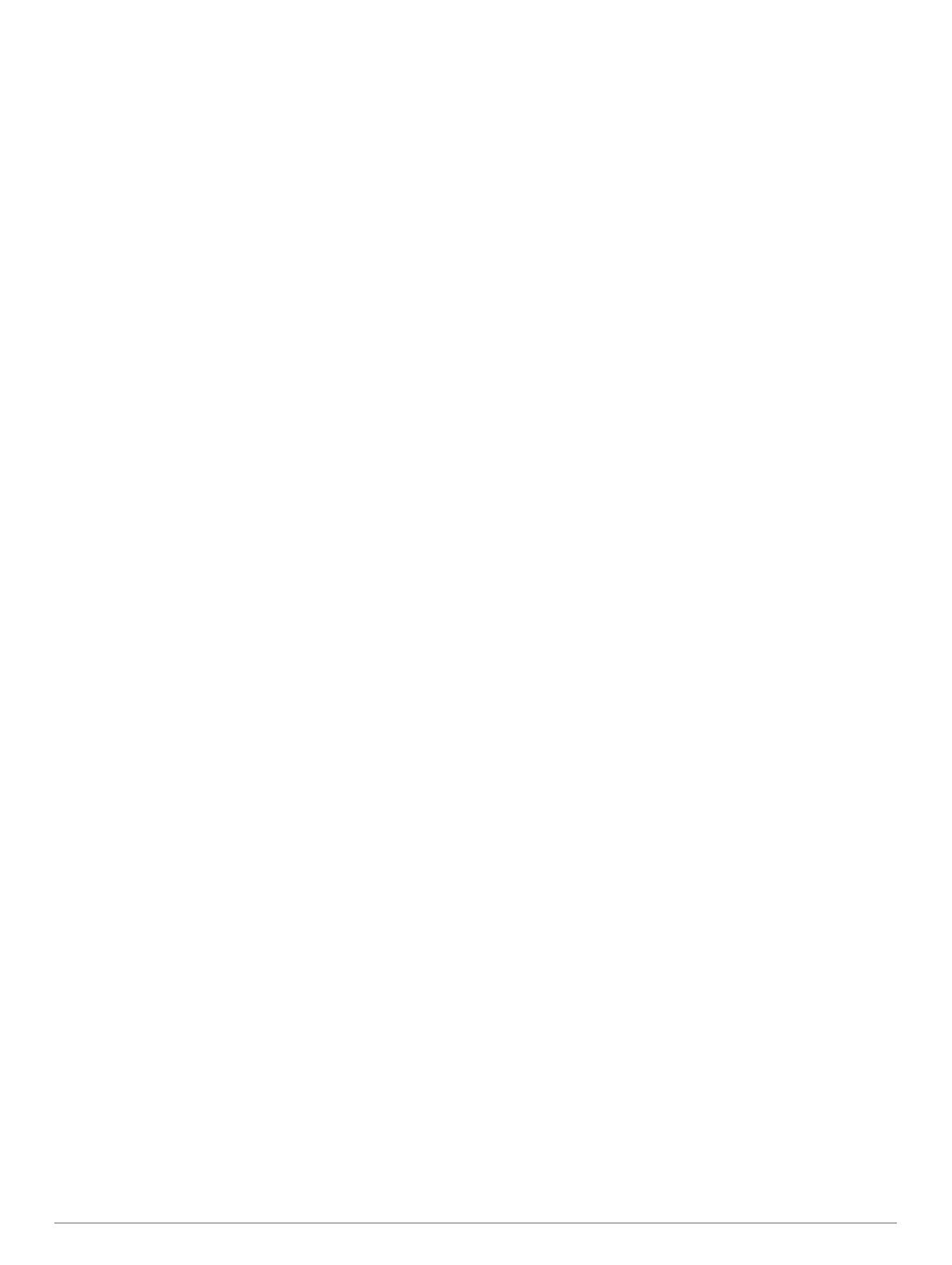
Índice
Como começar............................................................... 1
Descrição geral do dispositivo.................................................... 1
Ligar e desligar o dispositivo...................................................... 1
Adquirir sinais GPS.....................................................................1
Ícones da barra de estado.......................................................... 1
Utilizar os botões no ecrã........................................................... 1
Ajustar o volume......................................................................... 1
Utilizar o Misturador de áudio................................................ 1
Ajustar o brilho do ecrã............................................................... 1
Meios de transporte.................................................................... 2
Escolher um meio de transporte............................................ 2
Utilizar o teclado de dígitos grandes.......................................... 2
Instalação........................................................................ 2
Montar o dispositivo num motociclo............................................2
Suporte elétrico do motociclo.................................................2
Instalar a base do guiador..................................................... 2
Fixar os cabos com alimentação ao suporte de motociclo.... 2
Fixar a placa base ao suporte do motociclo.......................... 3
Fixe a placa base ao suporte do guiador............................... 3
Instalar o dispositivo no suporte de motociclo....................... 3
Remover o dispositivo do suporte de motociclo......................... 3
Instalar o dispositivo num automóvel......................................... 3
Funcionalidades e alertas de aviso ao
motociclista.................................................................... 4
Ativar ou desativar alertas ao motociclista................................. 4
Radares de semáforos e de velocidade..................................... 4
Deteção e notificações de incidentes......................................... 4
Configurar um contacto de incidente..................................... 4
Cancelar uma notificação de incidente.................................. 5
Desativar notificações de incidentes..................................... 5
Controlo remoto inReach............................................................ 5
Ligar um dispositivo inReach................................................. 5
Enviar uma mensagem inReach............................................ 5
SOS....................................................................................... 5
Visualização de notificações de legislação relativa à utilização
de capacetes.............................................................................. 5
Procurar legislação relativa à utilização de capacete................. 5
Navegar até ao seu destino........................................... 5
Rotas.......................................................................................... 5
Iniciar uma rota........................................................................... 6
Seguir uma rota utilizando Garmin Adventurous
Routing™............................................................................... 6
Alterar o modo de cálculo da rota.......................................... 6
Iniciar uma rota utilizando o mapa......................................... 6
Ir para casa............................................................................ 6
A sua rota no mapa.................................................................... 6
Orientações ativas de mudança de faixa............................... 6
Visualizar curvas e indicações............................................... 7
Ver a rota completa no mapa.................................................7
Chegar ao destino...................................................................... 7
Estacionar perto do seu destino............................................ 7
Alterar a rota ativa...................................................................... 7
Adicionar uma posição à sua rota......................................... 7
Moldar as suas rotas..............................................................7
Fazer um desvio.................................................................... 7
Parar a rota................................................................................. 7
Evitar atrasos, portagens e áreas............................................... 8
Evitar atrasos de trânsito na sua rota.................................... 8
Evitar estradas com portagens.............................................. 8
Evitar vinhetas de portagem.................................................. 8
Evitar características da estrada............................................8
Elementos a evitar personalizados........................................ 8
Navegar em todo-o-terreno........................................................ 8
Monitorização do combustível
.................................................... 8
Ativar monitorização do combustível..................................... 9
Definir um aviso de nível de combustível baixo..................... 9
Repor a indicação de autonomia do depósito de
combustível............................................................................ 9
Ativar as paragens para abastecimento dinâmicas............... 9
Procurar e guardar posições........................................ 9
Encontrar uma posição através da barra de pesquisa............... 9
Pontos de interesse.................................................................... 9
Encontrar uma posição por categoria......................................... 9
Navegar para pontos de interesse num local........................ 9
Ver os seus pontos de interesse do Garmin Explore™............ 10
Sincronizar dados da conta Garmin Explore....................... 10
Resultados da procura de localizações.................................... 10
Resultados da pesquisa de posições no mapa................... 10
Mudar a área de pesquisa........................................................ 10
Estacionamento........................................................................ 10
Encontrar estacionamento próximo da sua posição atual... 10
Encontrar estacionamento perto de uma posição
especificada......................................................................... 10
Compreender as cores e símbolos de estacionamento...... 11
Ferramentas de pesquisa......................................................... 11
Encontrar um endereço....................................................... 11
Encontrar um Cruzamento................................................... 11
Encontrar uma posição através das coordenadas.............. 11
Encontrar pontos de interesse do HISTORY®......................... 11
Foursquare............................................................................... 11
Estabelecer ligação à conta do Foursquare........................ 11
Procurar pontos de interesse do Foursquare...................... 11
Consultar detalhes de localizações do Foursquare............. 11
Efetuar o check-in com o Foursquare.................................. 11
TripAdvisor®............................................................................. 11
Encontrar pontos de interesse do TripAdvisor..................... 11
Visualizar posições recentemente encontradas....................... 12
Limpar a lista de locais recentemente encontrados............ 12
Ver as informações da posição atual....................................... 12
Encontrar serviços de emergência e postos de
combustível.......................................................................... 12
Obter indicações para a sua Posição atual......................... 12
Adicionar um atalho.................................................................. 12
Remover um atalho..............................................................12
Guardar posições..................................................................... 12
Guardar uma posição.......................................................... 12
Guardar a sua posição atual................................................ 12
Editar uma posição guardada.............................................. 12
Atribuir categorias a uma posição guardada....................... 12
Eliminar uma posição guardada.......................................... 12
Utilizar o mapa.............................................................. 12
Ferramentas do mapa.............................................................. 13
Ver uma ferramenta de mapa.............................................. 13
Localizações próximas............................................................. 13
Visualizar as próximas localizações.................................... 13
Personalizar as categorias próximas................................... 13
Próximas cidades..................................................................... 13
Ver as próximas cidades e saídas com serviços................. 13
Informações de Viagem............................................................ 13
Ver dados de viagem no mapa............................................ 13
Visualizar a página Informações de viagem........................ 13
Repor a informação de viagem............................................ 14
Ver trânsito próximo..................................................................14
Ver trânsito no mapa............................................................14
Procurar incidentes de trânsito............................................ 14
Personalizar o Mapa................................................................. 14
Personalizar as Camadas do Mapa..................................... 14
Mudar o campo de dados do mapa..................................... 14
Alterar a perspetiva do mapa............................................... 14
Índice i

Funcionalidades dos Serviços Live, Trânsito e
Smartphone.................................................................. 14
BluetoothÍcones de estado da funcionalidade.......................... 14
Emparelhar o telemóvel e o auricular....................................... 14
Notificações inteligentes........................................................... 15
Receber notificações........................................................... 15
Visualizar a lista de notificações.......................................... 15
Chamada em mãos livres......................................................... 15
Configurar as funcionalidades Bluetooth no dispositivo
Apple®...................................................................................... 15
Desativar funcionalidades Bluetooth (iPhone®).................. 15
Configurar as funcionalidades Bluetooth num smartphone
Android™.................................................................................. 15
Desativar funcionalidades Bluetooth (Android).................... 15
Desligar um dispositivo Bluetooth............................................ 16
Eliminar um telefone emparelhado........................................... 16
Trânsito......................................................................... 16
Receber informações de trânsito através do seu
smartphone............................................................................... 16
Receber dados de trânsito através de um recetor de trânsito.. 16
Subscrições de receção de trânsito..................................... 16
Ver trânsito no mapa................................................................ 16
Procurar incidentes de trânsito............................................ 16
Utilizar as Apps............................................................ 16
Ver o manual do utilizador no dispositivo................................. 16
Leitor de multimédia................................................................. 16
Adicionar a ferramenta do leitor de música ao mapa.......... 17
Alterar a fonte multimédia.................................................... 17
Imagens BirdsEye.....................................................................17
Transferir imagens BirdsEye................................................17
Planificador de viagem............................................................. 17
Planear uma viagem............................................................ 17
Editar e reordenar posições numa viagem.......................... 17
Descobrir atracões ao longo da sua viagem....................... 17
Alterar as opções de rota para uma viagem........................ 17
Navegar até uma viagem guardada.................................... 17
Partilhar uma rota..................................................................... 18
Trajetos..................................................................................... 18
Gravar trajetos..................................................................... 18
TracBack®................................................................................ 18
Seguir o seu trajeto recente................................................. 18
Guardar o trajeto recente como uma viagem...................... 18
Registar historial de manutenção............................................. 18
Adicionar categorias de serviço........................................... 18
Ver a previsão meteorológica................................................... 18
Ver o tempo próximo de uma cidade diferente.................... 18
Ver o radar meteorológico................................................... 18
Ver alertas meteorológicos.................................................. 18
Verificar condições da estrada.............................................18
Criar uma rota de ida e volta.................................................... 18
Câmaras de trânsito photoLive................................................. 19
Ver e guardar câmaras de trânsito photoLive...................... 19
Ver câmaras de trânsito photoLive no mapa....................... 19
Ver rotas e destinos anteriores................................................. 19
zūmoDefinições............................................................ 19
Definições de mapa e veículo.................................................. 19
Ativar mapas........................................................................ 19
Definições de navegação......................................................... 19
Definições de modo de cálculo............................................ 19
Definir uma posição simulada.............................................. 20
BluetoothDefinições.................................................................. 20
Wi‑FiDefinições.........................................................................20
Definições de assistência ao condutor..................................... 20
Definições do ecrã.................................................................... 20
Definições de trânsito............................................................... 20
Definições de unidades e hora
................................................. 20
Acertar a hora...................................................................... 20
Definições de idioma e teclado................................................. 20
Definições do dispositivo e privacidade.................................... 20
Repor as definições.................................................................. 21
Informação sobre o dispositivo.................................. 21
Ver informações regulamentares e de conformidade da etiqueta
eletrónica.................................................................................. 21
Especificações.......................................................................... 21
Carregar o dispositivo............................................................... 21
Manutenção do dispositivo......................................... 21
Centro de assistência Garmin.................................................. 21
Atualizações de mapas e de software...................................... 21
Ligar a uma rede Wi‑Fi........................................................ 21
Atualizar mapas e software e através de uma rede Wi‑Fi... 21
Atualizações de produtos.................................................... 22
Cuidados a ter com o dispositivo.............................................. 22
Limpar a parte exterior......................................................... 22
Limpar o ecrã tátil................................................................ 23
Evitar o roubo.......................................................................23
Reiniciar o dispositivo............................................................... 23
Remover o dispositivo, suporte e ventosa................................ 23
Remover o dispositivo do suporte........................................23
Remover o suporte da ventosa............................................ 23
Remover a ventosa do para-brisas...................................... 23
Mudar o fusível no cabo de alimentação para veículo............. 23
Resolução de problemas............................................. 23
A ventosa não fixa no para-brisas............................................ 23
O meu dispositivo não adquire sinais de satélite..................... 23
A bateria não fica carregada por muito tempo......................... 23
O meu dispositivo não se liga ao meu telemóvel..................... 23
O meu dispositivo não aparece como unidade amovível no meu
computador............................................................................... 23
O meu dispositivo não aparece como dispositivo portátil no meu
computador............................................................................... 23
O meu dispositivo não aparece como dispositivo portátil nem
como volume ou unidade amovível no computador................. 24
Anexo............................................................................ 24
Instalar um cartão de memória para mapas e dados............... 24
Gestão de dados...................................................................... 24
Acerca dos cartões de memória.......................................... 24
Ligar o dispositivo ao computador....................................... 24
Transferir ficheiros GPX a partir do computador................. 24
Transferir dados a partir do computador............................. 24
Desligar o cabo USB............................................................24
Adicionar dados do BaseCamp™ ao Garmin Explore......... 25
Visualizar o estado do sinal GPS............................................. 25
Adquirir mapas adicionais.........................................................25
Índice Remissivo.......................................................... 26
ii Índice

Como começar
ATENÇÃO
Consulte no guia Informações importantes de segurança e do
produto, na embalagem, os avisos relativos ao produto e outras
informações importantes.
1
Estabeleça ligação a uma Wi‑Fi
®
rede (Ligar a uma rede
Wi
‑
Fi, página 21)(opcional).
2
Emparelhe o telemóvel e auricular Bluetooth
®
(Emparelhar o
telemóvel e o auricular, página 14) (opcional).
3
Atualize os mapas e o software no seu dispositivo
(Atualizações de produtos, página 22).
4
Adquira sinais de GPS (Adquirir sinais GPS, página 1).
5
Monte o dispositivo e ligue-o à alimentação.
6
Ajuste o brilho do ecrã (Ajustar o brilho do ecrã, página 1).
7
Navegue até ao seu destino (Iniciar uma rota, página 6).
Descrição geral do dispositivo
tecla de alimentação
Ranhura para cartão de memória microSD
®
Porta USB de alimentação e dados
Ligar e desligar o dispositivo
• Para ligar o dispositivo, prima o botão de alimentação ou
ligue o dispositivo à alimentação.
• Para colocar o dispositivo em modo de poupança de energia,
prima o botão de alimentação com o dispositivo ligado.
Em modo de poupança de energia, o ecrã está desligado e o
dispositivo utiliza muito pouca energia, mas pode ativar-se
instantaneamente para utilização.
Dica: pode carregar o dispositivo mais rapidamente
colocando-o no modo de poupança de energia enquanto
carrega a bateria.
• Para desligar o dispositivo por completo, mantenha o botão
de alimentação premido até aparecer uma mensagem no
ecrã e selecione Desligar.
A mensagem é apresentada depois de cinco segundos. Se
soltar o botão de alimentação antes de ser apresentada a
mensagem, o dispositivo entra em modo de poupança de
energia.
Adquirir sinais GPS
Quando liga o dispositivo de navegação, o recetor de GPS tem
de recolher dados de satélite e determinar a sua posição atual.
O tempo necessário para adquirir sinais de satélite varia com
base em vários fatores, incluindo a distância a que se encontra
da posição onde utilizou o seu dispositivo de navegação pela
última vez, se tem uma visão desimpedida do céu e há quanto
tempo utilizou o dispositivo de navegação pela última vez. Da
primeira vez que liga o dispositivo de navegação, pode demorar
vários minutos a adquirir sinais de satélite.
1
Ligue o dispositivo.
2
Aguarde enquanto o dispositivo localiza satélites.
3
Se necessário, dirija-se para uma área aberta, afastada de
edifícios altos e árvores.
na barra de estado indica a força do sinal de satélite.
Quando pelo menos metade das barras estão preenchidas, o
dispositivo está pronto para iniciar a navegação.
Ícones da barra de estado
A barra de estado está situada no topo do menu principal. Os
ícones da barra de estado apresentam informações sobre
funcionalidades do dispositivo. Pode selecionar alguns ícones
para alterar as definições ou ver informações adicionais.
Estado do sinal de GPS. Mantenha premido para consultar a
precisão do GPS e as informações de satélite adquiridas
(Visualizar o estado do sinal GPS, página 25).
Estado da tecnologia Bluetooth. Selecione para ver as defini-
ções de Bluetooth (BluetoothDefinições, página 20).
Força do sinal Wi-Fi. Selecione para alterar as definições de
Wi-Fi (Wi
‑
FiDefinições, página 20).
Ligado a chamadas em modo mãos-livres. Selecione para
fazer uma chamada telefónica (Chamada em mãos livres,
página 15).
Modo de utilização ativo. Selecione para alterar o modo de
utilização.
Hora atual. Selecione para definir a hora (Acertar a hora,
página 20).
Nível de carga da bateria.
Estado de ligação da aplicação Garmin Drive
™
(Emparelhar o
telemóvel e o auricular, página 14).
Temperatura. Selecione para consultar a previsão meteoroló-
gica (Ver a previsão meteorológica, página 18).
Estado do combustível. Selecione para consultar informações
de monitorização de combustível (Monitorização do combus-
tível, página 8).
Utilizar os botões no ecrã
Os botões no ecrã permitem-lhe navegar pelas páginas, menus
e opções de menu no dispositivo.
• Selecione para regressar ao ecrã do menu anterior.
• Mantenha premido para voltar rapidamente ao menu
principal.
• Selecione ou para percorrer listas ou menus.
• Mantenha premido ou para percorrer as opções mais
rapidamente.
• Selecione para ver um menu de contexto do ecrã atual.
Ajustar o volume
1
Selecione Volume.
2
Selecione uma opção:
• Utilize a barra para ajustar o volume.
• Selecione para silenciar o dispositivo.
• Selecione uma caixa de verificação para ativar ou
desativar opções de som adicionais.
Utilizar o Misturador de áudio
Pode utilizar o misturador de áudio para definir os níveis de
volume de diferentes tipos de áudio, como indicações de
navegação ou chamadas telefónicas. O nível para cada tipo de
áudio corresponde a uma percentagem do volume principal.
1
Selecione Volume.
2
Selecione Misturador de áudio.
3
Utilize os cursores para ajustar o volume de cada tipo de
áudio.
Ajustar o brilho do ecrã
1
Selecione Definições > Ecrã > Brilho.
Como começar 1

2
Utilize a barra para ajustar o brilho.
Meios de transporte
A criação de rotas e a navegação são calculadas de forma
diferente, com base no seu meio de transporte. O atual meio de
transporte é indicado por um ícone na barra de estado.
Modo automóvel
Modo motociclo
Modo todo-o-terreno
Escolher um meio de transporte
Toque no ícone de meio de transporte na barra de estado.
Utilizar o teclado de dígitos grandes
Pode ativar idiomas ou esquemas de teclado adicionais nas
definições de idioma e teclado .
• Selecione ou para visualizar mais caracteres.
• Selecione para mudar para outros idiomas e esquemas de
teclado.
Instalação
Montar o dispositivo num motociclo
Suporte elétrico do motociclo
ATENÇÃO
A Garmin
®
recomenda vivamente que o dispositivo seja
instalado por um técnico com experiência e formação específica
na área de sistemas elétricos. Ligar de forma incorreta o cabo
de alimentação pode resultar em danos no veículo ou na pilha,
bem como causar ferimentos.
Consulte no guia Informações importantes de segurança e do
produto, na embalagem, os avisos relativos ao produto e outras
informações importantes.
O dispositivo deve ser montado no motociclo num local
adequado e seguro, baseando-se nas fontes de alimentação
disponíveis e na disposição segura dos cabos. Não é
necessário qualquer fusível.
Suporte de motociclo
Alimentação do sistema de 10 a 30 Vcc (vermelho)
Ligação à terra do sistema (preto)
NOTA: o dispositivo inclui peças adicionais para oferecer mais
opções de instalação e cablagem. Contacte um técnico
experiente para obter mais informações sobre a utilização
destas peças com o seu motociclo.
Terminal tipo anel de aperto: liga a cablagem diretamente ao
terminal da bateria.
Braçadeira: fixa os cabos à estrutura do motociclo.
Instalar a base do guiador
O dispositivo inclui peças para duas opções de montagem no
guiador. Montagens personalizadas podem necessitar de
equipamento adicional.
Instalar a braçadeira em U e a base do guiador
1
Coloque a braçadeira em U em volta do guiador e
introduza as extremidades na base do guiador .
2
Aperte os parafusos para fixar a base.
NOTA: o binário de aperto recomendado é de 5,65 N-m (50
lbf-pol.). Não exceda um binário de aperto de 9,04 N-m (80
lbf-pol.).
Instalar a base do guiador nos suportes da braçadeira das
mudanças/travão
1
Remova os dois parafusos originais do suporte da braçadeira
das mudanças/travão .
NOTA: ambos os parafusos de 1/4 pol. padrão e M6 estão
incluídos. Faça corresponder o tamanho dos parafusos
originais do suporte da braçadeira das mudanças/travão.
2
Introduza os novos parafusos pela base do guiador, pelos
espaçadores e pelo suporte da braçadeira das mudanças/
travão.
3
Aperte os parafusos para fixar a base.
Fixar os cabos com alimentação ao suporte de
motociclo
1
Introduza o conector do cabo de alimentação pela
abertura do suporte do motociclo.
2
Puxe o cabo para trás até ficar bem fixo.
3
Aperte o parafuso preto na parte de trás do suporte
para manter o cabo na posição correta.
2 Instalação

NOTA: a caixa inclui um parafuso de substituição adicional.
Fixar a placa base ao suporte do motociclo
AVISO
O contacto direto e continuado com a placa base ou com
qualquer outra parte do motociclo poderá danificar o suporte
com o tempo. Para evitar este tipo de dano, terá de colocar os
separadores de montagem entre o suporte e a placa base,
certificando-se de que nenhuma parte do dispositivo ou do
suporte toca no motociclo.
1
Enrosque os parafusos de cabeça redonda M4 x 20 mm
através das anilhas , do suporte, dos espaçadores e da
placa base .
2
Aperte os parafusos para fixar a placa base.
Fixe a placa base ao suporte do guiador
1
Alinhe a esfera da base do guiador e a esfera da placa
base a cada extremidade do braço de encaixe duplo .
2
Introduza cada esfera no braço de encaixe duplo.
3
Aperte ligeiramente o manípulo.
4
Ajuste para obter a melhor visão e funcionamento.
5
Aperte o manípulo para fixar o suporte.
Instalar o dispositivo no suporte de motociclo
1
Coloque a base do dispositivo no suporte.
2
Empurre a parte superior do dispositivo até encaixar.
A lingueta do suporte fica visível depois de inserir o
dispositivo.
Remover o dispositivo do suporte de
motociclo
1
Prima o botão de libertação na parte superior do suporte.
2
Retire o dispositivo.
Instalar o dispositivo num automóvel
AVISO
Antes de montar o dispositivo, verifique a legislação local
relativa à montagem em para-brisas.
ATENÇÃO
Este produto contém uma pilha de iões de lítio. Para prevenir a
possibilidade de ferimentos pessoais ou a danificação do
produto causados pela exposição da pilha a calor extremo,
guarde o dispositivo num local afastado da exposição solar
direta.
Não utilize a ventosa num motociclo.
Consulte no guia Informações importantes de segurança e do
produto, na embalagem, os avisos relativos ao produto e outras
informações importantes.
NOTA: o suporte para automóvel não está incluído em todos os
modelos do dispositivo. Aceda a garmin.com para adquirir
acessórios opcionais.
1
Ligue o cabo de alimentação para automóvel à porta
no dispositivo.
2
Retire a película de plástico da ventosa .
3
Limpe e seque o para-brisas e a ventosa com um pano sem
fibras.
4
Pressione a ventosa contra o para-brisas e empurre a patilha
da ventosa para trás, em direção ao para-brisas.
5
Fixe o suporte no braço da ventosa.
6
Coloque a base do dispositivo no suporte.
7
Pressione o dispositivo no suporte até encaixar.
8
Ligue a outra extremidade do cabo de alimentação para
automóvel a uma tomada de alimentação.
Instalação 3

Funcionalidades e alertas de aviso ao
motociclista
AVISO
As funcionalidades de alertas ao motociclista e de limite de
velocidade são apenas informativas e não substituem a sua
responsabilidade em obedecer a todos os sinais de limite de
velocidade e em conduzir de forma segura em todos os
momentos.A Garmin não será responsabilizada por quaisquer
multas de trânsito ou sanções recebidas pelo utilizador devido
ao incumprimento do código da estrada ou dos sinais de
trânsito aplicáveis.
O dispositivo está equipado com funcionalidades que podem
incentivar uma condução mais segura, mesmo quando conduz
numa área familiar. O dispositivo emite um sinal sonoro audível
ou mensagem e apresenta as informações relativas ao alerta.
Pode ativar ou desativar o sinal sonoro ou a mensagem de cada
tipo de alerta. Nem todos os alertas estão disponíveis em todas
as regiões.
Zona escolar ou escola nas proximidades: o dispositivo emite
um sinal, apresenta a distância que o separa e o limite de
velocidade (se disponível) para uma escola ou zona escolar
próxima.
Redução do limite de velocidade: o dispositivo emite um sinal
e apresenta o próximo limite de velocidade reduzido, para
que se possa preparar para reduzir a velocidade.
Alerta de velocidade: o dispositivo emite um sinal e apresenta
um contorno vermelho no ícone de limite de velocidade,
quando exceder o limite de velocidade indicado na estrada
onde se encontra.
Passagem de nível: o dispositivo emite um sinal e apresenta a
distância até à próxima passagem de nível.
Passagem de animais: o dispositivo emite um sinal e
apresenta a distância até à próxima passagem de animais.
Curva: o dispositivo emite um sinal e apresenta a distância até
à próxima curva na estrada.
Trânsito lento: o dispositivo emite um sinal e apresenta a
distância até ao local de tráfego lento, quando se aproximar
de tráfego lento a uma velocidade superior. Para utilizar esta
funcionalidade, o seu dispositivo tem de receber informações
de trânsito.
Planeamento de pausas: o dispositivo emite um sinal e sugere
as próximas paragens para descanso, quando tiver estado a
conduzir durante mais de duas horas sem paragens.
Ativar ou desativar alertas ao motociclista
É possível desativar os alertas sonoros ao motociclista. Os
alertas visuais são apresentados mesmo quando o alerta
sonoro está desativado.
1
Selecione Definições > Assist. condutor > Alertas ao
motociclista.
2
Marque ou desmarque a caixa de verificação junto a cada
alerta.
Radares de semáforos e de velocidade
AVISO
A Garmin não é responsável pela precisão ou pelas
consequências da utilização de uma base de dados de radares
de velocidade ou de semáforos.
NOTA: esta funcionalidade não está disponível para todas as
regiões nem todos os modelos de produtos.
Estão disponíveis informações, em algumas áreas e em alguns
modelos, acerca dos locais onde se encontram radares de
semáforos e de velocidade. O dispositivo alerta-o ao aproximar-
se do limite de velocidade ou do radar de velocidade
comunicado.
• Em algumas áreas, o dispositivo pode receber dados de
radares de velocidade e de semáforos em tempo real
sempre que estiver ligado a um smartphone com a aplicação
Garmin Drive.
• Pode utilizar o software Garmin Express
™
(garmin.com
/express) para atualizar a base de dados de câmaras
guardada no seu dispositivo. Deve atualizar o seu dispositivo
frequentemente para receber as informações de radares
mais atualizadas.
Deteção e notificações de incidentes
ATENÇÃO
O dispositivo permite enviar a sua localização para um contacto
de emergência. Esta funcionalidade é complementar e não deve
constituir um método principal de obtenção de assistência de
emergência. A aplicação Garmin Drive não contacta serviços de
emergência em seu nome.
O seu dispositivo zūmo utiliza os sensores integrados para
detetar um possível incidente com veículos.
• Se tiver configurado um contacto em caso de incidente, o
dispositivo pode enviar uma mensagem de texto automática
para esse contacto se for detetado um incidente e o seu
veículo estiver imóvel. Isto pode ajudar a alertar esse
contacto para a sua situação caso não consiga telefonar ou
enviar uma mensagem. Esta funcionalidade requer uma
ligação à aplicação Garmin Drive e uma ligação de dados
móveis ativa para enviar a mensagem.
• Se não tiver configurado um contacto em caso de incidente,
ao detetar um incidente, o dispositivo apresenta
automaticamente o endereço ou as coordenadas geográficas
mais próximos. Esta é uma função útil se precisar de indicar
a sua posição ao pessoal de serviços de emergência.
• Pode enviar manualmente um SOS quando o seu dispositivo
zūmo detetar um incidente, caso este esteja ligado a um
dispositivo inReach
®
.
Configurar um contacto de incidente
Antes de poder configurar um contacto para notificação em
caso de incidente, deve primeiro seguir estes passos:
• Ligue o dispositivo ao Garmin Drive (Emparelhar o telemóvel
e o auricular, página 14).
• Selecione Definições > Redes sem fios e verifique se a
opção Chamadas telefónicas está ativada no telemóvel.
O dispositivo deve ter acesso à aplicação Garmin Drive e à lista
telefónica do seu smartphone durante a configuração do
contacto de incidente. Caso não pretenda utilizar o seu
dispositivo para chamadas em modo mãos-livres, pode
desativar a opção Chamadas telefónicas assim que esteja
concluída a configuração do contacto de incidente.
1
Selecione Definições > Assist. condutor > Notificação de
incidente > Continuar.
É apresentada a lista de contactos do seu smartphone.
2
Selecione um contacto e, em seguida, selecione Seguinte.
3
Verifique o número de telefone do contacto e, em seguida,
selecione Seguinte.
4
Introduza um nome ou alcunha e selecione Concl..
5
Reveja o exemplo de mensagem em caso de incidente e
selecione Seguinte.
6
Siga as instruções apresentadas no ecrã para informar a
pessoa selecionada de que foi adicionada como um contacto
para notificação em caso de incidente.
NOTA: a mensagem de notificação de incidente inclui o
nome ou alcunha que introduziu, mas não será enviada do
4 Funcionalidades e alertas de aviso ao motociclista

seu número de telefone. A mensagem é enviada através de
um serviço externo, por isso, deve informar o seu contacto
de incidente de que a mensagem irá ser enviada por um
número desconhecido.
7
Selecione OK.
8
Reveja as informações e selecione Guardar.
Cancelar uma notificação de incidente
Caso o dispositivo detete um incidente, será informado por uma
mensagem e um comando de voz de que uma notificação será
enviada para o seu contacto de incidente. Será iniciada uma
contagem decrescente de 60 segundos aquando da deteção do
incidente e o dispositivo enviará a notificação automaticamente
quando a contagem terminar. Caso não pretenda enviar a
notificação, pode cancelá-la.
Selecione Cancelar antes do final da contagem decrescente.
Desativar notificações de incidentes
Enquanto as notificações de incidentes estiverem desativadas,
o dispositivo não envia uma notificação por SMS se detetar um
incidente.
1
Selecione Definições > Assist. condutor > Notificação de
incidente.
2
Desmarque a caixa de seleção SMS deteção incident..
Controlo remoto inReach
A função de controlo remoto inReach permite-lhe controlar o
dispositivo de comunicação por satélite inReach (vendido em
separado) através do dispositivo zūmo. Pode enviar
mensagens, consultar a previsão meteorológica, acionar um
alerta SOS e muito mais. Aceda a buy.garmin.com para adquirir
um dispositivo inReach.
Ligar um dispositivo inReach
1
Coloque o dispositivo inReach a uma distância máxima de
3 m (10 pés) do dispositivo zūmo.
2
No dispositivo zūmo, selecione Aplicações > inReach.
3
Siga as instruções apresentadas no ecrã do dispositivo zūmo
para concluir o processo de emparelhamento.
Quando o processo de emparelhamento estiver concluído, os
dispositivos inReach e zūmo ligam-se automaticamente quando
estão dentro do alcance.
Enviar uma mensagem inReach
Antes de poder enviar uma mensagem inReach através do
dispositivo zūmo, tem de emparelhá-lo com um dispositivo
inReach compatível (Ligar um dispositivo inReach, página 5).
Pode utilizar o dispositivo para enviar mensagens inReach aos
seus contactos.
1
Selecione Aplicações > inReach > .
2
Selecione Nova mensagem.
3
Selecione Selecionar contactos para adicionar um ou mais
contactos.
4
Introduza uma mensagem.
5
Selecione Enviar.
SOS
Durante uma emergência, pode contactar o Centro Internacional
de Coordenação de Respostas de Emergência (IERCC) da
GEOS para solicitar ajuda. Premir o botão SOS envia uma
mensagem para o centro de coordenação de respostas de
emergência, e este notifica as entidades de resposta a
emergências adequadas da sua situação. Pode comunicar com
o centro de coordenação durante a sua emergência enquanto
espera pela chegada de ajuda. Só deve utilizar a função SOS
numa verdadeira situação de emergência.
Iniciar um salvamento SOS
Antes de poder iniciar um salvamento SOS através do
dispositivo zūmo, tem de emparelhá-lo com um dispositivo
inReach compatível (Ligar um dispositivo inReach, página 5).
NOTA: no modo SOS, não é possível desligar o dispositivo
inReach.
1
Selecione Aplicações > inReach.
2
Selecione .
3
Aguarde pela contagem decrescente de SOS.
O dispositivo envia uma mensagem predefinida para o
serviço de resposta de emergência com os detalhes da
localização do utilizador.
4
Responda à mensagem de confirmação do serviço de
resposta de emergência.
A resposta do utilizador permite ao serviço de resposta de
emergência saber que é capaz de interagir durante o
salvamento.
Durante os primeiros 10 minutos do salvamento, a sua
localização atualizada é enviada a cada minuto para o
serviço de resposta de emergência. Para poupar a energia
da bateria após os primeiros 10 minutos, é enviada uma
localização atualizada a cada 10 minutos quando em
movimento, e a cada 30 minutos quando está parado.
Cancelar um salvamento SOS
Se já não for preciso assistência, pode cancelar um salvamento
SOS após este ter sido enviado para o serviço de resposta de
emergência.
Selecione Cancelar SOS > Cancelar SOS.
O dispositivo transmite o pedido de cancelamento. Quando
receber uma mensagem de confirmação do serviço de resposta
de emergência, o dispositivo retoma o funcionamento normal.
Visualização de notificações de legislação
relativa à utilização de capacetes
As notificações relativas à utilização de capacetes e proteção
ocular podem ser apresentadas no seu dispositivo zūmo da
primeira vez que este adquirir satélites e quando se aproximar
de uma localização com regras de segurança para motociclos.
AVISO
A Garmin recomenda que todos os ciclistas utilizem capacete
por razões de segurança. As notificações relativas à utilização
de capacete apenas devem ser utilizadas para efeitos de
referência, estão sujeitas a alterações e não se destinando a
ser consideradas aconselhamento jurídico. As notificações
relativas à utilização de capacete estão disponíveis apenas nos
E.U.A. e Canadá.
Selecione a notificação para consultar mais detalhes.
Procurar legislação relativa à utilização de
capacete
Pode procurar legislação relativa à utilização de capacete por
distrito ou conselho.
1
Selecione Aplicações > Guia relativo a capacetes.
2
Selecione um distrito ou concelho.
Navegar até ao seu destino
Rotas
Uma rota é um caminho que se percorre desde a posição atual
até um ou mais destinos.
• O dispositivo calcula uma rota recomendada para o seu
destino, com base nas preferências definidas pelo utilizador,
incluindo o modo de cálculo de rota (Alterar o modo de
Navegar até ao seu destino 5

cálculo da rota, página 6) e elementos a evitar (Evitar
atrasos, portagens e áreas, página 8).
• O dispositivo também pode evitar automaticamente estradas
que não sejam adequadas ao perfil do veículo ativo.
• Pode iniciar rapidamente a navegação para o destino,
utilizando a rota recomendada, ou pode selecionar uma rota
alternativa (Iniciar uma rota, página 6).
• Em caso de estradas específicas que pretenda utilizar ou
evitar, pode optar por personalizar a rota (Moldar as suas
rotas, página 7).
• Pode adicionar vários destinos a uma rota (Adicionar uma
posição à sua rota, página 7).
Iniciar uma rota
1
Selecione Para onde? e procure uma posição.
2
Selecione uma localização.
3
Selecione uma opção:
• Para iniciar a navegação utilizando a rota recomendada,
selecione Siga!.
• Para escolher uma rota alternativa, selecione e escolha
uma rota.
As rotas alternativas aparecem do lado direito do mapa.
• Para editar o percurso da rota, selecione > Editar rota
e adicione pontos de moldagem à rota (Moldar as suas
rotas, página 7).
O dispositivo calcula a rota para a posição e guia-o através de
comandos de voz e informações no mapa (A sua rota no mapa,
página 6). Na extremidade do mapa aparece durante vários
segundos uma pré-visualização das principais estradas na sua
rota.
Se precisar de parar em destinos adicionais, pode adicionar
essas posições à sua rota (Adicionar uma posição à sua rota,
página 7).
Seguir uma rota utilizando Garmin Adventurous
Routing
™
O seu dispositivo pode calcular rotas para aventureiros que dão
preferência a estradas sinuosas, subidas e poucas
autoestradas. Esta funcionalidade pode proporcionar uma
viagem mais agradável, mas poderá aumentar o tempo ou a
distância até ao destino.
NOTA: esta funcionalidade não está disponível em todos os
modelos de dispositivo nem em todas as regiões de mapas.
1
Selecione Para onde? > Categorias.
2
Se necessário, selecione uma subcategoria.
3
Selecione uma localização.
4
Selecione .
5
Utilize o barra para aumentar ou diminuir o nível de aventura
da sua rota.
6
Seleccione Siga!
Alterar o modo de cálculo da rota
1
Selecione Definições > Navegação > Modo de cálculo.
2
Selecione uma opção:
• Selecione Tempo mais rápido para calcular rotas com
tempo de condução inferior, mas que podem ser mais
longas em distância.
• Selecione Todo-o-terreno para calcular rotas ativas (sem
estradas).
• Selecione Distância mais curta para calcular rotas com
distâncias inferiores, mas com tempo de condução
superior.
Iniciar uma rota utilizando o mapa
Pode iniciar a rota selecionando uma posição do mapa.
1
Selecione Ver mapa.
2
Arraste o mapa e faça zoom para apresentar a área a
pesquisar.
3
Se necessário, selecione para filtrar os pontos de
interesse apresentados por categoria.
Os marcadores de posição (pontos coloridos) são
apresentados no mapa.
4
Selecione uma opção:
• Selecione um marcador de posição.
• Selecione um ponto, como uma posição de rua,
cruzamento ou endereço.
5
Selecione Siga!.
Ir para casa
Da primeira vez que iniciar uma rota para casa, o dispositivo
pede para introduzir a posição Casa.
1
Selecione Para onde? > Ir para casa.
2
Se necessário, introduza a posição Casa.
Editar a posição Casa
1
Selecione Para onde? > > Definir a posição Casa.
2
Introduza a posição Casa.
A sua rota no mapa
Durante a viagem, o dispositivo guia-o até ao seu destino
através de comandos de voz e informações no mapa. São
apresentadas instruções para a próxima mudança de direção ou
saída ou outras ações na parte superior do mapa.
Próxima ação na rota. Indica a próxima curva, saída ou outra ação,
bem como a faixa de rodagem em que deve viajar, se disponível.
Distância até à próxima ação.
Nome da rua ou saída associada à próxima ação.
Rota destacada no mapa.
Próxima ação na rota. Setas no mapa, para indicar a posição das
próximas ações.
Velocidade do veículo.
Nome da rua em que viaja.
Hora de chegada prevista.
Dica: pode tocar neste campo para alterar as informações que
apresenta.
Ferramentas do mapa. Fornece ferramentas para lhe mostrar mais
informações sobre a sua rota e sobre a área envolvente.
Camadas do mapa. Permite-lhe alterar a orientação do mapa e
adicionar imagens BirdsEye e topográficas à sua vista de mapa.
Orientações ativas de mudança de faixa
À medida que se aproxima de alguma curva, saída ou
cruzamento durante a rota, é apresentada uma simulação
detalhada da estrada junto ao mapa, se disponível. Uma linha
colorida indica a faixa certa para a mudança de direção.
6 Navegar até ao seu destino

Visualizar curvas e indicações
Enquanto navega uma rota, pode visualizar as próximas curvas,
alterações de via de circulação ou outras indicações da sua
rota.
1
No mapa, selecione uma opção:
• Para visualizar as próximas curvas e indicações durante a
navegação, selecione > Viragens.
A ferramenta do mapa apresenta as próximas curvas ou
indicações, ao lado do mapa. A lista é atualizada
automaticamente, durante a navegação na rota.
• Para visualizar a lista completa das curvas e indicações
de toda a rota, selecione a barra de texto, na parte
superior do mapa.
2
Selecione uma curva ou indicação (opcional).
São apresentadas informações detalhadas. Se disponível,
poderá ser apresentada uma imagem da bifurcação se esta
estiver numa estrada principal.
Ver a rota completa no mapa
1
Enquanto navega numa rota, selecione qualquer local no
mapa.
2
Selecione .
Chegar ao destino
Quando estiver próximo do destino, o dispositivo fornece
informações para ajudá-lo a concluir a rota.
• A indica a posição do seu destino no mapa e um comando
de voz alerta-o de que está a chegar ao destino.
• Quando se aproxima de alguns destinos, o dispositivo avisa-
o automaticamente para procurar estacionamento. Pode
selecionar Sim para encontrar parques de estacionamento
nas proximidades (Estacionar perto do seu destino,
página 7).
• Quando parar no destino, o dispositivo termina
automaticamente a rota. Se o dispositivo não detetar
automaticamente a chegada, pode selecionar Parar para
terminar a rota.
Estacionar perto do seu destino
O seu dispositivo pode ajudá-lo a encontrar um local de
estacionamento perto do seu destino. Quando se aproxima de
alguns destinos, o dispositivo avisa-o automaticamente para
procurar estacionamento.
1
Selecione uma opção:
• Quando o dispositivo o avisar, selecione Sim para
procurar estacionamento nas proximidades.
• Se o dispositivo não o avisar, selecione Para onde? >
Categorias > Estacionamentoe, em seguida, selecione
> O meu destino.
2
Selecione Filtrar estacionamento e, em seguida, selecione
uma ou mais categorias para filtrar o estacionamento por
disponibilidade, tipo, preço, ou métodos de pagamento
(opcional).
NOTA: nem todas as áreas ou locais de estacionamento têm
dados detalhados de estacionamento.
3
Selecione um local de estacionamento e, em seguida,
selecione Siga! > Adic. como Próx. parag..
O dispositivo orienta-o até ao parque de estacionamento.
Alterar a rota ativa
Adicionar uma posição à sua rota
Para adicionar uma posição à sua rota, tem de estar a navegar
uma rota (Iniciar uma rota, página 6).
Pode adicionar posições no meio ou no final da rota. Por
exemplo, pode adicionar uma estação de serviço como próximo
destino na sua rota.
Dica: para criar rotas complexas com vários destinos ou
paragens programadas, pode utilizar o planificador de viagens
para planear, agendar e guardar uma viagem (Planear uma
viagem, página 17).
1
No mapa, selecione > Para onde?.
2
Procure uma posição.
3
Selecione uma posição.
4
Selecione Siga!.
5
Selecione uma opção:
• Para adicionar a posição como o próximo destino na rota,
selecione Adic. como Próx. parag..
• Para adicionar a posição ao final da rota, selecione Adic.
como últ. parag..
• Para adicionar a posição e editar a ordem dos destinos na
rota, selecione Adicionar à rota ativa.
O dispositivo recalcula a rota para incluir a posição adicionada e
guia-o por ordem até aos destinos.
Moldar as suas rotas
Para moldar a sua rota, é necessário iniciar uma rota (Iniciar
uma rota, página 6).
Pode moldar manualmente a sua rota para alterar o percurso.
Deste modo, poderá direcionar a rota para que utilize uma
determinada estrada ou percorra uma certa área sem adicionar
um destino à rota.
1
Selecione qualquer local do mapa.
2
Selecione Moldar rota.
Dica: pode selecionar para aumentar o zoom do mapa e
selecionar uma localização mais precisa.
O dispositivo entra no modo de moldagem de rota e
recalcula a rota para chegar à localização selecionada.
3
Selecione Siga!.
4
Se necessário, selecione uma opção:
• Para adicionar mais pontos de moldagem à rota,
selecione mais posições no mapa.
• Para remover um ponto de moldagem, selecione o ponto
de moldagem e selecione Remover.
Fazer um desvio
É possível fazer um desvio de uma distância específica ao
longo da rota ou desviar-se de estradas específicas. Esta
funcionalidade é útil se encontrar zonas em obras, estradas
fechadas ou estradas em más condições.
1
No mapa, selecione > Editar rota.
2
Selecione uma opção:
• Para fazer um desvio de uma distância específica na sua
rota, selecione Desvio por distância.
• Para fazer um desvio de forma a evitar uma estrada
específica da sua rota, selecione Desvio por estrada.
Parar a rota
No mapa, selecione > Parar.
Navegar até ao seu destino 7

Evitar atrasos, portagens e áreas
Evitar atrasos de trânsito na sua rota
Para evitar atrasos de trânsito, deve receber informações de
trânsito.
Por predefinição, o dispositivo otimiza automaticamente a sua
rota para evitar atrasos de trânsito. Se desativou esta opção
nas definições de trânsito (Definições de trânsito, página 20)
pode ver e evitar atrasos de trânsito manualmente.
1
Durante a navegação numa rota, selecione > Trânsito.
2
Selecione Alternar rota, se disponível.
3
Selecione Siga!.
Evitar estradas com portagens
O seu dispositivo pode evitar rotas que passem por zonas com
portagens, como estadas com portagem, pontes com portagem
ou áreas que exijam pagamentos por congestionamento. O
dispositivo pode ainda incluir uma área com portagem na sua
rota, se não estiverem disponíveis outras rotas aceitáveis.
1
Selecione Definições > Navegação.
2
Selecione uma opção:
NOTA: o menu altera-se com base na sua área e nos dados
do mapa existentes no seu dispositivo.
• Selecione Estradas com portagens.
• Selecione Portagens e taxas > Estradas com
portagens.
3
Selecione uma opção:
• Para que lhe seja sempre perguntado antes de iniciar
uma rota numa área com portagem, selecione Perguntar
sempre.
• Para evitar sempre portagens, selecione Evitar.
• Para permitir sempre portagens, selecione Permitir.
4
Selecione Guardar.
Evitar vinhetas de portagem
Se os dados do mapa no seu dispositivo contêm informações
detalhadas de vinhetas de portagem, pode evitar ou incluir
estradas que exigem vinhetas de portagem para cada país.
NOTA: esta funcionalidade não está disponível em todas as
áreas.
1
Selecione Definições > Navegação > Portagens e taxas >
Vinhetas de portagens.
2
Selecione um país.
3
Selecione uma opção:
• Para que lhe seja sempre perguntado antes de iniciar
uma rota numa área que exige vinhetas de portagem,
selecione Perguntar sempre.
• Para evitar sempre as estradas que exigem vinhetas de
portagem, selecione Evitar.
• Para permitir sempre as estradas que exigem vinhetas de
portagem, selecione Permitir.
4
Selecione Guardar.
Evitar características da estrada
1
Selecione Definições > Navegação > Elementos a evitar.
2
Selecione as características de estrada a evitar e selecione
Guardar.
NOTA: os percursos de longas distâncias podem incluir
autoestradas, mesmo quando a opção de evitar autoestradas
está ativada.
Elementos a evitar personalizados
Os elementos a evitar personalizados permitem-lhe selecionar
áreas específicas e secções de estradas a evitar. Quando o
dispositivo calcula a rota, evita essas áreas e estradas, a não
ser que não haja outra rota razoável.
Evitar uma estrada
1
SelecioneDefinições > Navegação > Elementos a evitar
personalizados.
2
Selecione Adicionar estrada a evitar.
3
Selecione o ponto de partida da secção da estrada a evitar e
selecione Seguinte.
4
Selecione o ponto final da secção da estrada e selecione
Seguinte.
5
Selecione Concl..
Evitar uma área
1
SelecioneDefinições > Navegação > Elementos a evitar
personalizados.
2
Se necessário, selecione Adicionar elemento a evitar.
3
Selecione Adicionar área a evitar.
4
Selecione o canto superior esquerdo da área a evitar e, em
seguida, selecione Seguinte.
5
Selecione o canto inferior direito da área a evitar e, em
seguida, selecione Seguinte.
A área selecionada fica sombreada no mapa.
6
Selecione Concl..
Desativar um elemento personalizado a evitar
É possível desativar um elemento a evitar personalizado sem o
eliminar.
1
Selecione Definições > Navegação > Elementos a evitar
personalizados.
2
Selecione um elemento a evitar.
3
Selecione > Desativar.
Eliminar Elementos a evitar personalizados
1
Selecione Definições > Navegação > Elementos a evitar
personalizados > .
2
Selecione uma opção:
• Para eliminar todos os elementos a evitar personalizados,
selecione Selecionar tudo > Eliminar.
• Para eliminar um elemento a evitar personalizado,
selecione-o e selecione Eliminar.
Navegar em todo-o-terreno
Se não estiver a seguir as redes viárias durante a navegação,
pode utilizar o modo Todo-o-terreno.
1
Selecione Definições > Navegação.
2
Selecione Modo de cálculo > Todo-o-terreno > Guardar.
A próxima rota será calculada numa linha reta até à posição.
Monitorização do combustível
Pode configurar o dispositivo para fazer uma estimativa do seu
consumo de combustível, avisá-lo quando se aproximar da
distância máxima de autonomia estimada e sugerir paragens
para abastecimento com base na sua autonomia de
combustível. Quando a monitorização de combustível estiver
ativa, a indica o estado atual do combustível.
Branco: a monitorização de combustível está desativada ou o
dispositivo não está ligado ao suporte para motociclo.
Verde: a autonomia de combustível estimada está acima do
nível de aviso do depósito.
Amarelo: a autonomia de combustível estimada está abaixo do
nível de aviso do depósito.
Vermelho: a distância estimada para o combustível restante no
depósito é 0.
8 Navegar até ao seu destino

Ativar monitorização do combustível
Para poder ativar a monitorização de combustível, o dispositivo
tem de estar no modo de motociclo ou no modo todo-o-terreno
e tem de ser colocado no suporte para motociclo.
Quando ativa a monitorização do combustível, é apresentado
um indicador de combustível no computador de viagem
(Visualizar a página Informações de viagem, página 13).
1
Abasteça o seu depósito de combustível.
2
Selecione Aplicações > Def. de combustível >
Monitorização do combustível.
3
Selecione Distância por depósito.
4
Introduza a distância que o veículo consegue viajar com um
depósito de combustível e selecione Concl..
Definir um aviso de nível de combustível baixo
Pode configurar o dispositivo para o alertar quando o depósito
estiver com um nível de combustível baixo.
NOTA: o dispositivo tem de estar ligado ao suporte para
motociclo para poder emitir avisos de nível de combustível
baixo.
1
Ative a monitorização do combustível (Ativar monitorização
do combustível, página 9).
2
Selecione Aviso de combustível restante.
3
Introduza uma distância e selecione Concl..
Quando dispõe de combustível suficiente apenas para percorrer
a distância que introduziu, é apresentado um aviso de nível de
combustível baixo na página do mapa.
Repor a indicação de autonomia do depósito de
combustível
Quando abastece o depósito de combustível, deve repor a
indicação de autonomia do depósito de combustível no seu
dispositivo para monitorizar o combustível restante de forma
mais precisa.
Selecione Aplicações > Def. de combustível > Repor
depósito de combustível.
Ativar as paragens para abastecimento dinâmicas
Para poder ativar as paragens para abastecimento dinâmicas, o
dispositivo tem de estar no modo de motociclo, colocado num
suporte para motociclo e a monitorização de combustível tem
de estar ativada.
Pode configurar o dispositivo para que lhe sugira paragens para
abastecimento com base na sua autonomia de combustível
estimada.
Selecione Aplicações > Def. de combustível > Paragens
para abastecimento dinâmicas.
Procurar e guardar posições
Os mapas carregados no dispositivo contêm posições, como
restaurantes, hotéis, estações de serviço e informação
detalhada acerca das ruas. O menu Para onde? ajuda-o a
encontrar o seu destino, fornecendo-lhe vários métodos para
pesquisar, procurar e guardar estas informações.
• Introduza termos de pesquisa para procurar rapidamente
todas as informações de posições (Encontrar uma posição
através da barra de pesquisa, página 9).
• Pesquise ou procure por categoria um ponto de interesse
pré-carregado (Pontos de interesse, página 9).
• Procure e faça check-in em pontos de interesse no
Foursquare
®
(Procurar pontos de interesse do Foursquare,
página 11).
• Utilize ferramentas de pesquisa para encontrar posições
específicas, como endereços, cruzamentos ou coordenadas
geográficas (Ferramentas de pesquisa, página 11).
• Procure perto de outra cidade ou área (Mudar a área de
pesquisa, página 10).
• Guarde os seus locais favoritos para os encontrar
rapidamente no futuro (Guardar posições, página 12).
• Regresse a posições encontradas recentemente (Visualizar
posições recentemente encontradas, página 12).
Encontrar uma posição através da barra de
pesquisa
Pode utilizar a barra de pesquisa para encontrar locais através
da introdução de uma categoria, nome da marca, endereço ou
nome da cidade.
1
Selecione Para onde?.
2
Selecione Procurar na barra de pesquisa.
3
Introduza parte ou a totalidade do termo de pesquisa.
Os termos de pesquisa sugeridos são apresentados por
baixo da barra de pesquisa.
4
Selecione uma opção:
• Para procurar um tipo de empresa, introduza um nome de
categoria (por exemplo, "cinemas").
• Para procurar o nome de uma empresa, introduza parte
ou a totalidade do nome.
• Para procurar um endereço nas proximidades, introduza o
número da porta e o nome da rua.
• Para procurar um endereço noutra cidade, introduza o
número de porta, o nome da rua, a cidade e o estado.
• Para procurar uma cidade, introduza a cidade e o estado.
• Para procurar coordenadas, introduza coordenadas de
latitude e longitude.
5
Selecione uma opção:
• Para procurar através de um termo de pesquisa sugerido,
selecione o termo.
• Para procurar através do texto introduzido, selecione .
6
Se necessário, selecione uma posição.
Pontos de interesse
Um ponto de interesse é um local que poderá ser útil ou
interessante. Os pontos de interesse são organizados por
categoria e podem incluir destinos habituais, como postos de
combustível, restaurantes, hotéis e locais de entretenimento.
Encontrar uma posição por categoria
1
Selecione Para onde?.
2
Selecione uma categoria ou selecione Categorias.
3
Se necessário, selecione uma subcategoria.
4
Selecione uma posição.
Navegar para pontos de interesse num local
NOTA: esta funcionalidade pode não estar disponível em todas
as áreas nem em todos os modelos de produtos.
Pode criar uma rota para um ponto de interesse dentro de um
local maior, como uma loja num centro comercial, ou terminal
específico num aeroporto.
1
Selecione Para onde? > Procurar.
2
Selecione uma opção:
• Para procurar o local, introduza o respetivo nome ou
endereço, selecione e avance para o passo 3.
• Para procurar o ponto de interesse, introduza o nome
desse ponto, selecione e avance para o passo 5.
3
Selecione o local.
É apresentada uma lista de categorias por baixo do local,
como restaurantes, alugueres de viaturas ou terminais.
Procurar e guardar posições 9

4
Selecione uma categoria.
5
Selecione o ponto de interesse e selecione Siga!.
O dispositivo cria uma rota para o parque de estacionamento ou
entrada do local mais perto do seu ponto de interesse. Ao
chegar ao destino, uma bandeira axadrezada indica o parque
de estacionamento recomendado. Um ponto identificado indica
a localização do ponto de interesse no local.
Explorar um ponto de encontro
NOTA: esta funcionalidade pode não estar disponível em todas
as áreas nem em todos os modelos de produtos.
Pode ver uma lista de todos os pontos de interesse localizados
junto a cada ponto de encontro.
1
Selecione um ponto de encontro.
2
Selecione > Explorar este local.
Ver os seus pontos de interesse do Garmin
Explore
™
1
Selecione Para onde? > Explore.
2
Selecione um tipo de dados.
3
Selecione um dos itens para ver os detalhes.
Sincronizar dados da conta Garmin Explore
Antes de poder sincronizar dados da conta, tem de estabelecer
ligação à aplicação Garmin Drive e ativar o Garmin Explore.
Pode sincronizar dados, como trajetos, com a sua conta Garmin
Explore. Isto pode ser útil para manter os seus dados
disponíveis em cada um dos seus dispositivos compatíveis. O
seu dispositivo sincroniza periodicamente os dados com a sua
conta de forma automática. Pode também sincronizar os dados
manualmente a qualquer momento.
1
Selecione Para onde? > Explore.
2
Selecione > Sincronização.
Resultados da procura de localizações
Por predefinição, os resultados da procura de localizações são
apresentados numa lista, com a localização mais próxima em
primeiro lugar. Pode percorrer para baixo para ver mais
resultados.
Selecione uma localização para ver o menu de opções.
Selecione para ver informações detalhadas sobre a locali-
zação selecionada.
Selecione para encontrar locais de estacionamento próximos
da posição.
Selecione para ver rotas alternativas para as localizações.
Selecione para iniciar a navegação para a localização utili-
zando Garmin Adventurous Routing.
Siga!
Selecione para iniciar a navegação para a localização
através da rota recomendada.
Selecione para ver os resultados da procura no mapa.
Resultados da pesquisa de posições no mapa
Pode visualizar os resultados de uma pesquisa de posição no
mapa, em vez de numa lista.
Nos resultados da pesquisa de posições, selecione . O local
mais próximo é apresentado no centro do mapa e as
informações básicas sobre a posição selecionada são exibidas
na parte inferior do mapa.
Arraste o mapa para visualizar resultados da pesquisa adicio-
nais.
Resultados da pesquisa adicionais. Selecione para visualizar
outra posição.
Resumo da posição selecionada. Selecione para visualizar
informações detalhadas sobre a posição selecionada.
Siga!
Selecione para iniciar a navegação para a posição através da
rota recomendada.
Selecione para visualizar os resultados da pesquisa numa
lista.
Mudar a área de pesquisa
Por predefinição, o dispositivo procura locais próximos da sua
posição atual. Também é possível pesquisar outras regiões,
próximas do seu destino, próximas de outra cidade ou ao longo
da sua rota ativa.
1
Selecione Para onde?.
2
Selecione .
3
Selecione uma opção.
Estacionamento
O seu dispositivo zūmo inclui informações de estacionamento
detalhadas, que podem ajudá-lo a encontrar estacionamento
nas proximidades com base na probabilidade de lugares de
estacionamento livres, tipo de local de estacionamento, preço,
ou métodos de pagamento aceites.
NOTA: nem todas as áreas ou locais de estacionamento têm
dados detalhados de estacionamento.
Encontrar estacionamento próximo da sua posição
atual
1
Selecione Para onde? > Categorias > Estacionamento.
2
Selecione Filtrar estacionamento e, em seguida, selecione
uma ou mais categorias para filtrar o estacionamento por
disponibilidade, tipo, preço, ou métodos de pagamento
(opcional).
NOTA: nem todas as áreas ou locais de estacionamento têm
dados detalhados de estacionamento.
3
Selecione um local de estacionamento.
4
Selecione Siga!
Encontrar estacionamento perto de uma posição
especificada
1
Pesquise uma posição.
2
A partir dos resultados da pesquisa, selecione uma posição.
10 Procurar e guardar posições

3
Selecione .
É apresentada uma lista de locais de estacionamento
próximos da posição selecionada.
4
Selecione Filtrar estacionamento e, em seguida, selecione
uma ou mais categorias para filtrar os estacionamentos por
disponibilidade, tipo, preço ou método de pagamento
(opcional).
NOTA: não estão disponíveis dados de estacionamento
detalhados em todas as áreas nem para todos os locais de
estacionamento.
5
Selecione um local de estacionamento.
6
Selecione Siga!.
Compreender as cores e símbolos de estacionamento
Os locais de estacionamento para os quais esteja disponível
informação detalhada são codificados por cores para calcular e
apresentar a probabilidade de encontrar estacionamento. Os
símbolos indicam o tipo de estacionamento disponível (rua ou
parque), informações sobre preços e modos de pagamento.
Pode ver a legenda para estas cores e símbolos no dispositivo.
Nos resultados de pesquisa de locais de estacionamento,
selecione .
Ferramentas de pesquisa
As ferramentas de pesquisa permitem-lhe procurar tipos
específicos de localizações respondendo a comandos
apresentados no ecrã.
Encontrar um endereço
NOTA: a ordem dos passos poderá ser diferente, dependendo
dos dados do mapa carregados no dispositivo.
1
Selecione Para onde?.
2
Se necessário, selecione para procurar perto de outra área
ou cidade.
3
Selecione Endereço.
4
Siga as instruções no ecrã para introduzir o endereço.
5
Selecione o endereço.
Encontrar um Cruzamento
Pode procurar um cruzamento ou uma bifurcação entre duas
ruas, autoestradas ou outras estradas.
1
Selecione Para onde? > Cruzamentos.
2
Siga as instruções no ecrã para introduzir as informações da
rua.
3
Selecione o cruzamento.
Encontrar uma posição através das coordenadas
Pode encontrar uma posição através das coordenadas de
latitude e longitude.
1
Selecione Para onde? > Coordenadas.
2
Se necessário, selecione e altere o formato das
coordenadas ou datum de referência.
3
Introduza as coordenadas de latitude e de longitude.
4
Selecione Ver no mapa.
Encontrar pontos de interesse do HISTORY
®
NOTA: esta funcionalidade não está disponível em todos os
modelos de produto nem em todas as regiões de mapas.
O dispositivo inclui pontos de interesse do HISTORY, que lhe
permitem encontrar e conhecer atrações e localizações de
relevância histórica, como edifícios históricos, monumentos,
museus e localizações importantes de eventos históricos.
1
Selecione Para onde? > HISTORY®.
2
Selecione uma categoria.
3
Selecione uma localização.
4
Selecione para ver uma fotografia e um resumo breve da
história da localização.
Foursquare
Foursquare é uma rede social com base na posição. O
dispositivo inclui milhões de pontos de interesse do Foursquare
pré-carregados, que estão indicados com o logótipo Foursquare
nos resultados de pesquisa de localizações.
Pode estabelecer ligação à sua conta do Foursquare através da
aplicação Garmin Drive no seu smartphone compatível. Isto
permite-lhe consultar detalhes de localizações do Foursquare,
efetuar o check-in numa determinada localização e procurar
pontos de interesse na base de dados online do Foursquare.
Estabelecer ligação à conta do Foursquare
Antes de poder utilizar esta funcionalidade, o dispositivo tem de
estar ligado a um telefone suportado com a aplicação Garmin
Drive (Emparelhar o telemóvel e o auricular, página 14).
1
No seu smartphone, abra a aplicação Garmin Drive.
2
Selecione > Foursquare® > Início de sessão.
3
Introduza as suas informações de início de sessão do
Foursquare.
Procurar pontos de interesse do Foursquare
Pode procurar pontos de interesse do Foursquare carregados
no seu dispositivo. Sempre que o dispositivo estiver ligado à
sua conta Foursquare através da aplicação Garmin Drive, a
pesquisa apresenta os resultados mais atualizados da base de
dados online do Foursquare, bem como os resultados
personalizados da sua conta de utilizador do Foursquare
(Estabelecer ligação à conta do Foursquare, página 11).
Selecione Para onde? > Foursquare®.
Consultar detalhes de localizações do Foursquare
Antes de poder utilizar esta funcionalidade, o dispositivo tem de
estar ligado à sua conta Foursquare através da aplicação
Garmin Drive (Estabelecer ligação à conta do Foursquare,
página 11).
Pode ver informações detalhadas de posições no Foursquare,
como as classificações dos utilizadores, os preços dos
restaurantes e o horário de abertura.
1
Nos resultados da pesquisa de posições, selecione um ponto
de interesse Foursquare.
2
Selecione .
Efetuar o check-in com o Foursquare
Antes de poder utilizar esta funcionalidade, o dispositivo tem de
estar ligado à sua conta Foursquare através da aplicação
Garmin Drive (Estabelecer ligação à conta do Foursquare,
página 11).
1
Selecione Para onde? > Foursquare® > Fazer o check-in.
2
Selecione um ponto de interesse.
3
Selecione > Fazer o check-in.
TripAdvisor
®
O seu dispositivo inclui pontos de interesse e classificações do
TripAdvisor.As classificações do TripAdvisor aparecem
automaticamente na lista de resultados da pesquisa por pontos
de interesse relevantes. Pode também procurar pontos de
interesse do TripAdvisor próximos e ordená-los por distância ou
popularidade.
Encontrar pontos de interesse do TripAdvisor
1
Selecione Para onde? > TripAdvisor.
2
Selecione uma categoria.
É apresentada uma lista dos pontos de interesse do
TripAdvisor mais próximos para a categoria selecionada.
Procurar e guardar posições 11

3
Selecione Ordenar resultados para ordenar os resultados
da pesquisa por distância ou por popularidade (opcional).
Visualizar posições recentemente
encontradas
O seu dispositivo guarda um historial das últimas 50 posições
encontradas.
Selecione Para onde? > Recentes.
Limpar a lista de locais recentemente encontrados
Selecione Para onde? > Recentes > > Limpar > Sim.
Ver as informações da posição atual
Pode utilizar a página Onde estou? para ver informações acerca
da sua posição atual. Esta é uma função útil se precisar de
indicar a sua posição ao pessoal de emergência.
A partir do mapa, selecione o veículo.
Encontrar serviços de emergência e postos de
combustível
Pode utilizar a página Onde estou? para encontrar os hospitais,
esquadras de polícia e postos de combustível mais próximos.
1
A partir do mapa, selecione o veículo.
2
Selecione Hospitais, Esquadras de polícia, Combustível
ou Assistência em viagem.
NOTA: algumas categorias de serviço não estão disponíveis
em todas as áreas.
É apresentada uma lista de posições para o serviço
selecionado, com as mais próximas no topo.
3
Selecione uma posição.
4
Selecione uma opção:
• Para navegar para a posição, selecione Siga!.
• Para ver o número de telefone e outros detalhes da
posição, selecione .
Obter indicações para a sua Posição atual
Se precisar de indicar a outra pessoa como chegar à sua
posição atual, o seu dispositivo pode dar-lhe uma lista de
indicações.
1
A partir do mapa, selecione o veículo.
2
Selecione > Indicações até Mim.
3
Selecione uma posição inicial.
4
Selecione Selecionar.
Adicionar um atalho
É possível adicionar atalhos ao menu Para Onde?. Um atalho
pode direcioná-lo para uma posição, uma categoria ou uma
ferramenta de pesquisa.
O menu Para Onde? pode conter até 36 ícones de atalhos.
1
Selecione Para onde? > Adicionar atalho.
2
Selecione um item.
Remover um atalho
1
Selecione Para onde? > > Remover atalho(s).
2
Selecione um atalho para remover.
3
Selecione novamente o atalho para confirmar.
4
Selecione Concl..
Guardar posições
Guardar uma posição
1
Procure uma posição (Encontrar uma posição por categoria,
página 9).
2
A partir dos resultados da pesquisa, selecione uma posição.
3
Selecione > Guardar.
4
Introduza um nome e selecione Concl..
Guardar a sua posição atual
1
A partir do mapa, selecione o ícone do veículo.
2
Selecione Guardar.
3
Introduza um nome e selecione Concl..
4
Selecione OK.
Editar uma posição guardada
1
Selecione Para onde? > Guardados.
2
Se necessário, selecione uma categoria.
3
Selecione uma localização.
4
Selecione .
5
Selecione > Editar.
6
Selecione uma opção:
• Selecione Nome.
• Selecione Número de telefone.
• Selecione Categorias para atribuir categorias à posição
guardada.
• Selecione Alterar símbolo de mapa para alterar o
símbolo utilizado para marcar a posição guardada num
mapa.
7
Edite as informações.
8
Selecione Concl..
Atribuir categorias a uma posição guardada
Pode adicionar categorias personalizadas às suas posições
guardadas.
NOTA: as categorias aparecem no menu de posições
guardadas depois de guardar, pelo menos, 12 posições.
1
Selecione Para onde? > Guardados.
2
Selecione uma localização.
3
Selecione .
4
Selecione > Editar > Categorias.
5
Introduza um nome de categoria ou mais, separados por
vírgulas.
6
Se necessário, selecione uma sugestão de categoria.
7
Selecione Concl..
Eliminar uma posição guardada
NOTA: não é possível recuperar posições eliminadas.
1
Selecione Para onde? > Guardados.
2
Selecione > Eliminar locais guardados.
3
Selecione a caixa ao lado das posições guardadas a eliminar
e selecione Eliminar.
Utilizar o mapa
Pode utilizar o mapa para navegar numa rota (A sua rota no
mapa, página 6) ou para ver um mapa das redondezas quando
não tem uma rota ativa.
1
Selecione Ver mapa.
2
Toque em qualquer local do mapa.
3
Selecione uma opção:
• Arraste o mapa para o deslocar para a esquerda, direita,
cima ou baixo.
• Para aumentar ou diminuir o zoom, selecione ou .
• Para alternar entre as vistas Norte no Topo e 3D,
selecione .
12 Utilizar o mapa

• Para filtrar os pontos de interesse apresentados por
categoria, selecione .
• Para iniciar uma rota, selecione uma posição no mapa e
selecione Siga! (Iniciar uma rota utilizando o mapa,
página 6).
Ferramentas do mapa
As ferramentas do mapa oferecem um acesso rápido às
informações e às funções do dispositivo, enquanto vê o mapa.
Ao ativar uma ferramenta de mapa, esta é apresentada num
painel na extremidade do mapa.
Parar: para a navegação da rota ativa.
Editar rota: permite fazer um desvio ou ignorar localizações na
rota (Alterar a rota ativa, página 7).
Sem som: silencia o áudio do dispositivo.
Próximas cidades: mostra as próximas cidades e serviços ao
longo da rota ativa ou da autoestrada.
Localizações próximas: apresenta as próximas localizações
ao longo da rota ou da estrada onde se encontra
(Localizações próximas, página 13).
Elevação: apresenta as mudanças de elevação no percurso.
Trânsito: apresenta as condições do trânsito ao longo da rota
ou na sua área (Ver trânsito próximo, página 14). Esta
funcionalidade não está disponível em todas as áreas nem
em todos os modelos de dispositivo.
Informação da viagem: apresenta informações de viagem
personalizadas, como velocidade ou quilometragem (Ver
dados de viagem no mapa, página 13).
Registo de trajetos: apresenta os dados de trajetos para a rota
ativa.
Viragens: apresenta uma lista das próximas curvas na rota
(Visualizar curvas e indicações, página 7).
Telemóvel: apresenta uma lista de chamadas telefónicas
recentes efetuadas a partir do telemóvel associado, bem
como as opções durante chamadas, enquanto uma chamada
telefónica estiver ativa.
Meteorologia: apresenta o estado do tempo na sua área.
photoLive: apresenta as câmaras de trânsito em tempo real da
sua subscrição photoLive (Câmaras de trânsito photoLive,
página 19).
Comunicar câmara: permite-lhe comunicar acerca de radares
de semáforos e velocidade. Esta ferramenta apenas está
disponível quando tiver dados de semáforos e radares de
velocidade no seu dispositivo e uma ligação ativa à aplicação
Garmin Drive (Emparelhar o telemóvel e o auricular,
página 14).
Leitor de música: apresenta os controlos e a informação de
multimédia.
Ver uma ferramenta de mapa
1
A partir do mapa, selecione .
2
Selecione uma ferramenta de mapa.
A ferramenta de mapa é apresentada num painel na
extremidade do mapa.
3
Quando terminar a utilização da ferramenta de mapa,
selecione .
Localizações próximas
A ferramenta Localizações próximas fornece informações sobre
as próximas localizações ao longo da rota ou estrada onde se
encontra. Pode visualizar os próximos pontos de interesse por
categoria, como restaurantes, estações de serviço ou áreas de
descanso.
Pode personalizar três categorias para apresentação na
ferramenta Localizações próximas.
Visualizar as próximas localizações
1
No mapa, selecione > Localizações próximas.
Em viagem, a ferramenta do mapa apresenta a próxima
localização na estrada ou na rota em cada uma das três
categorias. Quando não está a viajar, a ferramenta do mapa
apresenta os nomes das três categorias.
2
Selecione uma opção:
• Se a ferramenta do mapa apresentar as categorias,
selecione uma categoria para ver uma lista das
localizações próximas relacionadas com essa categoria.
• Se a ferramenta do mapa apresentar as localizações no
seu percurso, selecione uma localização para ver os
respetivos detalhes ou iniciar uma rota para esse destino.
Personalizar as categorias próximas
Pode alterar as categorias de localização que aparecem na
ferramenta Localizações próximas.
1
No mapa, selecione > Localizações próximas.
2
Selecione uma categoria.
3
Selecione .
4
Selecione uma opção:
• Para mover uma categoria para cima ou para baixo na
lista, selecione e arraste a seta ao lado do nome da
categoria.
• Para alterar uma categoria, selecione-a.
• Para criar uma categoria personalizada, selecione a
categoria, selecione Pesquisa personalizada e introduza
o nome da empresa ou da categoria.
5
Selecione Guardar.
Próximas cidades
Em viagem numa autoestrada ou a navegar numa rota que
inclua uma autoestrada, a ferramenta Próximas cidades fornece
informações sobre as próximas cidades ao longo da
autoestrada. Para cada cidade, a ferramenta do mapa
apresenta a distância até à saída da autoestrada e os serviços
disponíveis, semelhante à informação em sinais de trânsito nas
autoestradas.
Ver as próximas cidades e saídas com serviços
1
No mapa, selecione > Próximas cidades.
Em viagem numa autoestrada ou numa rota ativa, a
ferramenta do mapa apresenta informações sobre as
próximas cidades e saídas.
2
Selecione uma cidade.
O dispositivo apresenta uma lista dos pontos de interesse
localizados na saída para a cidade selecionada, como
estações de serviço, alojamento ou restaurantes.
3
Selecione uma localização e, em seguida, Siga! para iniciar
a navegação.
Informações de Viagem
Ver dados de viagem no mapa
No mapa, selecione > Informação da viagem.
Personalizar os campos de dados de viagem
1
No mapa, selecione > Informação da viagem.
2
Selecione um campo de dados de viagem.
3
Selecione uma opção.
O novo campo de dados da viagem é apresentado na
ferramenta de mapa de dados da viagem.
Visualizar a página Informações de viagem
A página de informações de viagem apresenta a sua velocidade
e fornece dados estatísticos acerca da sua viagem.
Utilizar o mapa 13

A partir do mapa, selecione Velocidade.
Repor a informação de viagem
1
No mapa, selecione Velocidade.
2
Selecione > Repor campo(s).
3
Selecione uma opção:
• Quando não estiver a navegar uma rota, selecione
Selecionar tudo para repor todos os campos de dados
na primeira página, exceto o velocímetro.
• Selecione Repor dados gerais para repor as
informações no computador de viagem.
• Selecione Repor a velocidade máx. para repor a
velocidade máxima.
• Selecione Repor viagem B para repor o odómetro.
Ver trânsito próximo
Para utilizar esta funcionalidade, o seu dispositivo tem de
receber dados de trânsito (Trânsito, página 16).
Pode ver os próximos incidentes de trânsito na sua rota ou na
estrada em que viaja.
1
Durante a navegação numa rota, selecione > Trânsito.
O próximo incidente de trânsito aparece num painel no lado
direito do mapa.
2
Selecione o incidente de trânsito para ver detalhes
adicionais.
Ver trânsito no mapa
O mapa de trânsito apresenta o fluxo de trânsito e os atrasos
nas estradas próximas utilizando códigos de cores.
1
No menu principal, selecione Aplicações > Trânsito.
2
Se necessário, selecione > Legenda para ver a legenda
do mapa de trânsito.
Procurar incidentes de trânsito
1
No menu principal, selecione Aplicações > Trânsito.
2
Selecione > Incidentes.
3
Selecione um item da lista.
4
Se existir mais do que um incidente, toque nas setas para
ver os incidentes adicionais.
Personalizar o Mapa
Personalizar as Camadas do Mapa
Pode personalizar os dados que aparecem no mapa, como
ícones para pontos de interesse e condições de estrada.
1
Selecione Definições > Mapa e veículo > Camadas do
mapa.
2
Selecione as camadas para incluir no mapa e selecione
Guardar.
Mudar o campo de dados do mapa
1
No mapa, selecione um campo de dados.
NOTA: não pode alterar a Velocidade.
2
Selecione um tipo de dados a apresentar.
Alterar a perspetiva do mapa
1
Selecione Definições > Mapa e veículo > Vista do mapa
de condução.
2
Selecione uma opção:
• Selecione Trajeto para cima para apresentar o mapa a
duas dimensões (2D), com a direção da viagem no topo.
• Selecione Norte no topo para apresentar o mapa em 2D
com o norte no topo.
• Selecione 3D para apresentar o mapa a três dimensões.
3
Selecione Guardar.
Funcionalidades dos Serviços Live,
Trânsito e Smartphone
A aplicação Garmin Drive permite que o seu dispositivo receba
notificações inteligentes e informações em tempo real, como
informações de trânsito e meteorológicas em tempo real.
Informações de trânsito em tempo real: envia informações de
trânsito em tempo real para o seu dispositivo, como
incidentes e atrasos no trânsito, obras ou cortes de estradas
(Trânsito, página 16).
Informações meteorológicas: envia previsões meteorológicas,
condições de estrada e informações do radar meteorológico
em tempo real para o seu dispositivo (Ver a previsão
meteorológica, página 18).
Notificações inteligentes: apresenta notificações e
mensagens de telefone no seu dispositivo. Esta
funcionalidade não está disponível em todos os idiomas.
Chamadas em modo mãos-livres: permite-lhe efetuar e
receber chamadas telefónicas através do dispositivo
utilizando o auricular Bluetooth ligado.
Enviar posições para o dispositivo: permite-lhe enviar
posições do smartphone para o dispositivo de navegação.
Check-in no Foursquare: permite-lhe fazer check-in em
localizações do Foursquare utilizando o dispositivo de
navegação (Efetuar o check-in com o Foursquare,
página 11).
BluetoothÍcones de estado da
funcionalidade
Os ícones de estado são apresentados nas definições
Bluetooth, ao lado de cada dispositivo emparelhado.
Selecione Definições > Redes sem fios.
• Um ícone cinzento indica que a funcionalidade está
desativada ou desligada nesse dispositivo.
• Um ícone colorido indica que a funcionalidade está ligada e
ativa nesse dispositivo.
Chamada em mãos livres
Notificações inteligentes
Funcionalidades e serviços do Garmin Drive
Transmissão de multimédia
O auricular está ligado
Emparelhar o telemóvel e o auricular
Quando ligar o dispositivo pela primeira vez, ser-lhe-á pedido
para emparelhar o telemóvel e o auricular. Se necessário, pode
concluir a configuração mais tarde selecionando Definições >
Concluir configuração. Tem de emparelhar o seu dispositivo
zūmo com o seu telemóvel e auricular Bluetooth para utilizar
várias funcionalidades Bluetooth. Depois de os dispositivos
estarem emparelhados, estes associam-se automaticamente,
quando forem ligados dentro do alcance um do outro.
Algumas funcionalidades também requerem a aplicação Garmin
Drive. Pode ligar-se à aplicação Garmin Drive durante o
processo de emparelhamento ou mais tarde.
1
Coloque o dispositivo zūmo e o auricular ou telemóvel a uma
distância inferior a 3 m (10 ft) entre eles.
2
No auricular ou no telemóvel, ative a tecnologia sem fios
Bluetooth e configure-o para que fique detetável.
Para obter mais informações, consulte o Manual do
Utilizador do seu auricular ou telemóvel.
3
No dispositivo zūmo, selecione Definições > Redes sem
fios.
4
Se necessário, selecione a caixa de verificação para ativar
Bluetooth.
14 Funcionalidades dos Serviços Live, Trânsito e Smartphone

5
Selecione Procurar dispositivos e escolha o seu auricular
ou telemóvel na lista de dispositivos nas proximidades.
6
Siga as instruções no ecrã para emparelhar o seu auricular
ou telemóvel com o dispositivo.
Notificações inteligentes
Quando o dispositivo estiver ligado à aplicação Garmin Drive,
pode ver as notificações do smartphone no dispositivo zūmo,
como mensagens de texto, chamadas recebidas e
compromissos no calendário.
NOTA: poderá ter de aguardar alguns minutos para receber
notificações no dispositivo de navegação, depois de este se
ligar à aplicação Garmin Drive. aparece a cores nas
definições Bluetooth quando as notificações inteligentes
estiverem ativas (BluetoothÍcones de estado da funcionalidade,
página 14).
Receber notificações
ATENÇÃO
Não deve ler nem responder a notificações durante a condução.
Antes de poder utilizar esta funcionalidade, o dispositivo tem de
estar ligado a um telefone suportado com a aplicação Garmin
Drive (Emparelhar o telemóvel e o auricular, página 14).
Na maior parte das páginas, aparece uma janela de pop-up,
quando o dispositivo recebe uma notificação do smartphone. Se
o dispositivo estiver em movimento, apenas os passageiros e
nunca o condutor podem visualizar as notificações.
NOTA: se estiver a visualizar o mapa, as notificações aparecem
numa ferramenta de mapa.
• Para ignorar uma notificação, selecione OK.
A janela de pop-up fecha, mas a notificação continua ativa
no telefone.
• Para visualizar uma notificação, selecione Ver.
• Para ouvir a notificação, selecione Ver > Reproduzir.
O dispositivo lê a notificação, recorrendo à tecnologia texto-
para-voz. Esta funcionalidade não está disponível em todos
os idiomas.
• Para realizar outras ações, como ignorar a notificação do
telemóvel, selecione Ver e selecione uma opção.
NOTA: existem ações adicionais apenas para alguns tipos
de notificações que terão de ser suportadas pela aplicação
que gera a notificação.
Receber notificações enquanto visualiza o mapa
ATENÇÃO
Não deve ler nem responder a notificações durante a condução.
Antes de poder utilizar esta funcionalidade, o dispositivo tem de
estar ligado a um telefone suportado com a aplicação Garmin
Drive (Emparelhar o telemóvel e o auricular, página 14).
Quando está a visualizar o mapa, as notificações aparecem
numa ferramenta do mapa, na extremidade do ecrã. Se o
dispositivo estiver em movimento, apenas os passageiros e
nunca o condutor podem visualizar as notificações.
• Para ignorar uma notificação, selecione ou aguarde que a
janela de pop-up desapareça.
A janela de pop-up fecha, mas a notificação continua ativa
no telefone.
• Para visualizar uma notificação, selecione o texto da
notificação.
• Para ouvir a notificação, selecione Reproduzir mensagem.
O dispositivo lê a notificação, recorrendo à tecnologia texto-
para-voz. Esta funcionalidade não está disponível em todos
os idiomas.
• Para realizar outras ações, como ignorar a notificação do
telemóvel, selecione Ver e selecione uma opção.
NOTA: existem ações adicionais apenas para alguns tipos
de notificações que terão de ser suportadas pela aplicação
que gera a notificação.
Visualizar a lista de notificações
Pode visualizar uma lista de todas as notificações ativas.
1
Selecione Aplicações > Notific. inteligentes.
É apresentada a lista de notificações. As notificações não
lidas aparecem a preto e as notificações lidas a cinzento.
2
Selecione uma opção:
• Para visualizar uma notificação, selecione a descrição da
notificação.
• Para ouvir uma notificação, selecione .
O dispositivo lê a notificação, recorrendo à tecnologia
texto-para-voz. Esta funcionalidade não está disponível
em todos os idiomas.
Chamada em mãos livres
NOTA: apesar de a maioria dos telemóveis e auriculares serem
compatíveis e poderem ser utilizados, não é possível garantir a
compatibilidade de um determinado telemóvel ou auricular.
Pode não ter todas as funcionalidades disponíveis no seu
telemóvel.
Através da tecnologia sem fios Bluetooth, o dispositivo pode
ligar-se ao seu telemóvel e auricular sem fios ou capacete
compatíveis, tornando-se num dispositivo mãos-livres. Para
verificar a compatibilidade, aceda a www.garmin.com/bluetooth.
Configurar as funcionalidades Bluetooth no
dispositivo Apple
®
Por predefinição, todas as funcionalidades Bluetooth
compatíveis estão ativas quando o telefone é emparelhado.
Pode ativar, desativar ou personalizar determinadas
funcionalidades.
Desativar funcionalidades Bluetooth (iPhone
®
)
Por predefinição, todas as funcionalidades Bluetooth
compatíveis estão ativas quando o telefone é emparelhado.
Pode desativar determinadas funcionalidades Bluetooth e
continuar ligado às outras.
1
Selecione Definições > Redes sem fios.
2
Selecione uma opção:
• Para desativar todas as funcionalidades de Bluetooth,
desmarque a caixa de seleção do Bluetooth.
• Para desativar as chamadas em modo de mãos-livres,
selecione o nome do telemóvel e desmarque a caixa de
seleção Chamadas telefónicas.
Configurar as funcionalidades Bluetooth
num smartphone Android
™
Por predefinição, todas as funcionalidades Bluetooth
compatíveis estão ativas quando o telefone é emparelhado.
Pode ativar, desativar ou personalizar determinadas
funcionalidades.
Desativar funcionalidades Bluetooth (Android)
Por predefinição, todas as funcionalidades Bluetooth
compatíveis estão ativas quando o telefone é emparelhado.
Pode desativar determinadas funcionalidades Bluetooth e
continuar ligado às outras.
1
Selecione Definições > Redes sem fios.
2
Selecione uma opção:
• Para desativar todas as funcionalidades de Bluetooth,
desmarque a caixa de seleção do Bluetooth.
Funcionalidades dos Serviços Live, Trânsito e Smartphone 15

• Para desativar apenas as chamadas em modo de mãos-
livres, selecione o nome do telemóvel e desmarque a
caixa de seleção Chamadas telefónicas.
Desligar um dispositivo Bluetooth
Pode desligar temporariamente um dispositivo Bluetooth sem o
eliminar da lista de dispositivos emparelhados. O dispositivo
Bluetooth poderá ligar automaticamente ao seu dispositivo
zūmo no futuro.
1
Selecione Definições > Redes sem fios.
2
Selecione o dispositivo a desligar.
3
Selecione Desligar.
Eliminar um telefone emparelhado
Pode eliminar um telefone emparelhado para impedir que, no
futuro, este se ligue automaticamente ao dispositivo.
1
Selecione Definições > Redes sem fios.
2
Selecione o telefone e, em seguida, selecione Esquecer
dispositivo.
Trânsito
AVISO
A Garmin não é responsável pela precisão ou atualidade das
informações de trânsito.
O dispositivo pode fornecer informações sobre o trânsito na
estrada mais à frente ou ao longo da sua rota. Pode definir o
dispositivo para evitar o trânsito ao calcular as rotas, bem como
para encontrar uma nova rota para o seu destino caso ocorra
um grande atraso de trânsito na sua rota ativa (Definições de
trânsito, página 20). O mapa de trânsito permite-lhe navegar
no mapa para ver atrasos de trânsito na sua zona.
Para poder fornecer informações de trânsito, o dispositivo tem
de estar a receber dados de trânsito.
• Todos os modelos de produtos podem receber informações
de trânsito gratuitamente sem subscrição ao utilizar a
aplicação Garmin Drive.
Os dados de trânsito não estão disponíveis em todas as
regiões. Para obter informações sobre as áreas de cobertura de
trânsito, consulte garmin.com/traffic.
Receber informações de trânsito através do
seu smartphone
O seu dispositivo pode receber informações de trânsito
gratuitamente sem uma subscrição sempre que estiver ligado a
um smartphone com a aplicação Garmin Drive.
1
Ligue o seu dispositivo à aplicação Garmin Drive
(Emparelhar o telemóvel e o auricular, página 14).
2
No seu dispositivo zūmo, selecione Definições > Trânsito e
verifique se a caixa de seleção Trânsito está selecionada.
Receber dados de trânsito através de um
recetor de trânsito
AVISO
Os para-brisas aquecidos (metalizados) podem diminuir o
desempenho do recetor de trânsito.
Um recetor de trânsito recebe informações de trânsito através
de um sinal de transmissão sem fios, quando disponível. Para
receber dados de trânsito através do recetor sem fios, o
dispositivo tem de estar ligado à alimentação do veículo com o
cabo de alimentação compatível com trânsito. O recetor de
trânsito está incluído em alguns modelos de produtos (Trânsito,
página 16). .
Os dados de trânsito não estão disponíveis em todas as
regiões. Para obter informações sobre as áreas de cobertura de
trânsito, consulte garmin.com/traffic.
Ligue o dispositivo à alimentação do veículo através do cabo
de alimentação compatível com trânsito (Instalar o
dispositivo num automóvel, página 3).
Se o modelo do produto incluir dados de trânsito, o cabo de
alimentação para veículo incluído com o dispositivo é
compatível com trânsito.
Quando se encontrar numa área com cobertura de trânsito, o
dispositivo poderá apresentar informações de trânsito,
contribuindo assim para que evite atrasos.
Subscrições de receção de trânsito
Na maioria dos recetores de trânsito, está incluída uma
subscrição regional de informações de trânsito. Pode adicionar
subscrições para mais regiões ao seu recetor de trânsito. Para
obter mais informações, consulte garmin.com/traffic.
Ver subscrições de trânsito
Selecione Definições > Trânsito > Subscrições.
Adicionar uma subscrição de tráfego
Pode adquirir subscrições de trânsito para outras regiões e
países.
1
Selecione Definições > Trânsito.
2
Selecione Subscrições > .
3
Anote o número de identificação do recetor de trânsito FM.
4
Aceda a garmin.com/fmtraffic para adquirir uma subscrição e
obter um código de subscrição de 25 caracteres.
O código de subscrição de trânsito não pode ser utilizado
novamente. Deverá obter um novo código sempre que
renovar o serviço. Se dispuser de vários recetores de trânsito
FM, deverá obter um novo código para cada recetor.
5
Selecione Seguinte no dispositivo.
6
Introduza o código.
7
Selecione Concl..
Ver trânsito no mapa
O mapa de trânsito apresenta o fluxo de trânsito e os atrasos
nas estradas próximas utilizando códigos de cores.
1
No menu principal, selecione Aplicações > Trânsito.
2
Se necessário, selecione > Legenda para ver a legenda
do mapa de trânsito.
Procurar incidentes de trânsito
1
No menu principal, selecione Aplicações > Trânsito.
2
Selecione > Incidentes.
3
Selecione um item da lista.
4
Se existir mais do que um incidente, toque nas setas para
ver os incidentes adicionais.
Utilizar as Apps
Ver o manual do utilizador no dispositivo
Pode visualizar a versão integral do manual do utilizador no
ecrã do dispositivo em várias línguas.
1
Selecione Aplicações > Manual do Utilizador.
O manual do utilizador é apresentado na mesma língua que
o texto do software.
2
Selecione para procurar o manual do utilizador (opcional).
Leitor de multimédia
O leitor de multimédia pode reproduzir música ou áudio a partir
destas fontes.
16 Trânsito
A página está carregando...
A página está carregando...
A página está carregando...
A página está carregando...
A página está carregando...
A página está carregando...
A página está carregando...
A página está carregando...
A página está carregando...
A página está carregando...
A página está carregando...
A página está carregando...
-
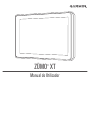 1
1
-
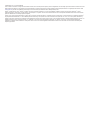 2
2
-
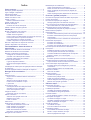 3
3
-
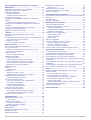 4
4
-
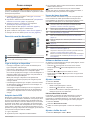 5
5
-
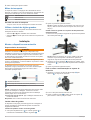 6
6
-
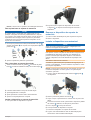 7
7
-
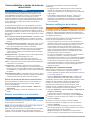 8
8
-
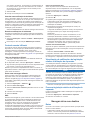 9
9
-
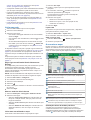 10
10
-
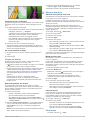 11
11
-
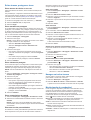 12
12
-
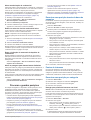 13
13
-
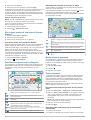 14
14
-
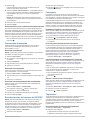 15
15
-
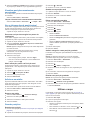 16
16
-
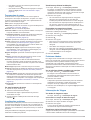 17
17
-
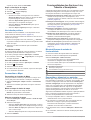 18
18
-
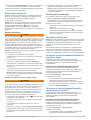 19
19
-
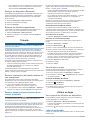 20
20
-
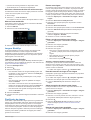 21
21
-
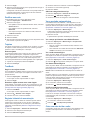 22
22
-
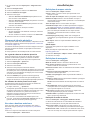 23
23
-
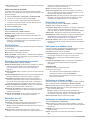 24
24
-
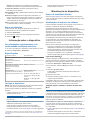 25
25
-
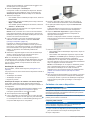 26
26
-
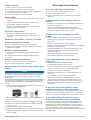 27
27
-
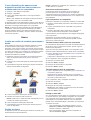 28
28
-
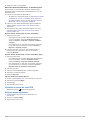 29
29
-
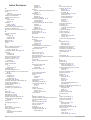 30
30
-
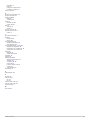 31
31
-
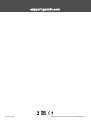 32
32
Garmin Navigator pentru motociclete zumo XT Manual do proprietário
- Tipo
- Manual do proprietário
Artigos relacionados
-
Garmin zumo 350LM (Ducati) Manual do proprietário
-
Garmin zumo 660 Europa Manual do usuário
-
Garmin Zumo 600 Manual do proprietário
-
Garmin zūmo® 346 LMT-S Manual do proprietário
-
Garmin zūmo® 220 Manual do proprietário
-
Garmin zumo590LM Manual do proprietário
-
Garmin BMW Motorrad Navigator Street Manual do usuário
-
Garmin zūmo® 220 Manual do usuário
-
Garmin zūmo® 595LM Manual do usuário
-
Garmin Harley Davidson Roadtech zumo 550 Manual do proprietário