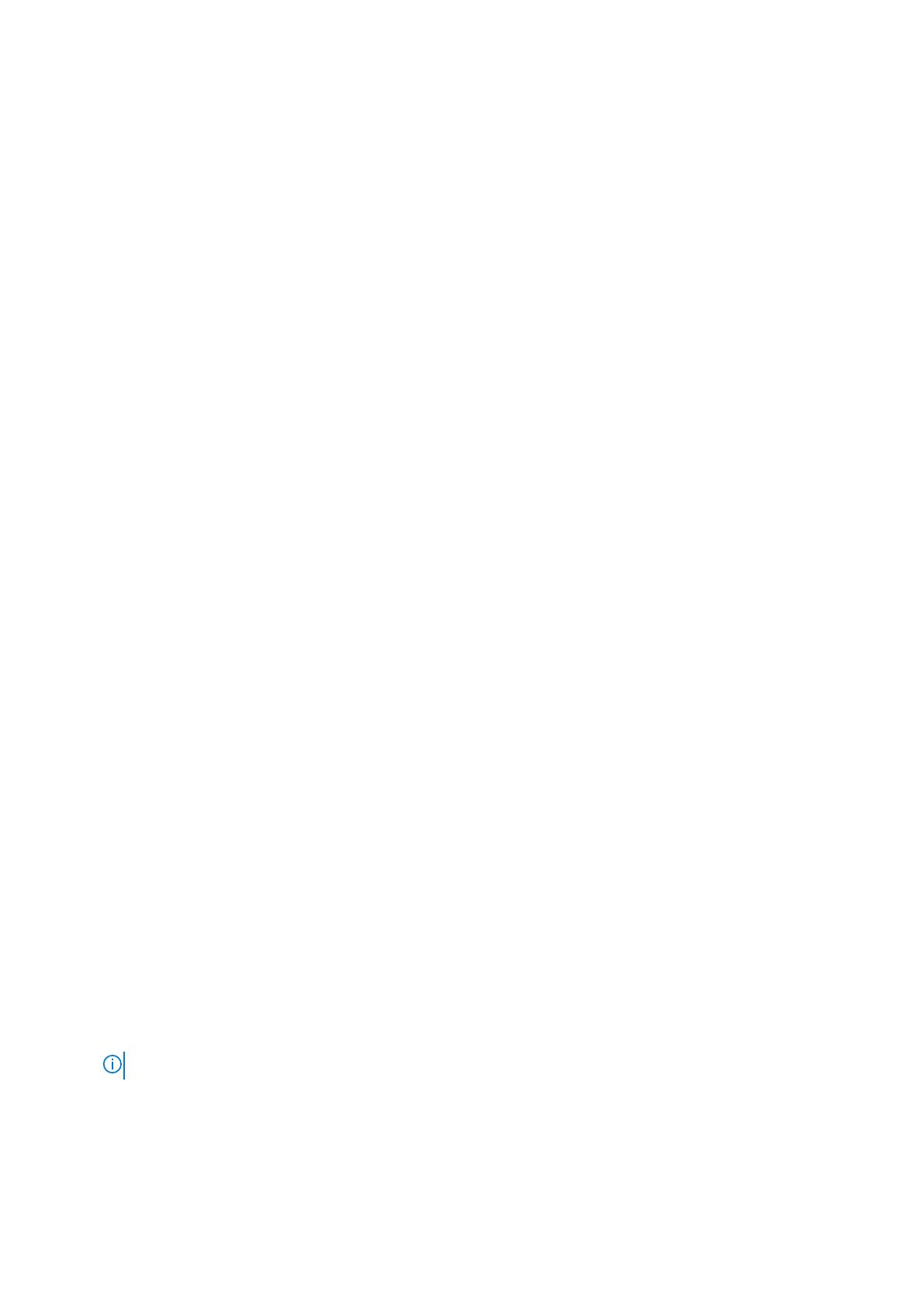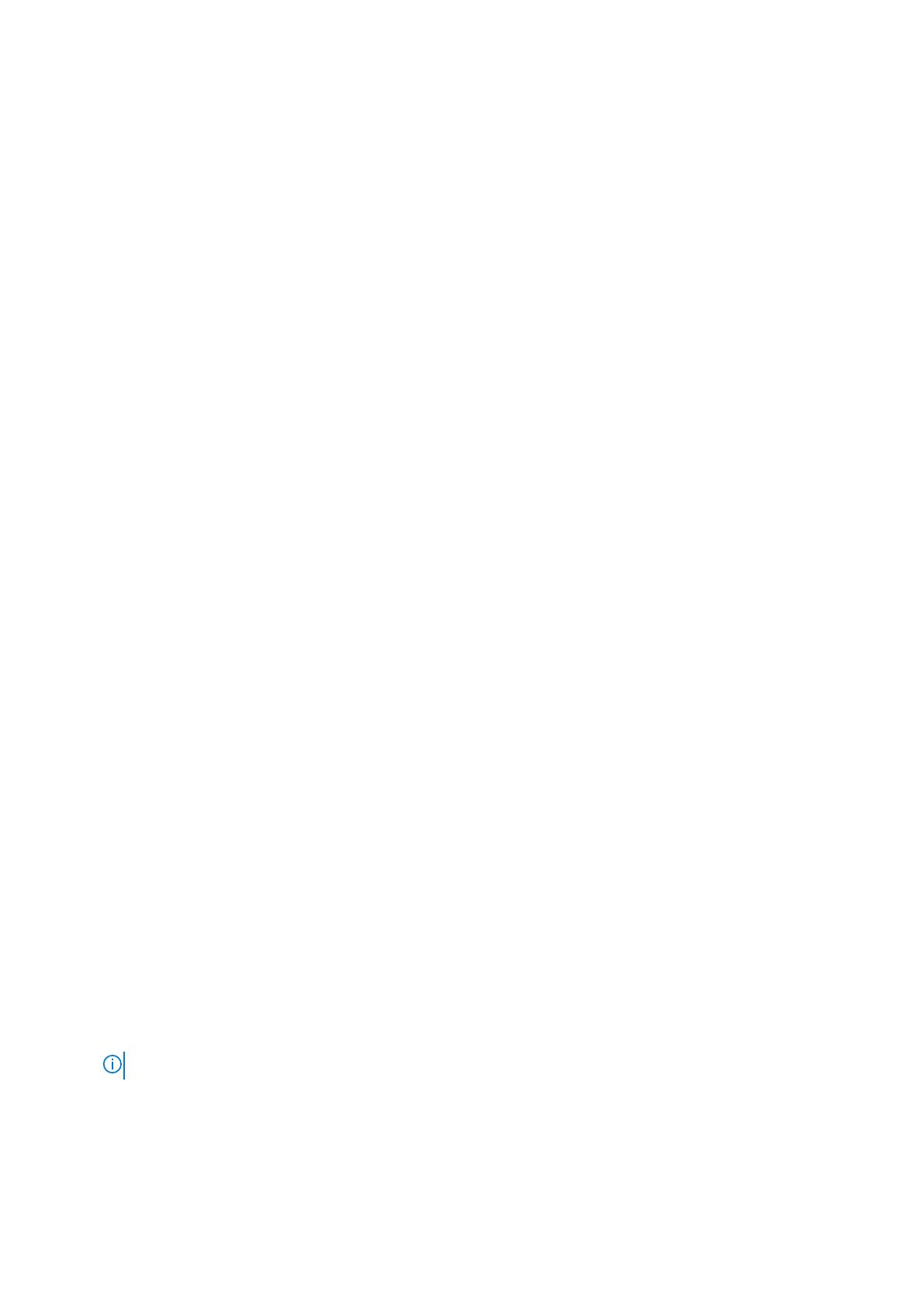
● Após a conclusão do download do pacote, execute-o e selecione a opção Extrair para fazer a extração dos arquivos.
2. No servidor de domínio, acesse o diretório no qual você extraiu o arquivo do Dell Power Manager.
3. Abra a pasta PolicyDefinitions.
4. Copie os arquivos .admx da pasta PolicyDefinitions na pasta padrão do Windows PolicyDefinitions. Geralmente, o
caminho padrão é C:\Windows\PolicyDefinitions\.
5. Copie os arquivos .adml da pasta PolicyDefinitions\<language>\ (por exemplo, PolicyDefinitions\En\) em
C:\Windows\PolicyDefinitions\<language>\.
As políticas de grupo estão disponíveis no GPMC, em Modelos administrativos.
Personalizar uma política de grupo
O Dell Power Manager inclui várias configurações de política de grupo que podem ser personalizadas pelos administradores com base nos
requisitos de domínio e ambiente. Para definir as configurações de política de grupo do Dell Power Manager:
1. Abra o Editor de Gerenciamento de Políticas de Grupo.
a. Clique em Gerenciador de servidores > Recursos > Gerenciamento de política de grupo > Floresta:<Nomedodomínio> >
Domínios > <Nomedodomínio>.
b. Em seguida, clique com o botão direito em Política de domínio padrão e selecione Editar.
2. No painel esquerdo, expanda Configuração do computador > Políticas > Modelos administrativos > Sistema > Dell >
Command Power Manager.
3. No painel esquerdo, selecione uma das categorias para configurar as definições que você deseja aplicar ao domínio.
Para obter uma lista completa das configurações de políticas de grupo disponíveis e seus valores, consulte o Editor de gerenciamento
de política de grupo no servidor de domínio.
Aplicar uma política de grupo
Os administradores podem aplicar uma política de grupo a sistemas, grupos ou usuários específicos, associando o GPO (Group Policy
Object, Objeto da Política de Grupo) a uma OU (Organizational Unit, Unidade Organizacional) do Active Directory no Editor de
gerenciamento de políticas de grupo.
1. Crie um GPO (Group Policy Object, Objeto de Política de Grupo).
a. No Gerenciamento de política de grupo de seu domínio, expanda Objetos de política de grupo.
b. Clique com o botão direito no grupo Objetos de Política de Grupo e crie um GPO.
c. Digite um Nome para o GPO e clique em OK.
2. Adicione uma política ao novo GPO.
a. No Gerenciamento de política de grupo de seu domínio, clique com o botão direito no GPO criado na etapa anterior e selecione
Editar.
b. No painel esquerdo, selecione Configuração do computador > Políticas > Modelos administrativos > Sistema > Dell Power
Manager.
c. Defina a política desejada.
3. Crie uma OU do Active Directory, caso ainda não exista uma.
a. No Active Directory, clique com o botão direito no domínio e selecione Nova > Unidade Organizacional.
b. Digite um Nome para a unidade organizacional e clique em OK.
c. No painel direito, clique com o botão direito na nova OU e selecione Novo.
d. Selecione o sistema, o grupo ou os usuários aos quais essa política se aplica.
4. Conecte o GPO à OU.
a. Feche o Active Directory e o Editor de Gerenciamento de Políticas de Grupo, caso estejam abertos.
NOTA: Reinicie o Editor de gerenciamento de política de grupo para ver as novas OUs.
b. Reabra o Editor de Gerenciamento de Políticas de Grupo.
c. Selecione Gerenciamento de política de grupo > Domínios > <Nomedodomínio>.
d. Clique com o botão direito na OU e selecione Vincular com GPO existente.
e. Selecione o GPO criado na etapa anterior e clique em OK.
Política de grupo
19