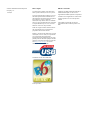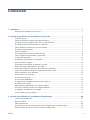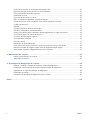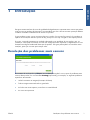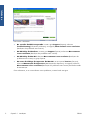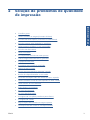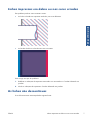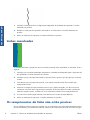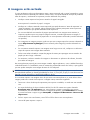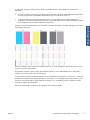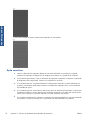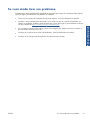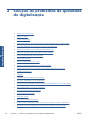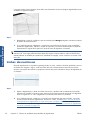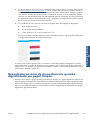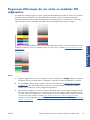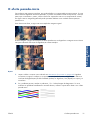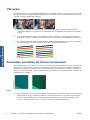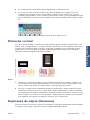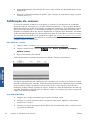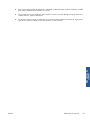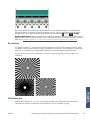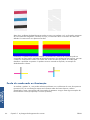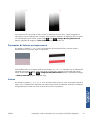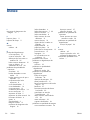HP DesignJet T2300 Multifunction Printer series Guia de usuario
- Tipo
- Guia de usuario

DESIGNJET série T2300 eMFP
Guia de solução de problemas de qualidade de
imagem

© 2010 Hewlett-Packard Development
Company, L.P.
1ª edição
Avisos legais
As informações contidas neste documento
estão sujeitas à alteração sem aviso prévio.
As únicas garantias dos produtos e serviços
HP estão expressamente estabelecidas na
documentação de garantia que acompanha
tais produtos e serviços. Nenhuma
informação aqui descrita deve ser utilizada
para criar uma garantia adicional. A HP não
se responsabilizará por erros ou omissões
editoriais ou técnicas aqui contidas.
Todas as imagens usadas neste documento
são reproduzidas com a permissão do
proprietário dos direitos autorais.
Padrão 7 da parcela de diagnóstico é tirado
do ISO/IEC 15775:1999, e é reproduzido
com a permissão da Organização
Internacional para Padronização, ISO. Esse
padrão pode ser obtido de qualquer membro
da ISO e pelo site da Secretaria Central da
ISO
http://www.iso.org/. Os direitos
autorais continuam com a ISO.
Certificado de alta velocidade USB
Pronto para IPv6
Marcas comerciais
Adobe®, Acrobat®, Adobe Photoshop® e
Adobe® PostScript® 3™ são marcas
registradas da Adobe Systems Incorporated.
Corel® é marca registrada ou comercial da
Corel Corporation ou Corel Corporation
Limited.
Microsoft® e Windows® são marcas
registradas da Microsoft Corporation nos
EUA.
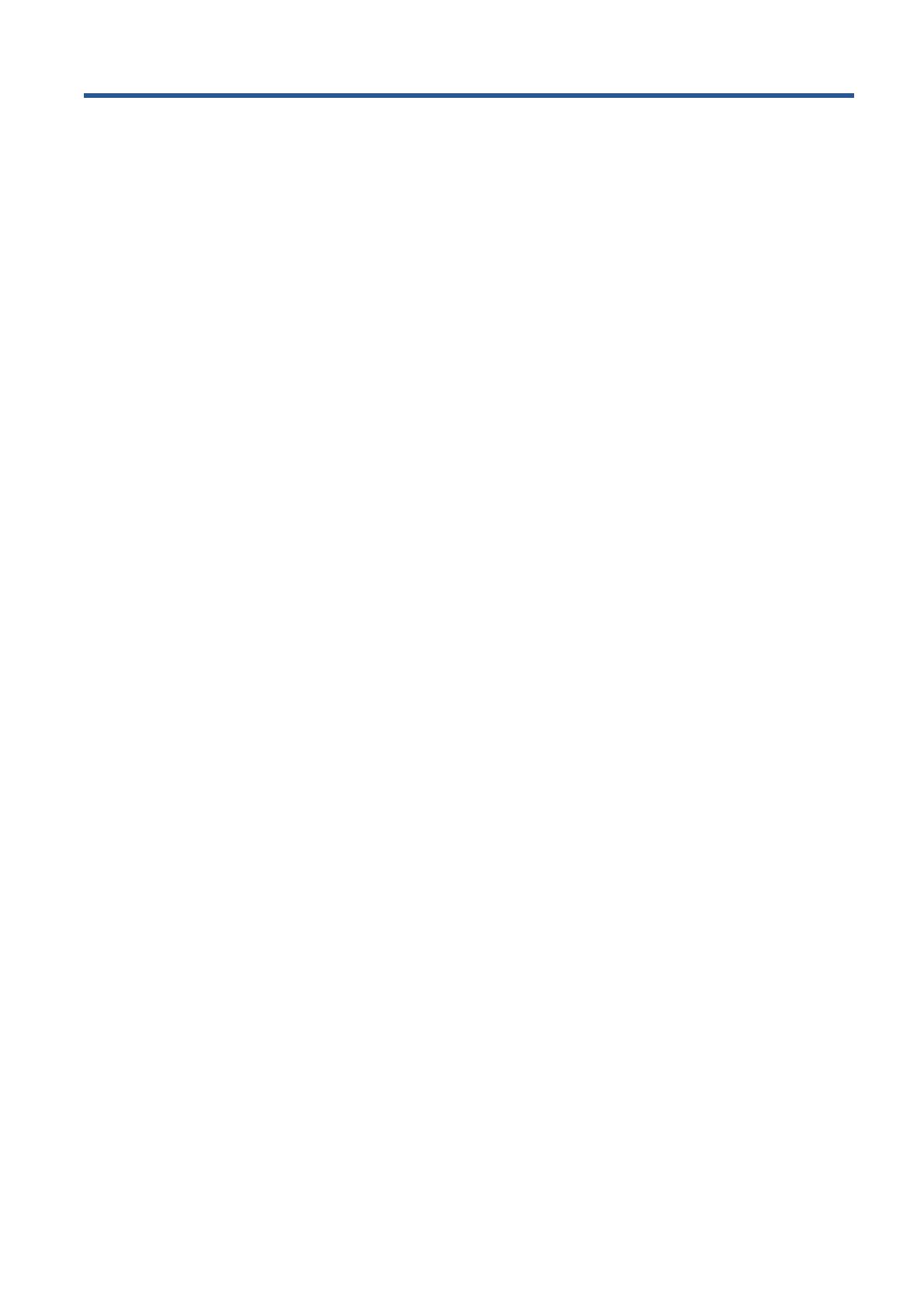
Conteúdo
1 Introdução ........................................................................................................................ 1
Resolução dos problemas mais comuns ...................................................................................... 1
2 Solução de problemas de qualidade de impressão ........................................................... 3
Conselhos gerais ..................................................................................................................... 4
Linhas horizontais na imagem (formação de faixas) ..................................................................... 4
As linhas são muito espessas, muito finas ou estão faltando .......................................................... 5
As linhas parecem estar denteadas ou irregulares ........................................................................ 6
Linhas impressas em dobro ou nas cores erradas ......................................................................... 7
As linhas são descontínuas ........................................................................................................ 7
Linhas manchadas .................................................................................................................... 8
Os comprimentos da linha não estão precisos ............................................................................ 8
Toda a imagem está manchada ou granulada ............................................................................. 9
O papel não está plano .......................................................................................................... 10
A impressão está raspada ou arranhada .................................................................................. 10
Marcas de tinta no papel ........................................................................................................ 10
Escorre tinta preta quando a impressão é tocada ...................................................................... 11
Bordas dos objetos denteadas ou não nítidas ............................................................................ 12
As bordas dos objetos estão mais escuras do que o esperado ..................................................... 12
Linhas horizontais ao final de uma impressão em folha cortada ................................................... 12
Linhas verticais de cores diferentes ........................................................................................... 13
Pontos brancos na impressão .................................................................................................. 13
As cores são imprecisas .......................................................................................................... 13
As cores estão desbotadas ...................................................................................................... 14
A imagem está incompleta (cortada na parte inferior) ................................................................ 14
A imagem está cortada .......................................................................................................... 15
Alguns objetos estão faltando na imagem impressa ................................................................... 16
Um arquivo PDF está cortado ou há objetos faltando ................................................................. 16
A Impressão do diagnóstico de imagem ................................................................................... 16
Se você ainda tiver um problema ............................................................................................. 19
3 Solução de problemas de qualidade de digitalização ...................................................... 20
Linhas verticais aleatórias ....................................................................................................... 21
Rugas ou dobras .................................................................................................................... 21
Linhas descontínuas ................................................................................................................ 22
Granulação na área de preenchimento quando digitalizando em papel simples ........................... 23
Pequenas diferenças de cor entre os módulos CIS adjacentes ...................................................... 25
PTWW iii
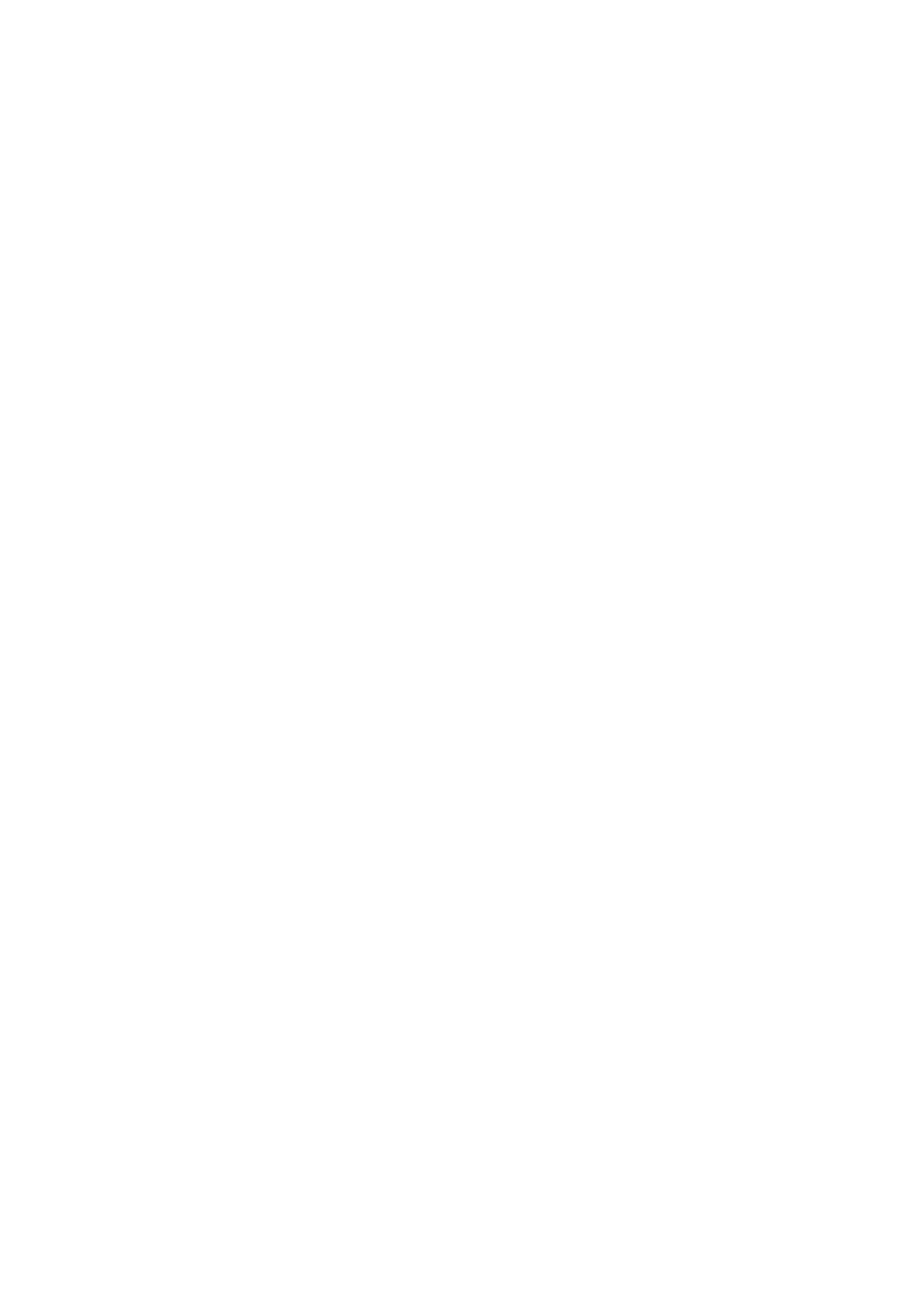
Linhas claras verticais na intersecção entre módulos CIS ............................................................. 26
Espessura da linha variável da linha ou linhas faltando .............................................................. 26
Cores reproduzidas de modo impreciso .................................................................................... 27
Vazamento de cores ............................................................................................................... 28
Cortar em áreas escuras ou claras ........................................................................................... 28
Brilho na imagem ao digitalizar originais brilhantes ................................................................... 30
Faixas verticais nas cores vermelha e verde sobre fundo branco ou preto ..................................... 30
O efeito parada-início ............................................................................................................ 31
Vibração ............................................................................................................................... 32
Formação periódica de faixas horizontais ................................................................................ 32
Sem foco, embaçada e cores desbotadas ................................................................................. 33
Avanço incorreto de papel, inclinação durante digitalização ou rugas horizontais ........................ 34
Faixa vertical preta com 20 cm de largura ................................................................................ 35
O scanner danifica alguns originais ......................................................................................... 36
Cores totamente incorretas ...................................................................................................... 36
Distorção vertical ................................................................................................................... 37
Replicação de objeto (fantasma) .............................................................................................. 37
Corte ou fator de escala incorreto ao diminuir a escala em cópias e impressões ........................... 38
Detecção incorreta de margens, muitas vezes ao digitalizar papel vegetal ................................... 39
Uma imagem copiada ou digitalizada está muito inclinada ........................................................ 39
4 Manutenção do scanner .................................................................................................. 40
Limpar a placa de vidro do scanner ......................................................................................... 40
Calibração do scanner ........................................................................................................... 42
5 A plotagem de diagnóstico do scanner ........................................................................... 44
Preparar o produto e o papel para imprimir a folha de diagnóstico ............................................. 44
Verificação visual em busca de erros ao imprimir a folha de diagnóstico ..................................... 44
Digitalização ou cópia da plotagem de diagnóstico .................................................................. 48
Calibração do monitor ........................................................................................................... 49
Salvamento da plotagem de diagnóstico para uso futuro ............................................................ 49
Índice ................................................................................................................................. 50
iv PTWW
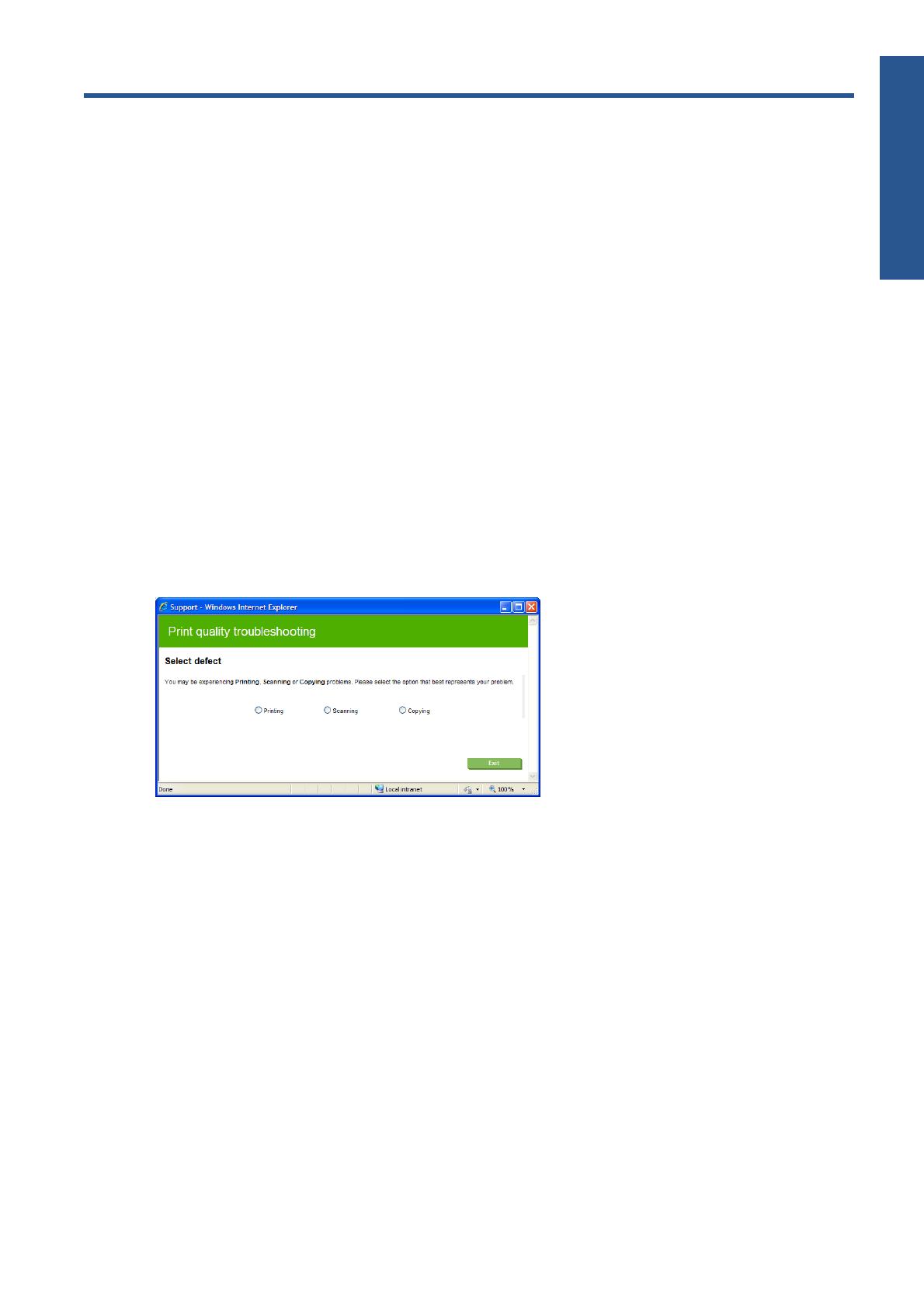
1Introdução
Este guia contém uma lista dos erros de qualidade de digitalização e impressão mais comuns que podem
surgir ao usar seu produto HP Designjet. É recomendável que você o leia se encontrar quaisquer defeitos
ou obtiver resultados insatisfatórios ao utilizar seu produto.
O guia ajudará você a corrigir a maioria dos erros sozinho. Se isso não for possível, ele o ajudará a
separar as informações úteis ao suporte da HP, para que o erro seja corrigido o mais rápido possível.
Às vezes, você pode interpretar um resultado indesejado como problema de seu produto, mas, na
verdade, a causa pode ser seleção incorreta nas configurações da impressão ou digitalização ou uma
limitação tecnológica fundamental deste tipo de produto. Este guia pode ajudá-lo a reconhecer estas
situações, para que você não perca tempo nelas.
Resolução dos problemas mais comuns
O assistente de resolução dos problemas mais comuns pode ajudá-lo com os tipos de problemas mais
comuns deste produto. Se você escolher Printing (Imprimindo), por exemplo, os seguintes problemas
específicos são tratados:
●
Linhas horizontais na imagem (formação de faixas)
● Toda a imagem está manchada ou granulada
●
As linhas são muito espessas, muito finas ou estão faltando
●
As cores são imprecisas
PTWW
Resolução dos problemas mais comuns
1
Introdução
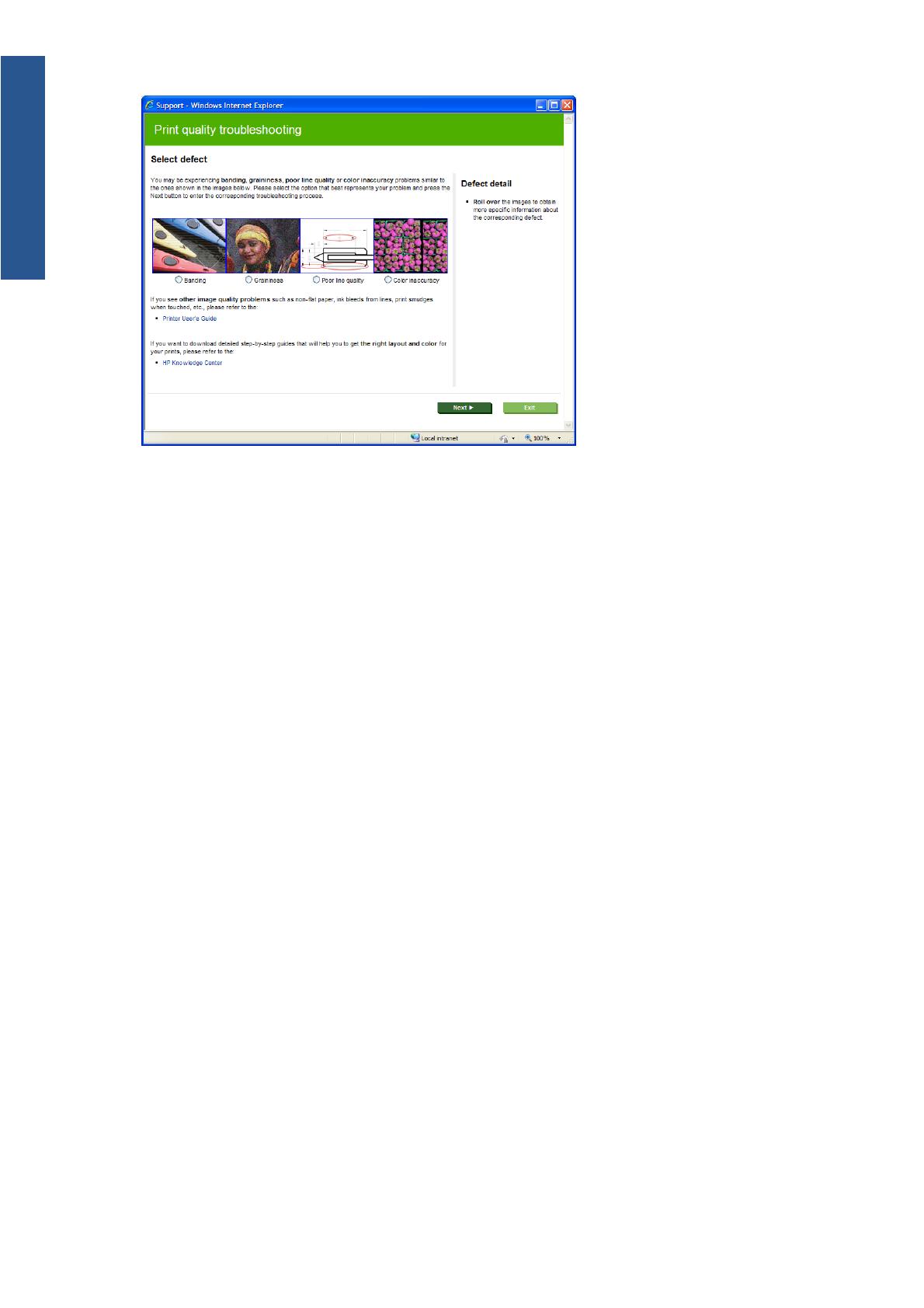
Para iniciar o assistente:
● Do servidor da Web incorporado: vá até a guia Support (Suporte), selecione
Troubleshooting (Solução de problemas), em seguida, Most common issues resolution
(Resolução dos problemas mais comuns).
●
No HP Utility do Windows: vá até a guia Support (Suporte) e selecione Most common
issues resolution (Resolução dos problemas mais comuns).
● No HP Utility do Mac OS: selecione Most common issues resolution (Resolução dos
problemas mais comuns) no grupo Suporte.
● Na caixa de diálogo de impressão do Mac OS: vá até o painel Services (Serviços),
selecione Manutenção de dispositivo (Manutenção de dispositivo), em seguida, selecione
Most common issues resolution (Resolução dos problemas mais comuns) da lista de tarefas
de manutenção.
Como alternativa, ou se você enfrentar outros problemas, continue lendo este guia.
2 Capítulo 1 Introdução PTWW
Introdução

2 Solução de problemas de qualidade
de impressão
● Conselhos gerais
●
Linhas horizontais na imagem (formação de faixas)
●
As linhas são muito espessas, muito finas ou estão faltando
●
As linhas parecem estar denteadas ou irregulares
●
Linhas impressas em dobro ou nas cores erradas
●
As linhas são descontínuas
●
Linhas manchadas
●
Os comprimentos da linha não estão precisos
●
Toda a imagem está manchada ou granulada
●
O papel não está plano
●
A impressão está raspada ou arranhada
●
Marcas de tinta no papel
●
Escorre tinta preta quando a impressão é tocada
●
Bordas dos objetos denteadas ou não nítidas
●
As bordas dos objetos estão mais escuras do que o esperado
●
Linhas horizontais ao final de uma impressão em folha cortada
●
Linhas verticais de cores diferentes
●
Pontos brancos na impressão
●
As cores são imprecisas
●
As cores estão desbotadas
●
A imagem está incompleta (cortada na parte inferior)
●
A imagem está cortada
●
Alguns objetos estão faltando na imagem impressa
●
Um arquivo PDF está cortado ou há objetos faltando
PTWW 3
Prob.qualid.impressão

●
A Impressão do diagnóstico de imagem
●
Se você ainda tiver um problema
Conselhos gerais
Quando tiver um problema de qualidade de impressão:
●
Para obter o melhor desempenho da impressora, use somente suprimentos e acessórios genuínos
do fabricante, cuja confiabilidade e o desempenho foram completamente testados para
proporcionar impressões da melhor qualidade e sem defeitos. Para obter detalhes sobre os papéis
recomendados, consulte Utilizando seu produto.
● Verifique se o tipo de papel selecionado no painel frontal é igual ao tipo de papel carregado na
impressora. Ao mesmo tempo, verifique se o tipo de papel foi calibrado. Verifique também se o tipo
de papel selecionado no software é igual ao tipo de papel carregado na impressora.
CUIDADO: Se o tipo de papel incorreto estiver selecionado, você poderá observar problemas
de baixa qualidade de impressão e cores incorretas, e talvez até danos aos cabeçotes de impressão.
●
Verifique se está usando as configurações de qualidade de impressão mais apropriadas para seus
objetivos (consulte Utilizando seu produto). Provavelmente você observará baixa qualidade de
impressão caso tenha movido o botão deslizante de qualidade de impressão para a extremidade
'Speed' (Velocidade) da escala ou tenha definido o nível de qualidade personalizado como Fast
(Rápido).
●
Verifique se as condições ambientais (temperatura, umidade) estão dentro dos parâmetros
recomendados. Consulte Utilizando seu produto.
●
Verifique se os cartuchos de tinta e os cabeçotes de impressão estão dentro dos prazos de validade:
consulte Utilizando seu produto.
Linhas horizontais na imagem (formação de faixas)
Se a imagem impressa apresentar linhas horizontais conforme mostrado (a cor poderá variar):
4 Capítulo 2 Solução de problemas de qualidade de impressão PTWW
Prob.qualid.impressão

1. Verifique se o tipo de papel carregado corresponde ao selecionado no painel frontal e no software.
2.
Verifique se está usando as configurações de qualidade de impressão mais apropriadas para seus
objetivos (consulte Utilizando seu produto). Em alguns casos, é possível superar um problema de
qualidade de impressão simplesmente selecionando um nível de qualidade de impressão mais alto.
Por exemplo, se tiver definido o botão deslizante Qualidade de impressão como Velocidade, tente
defini-lo como Qualidade. Se alterar as configurações de qualidade de impressão, talvez queira
reimprimir o trabalho nesse ponto, caso o problema tenha sido resolvido.
3. Imprimir Impressão do diagnóstico de imagem. Consulte
A Impressão do diagnóstico de imagem
na página 16.
4. Se os cabeçotes de impressão estiverem funcionando corretamente, vá para o painel frontal e
pressione a tecla
e para ver o status de calibração do avanço de papel. Se o status for
DEFAULT (PADRÃO), execute a calibração do avanço de papel: consulte Utilizando seu produto.
Se o problema persistir apesar de todas as ações anteriores, entre em contato com o representante do
serviço de atendimento ao cliente para obter suporte.
As linhas são muito espessas, muito finas ou estão
faltando
1. Verifique se o tipo de papel carregado corresponde ao selecionado no painel frontal e no software.
2. Verifique se está usando as configurações de qualidade de impressão mais apropriadas para seus
objetivos (consulte Utilizando seu produto). Selecione as opções de qualidade de impressão
personalizadas na caixa de diálogo do driver e ative a opção Máximo de detalhes (se
disponível). Talvez você queira reimprimir o trabalho nesse ponto, caso o problema tenha sido
resolvido.
PTWW
As linhas são muito espessas, muito finas ou estão faltando
5
Prob.qualid.impressão

3. Se a resolução da imagem for maior do que a da impressão, você poderá observar uma perda da
qualidade da linha. Se você estiver usando o driver PCL ou HP-GL/2 e HP TL para Windows, poderá
encontrar a opção Max. Application Resolution (Resolução máx. do aplicativo), na guia
Advanced (Avançado), da caixa de diálogo Document Options (Opções de documento) >
Printer Features (Recursos de impressora). Se você alterar essa opção, talvez queira reimprimir
o trabalho nesse ponto, caso o problema tenha sido resolvido.
4. Se as linhas forem muito finas ou estiverem faltando, imprima a Impressão de diagnóstico de
imagem. Consulte
A Impressão do diagnóstico de imagem na página 16.
5.
Se o problema persistir, vá ao painel frontal e pressione a tecla
e para visualizar o status
de alinhamento do cabeçote de impressão. Se o status for PENDING (Pendente), você deverá alinhar
os cabeçotes de impressão. Consulte Utilizando seu produto. Após o alinhamento, talvez você
queira reimprimir o trabalho, caso o problema tenha sido resolvido.
6.
Vá para o painel frontal e pressione a tecla
e para visualizar o status de calibração do
avanço de papel. Se o status for DEFAULT (PADRÃO), você deverá executar a calibração do avanço
de papel: consulte Utilizando seu produto.
Se o problema persistir apesar de todas as ações anteriores, entre em contato com o representante do
serviço de atendimento ao cliente para obter suporte.
As linhas parecem estar denteadas ou irregulares
Se as linhas da imagem parecerem denteadas ou irregulares quando impressas:
1. O problema pode ser inerente à imagem. Tente melhorar a imagem com o aplicativo usado para
editá-la.
2. Verifique se está utilizando as configurações adequadas de qualidade de impressão. Consulte
Utilizando seu produto.
3.
Selecione as opções de qualidade de impressão personalizadas na caixa de diálogo do driver e
ative a opção Máximo de detalhes (se disponível).
6 Capítulo 2 Solução de problemas de qualidade de impressão PTWW
Prob.qualid.impressão

Linhas impressas em dobro ou nas cores erradas
Este problema pode ter vários sintomas visíveis:
● As linhas coloridas são impressas em dobro, em cores diferentes.
●
As bordas dos blocos coloridos têm cores incorretas.
Para corrigir esse tipo de problema:
1. Redefina os cabeçotes de impressão removendo-os e reinserindo-os. Consulte Utilizando seu
produto.
2.
Alinhe os cabeçotes de impressão. Consulte Utilizando seu produto.
As linhas são descontínuas
Se as linhas estiverem interrompidas da seguinte forma:
PTWW
Linhas impressas em dobro ou nas cores erradas
7
Prob.qualid.impressão

1. Verifique se está utilizando as configurações adequadas de qualidade de impressão. Consulte
Utilizando seu produto.
2. Redefina os cabeçotes de impressão removendo-os e reinserindo-os. Consulte Utilizando seu
produto.
3. Alinhe os cabeçotes de impressão. Consulte Utilizando seu produto.
Linhas manchadas
A umidade pode fazer o papel ficar imerso em tinta, formando linhas manchadas ou borradas. Tente o
seguinte:
1. Verifique se as condições ambientais (temperatura, umidade) são adequadas para a impressão de
alta qualidade. Consulte Utilizando seu produto.
2.
Verifique se o tipo de papel selecionado no painel frontal é igual ao tipo de papel que você está
usando.
3. Tente alterar para um papel mais pesado, como Papel revestido pesado HP ou Papel mate
superpesado HP Plus.
4. Selecione um papel que seja levemente mais fino que o papel carregado; isso fará com que a
impressora use menos tinta. Seguem alguns exemplos de tipos de papel em ordem crescente de
espessura: papéis comuns, revestidos ou com revestimento pesado, foscos superpesados Plus.
5. Se você estiver usando papel brilhante, tente alterar para um tipo de papel diferente.
6. Alinhe os cabeçotes de impressão. Consulte Utilizando seu produto.
Os comprimentos da linha não estão precisos
Se tiver medido as linhas impressas e perceber que os comprimentos não estão suficientemente precisos
para sua finalidade, você pode tentar melhorar a precisão do comprimento da linha dos modos a seguir.
8 Capítulo 2 Solução de problemas de qualidade de impressão PTWW
Prob.qualid.impressão

1. Imprima em Filme HP mate, para o qual a precisão do comprimento da linha de sua impressora
está especificada. Consulte Utilizando seu produto.
O filme de poliéster é quase dez vezes mais estável de forma dimensional que o papel. No entanto,
usando o filme mais fino ou mais grosso que o Filme HP mate a precisão do comprimento da linha
será reduzida.
2.
Defina o botão deslizante da qualidade de impressão para Qualidade.
3. Mantenha o ambiente a uma temperatura constante entre 10 e 30 C (50 e 86 F).
4.
Carregue o rolo de filme e deixe-o parado por cinco minutos antes de imprimir.
5. Se continuar insatisfeito, tente recalibrar o avanço do papel. Consulte Utilizando seu produto.
Toda a imagem está manchada ou granulada
1.
Verifique se o tipo de papel carregado corresponde ao selecionado no painel frontal e no software.
2. Verifique se você está imprimindo no lado correto do papel.
3.
Verifique se está usando configurações de qualidade de impressão apropriadas (consulte Utilizando
seu produto). Em alguns casos, é possível superar um problema de qualidade de impressão
simplesmente selecionando um nível de qualidade de impressão mais alto. Por exemplo, se tiver
definido o botão deslizante Qualidade de impressão como Velocidade, tente defini-lo como
Qualidade. Se alterar as configurações de qualidade de impressão, talvez queira reimprimir o
trabalho nesse ponto, caso o problema tenha sido resolvido.
4.
Vá ao painel frontal e pressione a tecla
e para visualizar o status de alinhamento do
cabeçote de impressão. Se o status for PENDING (Pendente), você deverá alinhar os cabeçotes de
impressão. Consulte Utilizando seu produto. Após o alinhamento, talvez você queira reimprimir o
trabalho, caso o problema tenha sido resolvido.
5.
Vá para o painel frontal e pressione a tecla
e para visualizar o status de calibração do
avanço de papel. Se o status for DEFAULT (PADRÃO), você deverá executar a calibração do avanço
de papel: consulte Utilizando seu produto.
Se o problema persistir apesar de todas as ações anteriores, entre em contato com o representante do
serviço de atendimento ao cliente para obter suporte.
PTWW
Toda a imagem está manchada ou granulada
9
Prob.qualid.impressão

O papel não está plano
Se o papel não estiver liso quando sair da impressora, mas tiver ondas, provavelmente você observará
defeitos na imagem impressa, como listras verticais. Isso poderá acontecer quando você usar papel fino
que fique saturado com a tinta.
1. Verifique se o tipo de papel carregado corresponde ao selecionado no painel frontal e no software.
2. Tente alterar para um papel mais espesso, como Papel revestido pesado HP ou Papel mate
superpesado HP Plus.
3.
Selecione um papel que seja levemente mais fino que o papel carregado; isso fará com que a
impressora use menos tinta. Seguem alguns exemplos de tipos de papel em ordem crescente de
espessura: papéis comuns, revestidos ou com revestimento pesado, foscos superpesados Plus.
A impressão está raspada ou arranhada
O pigmento de tinta preta pode estar raspado ou arranhado quando tocado por um dedo, caneta ou
algum outro objeto. Isso é mais comum em papéis revestidos:
O papel brilhante pode ser extremamente sensível à cesta ou a qualquer outro item com o qual entre em
contato logo após a impressão, dependendo da quantidade de tinta usada e das condições ambientais
no momento da impressão.
Para reduzir o risco de raspagens e arranhões:
●
Manipule as impressões cuidadosamente.
● Evite empilhar as impressões.
●
Pegue as impressões à medida que forem cortadas do rolo e não as coloque na cesta. Como
alternativa, deixe uma folha de papel na cesta para que as folhas recém impressas não tenham
contato direto com a cesta.
Marcas de tinta no papel
Esse problema pode ocorrer por vários motivos.
10 Capítulo 2 Solução de problemas de qualidade de impressão PTWW
Prob.qualid.impressão
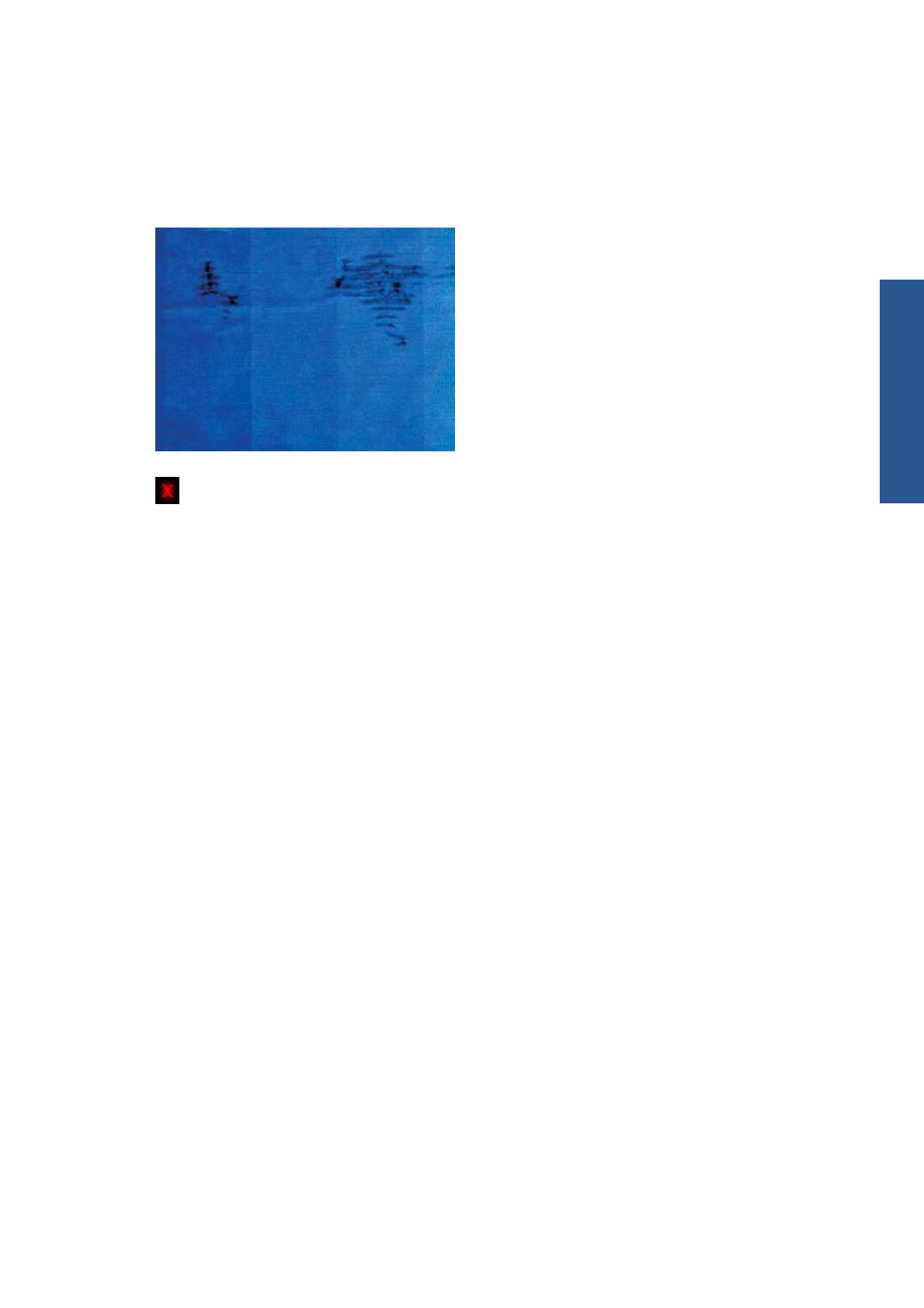
Manchas horizontais na frente do papel revestido
Se muita tinta for usada em papel simples ou revestido, o papel absorverá a tinta rapidamente e se
expandirá. À medida que os cabeçotes de impressão se movem sobre o papel, esses cabeçotes podem
entrar em contato com o papel e manchar a imagem impressa. Geralmente, esse problema é visto
somente em folhas cortadas de papel (não em papel de rolo).
Sempre que observar esse problema, cancele o trabalho de impressão imediatamente. Pressione a tecla
e cancele o trabalho no aplicativo do computador. Papel molhado pode danificar os cabeçotes de
impressão.
Experimente as seguintes sugestões para evitar esse problema:
1. Verifique se o tipo de papel carregado corresponde ao selecionado no painel frontal e no software.
2. Use um tipo de papel recomendado (consulte Utilizando seu produto) e as configurações de
impressão corretas.
3. Se você estiver usando folhas de papel, tente girar a folha em 90 graus. A orientação das fibras
de papel pode afetar o desempenho.
4.
Tente alterar para um papel mais espesso, como Papel revestido pesado HP e Papel mate
superpesado HP Plus.
5. Selecione um papel que seja levemente mais fino que o papel carregado; isso fará com que a
impressora use menos tinta. Seguem alguns exemplos de tipos de papel em ordem crescente de
espessura: papéis comuns, revestidos ou com revestimento pesado, foscos superpesados Plus.
6.
Tente aumentar as margens realocando a imagem no centro da página utilizando o aplicativo de
software.
Marcas de tinta na parte de trás do papel
Isso poderá acontecer após a realização de muitas impressões sem bordas, especialmente com tamanhos
de papéis não padrão. Os resíduos de tinta na chapa provavelmente marcarão o verso do papel.
Limpe a chapa com um pano macio. Limpe cada suporte separadamente sem tocar a espuma entre eles.
Escorre tinta preta quando a impressão é tocada
Esse problema pode ser causado em impressão com tinta preta mate em papel brilhante. A impressora
não utilizará tinta preta mate se souber que o papel não a reterá. Para ter certeza de que está evitando
a tinta preta mate, você pode selecionar Papel brilhante fotográfico como tipo de papel (na categoria
Papel fotográfico).
PTWW
Escorre tinta preta quando a impressão é tocada
11
Prob.qualid.impressão

Bordas dos objetos denteadas ou não nítidas
Se as bordas dos objetos ou as linhas parecerem fracamente definidas ou mais claras na densidade, e
você já tiver definido o botão deslizante de qualidade de impressão como Qualidade na caixa de
diálogo do driver, selecione as opções de qualidade de impressão personalizadas e tente definir o nível
de qualidade como Normal. Consulte Utilizando seu produto.
As bordas dos objetos estão mais escuras do que o
esperado
Se as bordas dos objetos parecerem mais escuras do que o esperado, e você já tiver definido o botão
deslizante de qualidade de impressão como Qualidade na caixa de diálogo do driver, selecione as
opções de qualidade de impressão personalizadas e tente definir o nível de qualidade como Normal.
Consulte Utilizando seu produto.
Linhas horizontais ao final de uma impressão em
folha cortada
Esse tipo de defeito afeta apenas o final de uma impressão, em aproximadamente 30 mm da borda de
saída do papel. Pode ser que você veja linhas horizontais muito finas na impressão.
Para evitar esse problema:
1.
Imprimir Impressão do diagnóstico de imagem. Consulte
A Impressão do diagnóstico de imagem
na página 16.
2. Considere a impressão com rolo de papel.
3.
Considere o uso de margens mais largas ao redor da imagem.
12 Capítulo 2 Solução de problemas de qualidade de impressão PTWW
Prob.qualid.impressão

Linhas verticais de cores diferentes
Se a impressão tiver faixas verticais de cores diferentes:
1.
Experimente usar papel mais espesso, escolhendo um dos tipos de papéis recomendados, como
Papel revestido pesado HP e Papel superpesado HP. Consulte Utilizando seu produto.
2. Tente usar configurações de qualidade de impressão superiores (consulte Utilizando seu produto).
Por exemplo, se tiver definido o botão deslizante Qualidade de impressão como Velocidade, tente
defini-lo como Qualidade.
Pontos brancos na impressão
Talvez você observe pontos brancos na impressão. Provavelmente, isso se deve às fibras do papel, poeira
ou material de revestimento solto. Para evitar esse problema:
1. Tente limpar o papel manualmente com uma escova antes de imprimir, para remover as fibras ou
partículas soltas.
2.
Sempre mantenha a tampa da impressora fechada.
3. Proteja os rolos e as folhas de papel armazenando-as em sacolas ou caixas.
As cores são imprecisas
Se as cores da impressão não corresponderem às expectativas, tente o seguinte:
1. Verifique se o tipo de papel carregado corresponde ao selecionado no painel frontal e no software.
Ao mesmo tempo, verifique o status de calibração da cor. Se o status for PENDING (PENDENTE)
ou OBSOLETE (OBSOLETO), você deverá executar a calibração de cores: consulte Utilizando seu
produto. Se tiver feito alterações, talvez você queira reimprimir o trabalho caso o problema tenha
sido resolvido.
2.
Verifique se você está imprimindo no lado correto do papel.
3. Verifique se está usando configurações de qualidade de impressão apropriadas (consulte Utilizando
seu produto). Se você tiver selecionado as opções Velocidade ou Rápida, talvez não obtenha
as cores mais precisas. Se alterar as configurações de qualidade de impressão, talvez queira
reimprimir o trabalho nesse ponto, caso o problema tenha sido resolvido.
4.
Se estiver usando o Gerenciamento de cores do aplicativo, verifique se o perfil de cor utilizado
corresponde ao tipo de papel selecionado e às configurações de qualidade de impressão. Em caso
de dúvidas sobre quais configurações de cores usar, consulte Utilizando seu produto.
PTWW
Linhas verticais de cores diferentes
13
Prob.qualid.impressão

5. Se o problema consistir em diferenças de cores entre a impressora e o monitor, siga as instruções
na seção “Como calibrar o monitor” do HP Color Center. Nesse ponto, talvez você queira reimprimir
o trabalho, caso o problema tenha sido resolvido.
6. Imprimir Impressão do diagnóstico de imagem. Consulte
A Impressão do diagnóstico de imagem
na página 16.
7.
Tente usar as opções de ajuste de cor para produzir as cores desejadas. Consulte Utilizando seu
produto.
Se o problema persistir apesar de todas as ações anteriores, entre em contato com o representante do
serviço de atendimento ao cliente para obter suporte.
Precisão de cores com o uso de imagens EPS ou PDF em aplicativos
de layout de página
Os aplicativos de layout de página, como o Adobe InDesign e o QuarkXPress, não oferecem suporte ao
gerenciamento de cores de arquivos EPS, PDF ou em tons de cinza.
Se você tiver que utilizar esses arquivos, tente assegurar que as imagens EPS, PDF ou em tons de cinza
já estejam no mesmo espaço de cor a ser usado posteriormente no Adobe InDesign ou no QuarkXPress.
Por exemplo, se o objetivo final for imprimir um trabalho em um dispositivo de impressão que siga o
padrão SWOP, converta a imagem para SWOP quando criá-la.
As cores estão desbotadas
Se imprimir em papel fotográfico secagem rápida, suas impressões ficarão fracas rapidamente. Se estiver
planejando exibir as impressões por mais de duas semanas, você deve laminá-las para que tenham uma
vida útil mais longa.
As impressões em papéis coated que dilatem ficarão fracas mais lentamente. No entanto, a laminagem
aumentará a vida útil das impressões (dependendo do tipo de laminagem) com todos os tipos de papéis.
Para obter mais informações, consulte seu fornecedor de material laminado.
A imagem está incompleta (cortada na parte
inferior)
● Você pressionou Cancelar antes do recebimento de todos os dados pela impressora? Se esse for o
caso, você encerrou a transmissão de dados e terá que imprimir a página novamente.
●
Pode ser que a configuração Tempo de espera de E/S esteja muito pequena. Essa configuração
determina por quanto tempo a impressora espera o envio de mais dados do computador, antes de
decidir que o trabalho está concluído. No painel frontal, aumente a configuração Tempo de
espera de E/S para um período maior e envie a impressão outra vez. Pressione a tecla
, e
, e Setup (Configuração) > Connectivity (Conectividade) > Advanced
(Avançado) > I/O timeout (Tempo de espera de E/S).
●
Pode haver um problema de comunicação entre o computador e o produto. Verifique o cabo USB
ou de rede.
● Verifique se as configurações do software estão corretas para o tamanho de página atual (por
exemplo, impressões de eixo longo).
●
Se você estiver usando software de rede, verifique se seu tempo de espera não se esgotou.
14 Capítulo 2 Solução de problemas de qualidade de impressão PTWW
Prob.qualid.impressão

A imagem está cortada
O corte geralmente indica uma discrepância entre a área imprimível real no papel carregado e a área
imprimível conforme entendida pelo software. Muitas vezes, você pode identificar esse tipo de problema
antes de imprimir, visualizando a impressão (consulte Utilizando seu produto).
●
Verifique a área imprimível real para o tamanho do papel carregado.
área imprimível = tamanho do papel – margens
●
Verifique se o software entende a área imprimível (que pode denominar "área de impressão" ou
"área da imagem"). Por exemplo, alguns aplicativos de software pressupõem áreas imprimíveis
padrão maiores do que aquelas utilizadas nesta impressora.
●
Se você tiver definido um tamanho de página personalizado com margens muito estreitas, a
impressora poderá impor suas próprias margens mínimas, cortando ligeiramente a imagem. É
recomendável usar um tamanho de papel maior ou uma impressão sem bordas (consulte Utilizando
seu produto).
●
Se a imagem tiver margens próprias, pode ser que você consiga imprimi-la com êxito utilizando a
opção Clip Contents by Margins (Cortar conteúdo pelas margens) (consulte Utilizando seu
produto).
●
Se você estiver tentando imprimir uma imagem muito longa em um rolo, verifique se o software é
capaz de imprimir uma imagem desse tamanho.
●
Talvez você tenha solicitado a rotação da página de retrato para paisagem em um tamanho de
papel que não é largo o suficiente.
●
Se necessário, reduza o tamanho da imagem ou documento no aplicativo de software, de modo
que caiba nas margens.
Há outra explicação possível para uma imagem cortada. Alguns aplicativos, como o Adobe Photoshop,
o Adobe Illustrator e o CorelDRAW, usam um sistema de coordenadas interno de 16 bits, o que significa
que não podem manipular uma imagem de mais de 32.768 pixels.
NOTA: Uma imagem de 32.768 pixels será impressa com 1,39 m (54,61 pol.) se você selecionar
Best (Qualidade máxima) ou Quality (Qualidade) no driver, 2,78 m(109,23 pol.) se você selecionar Fast
(Rápida), Normal (Normal) ou Speed (Velocidade) no driver.
Se você tentar imprimir uma imagem maior do que essa com esses aplicativos, a parte inferior dessa
imagem poderá ser cortada. Para imprimir a imagem inteira, tente estas sugestões:
●
Tente usar o driver PostScript da impressora para imprimir o trabalho, se ainda não tiver tentado
isso.
● As caixas de diálogo do driver Windows HP-GL/2 e HP RTL contêm uma opção chamada
Resolução máx. do aplicativo, que, nessa situação, permite a impressão com sucesso.
Normalmente, não será necessário alterar a configuração padrão, que é Automática. No entanto,
é possível encontrar a opção na guia Avançado, em Opções de documento > Recursos da
impressora.
●
Salve o arquivo em outro formato, como TIFF ou EPS e abra-o com outro aplicativo.
●
Use um RIP para imprimir o arquivo.
PTWW
A imagem está cortada
15
Prob.qualid.impressão

Alguns objetos estão faltando na imagem impressa
Grandes quantidades de dados podem ser necessárias para a realização de um trabalho de impressão
de formato grande de alta qualidade e, em alguns fluxos de trabalho específicos, pode haver problemas
que provocarão a ausência de alguns objetos na saída. Veja algumas sugestões para ajudar a evitar
este problema.
● Tente usar o driver PostScript da impressora para imprimir o trabalho, se ainda não tiver tentado
isso.
●
Selecione um tamanho de página menor e dimensione-o com o tamanho de página final desejado
no driver ou no painel frontal.
●
Salve o arquivo em outro formato, como TIFF ou EPS e abra-o com outro aplicativo.
●
Use um RIP para imprimir o arquivo.
●
Reduza a resolução das imagens de bitmap no software aplicativo.
●
Selecione uma qualidade de impressão menor para reduzir a resolução da imagem impressa.
NOTA: Caso você esteja trabalhando no Mac OS, nem todas estas opções estarão disponíveis.
Estas opções são sugeridas para a solução de problemas e podem ter efeitos adversos na qualidade
final ou no tempo necessário para gerar o trabalho de impressão. Portanto, elas deverão ser canceladas
caso não ajudem a resolver o problema.
Um arquivo PDF está cortado ou há objetos
faltando
Nas versões mais antigas do Adobe Acrobat ou do Adobe Reader, arquivos PDF grandes podiam ser
cortados ou perder alguns objetos durante a impressão com o driver HP-GL/2 e HP RTL em alta resolução.
Para evitar esses problemas, atualize sua versão do Adobe Acrobat ou do Adobe Reader para a mais
recente. Da versão 7 em diante, esses problemas devem ter sido resolvidos.
A Impressão do diagnóstico de imagem
A Impressão do diagnóstico de imagem consiste em padrões desenvolvidos para assinalar problemas
de confiabilidade do cabeçote de impressão. Esse recurso ajuda a verificar o desempenho dos cabeçotes
de impressão atualmente instalados na impressora e se algum desses cabeçotes está entupido ou com
outros problemas.
Para imprimir o Diagnóstico de imagem:
1. Use o mesmo tipo de papel utilizado quando você detectou um problema.
2.
Verifique se o tipo de papel selecionado é igual ao que está carregado na impressora.
3.
No painel frontal da impressora, clique na tecla
, então, e Image Quality
Maintenance (Manutenção da qualidade de imagem) > Print diagnostic image (Imprimir
imagem do diagnóstico).
São necessários cerca de dois minutos para imprimir o Diagnóstico de imagem.
16 Capítulo 2 Solução de problemas de qualidade de impressão PTWW
Prob.qualid.impressão
A página está carregando...
A página está carregando...
A página está carregando...
A página está carregando...
A página está carregando...
A página está carregando...
A página está carregando...
A página está carregando...
A página está carregando...
A página está carregando...
A página está carregando...
A página está carregando...
A página está carregando...
A página está carregando...
A página está carregando...
A página está carregando...
A página está carregando...
A página está carregando...
A página está carregando...
A página está carregando...
A página está carregando...
A página está carregando...
A página está carregando...
A página está carregando...
A página está carregando...
A página está carregando...
A página está carregando...
A página está carregando...
A página está carregando...
A página está carregando...
A página está carregando...
A página está carregando...
A página está carregando...
A página está carregando...
-
 1
1
-
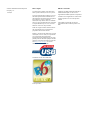 2
2
-
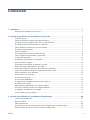 3
3
-
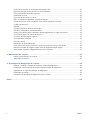 4
4
-
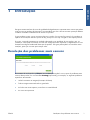 5
5
-
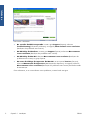 6
6
-
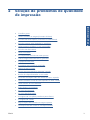 7
7
-
 8
8
-
 9
9
-
 10
10
-
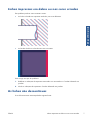 11
11
-
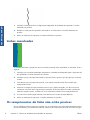 12
12
-
 13
13
-
 14
14
-
 15
15
-
 16
16
-
 17
17
-
 18
18
-
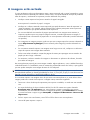 19
19
-
 20
20
-
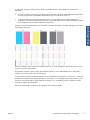 21
21
-
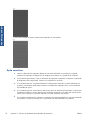 22
22
-
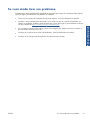 23
23
-
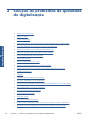 24
24
-
 25
25
-
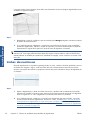 26
26
-
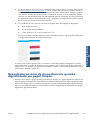 27
27
-
 28
28
-
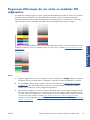 29
29
-
 30
30
-
 31
31
-
 32
32
-
 33
33
-
 34
34
-
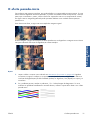 35
35
-
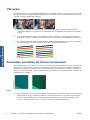 36
36
-
 37
37
-
 38
38
-
 39
39
-
 40
40
-
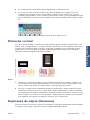 41
41
-
 42
42
-
 43
43
-
 44
44
-
 45
45
-
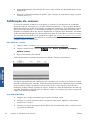 46
46
-
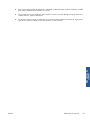 47
47
-
 48
48
-
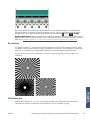 49
49
-
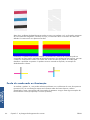 50
50
-
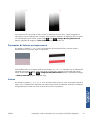 51
51
-
 52
52
-
 53
53
-
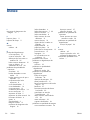 54
54
HP DesignJet T2300 Multifunction Printer series Guia de usuario
- Tipo
- Guia de usuario
Artigos relacionados
-
HP DesignJet Z3200 Photo Printer series Guia de usuario
-
HP DesignJet Z3200 Photo Printer series Guia de usuario
-
HP DesignJet 4020 Printer series Guia de usuario
-
HP DesignJet Z3200 Photo Printer series Guia de referência
-
HP DesignJet 4500 Scanner series Guia de referência
-
HP DesignJet T1120 Printer series Guia de usuario
-
HP DesignJet T7100 Printer series Guia de usuario
-
HP Ink Tank 116 Guia de usuario
-
HP Ink Tank 319 Guia de usuario
-
HP DesignJet Z6200 Photo Production Printer Guia de usuario