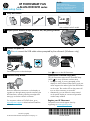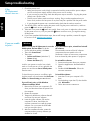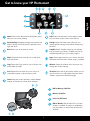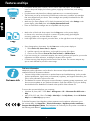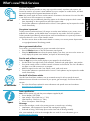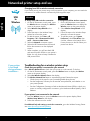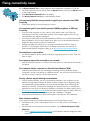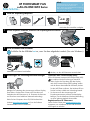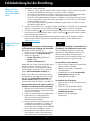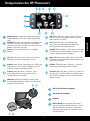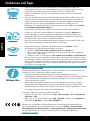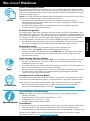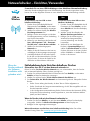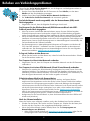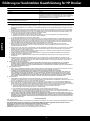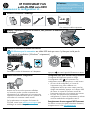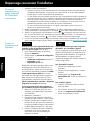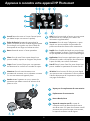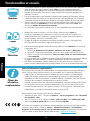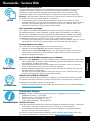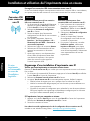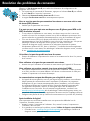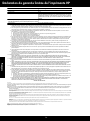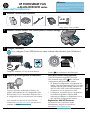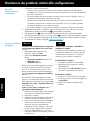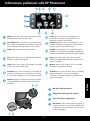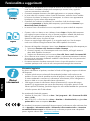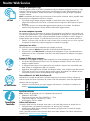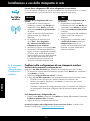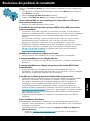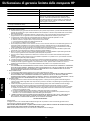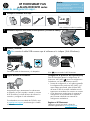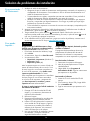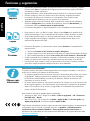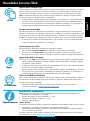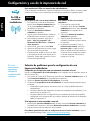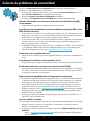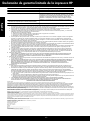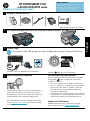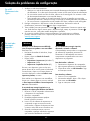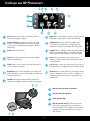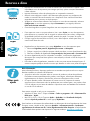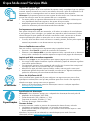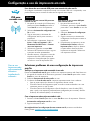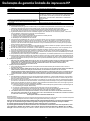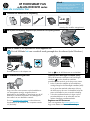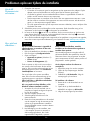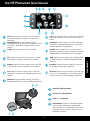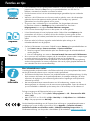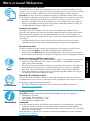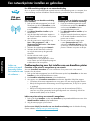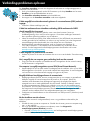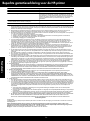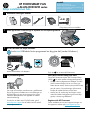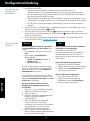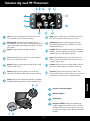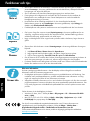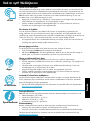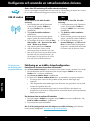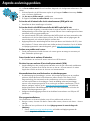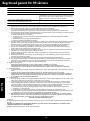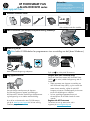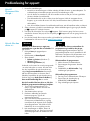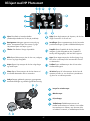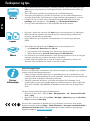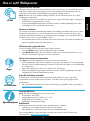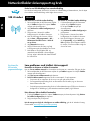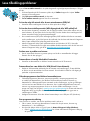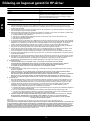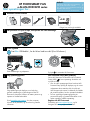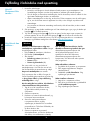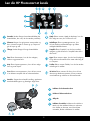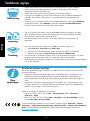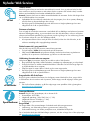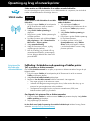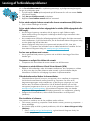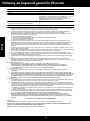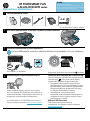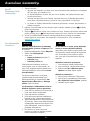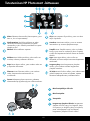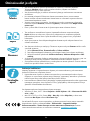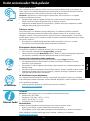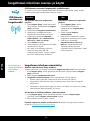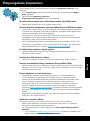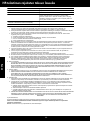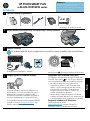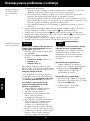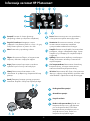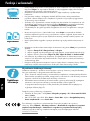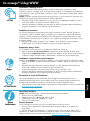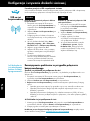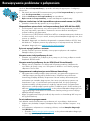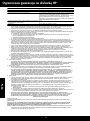HP Photosmart Plus e-All-in-One Printer series - B210 Manual do proprietário
- Categoria
- Roteadores
- Tipo
- Manual do proprietário

© 2010 Hewlett-Packard Development Company, L.P.
Printed in [English]
*CN216-90042*
*CN216-90042*
CN216-90042
4
1
3
2
Unpack printer. Remove all tape, protective lm, and packing material.
Follow the Setup Wizard
Connect and power on
Connect the power cord and adapter.
Press
to turn on the HP Photosmart.
Be sure to follow the instructions on the display as
it guides you through setting up and connecting the
HP Photosmart, including inserting cartridges and
setting up a wireless network connection.
For computers without a CD/DVD drive, go to
www.hp.com/support to download and install the
software.
Verify box contents
Optional WiFi Protected Setup (WPS)
This HP Photosmart supports WiFi Protected Setup
(WPS) for easy one-button wireless setup.
• During the setup, if you are prompted on the
display for WiFi Protected Setup (WPS), and your
router supports this method, press the WPS button
on the router. The wireless LED on the printer will
turn on if the connection is successful.
• Alternatively, you can follow the setup wizard
on the printer display to connect using another
wireless setup method.
* Not included with all models
Register your HP Photosmart
Get quicker service and support alerts by
registering at www.register.hp.com.
HP PHOTOSMART PLUS
e-ALL-IN-ONE B210 series
Start setup here...
Inside...
Setup troubleshooting 2
Get to know your HP Photosmart 3
Print, copy, scan features and tips 4
What’s new? Web Services 5
Networked printer setup and use 6
Wi re l es s
Wi re l es s
<3 M
Do not connect the USB cable unless prompted by the software! (Windows
®
only)
USB
USB
English

2
Setup troubleshooting
If the
HP Photosmart
doesn’t turn on...
1. Check the power cord.
• Makesurethepowercordisrmlyconnectedtoboththeprinterandthepoweradaptor.
An LED on the power supply will be lit if the power cord is working.
• If you are using a power strip, check that the power strip is turned on. Or, plug the printer
directly into a power outlet.
• Test the power outlet to make sure that is working. Plug in another appliance that you
know works, and see if it has power. If not, there may be a problem with the power outlet.
• If you plugged the printer into a switched outlet, check that the outlet is turned on.
2. Turn off the printer, and then unplug the power cord. Plug the power cord back in, and then
press the button to turn on the printer.
3. Take care not to press the button too quickly. Press it only once. It might take a few minutes
for the printer to turn on, so if you press the button more than once, you might be turning
off the printer.
4. If you have completed all the above steps, but are still having a problem, contact HP support
for service. Go to www.hp.com/support.
If you are unable
to print...
Make sure that your HP Photosmart is set as the
default printer and not ofine. To do this:
• On the Windows taskbar, click Start.
• Then click Control Panel.
• Then open:
• Devices and Printers (Windows 7)
• Printers (Vista)
• Printers and Faxes (XP)
Look for your printer to see if it has a check
mark in a circle next to it. If not, right-click the
printer icon and choose Set as default printer
from the menu.
To check that your printer is not off-line, right-
click the printer icon and ensure that Use Printer
Ofine and Pause Printing are not selected.
If you still can’t print, or if the Windows
software installation failed:
1. Remove the CD from your computer’s CD
drive, and then disconnect the printer from
the computer.
2. Restart the computer.
3. Temporarilydisableanysoftwarerewall
and close any anti-virus software.
4. Insert the printer software CD into the
computer CD drive, then follow the
onscreen instructions to install the printer
software. Do not connect the USB cable
until you are told to do so.
5. Aftertheinstallationnishes,restartthe
computer and any security software you
disabled or closed.
If you are unable to print, uninstall and reinstall
the software.
The uninstaller removes all the HP software
componentsthatarespecictothisHP
Photosmart. It does not remove any components
that are shared by other printers or programs.
To uninstall the software:
1. Disconnect the printer from your computer.
2. Open the Applications: Hewlett-Packard
folder.
3. Double-click HP Uninstaller. Follow the
onscreen instructions.
To install the software:
1. Insert the CD into your computer’s CD
drive.
2. On the desktop, open the CD, then double-
click HP Installer.
3. Follow the onscreen instructions.
Mac
Windows
English

3
Get to know your HP Photosmart
Home Returns to the Homescreen (the default screen
when you turn on the product).
Directional keys Navigate through menu options and
photos. Left key moves left and up. Right key moves
right and down.
Back Returns you to the previous screen.
Help Opens the Help menu on the display where
you can select a topic to learn more about it.
Settings Opens the Setup menu where you can
change product settings and perform maintenance
functions.
SnapshOpensSnapshwhereyoucanupload,
edit,andshareyourphotos.Snapshmaynotbe
available depending on your country/region.
Apps Opens Apps menu for you to access and print
information from the Web, without using a computer.
LED for Memory Card Slots
Memory Card Slots
Power On/Off button
LED for Wireless The Wireless LED is lit when
wireless is enabled. If wireless is enabled but
not connected to a network the Wireless LED
will blink.
Copy Opens the Copy menu for you to choose color
and number of copies.
Photo Opens the Photo menu for you to edit, print,
and save photos.
Wireless Opens the wireless menu where you can
change the wireless settings.
Scan Opens the Scan menu for you to scan to a
connected computer or photo memory card.
HP ePrint Opens the HP ePrint menu where you can
turn the service on or off, display the printer email
address, and print an information page.
Cancel Stops the current operation, restores default
settings, and clears the current photo selection.
a
b
cc
d
English

4
Features and tips
Copy
Print
Scan
• Print photos directly from a memory card in various sizes and papers. Use the Photo
menuontheprinterdisplayforbrowsingphotos,applyingautomaticxes,andmaking
selections.
• Print documents and photos from software applications on a connected computer.
• ThersttimeyousetupandusetheHPPhotosmart,makesuretoinstalltheinkcartridges
thatwereshippedwithyourdevice.Thesecartridgesarespeciallyformulatedfortherst-
time use of your printer.
• Makesureyouhavesufcientink.Tochecktheestimatedinklevels,selectSettings on the
printer display, select Tools, then select Display Estimated Ink Levels.
• Photo or Photo Black cartridges are not compatible with this printer.
• Make color or black and white copies. Use the Copy menu on the printer display
tochoosecolor,actualsizeoforiginalorresizetot,qualitysetting(includingfast
economy), paper size, and the number of copies.
• Load single-sheet or thin originals, print side down, on the right front corner of the glass.
• Scan photographs or documents. Use the Scan menu on the printer display to:
1. Select Scan to PC, Scan to Card, or Reprint.
2. Load the original, print side down, on the right front corner of the glass.
3. Choose a scan shortcut: Photo to File, Photo to Email, or PDF Document.
• If you are scanning to a connected computer, the scanning software will open for you to make
adjustmentsandotherselections,includingthelocationofthescanle.
• For best scanning, keep the glass and the back of the lid clean. The scanner interprets any
spot or mark detected as part of the scan image.
Find more information
AdditionalproductinformationcanbefoundintheonscreenHelpandReadmelethatare
installed with the HP Photosmart software.
• Onscreen Help includes instructions on product features and troubleshooting. It also provides
productspecications,legalnotices,environmental,regulatory,andsupportinformation,plus
links to more information online on the web.
• TheReadmelecontainsHPsupportcontactinformation,operatingsystemrequirements,and
the most recent updates to your product information. Open the software CD on your desktop,
then double-click the ReadMe.chm located at the top-level of the software CD.
To access the onscreen Help from your computer:
• Windows XP, Vista, Win 7: Click Start > All Programs > HP > Photosmart Plus B210 series >
Help.
• Mac OS X v10.5 and v10.6: Click Help > Mac Help. In the Help Viewer, choose HP Product
Help from the Mac Help pop-up menu.
TondtheEuropeanUnionRegulatoryNoticestatementandcomplianceinformation,goto
the onscreen Help, click Appendix > Technical information > Regulatory wireless statements >
European Union Regulatory Notice. The Declaration of Conformity for this product is available at
the following web address: www.hp.eu/certicates.
Get more info
EnglishEnglish

5
Power specications
Note: Use this printer only with the power adapter supplied by HP.
• Power adapter: 0957-2280
• Input voltage: 100 to 240 Vac (+/- 10%)
• Input frequency: 50-60 Hz (+/- 3Hz)
• Power consumption: 24W Average
Ink usage
Ink from the cartridges is used in the printing process in several ways, including:
• Initialization, which prepares the printer and cartridges for printing.
• Printheadservicing,whichkeepsprintnozzlesclearandinkowingsmoothly.
Also, some residual ink is left in the cartridge after it is used. For more information, go to:
www.hp.com/go/inkusage.
What’s new? Web Services
Apps
Print the web, without a computer
Select the Apps icon on the printer display to print pages for the whole family.
• Use the Quick Forms app locally. Print calendars, notebook and graph paper, even puzzles.
• Your printer needs to have a wireless network connection to the Internet. You won’t be able to
use Apps via a USB connection to a computer.
• Add more apps from the web. Print Sudoku, cards, crafts, and more!
• Free product updates are provided with this service. Some updates may be required to enable
certain functionality.
ePrintCenter
Use the HP ePrintCenter website
Use HP’s free ePrintCenter website to set up increased security for ePrint, specify the email
addresses that are allowed to send email to your printer, get more Apps, and access other free
services.
• GototheePrintCenterwebsiteformoreinformationandspecictermsandconditions:
www.hp.com/go/ePrintCenter.
Print from anywhere
HP’s free ePrint service provides an easy way to print from email, anywhere and anytime. Just
forward an email to your printer’s email address from your computer or mobile device, and both
the email message and recognized attachments will print.
Note: Your printer needs to have a wireless network connection to the Internet. You won’t be able
to use ePrint via a USB connection to a computer.
• Attachments may print differently than they appear in the software program which created
them, depending on the original fonts and layout options used.
• Free product updates are provided with this service. Some updates may be required to enable
certain functionality.
Your printer is protected
To help prevent unauthorized email, HP assigns a random email address to your printer, never
publicizes this address, and by default does not respond to any sender. ePrint also provides
industry-standardspamlteringandtransformsemailandattachmentstoaprint-onlyformatto
reduce the threat of a virus or other harmful content.
• TheePrintservicedoesnotlteremailsbasedoncontent,soitcannotpreventobjectionable
or copyrighted material from being printed.
How to get started with ePrint
To use ePrint, you need to have your printer connected to the Internet.
• Press the Wireless button on the HP Photosmart control panel.
• Select the Web Services menu from the printer display. From here, you can turn the service on
or off, display the printer email address, and print an information page.
ePrint
Specs
NOV
English

6
Networked printer setup and use
USB
to
Wireless
Changing from USB to wireless network connection
If you initially set up your printer using a USB connection to your computer, you can switch the
connection to a wireless network connection by following these steps.
To change from USB to wireless connection:
1. On the HP Photosmart control panel, press
the Wireless button to display the Wireless
menu on the printer display.
2. Select Wireless Setup Wizard on the
display.
3. Follow the steps in the Wireless Setup
Wizard to connect the printer.
4. To add the printer, click Start > All
Programs > HP > Photosmart Plus B210
series > Connect a New Printer.
5. Select the Network connection option.
6. Select the HP Photosmart from the list and
follow the instructions on the displayed
screens.
7. When complete, you will have both USB
and network printer ICONs in your printer’s
folder. You can chose to keep or delete the
USB printer ICON.
Windows
To change from USB to wireless connection:
1. On the HP Photosmart control panel,
press the Wireless button to display the
Wireless menu on the printer display.
2. Select Wireless Setup Wizard on the
display.
3. Follow the steps in the Wireless Setup
Wizard to connect the printer.
4. To add the printer, go to System
Preferences, select Print & Fax, then
click the + button at the bottom of the
Printers list area on the left. Select your
printer from the list.
If your printer
is not found
during software
installation...
Troubleshooting for a wireless printer setup
Check that your printer is connected to your network
Run a Wireless Network Test to check that your printer is on the network. To do this:
1. On the HP Photosmart control panel, press the Wireless button to display the Wireless
menu on the printer display.
2. Select Run Wireless Network Test on the display.
3. The Wireless Network Test Report is automatically printed. Review the report:
• Check the top of the report to see if something failed during the test.
• See the Diagnostics Summary for all tests that were performed, and whether or not
your printer passed.
• SeetheCongurationSummarytondouttheNetworkName(SSID)towhichyour
printeriscurrentlyconguredforconnection,plusHardwareAddress(MAC),andIP
Address.
If your printer is not connected to the network:
1. Press the Wireless button to open the Wireless menu on the printer display. Select
Wireless Setup Wizard on the display.
2. Follow the instructions on the screen.
For additional help with setting up a wireless connection, go to the Wireless Printing Center
site: www.hp.com/go/wirelessprinting
Mac
English

7
Fixing connectivity issues
Run a Wireless Network Testtocheckdiagnosticandcongurationinformation.Todothis:
1. On the HP Photosmart control panel, press the Wireless button to display the Wireless menu
on the printer display.
2. Select Run Wireless Network Test on the display.
3. The Wireless Network Test Report is automatically printed.
You may have picked the wrong network or typed in your network name (SSID)
incorrectly.
• Check these settings to ensure that they are correct.
You may have typed in your wireless password (WPA passphrase or WEP key)
incorrectly.
• If you are using encryption on your network, you’ll need to enter a key. These are
case-sensitive so be sure to enter them correctly. These settings might be found for you
automatically during software installation.
• If the network name (SSID) or the WPA passphrase/WEP key are not found automatically
during installation, and you don’t already know them, you can download the Network
Diagnostic Utility, which can help you locate them.
• The Network Diagnostic Utility runs on computers with Windows XP SP3, Vista, or
Windows 7. The computer should also be wirelessly connected to your network. To
download the Network Diagnostic Utility, go to: www.hp.com/go/wirelessprinting.
You may have a router problem.
• Try restarting both the printer and the router by turning off the power on each. Then, turn
them on again.
Your computer may not be connected to your network.
• Make sure that the computer is connect to the same network to which the HP Photosmart is
connected.
Your computer may be connected to a Virtual Private Network (VPN).
• Temporarily disconnect from the VPN before proceeding with the installation. Being
connected to a VPN is like being on a different network. You will need to disconnect from
the VPN to access the printer over the home network.
Security software may be blocking communication.
• Securitysoftware(rewall,anti-virus,anti-spyware)installedonyourcomputermaybe
blocking communication between the printer and the computer. An HP diagnostic utility
runs automatically during installation and can provide messages about what might be
blockedbyarewall.Trytemporarilydisablingyourrewall,anti-virus,oranti-spyware
applicationstoseeifyoucannishtheinstallationsuccessfully.Forfurthersupport,goto:
www.hp.com/go/wirelessprinting to download the Network Diagnostic Utility, then run it.
You should re-enable the security applications after installation is complete.
• SetupyourrewallsoftwaretoallowcommunicationoverUDPport427(Windows).
After software installation
If your printer has been successfully installed, but you are having trouble printing:
• Turn off the router, printer, and computer. Then, turn on router, printer, and computer -- in
that order.
• If powering down and up doesn’t solve the problem, run the Network Diagnostic Utility
(Windows):
• Go to: www.hp.com/go/wirelessprinting to download the Network Diagnostic Utility,
then run it.
English

8
HP printer limited warranty statement
English

4
1
3
2
Drucker auspacken. Klebeband, Schutzfolie und Verpackungsmaterial entfernen.
Anweisungen des Einrichtungsassistenten befolgen
Gerät anschließen und einschalten
Netzkabel und Netzteil anschließen.
drücken, um den HP Photosmart einzuschalten.
Befolgen Sie unbedingt die Anweisungen auf dem Display.
Diese führen Sie durch die Schritte zum Einrichten und
Verbinden des HP Photosmart (z. B. Einsetzen der Patronen
und Einrichten einer kabellosen Netzwerkverbindung).
Rufen Sie bei Computern ohne CD/DVD-Laufwerk die
Website www.hp.com/support auf, um die Software
herunterzuladen und zu installieren.
Inhalt der Verpackung überprüfen
Optionales WiFi Protected Setup (WPS)
Dieser HP Photosmart unterstützt WiFi Protected Setup (WPS)
zur einfachen Wireless-Einrichtung per Tastendruck.
•
Wenn Sie bei der Einrichtung auf dem Display
nach WiFi Protected Setup (WPS) gefragt werden
und der Router diese Methode unterstützt, drücken
Sie die WPS-Taste am Router. Die Wireless-LED am
Drucker leuchtet, sobald eine Verbindung besteht.
• Sie können auch die Anweisungen des
Einrichtungsassistenten auf dem Druckerdisplay
befolgen, um die kabellose (Wireless-)Verbindung
mit einer anderen Methode einzurichten.
* Nicht bei allen Modellen verfügbar
Registrieren Ihres HP Photosmart
Lassen Sie das Gerät unter www.register.hp.com
registrieren, um schnelleren Service und Hinweise
vom Support zu erhalten.
HP PHOTOSMART PLUS
e-ALL-IN-ONE B210 Series
Erste Schritte...
Inhalt...
Fehlerbehebung bei der Einrichtung 10
Komponenten des HP Photosmart 11
Druck-, Kopier- und Scanfunktionen und Tipps
12
Was ist neu? Webdienste 13
Netzwerkdrucker – Einrichten/Verwenden 14
Wi re l es s
Wi re l es s
<3 M
Schließen Sie das USB-Kabel erst an, wenn Sie dazu aufgefordert werden! (Nur unter Windows
®
)
USB
USB
Deutsch

10
Fehlerbehebung bei der Einrichtung
Wenn sich der
HP Photosmart
nicht einschalten
lässt...
1. Überprüfen Sie das Netzkabel.
• Stellen Sie sicher, dass das Netzkabel fest mit dem Drucker und dem Netzteil verbunden
ist. Wenn das Netzkabel in Ordnung ist, leuchtet eine LED am Netzteil.
• Wenn Sie eine Steckerleiste verwenden, vergewissern Sie sich, dass diese eingeschaltet
ist. Sie können den Drucker auch direkt an eine Netzsteckdose anschließen.
• Prüfen Sie, ob die Netzsteckdose funktioniert. Schließen Sie ein funktionstüchtiges Gerät
an, um zu überprüfen, ob die Stromzufuhr gewährleistet ist. Falls nicht, kann ein Problem
mit der Steckdose vorliegen.
• Wenn das Produkt an einer geschalteten Steckdose angeschlossen ist, stellen Sie sicher,
dass diese eingeschaltet ist.
2. Schalten Sie den Drucker aus, und ziehen Sie das Netzkabel ab. Schließen Sie das Netzkabel
wieder an, und drücken Sie anschließend die Taste
, um den Drucker einzuschalten.
3. Drücken Sie die Taste
nicht zu schnell. Drücken Sie die Taste nur einmal. Das Einschalten
des Druckers kann einige Minuten dauern. Falls Sie die Taste
mehrmals drücken, schalten
Sie den Drucker ggf. wieder aus.
4. Wenn alle oben genannten Arbeitsschritte ausgeführt wurden und das Problem weiterhin
besteht, bitten Sie den HP Support um Unterstützung. Besuchen Sie die Website unter
www.hp.com/support.
Wenn kein Druck
möglich ist...
Vergewissern Sie sich, dass der HP Photosmart
als Standarddrucker festgelegt und nicht ofine
ist. Gehen Sie dazu wie folgt vor:
•
Klicken Sie in der Windows-Taskleiste auf Start
.
• Klicken Sie dann auf Systemsteuerung.
• Öffnen Sie Folgendes:
• Geräte und Drucker (Windows 7)
• Drucker (Vista)
• Drucker und Faxgeräte (XP)
Überprüfen Sie, ob das runde Feld neben Ihrem
Drucker markiert ist. Ist dies nicht der Fall,
klicken Sie mit der rechten Maustaste auf das
Druckersymbol, und wählen Sie im Menü die
Option Als Standarddrucker festlegen aus.
Klicken Sie mit der rechten Maustaste auf das
Druckersymbol, und vergewissern Sie sich, dass
die Optionen Drucker ofine verwenden und
Drucker anhalten nicht ausgewählt sind, um
sicherzustellen,dassderDruckernichtofineist
.
Wenn weiterhin kein Druck möglich ist oder die
Installation der Windows-Software fehlschlägt:
1. Nehmen Sie die CD aus dem CD-Laufwerk
des Computers heraus, und trennen Sie den
Drucker vom Computer.
2.
Führen Sie einen Neustart des Computers aus
.
3. Deaktivieren Sie vorübergehend alle
Software-Firewalls, und schließen Sie
sämtliche Antivirus-Software.
4.
Legen Sie die CD mit der Druckersoftware in das
CD-Laufwerk des Computers ein, und führen Sie
die Installation entsprechend den angezeigten
Anweisungen durch. Schließen Sie das USB-Kabel
erst an, wenn Sie dazu aufgefordert werden
.
5. Nach Abschluss der Installation starten Sie
den Computer und die zuvor deaktivierte
oder geschlossene Sicherheitssoftware neu.
Wenn kein Druck möglich ist, deinstallieren Sie
die Software, und installieren Sie diese erneut.
Vom Deinstallationsprogramm werden alle
speziellen HP Softwarekomponenten für den
HP Photosmart entfernt. Es entfernt keine
Komponenten, die mit anderen Druckern oder
Programmen gemeinsam genutzt werden.
So deinstallieren Sie die Software:
1. Trennen Sie die Verbindung zwischen dem
Drucker und dem Computer.
2. Öffnen Sie den Ordner „Programme:
Hewlett-Packard“.
3. Doppelklicken Sie auf das HP Deinstalla-
tionsprogramm. Befolgen Sie die
angezeigten Anweisungen.
So installieren Sie die Software:
1. Legen Sie die CD in das CD-Laufwerk des
Computers ein.
2. Öffnen Sie die CD auf dem Desktop,
und doppelklicken Sie dann auf HP
Installationsprogramm.
3. Befolgen Sie die angezeigten
Anweisungen.
Mac
Windows
Deutsch

11
Komponenten des HP Photosmart
Startanzeige Ruft wieder die Startanzeige auf (die
Standardanzeige, wenn das Produkt eingeschaltet
wird).
Pfeiltasten Dienen zum Navigieren in Menüoptionen
und Fotos. Der Pfeil nach links dient zum Blättern
nach links und oben. Der Pfeil nach rechts dient zum
Blättern nach rechts und unten.
Zurück Dient zum Zurückkehren zur vorherigen
Anzeige.
Hilfe Öffnet das Menü „Hilfe“ auf dem Display, in
dem Sie ein Thema auswählen können, um sich
damit vertraut zu machen.
Einst. Öffnet das Menü „Einrichtung“, über
das Sie die Produkteinstellungen ändern und
Wartungsfunktionen ausführen können.
Snapsh
ÖffnetSnapsh,umIhreFotoshochzuladen,
zubearbeitenundweiterzugeben.Snapshistnicht
in allen Ländern/Regionen verfügbar
.
Apps Öffnet das Menü „Apps“, über das Sie ohne
Computer auf Informationen im Web zugreifen und
diese drucken können.
LED für Speicherkartensteckplätze
Speicherkartensteckplätze
Netztaste
LED für Wireless Die Wireless-LED leuchtet,
wenn der kabellose Betrieb aktiviert ist. Ist der
kabellose Betrieb zwar aktiviert, aber keine
Verbindung zum Netzwerk vorhanden, blinkt
die Wireless-LED.
Kopieren Dient auf der Startanzeige zum Öffnen des
Kopiermenüs, in dem Sie die Farbgebung und die
Anzahl der Kopien auswählen können.
Foto Öffnet das Menü „Foto“, über das Sie Fotos
bearbeiten, drucken und speichern können.
Kabellos Öffnet das Menü „Kabellos“, in dem Sie
die Wireless-Einstellungen ändern können.
Scannen Öffnet das Menü „Scannen“, um an
einen verbundenen Computer oder auf eine
Fotospeicherkarte zu scannen.
HP ePrint Öffnet das Menü „HP ePrint“, mit dem Sie
den Dienst ein- und ausschalten, die E-Mail-Adresse
des Druckers anzeigen und eine Informationsseite
drucken können.
Abbrechen Stoppt den aktuellen Vorgang, stellt
die Standardeinstellungen wieder her und hebt die
aktuelle Fotoauswahl auf.
a
b
cc
d
Deutsch

12
Funktionen und Tipps
Kopieren
Drucken
Scannen
• Drucken Sie Fotos direkt von einer Speicherkarte in unterschiedlichen Formaten auf
unterschiedlichem Papier. Über das Menü Foto auf dem Druckerdisplay können Sie Fotos
durchsuchen, automatische Korrekturen anwenden und eine Auswahl treffen.
• Drucken Sie Dokumente und Fotos von Softwareanwendungen auf einem verbundenen
Computer aus.
•
Wenn Sie den HP Photosmart das erste Mal einrichten und verwenden, stellen Sie sicher, dass
Sie die Tintenpatronen einsetzen, die zum Lieferumfang des Geräts gehören. Diese Patronen
weisen eine spezielle Tintenzusammensetzung für die erste Inbetriebnahme des Druckers auf
.
• Vergewissern Sie sich, dass der Tintenfüllstand ausreichend ist. Wählen Sie zum
Überprüfen der Tintenfüllstände auf dem Druckerdisplay die Option Einst. und dann Extras
und Geschätzten Tintenstand anzeigen aus.
• Fotopatronen und Fotopatronen schwarz sind nicht mit diesem Drucker kompatibel.
• Erstellen Sie Farb- oder Schwarzweißkopien. Verwenden Sie das Menü Kopieren auf
dem Druckerdisplay, um die Farbgebung, die tatsächliche Größe des Originals, eine
angepasste Größe, die Qualitätseinstellung (einschließlich wirtschaftlicher Schnelldruck),
das Papierformat und die Anzahl an Kopien auszuwählen.
• Legen Sie aus einer Seite bestehende oder dünne Originale mit der bedruckten Seite nach
unten auf das Vorlagenglas, sodass diese rechts vorne anliegen.
• Scannen Sie Fotos oder Dokumente. Verwenden Sie das Menü Scannen auf dem
Druckerdisplay, um folgende Schritte ausführen zu können:
1. Wählen Sie Scan an PC senden, Auf Karte scannen oder Abzüge aus.
2. Legen Sie das Original mit der bedruckten Seite nach unten so auf das Vorlagenglas,
dass es vorne rechts anliegt.
3. Wählen Sie einen Scan-Shortcut aus: Foto an Datei, Foto an E-Mail oder PDF-Dokument.
•
Wenn Sie einen Scan an einen verbundenen Computer senden, wird die Scansoftware automatisch geöffnet,
um Anpassungen vornehmen und die gewünschten Optionen wie den Speicherort der Scandatei auszuwählen
.
• Halten Sie das Vorlagenglas und die Unterseite der Abdeckung sauber, um stets ein optimales
Scanergebnis zu erzielen. Der Scanner interpretiert jeden Flecken oder jede Verschmutzung
als Teil des zu scannenden Bilds.
Weitere Informationsquellen
WeitereInformationenzumProduktndenSieinderOnlinehilfeundinderReadme-Datei,die
zusammen mit der HP Photosmart Software installiert werden.
• Die elektronische Hilfe umfasst Anweisungen zu den Produktfunktionen und zur
Fehlerbehebung.AußerdemndenSiehierdieProduktspezikationenundrechtlicheHinweise
sowie Informationen zu Umweltschutz, Konformität und Support sowie Links zu weiteren
Online-Informationen im Web.
• Die Readme-Datei enthält die Informationen zur Kontaktaufnahme mit dem HP Support,
die Betriebssystemanforderungen sowie die neuesten Aktualisierungen in Bezug auf die
Produktinformationen. Öffnen Sie die Software-CD auf dem Desktop. Doppelklicken Sie dann
im obersten Verzeichnis der Software-CD auf ReadMe.chm.
So greifen Sie über den Computer auf die Onlinehilfe zu:
• Windows XP, Vista, Win 7: Klicken Sie auf Start > Alle Programme > HP > Photosmart Plus
B210 series > Hilfe.
• Mac OS X 10.5 und 10.6: Klicken Sie auf Hilfe > Mac Hilfe. Wählen Sie im Help Viewer im
Einblendmenü Mac Hilfe die Option HP Produkthilfe aus.
Wechseln Sie zum Abrufen der Zulassungshinweise für die Europäische Gemeinschaft und
der Konformitätserklärung zur Onlinehilfe. Klicken Sie hier auf Anhang > Technische Daten >
Zulassungshinweise für Wireless-Geräte > Zulassungshinweise für die Europäische Gemeinschaft.
DieKonformitätserklärungfürdiesesProduktndenSieunterfolgenderWebadresse:
www.hp.eu/certicates.
Weitere Infos
Deutsch

13
Technische Daten zur Stromversorgung
Hinweis: Verwenden Sie den Drucker ausschließlich mit dem von HP gelieferten Netzteil.
• Netzteil: 0957-2280
• Eingangsspannung: 100 bis 240V Wechselstrom (+/- 10%)
• Eingangsfrequenz: 50 – 60Hz (+/- 3Hz)
• Leistungsaufnahme: 24W (durchschnittlich)
Tintenverbrauch
Die Tinte aus den Patronen wird auf verschiedene Weise für den Druckvorgang verwendet. Dazu zählen
:
• Initialisierung, bei der der Drucker und die Patronen auf den Druck vorbereitet werden.
•
Druckkopfwartung,diedieDruckdüsensauberhältundfüreinengleichmäßigenTintenusssorgt
Darüber hinaus verbleiben nach der Verwendung Tintenrückstände in den Patronen. Weitere
InformationenndenSieunter:www.hp.com/go/inkusage.
Was ist neu? Webdienste
Apps
Drucken aus dem Web ohne Computer
Wählen Sie auf dem Druckerdisplay das Symbol Apps aus, um Seiten für die ganze Familie zu drucken
.
• Die App „Schnellformulare“ verwenden Sie lokal. Drucken Sie Kalender, Notizblöcke und
GrakpapieroderauchPuzzles.
• Ihr Drucker erfordert eine kabellose Netzwerkverbindung zum Internet. Sie können Apps nicht
über eine USB-Verbindung zu einem Computer verwenden.
•
Über das Web sind weitere Apps erhältlich. Drucken Sie Sudoku-Rätsel, Karten, Bastelbögen und mehr
!
• Für diesen Dienst werden kostenlose Produktaktualisierungen bereitgestellt. Bestimmte
Funktionen erfordern ggf. Aktualisierungen.
ePrintCenter
Verwenden der HP ePrintCenter Website
Verwenden Sie die kostenlose HP ePrintCenter Website, um erweiterte Sicherheitsoptionen für ePrint
einzurichten, die E-Mail-Adressen anzugeben, von denen E-Mails an den Drucker gesendet werden
dürfen, sowie um weitere Apps herunterzuladen und auf weitere kostenlose Services zuzugreifen
.
• Rufen Sie die ePrintCenter Website auf, um weitere Informationen und die speziellen
allgemeinen Geschäftsbedingungen zu erhalten: www.hp.com/go/ePrintCenter.
Drucken von beliebigem Standort
Beim kostenlosen HP ePrint Dienst handelt es sich um eine einfache Methode, E-Mail-Nachrichten
jederzeit und überall zu drucken. Leiten Sie einfach von Ihrem Computer oder mobilen Gerät eine
E-Mail an die E-Mail-Adresse des Druckers weiter. Daraufhin werden die E-Mail-Nachricht und die
erkannten Anhänge gedruckt.
Hinweis: Ihr Drucker erfordert eine kabellose Netzwerkverbindung zum Internet. Sie können ePrint
nicht über eine USB-Verbindung zu einem Computer verwenden.
• Das Aussehen der gedruckten Anhänge kann vom Aussehen im Softwareprogramm
abweichen, mit denen sie erstellt wurden. Dies ist von den ursprünglich verwendeten Schriftart-
und Layoutoptionen abhängig.
• Für diesen Dienst werden kostenlose Produktaktualisierungen bereitgestellt. Bestimmte
Funktionen erfordern ggf. Aktualisierungen.
Ihr Drucker wird geschützt
Zum Schutz gegen E-Mails durch Unbefugte wird Ihrem Drucker von HP eine E-Mail-Adresse nach
dem Zufallsprinzip zugewiesen. Diese Adresse wird niemals veröffentlicht, und standardmäßig wird
nicht auf Absender geantwortet. ePrint stellt außerdem einen Spam-Filter gemäß Industriestandard
zur Verfügung. Darüber hinaus werden E-Mails und Anhänge in ein nur zum Drucken geeignetes
Format umgewandelt, um das Risiko durch Viren oder schädigende Inhalte zu minimieren
.
•
VomePrintDienstwerdendieE-MailsnichtnachderenInhaltgeltert.Somitlässtsichnichtverhindern,
dass eventuell anstößige oder durch Urheberrecht geschützte Materialien gedruckt werden
.
Erste Schritte mit ePrint
Zur Verwendung von ePrint muss der Drucker mit dem Internet verbunden sein.
• Drücken Sie die Taste Kabellos auf dem Bedienfeld des HP Photosmart.
• Wählen Sie auf dem Druckerdisplay das Menü Webdienste aus. Über dieses Menü können
Sie den Dienst ein- und ausschalten, die E-Mail-Adresse des Druckers anzeigen und eine
Informationsseite drucken.
ePrint
Spezikationen
NOV
Deutsch

14
Netzwerkdrucker – Einrichten/Verwenden
USB zu
Wireless
So wechseln Sie von einer USB-Verbindung zu einer kabellosen Netzwerkverbindung
:
Wenn der Drucker anfänglich über eine USB-Verbindung zum Drucker eingerichtet wurde,
können Sie mit den folgenden Schritten zu einer kabellosen Netzwerkverbindung wechseln.
So wechseln Sie von einer USB- zu einer
kabellosen Verbindung:
1.
Drücken Sie auf dem Bedienfeld des HP
Photosmart die Taste Kabellos, um das Menü
Kabellos auf dem Druckerdisplay anzuzeigen
.
2. Wählen Sie auf dem Display den Wireless-
Einrichtungsassistenten aus.
3. Befolgen Sie die Anweisungen im Wireless-
Einrichtungsassistenten, um eine Verbindung
zum Drucker herzustellen.
4.
Klicken Sie zum Hinzufügen des Druckers auf
Start > Alle Programme > HP > Photosmart
Plus B210 series > Neuen Drucker verbinden
.
5. Wählen Sie die Verbindungsoption
Netzwerk aus.
6.
Wählen Sie den HP Photosmart in der Liste aus,
und befolgen Sie die angezeigten Anweisungen
.
7.
AnschließendbendensichdiebeidenSymbole
für den USB- und den Netzwerkdrucker im Ordner
für Ihren Drucker. Sie können das Symbol für den
USB-Drucker im Ordner belassen oder löschen
.
Windows
So wechseln Sie von einer USB- zu einer
kabellosen Verbindung:
1. Drücken Sie auf dem Bedienfeld des HP
Photosmart die Taste Kabellos, um das
Menü Kabellos auf dem Druckerdisplay
anzuzeigen.
2. Wählen Sie auf dem Display den
Wireless-Einrichtungsassistenten aus.
3. Befolgen Sie die Anweisungen im
Wireless-Einrichtungsassistenten,
um eine Verbindung zum Drucker
herzustellen.
4.
Wechseln Sie zum Hinzufügen des
Druckers zu Systemeinstellungen, und
wählen Sie Drucken & Faxen aus. Klicken
Sie dann links unten in der Liste „Drucker“
aufdieSchaltäche+. Wählen Sie Ihren
Drucker in der Liste aus
.
Wenn der
Drucker während
der Software-
Installation nicht
gefunden wird...
Fehlerbehebung beim Einrichten kabelloser Drucker
Sicherstellen, dass der PC mit dem Netzwerk verbunden ist
Führen Sie einen Test für das Wireless-Netzwerk aus, um sicherzustellen, dass der Drucker
sichimNetzwerkbendet.GehenSiedazuwiefolgtvor:
1. Drücken Sie auf dem Bedienfeld des HP Photosmart die Taste Kabellos, um das Menü
Kabellos auf dem Druckerdisplay anzuzeigen.
2. Wählen Sie auf dem Display Test für Wireless-Netzwerk durchführen aus.
3. Der Testbericht für das Wireless-Netzwerk wird automatisch gedruckt. Überprüfen Sie den
Bericht:
• Prüfen Sie am Anfang des Berichts, ob beim Test ein Fehler aufgetreten ist.
• Prüfen Sie anhand der Diagnosezusammenfassung, ob alle Tests ausgeführt und vom
Drucker bestanden wurden.
• InderKongurationszusammenfassungndenSiedenNamendesNetzwerks(SSID),
für den die Druckerverbindung zurzeit eingerichtet ist, sowie die Hardware-Adresse
(MAC) und die IP-Adresse.
Wenn der Drucker nicht mit dem Netzwerk verbunden ist:
1. Drücken Sie die Taste Kabellos, um auf das Menü Kabellos auf dem Druckerdisplay
zuzugreifen. Wählen Sie Wireless-Einrichtungsassistent auf dem Display aus.
2. Befolgen Sie die angezeigten Anweisungen.
Weitere Informationen zum Einrichten einer kabellosen VerbindungndenSieaufder
Wireless Printing Center Site: www.hp.com/go/wirelessprinting
Mac
Deutsch

15
Beheben von Verbindungsproblemen
Führen Sie den Test für Wireless-Netzwerkaus,umdieDiagnose-undKongurationsdatenzu
prüfen. Gehen Sie dazu wie folgt vor:
1. Drücken Sie auf dem Bedienfeld des HP Photosmart die Taste Kabellos, um das Menü
Kabellos auf dem Druckerdisplay anzuzeigen.
2. Wählen Sie auf dem Display Test für Wireless-Netzwerk durchführen aus.
3. Der Testbericht für das Wireless-Netzwerk wird automatisch gedruckt.
Das falsche Netzwerk wurde ausgewählt, oder der Netzwerkname (SSID) wurde
falsch eingegeben.
• Vergewissern Sie sich, dass die folgenden Einstellungen korrekt sind.
Das Kennwort für das Wireless-Netzwerk (WPA-Kennwortschlüssel oder WEP-
Schlüssel) wurde falsch eingegeben.
•
Wenn Sie mit einem verschlüsselten Netzwerk arbeiten, müssen Sie einen Schlüssel eingeben.
Schlüssel für Netzwerke müssen korrekt mit der richtigen Groß- und Kleinschreibung eingegeben
werden. Diese Einstellungen werden ggf. beim Installieren der Software automatisch für Sie gesucht
.
• Wenn der Netzwerkname (SSID) oder der WPA-/WEP-(Kennwort-)Schlüssel während der
Installation nicht automatisch gefunden wird und Sie die einzugebenden Zeichenfolgen nicht
bereits kennen, können Sie das Dienstprogramm zur Netzwerkdiagnose herunterladen, das
Sie beim Bestimmen der Schlüssel unterstützt.
• Das Dienstprogramm zur Netzwerkdiagnose funktioniert auf Computern mit Windows XP
SP3, Vista oder Windows 7. Außerdem muss der Computer kabellos mit dem Netzwerk
verbunden sein. Das Dienstprogramm zur Netzwerkdiagnose können Sie unter folgender
Adresse herunterladen: www.hp.com/go/wirelessprinting.
Es liegt ein Problem mit dem Router vor.
• Starten Sie den Drucker und den Router neu, indem Sie beide Geräte ausschalten. Schalten
Sie die Geräte dann wieder ein.
Der Computer ist nicht mit dem Netzwerk verbunden.
• Vergewissern Sie sich, dass der Computer mit demselben Netzwerk wie der HP Photosmart
verbunden ist.
Der Computer ist mit einem VPN-Netzwerk (Virtual Private Network) verbunden.
• Versuchen Sie zunächst, die VPN-Verbindung vorübergehend zu trennen, bevor Sie mit der
Installation fortfahren. Eine Verbindung zu einem VPN hat dieselben Auswirkungen wie die
Verbindung zu einem anderen Netzwerk. Sie müssen die Verbindung zum VPN trennen, um
über das eigene Heimnetzwerk auf den Drucker zugreifen zu können.
Sicherheitssoftware blockiert die Kommunikation.
•
Auf Ihrem Computer installierte Sicherheitssoftware (Firewall, Anti-Virus, Anti-Spyware) blockiert
möglicherweise die Kommunikation zwischen dem Drucker und dem Computer. Während der Installation
wird automatisch ein HP Diagnoseprogramm ausgeführt. Dabei werden Meldungen dazu bereitgestellt,
welche Komponenten durch die Firewall blockiert werden. Deaktivieren Sie die Firewall sowie die Anti-Virus-
oder die Anti-Spyware-Anwendungen vorübergehend, um zu prüfen, ob die Installation dann erfolgreich
abgeschlossen werden kann. Weiteren Support erhalten Sie unter: www.hp.com/go/wirelessprinting.
Laden Sie das Dienstprogramm zur Netzwerkdiagnose herunter, und führen Sie dieses aus. Sie müssen die
Sicherheitsanwendungen wieder aktivieren, nachdem die Installation abgeschlossen ist
.
• KongurierenSiedieFirewall-Softwareso,dassdieKommunikationüberdenUDP-Port427
erlaubt wird (Windows).
Nach der Softwareinstallation
Wenn der Drucker zwar erfolgreich installiert wurde, aber Probleme beim Drucken auftreten:
• Schalten Sie den Router, den Drucker und den Computer aus. Schalten Sie den Router, den
Drucker und den Computer in der angegebenen Reihenfolge wieder ein.
• Wenn das Problem danach weiterhin besteht, führen Sie das Dienstprogramm zur
Netzwerkdiagnose aus (Windows):
• Rufen Sie die folgende Website auf: www.hp.com/go/wirelessprinting. Laden Sie das
Dienstprogramm zur Netzwerkdiagnose herunter, und führen Sie dieses aus.
Deutsch

16
Erklärung zur beschränkten Gewährleistung für HP Drucker
A. Umfang der beschränkten Gewährleistung
1. Hewlett-Packard (HP) gewährleistet dem Endkunden, dass die oben genannten HP Produkte während des oben genannten
Gewährleistungszeitraums frei von Material- und Verarbeitungsfehlern sind. Der Gewährleistungszeitraum beginnt mit dem
Kaufdatum.
2. Bei Softwareprodukten gilt die eingeschränkte Garantie von HP nur für die Nichtausführung von Programmieranweisungen.
HP übernimmt keine Garantie dafür, dass die Verwendung jeglicher Produkte unterbrechungsfrei bzw. ohne Fehler verläuft.
3. Die beschränkte Gewährleistung von HP gilt nur für Mängel, die sich bei normaler Benutzung des Produkts ergeben, und
erstreckt sich nicht auf Fehler, die durch Folgendes verursacht wurden:
a. Unsachgemäße Wartung oder Abänderung des Produkts;
b. Software, Druckmedien, Ersatzteile oder Verbrauchsmaterial, die nicht von HP geliefert oder unterstützt werden;
c. Betrieb des Produkts, der nicht den technischen Daten entspricht;
d. Unberechtigte Abänderung oder falsche Verwendung.
4. Bei HP-Druckerprodukten wirkt sich die Verwendung einer nicht von HP hergestellten bzw. einer aufgefüllten Patrone nicht
auf die Garantie für den Kunden bzw. auf jegliche Unterstützungsverträge mit dem Kunden aus. Wenn der Ausfall bzw. die
Beschädigung des Druckers jedoch auf die Verwendung einer nicht von HP hergestellten bzw. einer aufgefüllten Patrone
oder einer abgelaufenen Tintenpatrone zurückzuführen ist, stellt HP für die Wartung des Druckers bei diesem Ausfall bzw.
dieser Beschädigung die standardmäßigen Arbeits- und Materialkosten in Rechnung.
5. Wenn HP während des jeweils zutreffenden Gewährleistungszeitraums von einem Schaden an einem unter die
Gewährleistung von HP fallenden Produkt in Kenntnis gesetzt wird, wird das betreffende Produkt nach Wahl von HP
entweder repariert oder ersetzt.
6. Sollte HP nicht in der Lage sein, ein fehlerhaftes, unter die Gewährleistung fallendes Produkt zu reparieren oder zu ersetzen,
erstattet HP innerhalb eines angemessenen Zeitraums nach Benachrichtigung über den Schaden den vom Endkunden
bezahlten Kaufpreis für das Produkt zurück.
7. HP ist erst dann verpflichtet, das mangelhafte Produkt zu reparieren, zu ersetzen oder den Kaufpreis zurückzuerstatten,
wenn der Endkunde dieses an HP zurückgesandt hat.
8. Ersatzprodukte können entweder neu oder neuwertig sein, solange sie über mindestens denselben Funktionsumfang
verfügen wie das zu ersetzende Produkt.
9. HP Produkte können aufgearbeitete Teile, Komponenten oder Materialien enthalten, die in der Leistung neuen Teilen
entsprechen.
10. Die Erklärung zur beschränkten Gewährleistung von HP gilt in jedem Land, in dem die aufgeführten Produkte von HP
vertrieben werden. Weitergehende auf der Gewährleistung beruhende Dienstleistungen (z.B. Vor-Ort-Service) können mit
jeder autorisierten HP Serviceeinrichtung in den Ländern vereinbart werden, in denen das Produkt durch HP oder einen
autorisierten Importeur vertrieben wird.
B. Einschränkungen der Gewährleistung
WEDER HP NOCH DESSEN ZULIEFERER ÜBERNEHMEN ÜBER DAS NACH GELTENDEM RECHT ZULÄSSIGE
AUSMASS HINAUS ANDERE AUSDRÜCKLICHE ODER STILLSCHWEIGENDE GEWÄHRLEISTUNGEN ODER
ZUSICHE-RUNGEN HINSICHTLICH DER MARKTGÄNGIGKEIT, ZUFRIEDEN STELLENDEN QUALITÄT UND EIGNUNG
FÜR EINEN BESTIMMTEN ZWECK.
C. Haftungsbeschränkung
1. Sofern durch die geltende Gesetzgebung keine anderen Bestimmungen festgelegt sind, stehen dem Endkunden über die in
dieser Gewährleistungsvereinbarung genannten Leistungen hinaus keine weiteren Ansprüche zu.
2. IN DEM NACH GELTENDEM RECHT ZULÄSSIGEN MASS UND MIT AUSNAHME DER IN DIESER
GEWÄHRLEISTUNGSVEREINBARUNG AUSDRÜCKLICH ANGEGEBENEN VERPFLICHTUNGEN SIND WEDER HP
NOCH DESSEN ZULIEFERER ERSATZPFLICHTIG FÜR DIREKTE, INDIREKTE, BESONDERE, ZUFÄLLIGE ODER
FOLGESCHÄDEN, UNABHÄNGIG DAVON, OB DIESE AUF DER GRUNDLAGE VON VERTRÄGEN, UNERLAUBTEN
HANDLUNGEN ODER ANDEREN RECHTSTHEORIEN GELTEND GEMACHT WERDEN UND OB HP ODER DESSEN
ZULIEFERER VON DER MÖGLICHKEIT EINES SOLCHEN SCHADENS UNTERRICHTET WORDEN SIND.
D. Geltendes Recht
1. Diese Gewährleistungsvereinbarung stattet den Endkunden mit bestimmten Rechten aus. Der Endkunde hat unter
Umständen noch weitere Rechte, die in den Vereinigten Staaten von Bundesstaat zu Bundesstaat, in Kanada von Provinz zu
Provinz, und allgemein von Land zu Land verschieden sein können.
2. Soweit diese Gewährleistungsvereinbarung nicht dem geltenden Recht entspricht, soll sie als dahingehend abgeändert
gelten, dass die hierin enthaltenen Bestimmungen dem geltenden Recht entsprechen. Unter dem geltenden Recht treffen
bestimmte Erklärungen und Einschränkungen dieser Gewährleistungsvereinbarung möglicherweise nicht auf den Endkunden
zu. In einigen US-Bundesstaaten und in einigen anderen Ländern (sowie in einigen kanadischen Provinzen):
a. werden die Rechte des Verbrauchers nicht durch die Erklärungen und Einschränkungen dieser
Gewährleistungsvereinbarung beschränkt (z.B. in Großbritannien);
b. ist ein Hersteller nicht berechtigt, solche Erklärungen und Einschränkungen durchzusetzen;
c. verfügt ein Endkunde über weitere Gewährleistungsansprüche; insbesondere kann die Dauer stillschweigender
Gewährleistungen durch das geltende Recht geregelt sein und darf vom Hersteller nicht eingeschränkt werden, oder eine
zeitliche Einschränkung der stillschweigenden Gewährleistung ist zulässig.
3. DURCH DIESE GEWÄHRLEISTUNGSVEREINBARUNG WERDEN DIE ANSPRÜCHE DES ENDKUNDEN, DIE DURCH
DAS IN DIESEN LÄNDERN GELTENDE RECHT IM ZUSAMMENHANG MIT DEM KAUF VON HP PRODUKTEN GEWÄHRT
WERDEN, NUR IM GESETZLICH ZULÄSSIGEN RAHMEN AUSGESCHLOSSEN, EINGESCHRÄNKT ODER GEÄNDERT.
DIE BEDINGUNGEN DIESER GEWÄHRLEISTUNGSVEREINBARUNG GELTEN ZUSÄTZLICH ZU DEN GESETZLICHEN
ENDKUNDENRECHTEN.
HP Herstellergarantie
Sehr geehrter Kunde,
Als Anlage finden Sie die Namen und Adressen der jeweiligen HP Gesellschaft, die in Ihrem Land die HP Herstellergarantie gewährt.
Über die Herstellergarantie hinaus haben Sie gegebenenfalls Mängelansprüche gegenüber Ihrem Verkäufer aus dem
Kaufvertrag, die durch diese Herstellergarantie nicht eingeschränkt werden.
Deutschland: Hewlett-Packard GmbH, Herrenberger Straße 140, D-71034 Böblingen
Luxemburg: Vegacenter, 75, Parc d'Activités Capellen, L-8308 Capellen
Österreich: Hewlett-Packard Ges.m.b.H., Wienerbergstrasse 41 A-1120 Wien
HP Produkt Dauer der beschränkten Gewährleistung
Softwaremedien 90 Tage
Drucker 1 Jahr
Druckpatronen Bis die HP Tinte verbraucht oder das auf der Druckpatrone
angegebene Enddatum für die Garantie erreicht ist, je nachdem,
welcher Fall zuerst eintritt. Diese Garantie gilt nicht für nachgefüllte,
nachgearbeitete, recycelte, zweckentfremdete oder in anderer
Weise manipulierte HP Tintenprodukte.
Druckköpfe (gilt nur für Produkte, deren Druckkopf vom 1 Jahr
Kunden ausgewechselt werden kann)
Zubehör 1 Jahr (wenn nicht anders angegeben)
Deutsch

4
1
3
2
Déballez l’imprimante. Retirez tous les adhésifs, lms protecteurs et matériaux
d’emballage.
Suivez l’Assistant de conguration
Effectuez la connexion et mettez sous tension
Connectez le cordon d’alimentation et l’adaptateur.
Appuyez sur pour mettre l’appareil HP Photosmart sous tension.
Assurez-vousdesuivrelesinstructionsafchées
surl’écranduproduitcarellescontiennentdes
informationssurlacongurationetlaconnexionde
l’appareil HP Photosmart ainsi que sur l’insertion de
cartouchesetlaconnexionréseausansl.
Surlesordinateursnonéquipésd’unlecteurde
CD/DVD, visitez le site www.hp.com/support pour
téléchargeretinstallerlelogiciel.
Vériez le contenu de l’emballage
Conguration WPS (WiFi Protected Setup) facultative
Cet appareil HP Photosmart prend en charge
lacongurationWPS pour permettre une
congurationsanslenappuyantsurunseulbouton.
• Aucoursdelaconguration,sil’écrande
l’imprimante vous invite à effectuer une
congurationWPSetquevotrerouteurprenden
chargecetteméthode,appuyezsurleboutonWPS
durouteur.Levoyantdeconnexionsanslde
l’imprimanteestactivésilaconnexionestcorrecte.
• En outre, vous pouvez suivre l’Assistant de
congurationsurl’écrandel’imprimanteenutilisant
uneautreméthodedecongurationsansl.
* Sur certains modèles uniquement
Enregistrement de votre appareil HP Photosmart
Pour obtenir un service plus rapide et des alertes d’assistance,
enregistrez-vous sur le site www.register.hp.com.
HP PHOTOSMART PLUS
e-ALL-IN-ONE série B210
Commencez la conguration ici...
À l’intérieur...
Dépannageconcernantl’installation 18
Apprenez à connaître votre appareil HP Photosmart
19
Fonctionsd’impression,decopie,denumérisationetconseils
20
NouveautésServicesWeb 21
Installationetutilisationdel’imprimantemiseenréseau
22
Wi re l es s
Wi re l es s
<3 M
N’effectuez pas la connexionaucâbleUSBtantquevousn’yêtespasinvitéparle
logiciel d’installation. (Windows
®
uniquement)
USB
USB
Français

18
Dépannage concernant l’installation
Si vous ne
parvenez pas à
mettre l’appareil
HP Photosmart
sous tension...
1. Vériezlecordond’alimentation.
• Assurez-vousquelecordond’alimentationestcorrectementbranchéàl’imprimanteetà
l’adaptateurd’alimentation.Laprésenced’unvoyantallumésurleblocd’alimentation
indiquequelecordond’alimentationestopérationnel.
• Sivousutilisezuneprisemultiple,assurez-vousquel’interrupteurdontelleestéquipéeest
en position de marche. Sinon, branchez l’imprimante directement à une prise de courant.
• Testezlaprisedecourantpourvérierqu’ellefonctionnecorrectement.Branchezun
autreappareilenétatdemarcheetvériezqu’ilestalimenté.Siteln’estpaslecas,un
problème est peut-être survenu au niveau de la prise d’alimentation.
• Sivousavezbranchél’imprimantesurunepriseàinterrupteur,assurez-vousquece
dernier est en position de marche.
2. Mettezl’imprimantehorstensionetdébranchezlecordond’alimentation.Rebranchezle
cordon d’alimentation, puis appuyez sur le bouton pour mettre l’imprimante sous tension.
3. Veillez à ne pas appuyer trop rapidement sur le bouton . N’appuyez dessus qu’une seule
fois. La mise sous tension de l’imprimante peut prendre quelques minutes ; si vous appuyez à
plusieurs reprises sur le bouton , vous risquez de mettre l’imprimante hors tension.
4.
Sivousavezprocédéàtouteslesétapesmentionnéesci-dessusetqueleproblèmen’esttoujourspas
résolu,contactezlesupportHPpourobteniruneassistance.Consultezlesitewww.hp.com/support
.
Si vous ne
parvenez pas à
imprimer...
Assurez-vous que votre appareil HP Photosmart
est déni en tant qu’imprimante par défaut et
qu’il n’est pas hors ligne. Pour ce faire :
• Dans la barre des tâches de Windows,
cliquez sur Démarrer.
•
Cliquez ensuite sur Panneau de conguration
.
• Puis, ouvrez :
•
Périphériques et imprimantes (Windows 7)
• Imprimantes (Vista)
• Imprimantes et Fax (XP)
Recherchezvotreimprimantepourvériersielle
estdésignéeparunecochecercléedenoir.Si
tel n’est pas le cas, cliquez avec le bouton droit
surl’icônedel’imprimanteetsélectionnezDénir
comme imprimante par défaut dans le menu
.
Pourvérierquevotreimprimanten’estpashors
ligne, cliquez avec le bouton droit sur l’icône
de l’imprimante et assurez-vous que les options
Utiliser l’imprimante hors connexion et Suspendre
l’impression ne sont passélectionnées
.
Si vous ne parvenez toujours pas à imprimer, ou
que l’installation du logiciel sous Windows échoue
:
1. RetirezleCDdel’unitédeCDdevotre
ordinateur,puisdébranchezl’imprimante
de l’ordinateur.
2. Redémarrezl’ordinateur.
3.
Désactiveztemporairementlelogicielde
pare-feuainsiquel’antivirus,s’ilestprésent
.
4.
InsérezleCDdulogicield’impressiondans
le lecteur de CD, puis suivez les instructions à
l’écranpourinstallerlelogiciel.Nebranchez
lecâbleUSBquelorsquevousyêtesinvité
.
5. Unefoisl’installationterminée,redémarrez
l’ordinateur, ainsi que les logiciels de
sécuritéquevousavezéventuellement
désactivésoufermés.
Si vous ne parvenez toujours pas à imprimer,
désinstallez, puis réinstallez le logiciel.
Tous les composants logiciels HP propres à cet
appareilHPPhotosmartsontsupprimésparle
programmededésinstallation.Leprogramme
dedésinstallationnesupprimepasles
composantspartagéspard’autresproduitsou
d’autres programmes.
Pour désinstaller le logiciel :
1. Déconnectezl’imprimantedevotre
ordinateur.
2. Ouvrez le dossier Applications : Hewlett-
Packard.
3. Double-cliquez sur Programme de
désinstallation HP. Suivez les instructions à
l’écran.
Pour installer le logiciel :
1. InsérezleCDdanslelecteurdeCDde
votre ordinateur.
2. Sur le bureau, ouvrez le CD, puis double-
cliquez sur Programme d’installation HP.
3. Suivezlesinstructionsàl’écran.
Mac
Windows
Français

19
Apprenez à connaître votre appareil HP Photosmart
AccueilPermetdereveniràl’écrand’accueil(écran
pardéfautlorsquevousactivezleproduit).
Flèches de direction Permettent de naviguer dans les
photosetlesoptionsdemenu.Laèchedegauchepermet
devousdirigerverslagaucheetenhaut.Laèchede
droite permet de vous diriger vers la droite et en bas.
RetourPermetdereveniràl’écranprécédent.
AideOuvrelemenuAideàl’écran,quivouspermet
desélectionnerunerubriquepourobtenirdes
informationssupplémentaires.
ParamètresOuvrelemenuConguration,àpartir
duquelvouspouvezmodierlesparamètresdu
produitetexécuterdesfonctionsdemaintenance.
SnapshOuvreSnapshdanslequelvouspouvezcharger,
modieretpartagervosphotos.IlsepeutqueSnapshne
soitpasdisponibledanscertainspaysoucertainesrégions.
Applications Ouvre le menu Applications pour vous
permettred’accéderetd’imprimerdesinformations
à partir du Web, sans utiliser d’ordinateur.
Voyant pour les emplacements de carte mémoire
Emplacements de carte mémoire
Bouton Marche/Arrêt
Voyant de connexion sans l Le voyant de
connexionsanslestallumélorsqueleréseau
sanslestactivé.Sil’optiondeconnexionsansl
estactivéemaisqu’aucunréseaun’estconnecté,
levoyantdeconnexionsanslclignote.
Copier Ouvre le menu Copier pour vous permettre
desélectionnerlescouleursetlenombredecopies.
Photo Ouvre le menu Photo à partir duquel vous
pouvezmodier,imprimeretenregistrerdesphotos.
Sans lOuvrelemenuSanslàpartirduquelvous
pouvezmodierlesparamètresderéseausansl.
NumériserOuvrelemenuNumériservous
permettantdenumériserversunordinateurconnecté
ouunecartemémoired’appareilphoto.
HP ePrint Ouvre le menu HP ePrint, à partir duquel
vouspouvezactiveroudésactiverleservice,afcher
l’adresseélectroniquedel’imprimanteetimprimer
une page d’information.
AnnulerArrêtel’opérationencours,restaureles
paramètrespardéfautetannulelasélectiondela
photo en cours.
a
b
cc
d
Français

20
Fonctionnalités et conseils
Copier
Imprimer
Numériser
•
Vouspouvezimprimerlesphotosdirectementàpartird’unecartemémoiredansdifférentes
taillesetqualitésdepapier.UtilisezlemenuPhotosurl’écrandel’imprimantepour
parcourirlesphotos,appliquerdesréparationsautomatiqueseteffectuerdessélections
.
• Imprimezdesdocumentsetdesphotosàpartird’applicationslogiciellesinstalléessurun
ordinateurconnecté.
•
Lorsdelacongurationetdel’utilisationinitialesdevotreappareilHPPhotosmart,veillezà
installerlescartouchesd’encrequiontétéfourniesavecvotrepériphérique.Cescartouches
contiennentuneformulespécialementadaptéeàlapremièreutilisationdevotreimprimante
.
• Assurez-vousquevousdisposezd’encreenquantitésufsante.Pourvérierlesniveaux
d’encre,sélectionnezParamètressurl’écrandel’imprimante,sélectionnezOutils, puis
sélectionnezAfcher les niveaux d’encre estimés.
• Les cartouches d’encre photo ou photo noire ne sont compatibles avec cette imprimante.
• Réalisezdescopiesencouleurouennoiretblanc.UtilisezlemenuCopier sur
l’écrandel’imprimantepoursélectionnerlacouleur,latailleréelledel’originaloule
redimensionnementpourajustement,laqualité(incluantl’optiond’économierapide),le
format du papier, ainsi que le nombre de copies.
• Chargezlesoriginauxseprésentantsousformedefeuilletsuniquesoudepagesnes
faceimpriméeverslebasdansl’angleavantdroitdelavitre.
•
Numérisezdesphotographiesoudesdocuments.UtilisezlemenuNumérisersurl’écrande
l’imprimante pour :
1. SélectionnerNumériser vers l’ordinateur, Numériser vers la carte ou Réimprimer.
2. Positionner l’original, face à imprimer vers le bas, dans l’angle avant droit de la vitre.
3. Choisirunraccourcidenumérisation:Photo vers chier, Photo vers courrier électronique
ou Document PDF.
• Sivousnumérisezversunordinateurconnecté,lelogicieldenumérisations’ouvrirapoureffectuer
lesréglagesetd’autressélections,ycomprisl’emplacementduchierdenumérisation.
• Pourobtenirunenumérisationoptimale,maintenezlavitreetlapartieinterneducouvercleàl’état
propre.Lescannerinterprètetoutetacheoumarquedétectéesurlavitrecommefaisantpartiedel’image.
Sources d’informations supplémentaires
Voustrouverezdesinformationscomplémentairessurleproduitdansl’aideenligneafchéeà
l’écran,ainsiquedanslechierLisez-moi,quisontinstallésaveclelogicielHPPhotosmart.
• L’aideenlignecontientdesinstructionsrelativesauxfonctionnalitésetaudépannagedu
produit.Ellecontientégalementlescaractéristiquesduproduit,desnoticeslégales,des
informations d’ordre environnemental, normatif et relatives à l’assistance, ainsi que des liens
d’accèsàdesinformationscomplémentairesenlignesurleWeb.
• LechierLisez-moicontientdesinformationspermettantdecontacterl’assistanceHPetdécrit
lacongurationrequisepourlesystèmed’exploitation,ainsiquelesmisesàjourlesplus
récentesdesinformationssurvotreproduit.OuvrezleCDdulogicielsurvotreBureau,puis
double-cliquezsurlechierLisez-moi.chmsituéàlaracineduCD.
Pouraccéderàl’aideenligneàpartirdevotreordinateur:
• Windows XP, Vista, Win 7 : Cliquez sur Démarrer > Tous les programmes > HP > Photosmart
Plus série B210 > Aide.
• Mac OS X v10.5 et v10.6 : Cliquez sur Aide > Aide sur le Mac. Dans l’Afcheur de l’aide,
sélectionnezAide de produit HPdanslemenudéroulantAide Mac.
Pourtrouverlesinformationsdeconformitéetladocumentationdel’Avisdeconformitéeuropéen,
consultezl’aideàl’écran,cliquezsurAnnexe > Informations techniques > Documentation
obligatoire sur la connexion sans l > Avis de conformité européen.Ladéclarationdeconformité
pour ce produit est disponible à l’adresse Web suivante : www.hp.eu/certicates.
Obtenir des
informations
complémentaires
Français
A página está carregando...
A página está carregando...
A página está carregando...
A página está carregando...
A página está carregando...
A página está carregando...
A página está carregando...
A página está carregando...
A página está carregando...
A página está carregando...
A página está carregando...
A página está carregando...
A página está carregando...
A página está carregando...
A página está carregando...
A página está carregando...
A página está carregando...
A página está carregando...
A página está carregando...
A página está carregando...
A página está carregando...
A página está carregando...
A página está carregando...
A página está carregando...
A página está carregando...
A página está carregando...
A página está carregando...
A página está carregando...
A página está carregando...
A página está carregando...
A página está carregando...
A página está carregando...
A página está carregando...
A página está carregando...
A página está carregando...
A página está carregando...
A página está carregando...
A página está carregando...
A página está carregando...
A página está carregando...
A página está carregando...
A página está carregando...
A página está carregando...
A página está carregando...
A página está carregando...
A página está carregando...
A página está carregando...
A página está carregando...
A página está carregando...
A página está carregando...
A página está carregando...
A página está carregando...
A página está carregando...
A página está carregando...
A página está carregando...
A página está carregando...
A página está carregando...
A página está carregando...
A página está carregando...
A página está carregando...
A página está carregando...
A página está carregando...
A página está carregando...
A página está carregando...
A página está carregando...
A página está carregando...
A página está carregando...
A página está carregando...
A página está carregando...
A página está carregando...
A página está carregando...
A página está carregando...
A página está carregando...
A página está carregando...
A página está carregando...
A página está carregando...
-
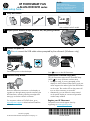 1
1
-
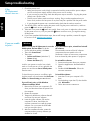 2
2
-
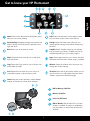 3
3
-
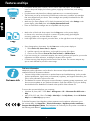 4
4
-
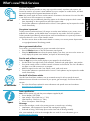 5
5
-
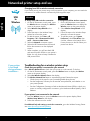 6
6
-
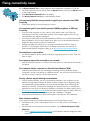 7
7
-
 8
8
-
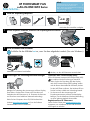 9
9
-
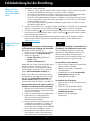 10
10
-
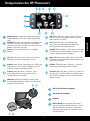 11
11
-
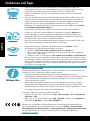 12
12
-
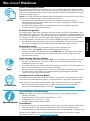 13
13
-
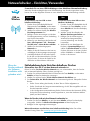 14
14
-
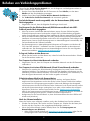 15
15
-
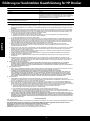 16
16
-
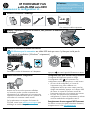 17
17
-
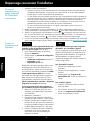 18
18
-
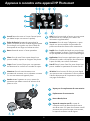 19
19
-
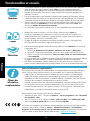 20
20
-
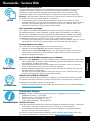 21
21
-
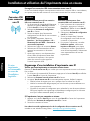 22
22
-
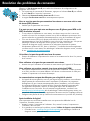 23
23
-
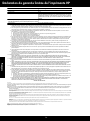 24
24
-
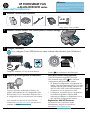 25
25
-
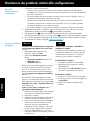 26
26
-
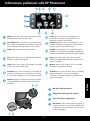 27
27
-
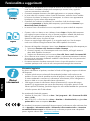 28
28
-
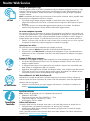 29
29
-
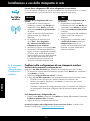 30
30
-
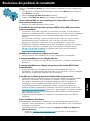 31
31
-
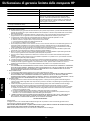 32
32
-
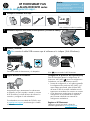 33
33
-
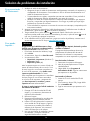 34
34
-
 35
35
-
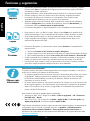 36
36
-
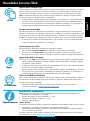 37
37
-
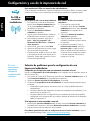 38
38
-
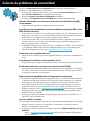 39
39
-
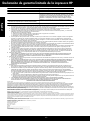 40
40
-
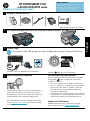 41
41
-
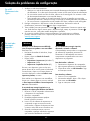 42
42
-
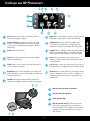 43
43
-
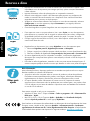 44
44
-
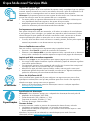 45
45
-
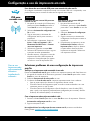 46
46
-
 47
47
-
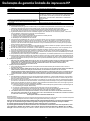 48
48
-
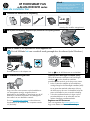 49
49
-
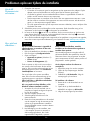 50
50
-
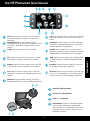 51
51
-
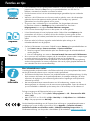 52
52
-
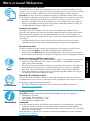 53
53
-
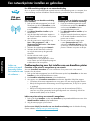 54
54
-
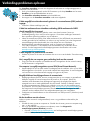 55
55
-
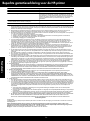 56
56
-
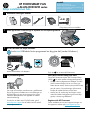 57
57
-
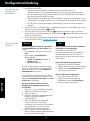 58
58
-
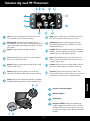 59
59
-
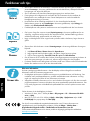 60
60
-
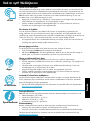 61
61
-
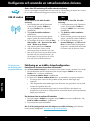 62
62
-
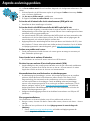 63
63
-
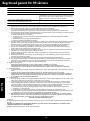 64
64
-
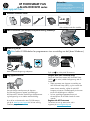 65
65
-
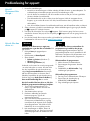 66
66
-
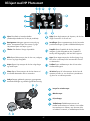 67
67
-
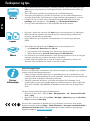 68
68
-
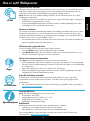 69
69
-
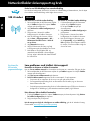 70
70
-
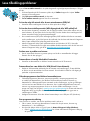 71
71
-
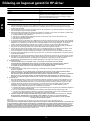 72
72
-
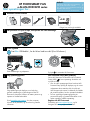 73
73
-
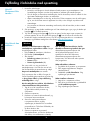 74
74
-
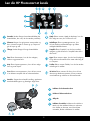 75
75
-
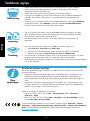 76
76
-
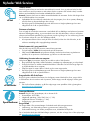 77
77
-
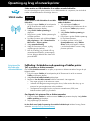 78
78
-
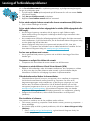 79
79
-
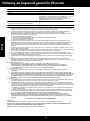 80
80
-
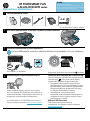 81
81
-
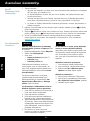 82
82
-
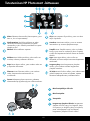 83
83
-
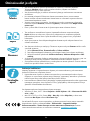 84
84
-
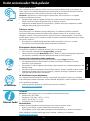 85
85
-
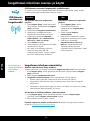 86
86
-
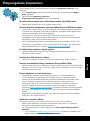 87
87
-
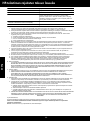 88
88
-
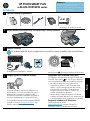 89
89
-
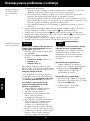 90
90
-
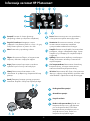 91
91
-
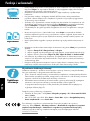 92
92
-
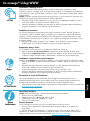 93
93
-
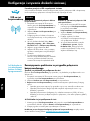 94
94
-
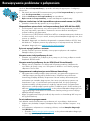 95
95
-
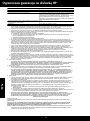 96
96
HP Photosmart Plus e-All-in-One Printer series - B210 Manual do proprietário
- Categoria
- Roteadores
- Tipo
- Manual do proprietário
em outras línguas
- español: HP Photosmart Plus e-All-in-One Printer series - B210 El manual del propietario
- français: HP Photosmart Plus e-All-in-One Printer series - B210 Le manuel du propriétaire
- italiano: HP Photosmart Plus e-All-in-One Printer series - B210 Manuale del proprietario
- English: HP Photosmart Plus e-All-in-One Printer series - B210 Owner's manual
- Nederlands: HP Photosmart Plus e-All-in-One Printer series - B210 de handleiding
- Deutsch: HP Photosmart Plus e-All-in-One Printer series - B210 Bedienungsanleitung
- dansk: HP Photosmart Plus e-All-in-One Printer series - B210 Brugervejledning
- svenska: HP Photosmart Plus e-All-in-One Printer series - B210 Bruksanvisning
- polski: HP Photosmart Plus e-All-in-One Printer series - B210 Instrukcja obsługi
- suomi: HP Photosmart Plus e-All-in-One Printer series - B210 Omistajan opas
Artigos relacionados
-
HP Photosmart 6510 series Manual do proprietário
-
HP Photosmart Premium e-All-in-One Printer series - C310 Manual do proprietário
-
HP Photosmart 7510 e-All-in-One Printer series - C311 Manual do proprietário
-
HP PHOTOSMART 5510 Serie Manual do proprietário
-
HP Photosmart 5510 e-All-in-One Printer/Duplexer series - B111 Manual do proprietário
-
HP Photosmart Wireless e-All-in-One Printer series - B110 Manual do proprietário
-
HP ENVY 100 e-All-in-One Printer - D410a Guia de referência
-
HP PHOTOSMART B110C Manual do proprietário
-
HP Officejet 6100 ePrinter series - H611 Guia de usuario
-
HP Officejet Pro 8100 ePrinter series - N811 Manual do proprietário