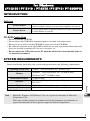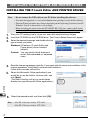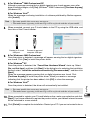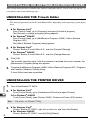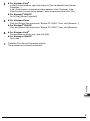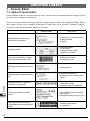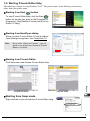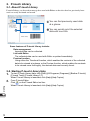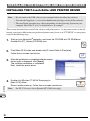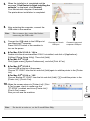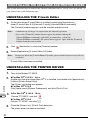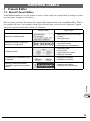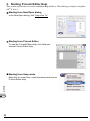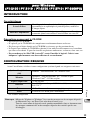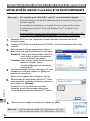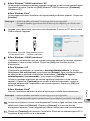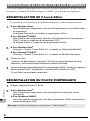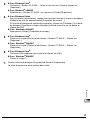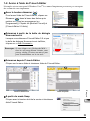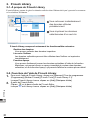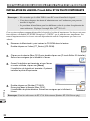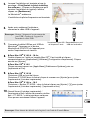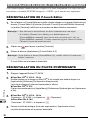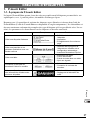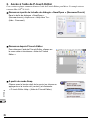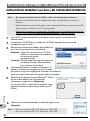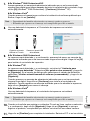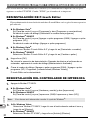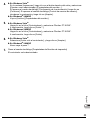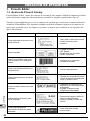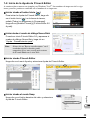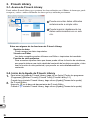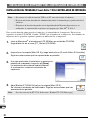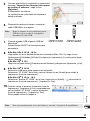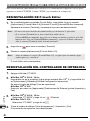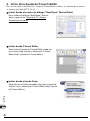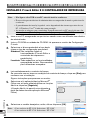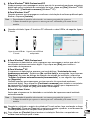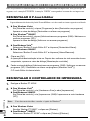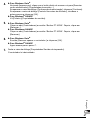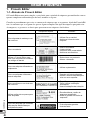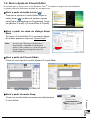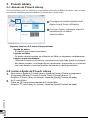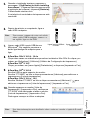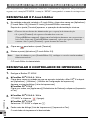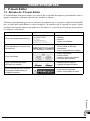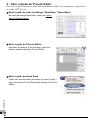Brother PT-2110 Guia de instalação
- Categoria
- Impressoras de etiquetas
- Tipo
- Guia de instalação
Este manual também é adequado para
A página está carregando...
A página está carregando...
A página está carregando...
A página está carregando...
A página está carregando...
A página está carregando...
A página está carregando...
A página está carregando...
A página está carregando...
A página está carregando...
A página está carregando...
A página está carregando...
A página está carregando...
A página está carregando...
A página está carregando...
A página está carregando...
A página está carregando...
A página está carregando...
A página está carregando...
A página está carregando...
A página está carregando...
A página está carregando...
A página está carregando...
A página está carregando...
A página está carregando...
A página está carregando...
A página está carregando...
A página está carregando...
A página está carregando...
A página está carregando...
A página está carregando...
A página está carregando...
A página está carregando...
A página está carregando...
A página está carregando...
A página está carregando...
A página está carregando...
A página está carregando...
A página está carregando...
A página está carregando...
A página está carregando...
A página está carregando...
A página está carregando...

43
Português
English
INTRODUÇÃO
Funcionalidades
Precauções com o CD-ROM
• Não risque o CD-ROM.
• Não sujeite o CD-ROM a temperaturas extremamente baixas ou elevadas.
• Não coloque objetos pesados sobre o CD-ROM nem aplique força no CD-ROM.
• O software incluído no CD-ROM destina-se apenas à máquina adquirida. Pode instalar o soft-
ware em vários computadores para utilização num escritório, etc.
• Não ligue o cabo USB ao seu PC antes de o software estar instalado e de o computador
solicitar a sua ligação.
REQUISITOS DO SISTEMA
Antes de instalar, verifique se a configuração do sistema cumpre os requisitos apresentados em
seguida.
para Windows
(PT-2100 / PT-2110 / PT-2700 / PT-2710 / PT-9500PC)
P-touch Editor
Torna mais simples a criação de uma variedade de etiquetas per-
sonalizadas com esquemas complexos utilizando tipos de letra,
modelos e cliparts.
Controlador da impressora
Permite-lhe imprimir etiquetas a partir do P-touch ligado
quando utiliza o P-touch Editor no seu computador.
Sistema operativo (OS)
Windows
®
2000 Professional / XP / Windows Vista
®
Memória
Windows
®
2000 Professional, XP: 128 MB ou mais
Windows Vista
®
: 512 MB ou mais
Espaço livre no disco rígido
70 MB ou mais
Interface
Porta USB (Protocolo de especificação USB 1.1 ou 2.0)
RS-232C*
Monitor SVGA, Placa gráfica High colour ou superior
Outro Unidade de CD-ROM para instalação
*Apenas para a PT-9500PC
Nota : Microsoft, Windows e Windows Vista são marcas registadas da Microsoft Corporation,
USA.
Os nomes de outros produtos ou software utilizados neste documento são marcas
registadas das empresas que os desenvolveram.

44
Português
INSTALAR O P-touch Editor E O CONTROLADOR DE IMPRESSORA
1.
Inicie o seu PC assegurando-se que inicia a sessão como um utilizador com direitos
de administrador.
2.
Insira o CD-ROM na unidade de CD-ROM. Irá aparecer o monitor de Configuração
P-touch.
3.
Seleccione o idioma pretendido e faça duplo
clique no tipo de configuração que preferir.
Standard: São instaladas todas as
funcionalidades (P-touch Editor e
controlador de impressora -
predefinição).
Personalizada
: Pode especificar as funcionalidades
que pretende instalar. Recomendado
para utilizadores avançados.
4.
Leia cuidadosamente o contrato de licença.
Se concordar com os termos e condições do contrato de licença, clique em [Sim] para
continuar com a instalação.
Siga as instruções que aparecem no monitor.
5.
Seleccione a(s) aplicação(ões)os Microsoft
®
Office com as quais pretende utilizar as funções
Add-in e clique em [Seguinte].
(A função Add-In irá permitir criar etiquetas a
partir de dados de cada aplicação Microsoft
®
Office.)
6.
Seleccione o modelo desejado e, então, dê um clique em [OK].
INSTALAR O SOFTWARE E O CONTROLADOR DA IMPRESSORA
Nota : • Não ligue o cabo USB ao seu PC antes de instalar o software.
• É necessário possuir direitos de administrador no computador de modo a poder instalar
o software.
• O procedimento de instalação poderá variar dependendo do sistema operativo do seu
PC. O Windows Vista
®
é indicado como exemplo.
• Ao instalar o software com a rotuladora P-touch conectada ao PC através de um cabo
série, seleccione [Instalação personalizada]. (apenas para a PT-9500PC)
Nota : • Para usuários de PT-2110: Seleccione “PT-2100”.
• Para usuários de PT-2710: Seleccione “PT-2700”.
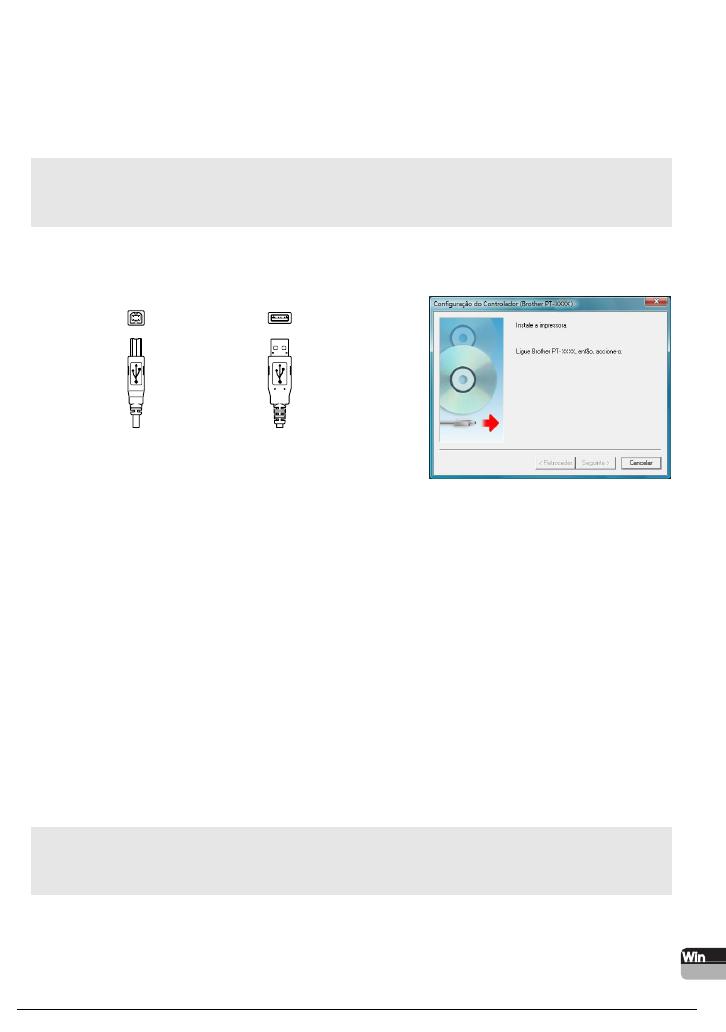
45
Português
7.
XPara Windows
®
2000 Professional/XP
Embora apareça uma mensagem a avisar que não foi encontrada nenhuma assinatura
digital logo após a instalação do controlador ter início, clique em [Sim] (Windows
®
2000
Professional) / [Continuar na mesma] (Windows
®
XP).
XPara Windows Vista
®
Quando aparecer uma mensagem a confirmar a instalação do software publicado pela
Brother, clique em [Instalar].
8.
Quando solicitado, ligue o P-touch ao PC utilizando o cabo USB e, de seguida, ligue o
P-touch.
9.
XPara Windows
®
2000 Professional
A impressora é detectada e volta a aparecer uma mensagem a avisar que não foi
encontrada nenhuma assinatura digital. Faça clique em [Sim] para instalar o
controlador de impressora.
XPara Windows
®
XP
A impressora é detectada e aparece a caixa de diálogo “Assistente de novo
hardware encontrade”. Seleccione [No, not this time] e, em seguida, faça clique em
[Seguinte]. Na caixa de diálogo de selecção do método de instalação, seleccione
“Instalar o software automaticamente(recomendado)” e, em seguida, faça clique
em [Seguinte].
Quando aparecer uma mensagem a avisar que não foi encontrada nenhuma
assinatura digital. Faça clique em [Continuar na mesma] para instalar o controlador
de impressora. Quando aparecer uma mensagem a indicar que a impressora foi
adicionada, faça clique em [OK] para fechar a mensagem.
XPara Windows Vista
®
Assim que a impressora for detectada o controlador da impressora será instalado
automaticamente.
10.
Quando for solicitado o registo da rotuladora P-touch online, faça a selecção e clique
em [Seguinte]. Clique em [Seguinte] se optou por registar o produto, o seu browser de
Internet predefinido será lançado numa janela nova.
11.
Faça clique em [Concluir] para terminar a instalação. Reinicie o computador se
receber uma instrução para o fazer.
Nota : • Dependendo do modelo seleccionado, esta mensagem pode não aparecer.
• O nome do modelo que aparece na mensagem será substituído pelo nome do seu
modelo.
Nota : • Dependendo do modelo seleccionado, esta mensagem pode não aparecer.
• O nome do modelo que aparece na mensagem será substituído pelo nome do seu
modelo.
Ligue à porta USB do
P-touch.
Ligue à porta USB do
computador.

46
Português
Esta secção descreve como desinstalar o software e o controlador de impressora. Nos passos que se
seguem, verá a menção PT-XXXX. A menção “XXXX” corresponderá ao nome da sua impressora.
DESINSTALAR O P-touch Editor
O procedimento de desinstalação do P-touch Editor varia de acordo o sistema operativo utilizado.
1.
X Para Windows Vista
®
Em [Painel de controlo], vá para [Programas] e abra [Desinstalar um programa].
Aparece a caixa de diálogo [Desinstalar ou alterar um programa].
X Para Windows
®
2000/XP
Em [Painel de controlo], vá para [Adicionar/remover programas (2000) / Adicionar ou
remover programas (XP)].
Aparece a caixa de diálogo [Adicionar ou remover programas].
2.
X ParaWindows Vista
®
Seleccione “Brother P-touch Editor 5.0” e clique em [Desinstalar/Alterar].
X Para Windows
®
2000/XP
Seleccione “Brother P-touch Editor 5.0” e clique em [Alterar/Remover].
3.
Clique em [OK].
A operação de desinstalação inicia-se. Depois de o software ter sido removido do seu
computador, aparece a caixa de diálogo [Manutenção concluída].
4.
Feche a caixa de diálogo [Adicionar/remover programas (2000) / Adicionar ou remover
programas (XP) / Desinstalar ou alterar um programa (Windows Vista
®
)].
O P-touch Editor foi desinstalado.
DESINSTALAR O CONTROLADOR DE IMPRESSORA
1.
Desligue a Brother PT-XXXX.
2.
X Para Windows Vista
®
Em [Painel de controlo], vá a [Hardware e Som] e abra [Impressoras].
X ParaWindows
®
2000/XP
Em [Painel de controlo], vá a [Impressoras (2000)/ Impressoras e outro hardware
(XP)].
3.
X Para Windows Vista
®
Escolha “Brother PT-XXXX”, e clique em [Eliminar].
X ParaWindows
®
2000/XP
Seleccione “Brother PT-XXXX” e clique em [Ficheiro]-[Eliminar].
DESINSTALAR O SOFTWARE E O CONTROLADOR DA IMPRESSORA
Nota : Para obter mais detalhes, consulte a Ajuda do Windows
®

47
Português
4.
X Para Windows Vista
®
Na janela [Impressoras], clique com o botão direito do mouse e vá para [Executar
como administrador]-[Propriedades do servidor...].
Se aparecer a caixa de diálogo [Confirmação de autorização], clique em [Continuar].
Se aparecer a caixa de diálogo [Controlo de contas de utilizador], introduza a
palavra-passe e clique em [OK].
X Para Windows
®
2000/XP
Vá [Ficheiro]-[Propriedades do servidor].
5.
X Para Windows Vista
®
Clique na aba [Controladores] e escolha “Brother PT-XXXX“. Depois, clique em
[Remover...].
X Para Windows
®
2000/XP
Clique na aba [Controladores] e escolha “Brother PT-XXXX“. Depois, clique em
[Remover].
6.
X Para Windows Vista
®
Escolha [Remover apenas o controlador.] e clique em [OK].
X Para Windows
®
2000/XP
Agora avance para o passo 7.
7.
Feche a caixa de diálogo [Propriedades Servidor de impressão].
O controlador foi desinstalado.

48
Português
1. P-touch Editor
1-1. Através do P-touch Editor
O P-touch Editor torna mais simples a criação de uma variedade de etiquetas personalizadas com es-
quemas complexos utilizando tipos de letra, modelos e cliparts.
Consulte o procedimento para criar as amostras de etiquetas que se seguem na Ajuda do P-touch Ed-
itor. As amostras que se seguem são apenas alguns exemplos dos tipos de etiquetas que pode criar.
As empresas, as pessoas e os locais que aparecem nestas etiquetas são fictícios.
CRIAR ETIQUETAS
Exemplo de etiqueta
Processo
Criar etiquetas de endereço com
fita continua
• Utilizar fita na vertical.
• Adicionar linhas de corte.
• Imprimir.
Criar uma tabela
• Inserir uma tabela.
• Juntar células.
• Introduzir texto numa tabela.
• Adicionar aos favoritos.
Utilizar o P-touch Editor para
criar uma etiqueta que contenha
um código de barras
• Seleccionar um protocolo.
• Alterar o tamanho.
Criar uma etiqueta utilizando um
suplemento
• Utilizar suplementos
Criar uma etiqueta utilizando a
lista de etiquetas
• Guardar na Lista de etiquetas.
• Utilizar a Lista de etiquetas para
criar um novo esquema.
Criar uma faixa ou um sinal com
fita continua
• Especificar o comprimento da
fita ou utilizar a definição
automática.
• Inserir ilustrações da colecção.
Utilizar estilos de esquema para
criar etiquetas
• Escolher/alterar o estilo de
esquema predefinido.
• Editar e guardar um estilo de
esquema.
Criar uma etiqueta que contenha
informações distribuídas por
múltiplas etiquetas
• Criar etiquetas grandes.
• Inverter texto.

49
Português
1-2. Abrir a Ajuda do P-touch Editor
O exemplo que se segue baseia-se no Windows Vista
®
. Os nomes de impressoras nos monitores
seguintes podem ser diferentes do nome da sua impressora.
Abrir a partir do botão Iniciar ( )
Para abrir a Ajuda do P-touch Editor, clique no
botão Iniciar ( ) na barra de tarefas e aponte
para [Todos os programas (ou Programas)]. Clique
em [Brother P-touch] e [P-touch Editor 5.0 Ajuda].
Abrir a partir da caixa de diálogo Novo/
Abrir
Se iniciar o P-touch Editor 5.0 e a caixa de diálogo
Novo/Abrir aparecer, clique em "Ajuda-Como"
.
Abrir a partir do P-touch Editor
Clique no menu Ajuda e escolha Ajuda do P-touch Editor.
Abrir a partir do modo Snap
Clique com o botão direito do mouse e escolha Ajuda do
P-touch Editor.
Nota : Se clicar em "Procurar actualizações",
enquadrado a vermelho na ilustração à
direita, pode verificar se o web site possui
alguma actualização disponível para o
P-touch Editor.
Modo Professional
Modo Express

50
Português
2. P-touch Library
2-1. Através do P-touch Library
O P-touch Library pode ser utilizado para gerir dados utilizados no Editor, de forma a que os dados
previamente utilizados possam facilmente ser localizados e reutilizados.
Algumas funções do P-touch Library incluem:
Gestão de dados
É possível reunir dados importados.
Ligação ao Editor
Os dados reunidos podem ser utilizados no Editor ou impressos imediatamente.
Função de pré-visualização
Utilizando a função de miniaturas, que permite ter uma visão global do conteúdo
dos dados reunidos, ou a função de pré-visualização, que permite ver o conteúdo
com mais detalhe, é possível localizar facilmente os dados pretendidos.
2-2. Iniciar a Ajuda do P-touch Library
1.
Para iniciar a Ajuda do P-touch Library, clique em [Iniciar]-[Todos os programas
(Programas)]-[Brother P-touch]-[P-touch Tools]-[P-touch Library 2.1].
Quando o P-touch Library for iniciado, clique em [Ajuda]-[Tópicos de ajuda].
2.
No P-touch Editor:
Clique na barra de ferramentas do P-touch Editor.
Quando o P-touch Library for iniciado, clique em [Ajuda]-[Tópicos de ajuda].
Consegue encontrar rapidamente
dados que já foram utilizados.
Com um clique, consegue imprimir
rapidamente os dados
seleccionados.

51
Português
INTRODUÇÃO
Funcionalidades
Precauções com o CD-ROM
• Não risque o CD-ROM.
• Não sujeite o CD-ROM a temperaturas extremamente baixas ou elevadas.
• Não coloque objetos pesados sobre o CD-ROM nem aplique força no CD-ROM.
• O software incluído no CD-ROM destina-se apenas à máquina adquirida. Pode instalar o soft-
ware em vários computadores para utilização num escritório, etc.
• Não ligue o cabo USB ao seu PC antes de o software estar instalado e de o computador
solicitar a sua ligação.
REQUISITOS DO SISTEMA
Antes de instalar, verifique se a configuração do sistema cumpre os requisitos apresentados em
seguida.
para Mac
®
(PT-2700 / PT-2710 / PT-9500PC)
P-touch Editor
Torna mais simples a criação de uma variedade de etiquetas per-
sonalizadas com esquemas complexos utilizando tipos de letra,
modelos e cliparts.
Controlador da impressora
Permite-lhe imprimir etiquetas a partir do P-touch ligado
quando utiliza o P-touch Editor no seu computador.
Sistema operativo (OS)
Mac OS
®
X 10.3.9 ~ 10.5 (PowerPC
®
)
Mac OS
®
X 10.4.4 ~ 10.5 (Intel
®
)
Memória
Mac OS
®
X 10.3.9: 128 MB ou mais
Mac OS
®
X 10.4: 256 MB ou mais
Mac OS
®
X 10.5: 512 MB ou mais
Espaço livre no disco rígido
100 MB ou mais
Interface Porta USB (Protocolo de especificação USB 1.1 ou 2.0)
Monitor Mais de 256 cores
Outro Unidade de CD-ROM para instalação
Nota : Apple, Macintosh e Mac OS são marcas comerciais da Apple Inc., registadas nos
Estados Unidos e noutros países.

52
Português
INSTALAR O P-touch Editor E O CONTROLADOR DE IMPRESSORA
Esta secção descreve como instalar o software e o controlador de impressora. Nos passos que se seg-
uem, verá a menção PT-XXXX. A menção “XXXX” corresponderá ao nome da sua impressora. Os
nomes de impressoras indicados nos monitores que se seguem poderão ser diferentes do da sua im-
pressora.
1.
Inicie o seu Macintosh
®
e coloque o CD-ROM na unidade de CDROM.
Clique duas vezes no ícone [PT_Series] (CD-ROM).
2.
Clique na pasta [Mac OS X] e clique duas vezes em [P-touch Editor 5.0 Installer].
Siga as instruções que aparecem no monitor.
3.
Uma vez concluída a instalação e quando
aparecer o monitor apresentado à direita, clique
em [Done] (Concluído).
A instalação do software está concluída.
Em seguida, instale o controlador de impressora.
4.
Clique duas vezes em [Brother PT-XXXX Driver.pkg] na pasta [Mac OS X].
O programa de instalação do controlador inicia-se. Siga as instruções
que aparecem no monitor.
INSTALAR O SOFTWARE E O CONTROLADOR DA IMPRESSORA
Nota : • Não ligue o cabo USB ao seu PC antes de instalar o software.
• É necessário possuir direitos de administrador no computador de modo a poder instalar
o software.
• O procedimento de instalação pode ser alterado dependendo do Sistema Operativo do
seu computador. O exemplo que se segue baseia-se no Mac OS
®
X 10.4.9.
Nota : Para usuários de PT-2710: Seleccione “Brother PT-2700 Driver.pkg”.

53
Português
5.
Quando a instalação terminar e aparecer a
mensagem “Click Restart to finish installing
the software” (Clique em Reiniciar para concluir
a instalação do software), clique em [Reiniciar].
O Macintosh
®
reiniciar-se-á.
A instalação do controlador de impressora está
concluída.
6.
Depois de reiniciar o computador, ligue o
cabo USB à máquina.
7.
Ligue o cabo USB à porta USB do seu
Macintosh
®
. Em seguida, pressione o
botão ligar/desligar da máquina para a
ligar.
8.
XPara Mac OS
®
X 10.3.9 - 10.4.x
Clique duas vezes na unidade em que estiver instalada o Mac OS
®
X e clique, por
ordem, em [Aplicativos]- [Utilitários]-[Utilitário de Configuração da Impressora].
XPara Mac OS
®
X 10.5
Clique, por ordem, em [menu Apple]-[Preferências], e clique em [Impressáo e Fax].
9.
XPara Mac OS
®
X 10.3.9
Escolha USB na parte superior do monitor.
Escolha “PT-XXXX” na lista e clique novamente em [Adicionar] para adicionar a
impressora ao [Lista de impressoras].
XPara Mac OS
®
X 10.4.x - 10.5
Escolha “Brother PT-XXXX” na lista e clique novamente em [Adicionar] / para
adicionar a impressora ao [Lista de Impressoras] / [Impressáo e Fax].
10.
Quando regressar ao monitor [Lista de
Impressoras] / [Impressáo e Fax], verifique se
“PT-XXXX” está adicionado e feche o monitor
[Lista de Impressoras] / [Impressáo e Fax].
Pode agora começar a utilizar a máquina.
Nota : Uma vez que a etiqueta de aviso está colada
sobre a porta USB da máquina, remova-a e,
em seguida, ligue o cabo USB.
Note : Para obter informações mais detalhadas sobre o software, consulte a Ajuda do P-touch
Editor.
Ligue à porta USB do
P-touch.
Ligue à porta USB do
computador.

54
Português
Esta secção descreve como desinstalar o software e o controlador de impressora. Nos passos que se
seguem, verá a menção PT-XXXX. A menção “XXXX” corresponderá ao nome da sua impressora.
DESINSTALAR O P-touch Editor
1.
Na unidade onde está instalado o P-touch Editor, clique duas vezes em [Aplicativos] -
[P-touch Editor 5.0]-[Uninstall P-touch]-[UninstallPtEditor.command].
Depois de a janela [Terminal] aparecer, a operação de desinstalação inicia-se.
2.
Clique em para fechar a janela [Terminal].
3.
Elimine a pasta [Aplicativos]-[P-touch Editor 5.0].
O P-touch Editor foi desinstalado.
DESINSTALAR O CONTROLADOR DE IMPRESSORA
1.
Desligue a Brother PT-XXXX.
2.
XPara Mac OS
®
X 10.3.9 - 10.4.x
Clique duas vezes na unidade em que se encontra instalado o Mac OS
®
X e depois
em [Aplicativos] - [Utilitários] - [Utilitário de Configuração da Impressora].
Aparece a caixa de diálogo [Lista de impressoras].
XPara Mac OS
®
X 10.5
Clique, por ordem, em [Apple menu]-[Preferências do Sistema] e clique em [Impressáo
e Fax].
3.
XPara Mac OS
®
X 10.3.9 - 10.4.x
“PT-XXXX” e clique em (Apagar).
XPara Mac OS
®
X 10.5
Seleccione “PT-XXXX” e clique em .
4.
Feche caixa de diálogo [Lista de Impressoras] / [Impressáo e Fax].
O controlador de impressora foi desinstalado.
DESINSTALAR O SOFTWARE E O CONTROLADOR DA IMPRESSORA
Nota : • É necessário ter direitos de administrador para a operação de desinstalação.
• Se a janela [Terminal] não aparecer clicando duas vezes em
[UninstallPtEditor.command], clique com o botão direito do mouse em (ou pressione a
tecla Ctrl e clique em) [UninstallPtEditor.command], após o que aparece o menu de
contexto. Abra a janela [Terminal] a partir do menu de contexto.
Nota : Antes de eliminar a pasta [P-touch Editor 5.0], verifique se esta não contém nenhum
ficheiro necessário.

55
Português
1. P-touch Editor
1-1. Através do P-touch Editor
O P-touch Editor torna mais simples a criação de uma variedade de etiquetas personalizadas com es-
quemas complexos utilizando tipos de letra, modelos e cliparts.
Consulte o procedimento para criar as amostras de etiquetas que se seguem na Ajuda do P-touch Ed-
itor (A Ajuda do P-touch Editor só existe em inglês). As amostras que se seguem são apenas alguns
exemplos dos tipos de etiquetas que pode criar. As empresas, as pessoas e os locais que aparecem nes-
tas etiquetas são fictícios.
CRIAR ETIQUETAS
Exemplo de etiqueta
Processo
Criar uma etiqueta de endereço
• Especificar o tamanho da
etiqueta.
• Imprimir.
• Salvar um template.
Criar uma faixa ou um sinal com
fita continua
• Especificar o comprimento da
fita ou utilizar a definição
automática.
• Inserir ilustrações da colecção.
Criar uma tabela
• Inserir uma tabela.
• Juntar células.
• Introduzir texto numa tabela.
• Adicionar aos favoritos.
Ligar a uma base de dados
utilizando um modelo
• Seleccionar um modelo
• Ligação da base de dados
Criar uma etiqueta que contenha
informações distribuídas por
múltiplas etiquetas
• Criar etiquetas grandes.
• Definir a decoração do texto.

56
Português
2. Abrir a Ajuda do P-touch Editor
Esta secção explica como abrir a Ajuda do P-touch Editor em Mac
®
. O exemplo que se segue baseia-
se no Mac OS
®
X 10.4.9.
Abrir a partir da caixa de diálogo “New/Open” (Novo/Abrir)
Na caixa de diálogo New/Open, clique em "Help-
How To"(Ajuda-Como).
Abrir a partir do P-touch Editor
Para abrir a Ajuda do P-touch Editor, clique em
Ajuda e escolha Ajuda do P-touch Editor.
Abrir a partir do modo Snap
Clique com o botão direito do mouse (ou tecla Control +
clique) e escolha P-touch Editor Help (Ajuda do P-touch
Editor).
A página está carregando...
-
 1
1
-
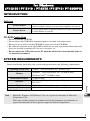 2
2
-
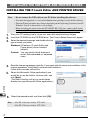 3
3
-
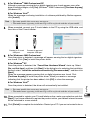 4
4
-
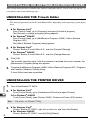 5
5
-
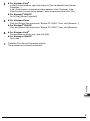 6
6
-
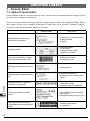 7
7
-
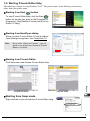 8
8
-
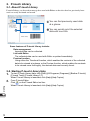 9
9
-
 10
10
-
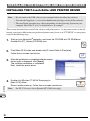 11
11
-
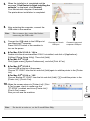 12
12
-
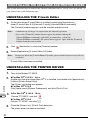 13
13
-
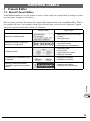 14
14
-
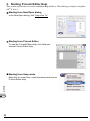 15
15
-
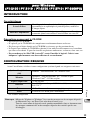 16
16
-
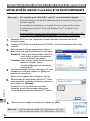 17
17
-
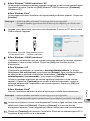 18
18
-
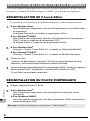 19
19
-
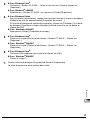 20
20
-
 21
21
-
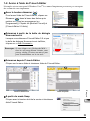 22
22
-
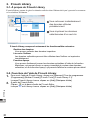 23
23
-
 24
24
-
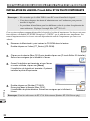 25
25
-
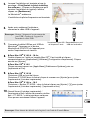 26
26
-
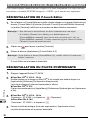 27
27
-
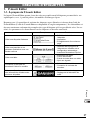 28
28
-
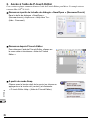 29
29
-
 30
30
-
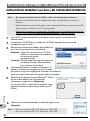 31
31
-
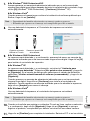 32
32
-
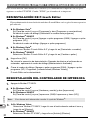 33
33
-
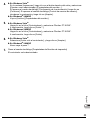 34
34
-
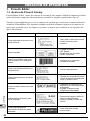 35
35
-
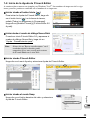 36
36
-
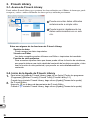 37
37
-
 38
38
-
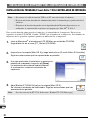 39
39
-
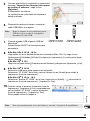 40
40
-
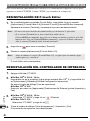 41
41
-
 42
42
-
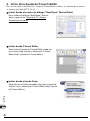 43
43
-
 44
44
-
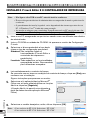 45
45
-
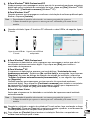 46
46
-
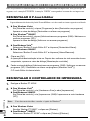 47
47
-
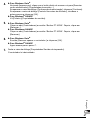 48
48
-
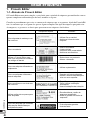 49
49
-
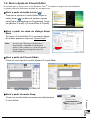 50
50
-
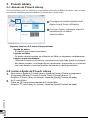 51
51
-
 52
52
-
 53
53
-
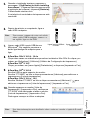 54
54
-
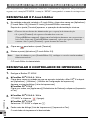 55
55
-
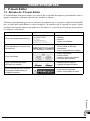 56
56
-
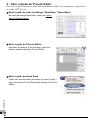 57
57
-
 58
58
Brother PT-2110 Guia de instalação
- Categoria
- Impressoras de etiquetas
- Tipo
- Guia de instalação
- Este manual também é adequado para
em outras línguas
- español: Brother PT-2110 Guía de instalación
- français: Brother PT-2110 Guide d'installation
- English: Brother PT-2110 Installation guide
Artigos relacionados
Outros documentos
-
Sharp MX-PB12 Manual do usuário
-
Xerox PHASER 6180MFP Manual do proprietário
-
Yamaha MOTIF 6 Manual do proprietário
-
Yamaha MOTIF ES7 Manual do proprietário
-
Sharp AR-P27 Guia de instalação
-
Yamaha DM2000 Manual do proprietário
-
Yamaha S08 Manual do proprietário
-
Yamaha V2 Guia de instalação
-
OKI B6500 Manual do proprietário