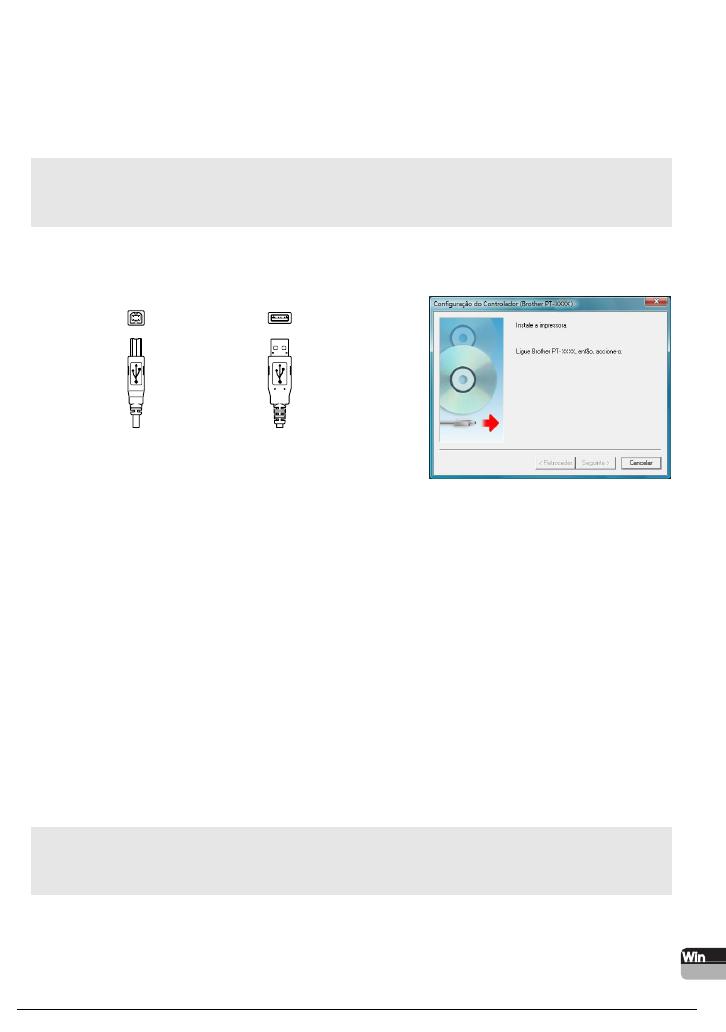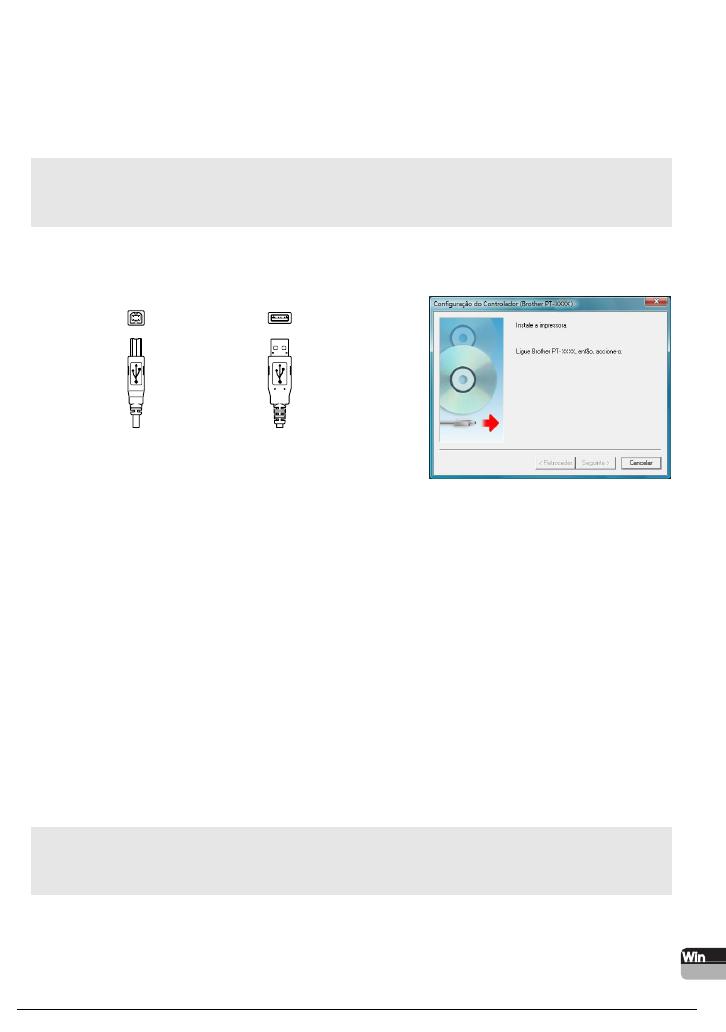
45
Português
7.
XPara Windows
®
2000 Professional/XP
Embora apareça uma mensagem a avisar que não foi encontrada nenhuma assinatura
digital logo após a instalação do controlador ter início, clique em [Sim] (Windows
®
2000
Professional) / [Continuar na mesma] (Windows
®
XP).
XPara Windows Vista
®
Quando aparecer uma mensagem a confirmar a instalação do software publicado pela
Brother, clique em [Instalar].
8.
Quando solicitado, ligue o P-touch ao PC utilizando o cabo USB e, de seguida, ligue o
P-touch.
9.
XPara Windows
®
2000 Professional
A impressora é detectada e volta a aparecer uma mensagem a avisar que não foi
encontrada nenhuma assinatura digital. Faça clique em [Sim] para instalar o
controlador de impressora.
XPara Windows
®
XP
A impressora é detectada e aparece a caixa de diálogo “Assistente de novo
hardware encontrade”. Seleccione [No, not this time] e, em seguida, faça clique em
[Seguinte]. Na caixa de diálogo de selecção do método de instalação, seleccione
“Instalar o software automaticamente(recomendado)” e, em seguida, faça clique
em [Seguinte].
Quando aparecer uma mensagem a avisar que não foi encontrada nenhuma
assinatura digital. Faça clique em [Continuar na mesma] para instalar o controlador
de impressora. Quando aparecer uma mensagem a indicar que a impressora foi
adicionada, faça clique em [OK] para fechar a mensagem.
XPara Windows Vista
®
Assim que a impressora for detectada o controlador da impressora será instalado
automaticamente.
10.
Quando for solicitado o registo da rotuladora P-touch online, faça a selecção e clique
em [Seguinte]. Clique em [Seguinte] se optou por registar o produto, o seu browser de
Internet predefinido será lançado numa janela nova.
11.
Faça clique em [Concluir] para terminar a instalação. Reinicie o computador se
receber uma instrução para o fazer.
Nota : • Dependendo do modelo seleccionado, esta mensagem pode não aparecer.
• O nome do modelo que aparece na mensagem será substituído pelo nome do seu
modelo.
Nota : • Dependendo do modelo seleccionado, esta mensagem pode não aparecer.
• O nome do modelo que aparece na mensagem será substituído pelo nome do seu
modelo.
Ligue à porta USB do
P-touch.
Ligue à porta USB do
computador.