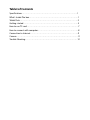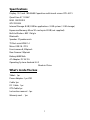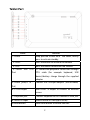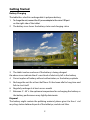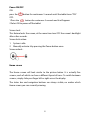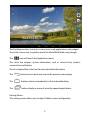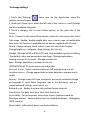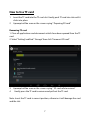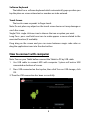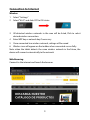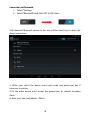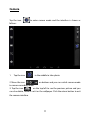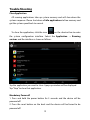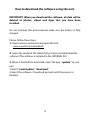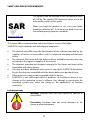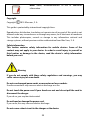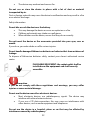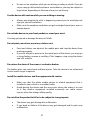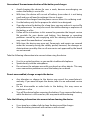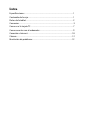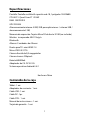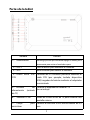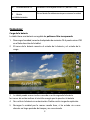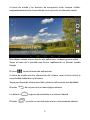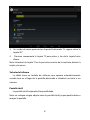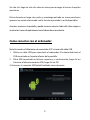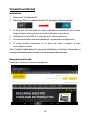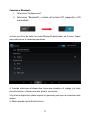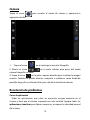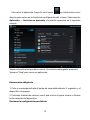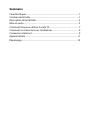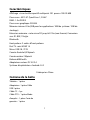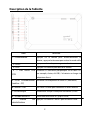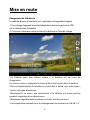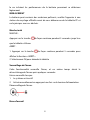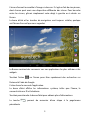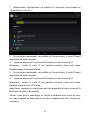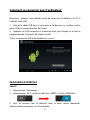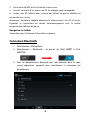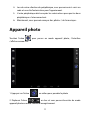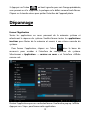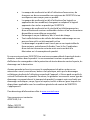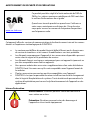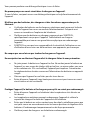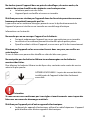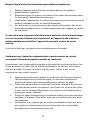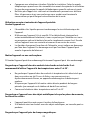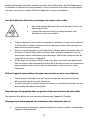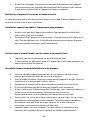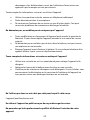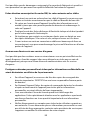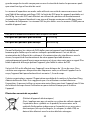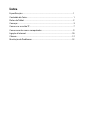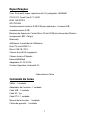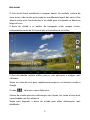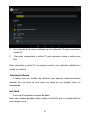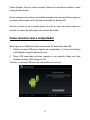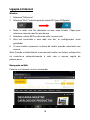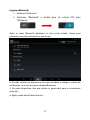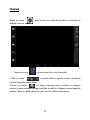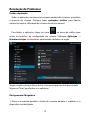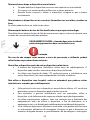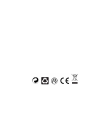Sunstech Tab 108 QCBT Manual do usuário
- Categoria
- Comprimidos
- Tipo
- Manual do usuário
Este manual também é adequado para
A página está carregando...
A página está carregando...
A página está carregando...
A página está carregando...
A página está carregando...
A página está carregando...
A página está carregando...
A página está carregando...
A página está carregando...
A página está carregando...
A página está carregando...
A página está carregando...
A página está carregando...
A página está carregando...
A página está carregando...
A página está carregando...
A página está carregando...
A página está carregando...
A página está carregando...
A página está carregando...
A página está carregando...
A página está carregando...
A página está carregando...
A página está carregando...
A página está carregando...
A página está carregando...
A página está carregando...
A página está carregando...
A página está carregando...
A página está carregando...
A página está carregando...
A página está carregando...
A página está carregando...
A página está carregando...
A página está carregando...
A página está carregando...
A página está carregando...
A página está carregando...
A página está carregando...
A página está carregando...
A página está carregando...
A página está carregando...
A página está carregando...
A página está carregando...
A página está carregando...
A página está carregando...
A página está carregando...
A página está carregando...
A página está carregando...
A página está carregando...
A página está carregando...
A página está carregando...
A página está carregando...
A página está carregando...
A página está carregando...
A página está carregando...
A página está carregando...
A página está carregando...
A página está carregando...
A página está carregando...
A página está carregando...
A página está carregando...
A página está carregando...
A página está carregando...
A página está carregando...
A página está carregando...
A página está carregando...
A página está carregando...
A página está carregando...
A página está carregando...
A página está carregando...
A página está carregando...
A página está carregando...
A página está carregando...
A página está carregando...
A página está carregando...
A página está carregando...
A página está carregando...
A página está carregando...
A página está carregando...
A página está carregando...
A página está carregando...
A página está carregando...
A página está carregando...
A página está carregando...
A página está carregando...
A página está carregando...
A página está carregando...
A página está carregando...
A página está carregando...
A página está carregando...
A página está carregando...
A página está carregando...
A página está carregando...
A página está carregando...
A página está carregando...
A página está carregando...
A página está carregando...
A página está carregando...
A página está carregando...
A página está carregando...
A página está carregando...
A página está carregando...
A página está carregando...
A página está carregando...
A página está carregando...
A página está carregando...
A página está carregando...
A página está carregando...
A página está carregando...
A página está carregando...

TAB108QCBT
Tablet PC
Android 4.4.2
Manual do Utilizador

Índice
Especificações ............................................................................................................ 1
Conteúdo da Caixa .................................................................................................... 1
Partes do Tablet ......................................................................................................... 2
Começar ....................................................................................................................... 3
Como usar o cartão TF ............................................................................................. 7
Como conectar com o computador .................................................................... 9
Ligação à Internet ................................................................................................... 10
Câmara .................................................... .................................... .............................. .. 12
Resolução de Problemas ....................................................................................... 13

Especificações
Visor: Ecrã multi-toque capacitivo de 10,1 polegadas 1024X600
CPU: A31S Quad-Core A7 1.2GHZ
RAM: 1GB DDR III
GPU SGX544
Armazenamento Interno: 8 GB( 2GB para aplicações / sistema 3GB /
armazenamento 3 GB)
Memória de Expansão: Cartão Micro SD até 32GB (não fornecido) Wireless
Incorporado: 802.11b/g/n
Bluetooth
Altifalante: 2 unidades de Altifalante
Porta TV: mini HDMI 1.4
Micro USB 2.0 / OTG
Câmara frontal 0,3 megapixéis
Câmara traseira 2 Mpixéis
Bateria 6000 Mah
Adaptador AC: DC 5V-2A
Sistema Operativo: Android 4.4.2
Fabricado em China
Conteúdo da Caixa
Tablet - 1 unidade
Adaptador de Corrente - 1 unidade
Cabo USB - 1 unidade
Cabo DC- 1pc
Cabo OTG - 1 unidade
Manual de instruções - 1 unidade
Cartão de garantia - 1 unidade
1

Partes do Tablet
Nome Função
1-- Ligação
Manter premido para ligar/desligar o tablet; premir
brevemente para ativar o modo de espera
2-- VOL + Prima o botão para aumentar o volume
3-- VOL- prima o botão para diminuir o volume.
4-- Porta OTG Micro
USB
Conexão de PC/conexão periférica através do
cabo OTG (por exemplo, teclado, dispositivo
USB)/carregador de bateria através do
adaptador fornecido
5-- Ficha de corrente
(entrada DC)
Ligar a um adaptador de saída 5V (não incluído)
6-- Saída TV HD Saída Mini HDMI TV para conectar um ecrã
externo
7-- Ficha do
auscultador
Conecte o auscultador a esta ÿcha standard de
3,5 mm
2

8-- Entrada micro SD
9-- Botão Reset
Inserir um cartão micro SD (até 32GB)
Prima o Botão Reset para restaurar a unidade.
Começar
Carregamento da Bateria
O tablet possui uma bateria recarregável de lítio-polímero incorporada.
1. Para carregar a unidade, conecte o adaptador de corrente AC à porta micro USB
no lado direito do tablet.
2. O ícone de bateria apresenta o estado da bateria e o estado de
carregamento
3. O ta
blet pode ser usado mesmo quando a bateria está a ser carregada.
os ícones acima indicam o diferente nível de energia que resta na bateria
4. Não substituir a bateria sem autorização ou ÿca sujeito ao risco de
explosão.
3

5. Recarregue-o pelo menos meia hora, caso tenha ficado inativo durante
muito tempo e não se conseguir ligar.
6. Recargue regularmente, pelo menos uma vez por mês
7. -5º a 40º C é a temperatura ideal para recarregar a bateria caso contrário o
desempenho da bateria pode deteriorar-se ligeiramente
Eliminação
A bateria pode conter material poluente, agradecemos que a devolva à
estação de reciclagem oficial antes de se desfazer do tablet pc e não para o
lixo.
Interr
uptor de ligação Power ON/OFF (ligar/desligar)
ON (ligar):
prima o botão
continuamente durante 5 segundos até que o tablet fique
“ON” (se ligue).
OFF (DESLIGADO):
1.
Pressione o botão durante 5 segundos e irá aparecer
2. Selecione OK para desligar o tablet
Bloqueio de Ecrã
Esta funcionalidade bloqueia o ecrã, ao mesmo tempo desliga a luz de fundo
do ecrã após alguns segundos.
O ecrã fica bloqueado quando:
1. O sistema está inativo.
2. Manualmente ativado premindo o botão de ligação uma vez.
Desbloqueio do ecrã:
4

Ecrã inicial
O Ecrã inicial ficará semelhante à imagem abaixo. Na verdade, trata-se de
cinco ecrãs, cada um dos quais pode ter um diferente layout dos ícones. Para
alternar entre ecrãs, basta deslizar o seu dedo para a esquerda ou direita ao
longo do visor.
A barra de estado e os botões de navegação estão sempre visíveis,
independentemente do Ecrã inicial que está atualmente visualizar.
A
Área de trabalho contém atalhos para as suas aplicações e widgets mais
utilizados
Toque no ícone do ecrã para rapidamente pesquisar na Internet usando o
Google.
O ícone
irá lançar o menu Aplicação.
A barra de estado apresenta informações do sistema, tais como a hora atual,
conectividade sem fios e bateria.
Toque para Expandir a barra de estado para obter informações mais
detalhadas.
5

O botão desloca-se um passo para trás para o menu/página anterior.
Os botões
regressam de imediato para o ambiente de trabalho
Android.
O botão
apresenta um menu de aplicações recentemente abertas.
Menu Definições
O menu de definições permite-lhe ajustar a configuração do sistema da
tablet.
Para alterar as definições:
1. Toque no ícone de menu "Definições" no menu Aplicação. O
menu Definições abrir-se-á.
2. Guia o seu dedo para cima ou para baixo no lado esquerdo do ecrã para
percorrer a lista de categorias disponíveis.
3. Toque num título de categoria para visualizar mais opções no lado direito
do ecrã.
Wi-Fi - Conectar a / desconectar de redes wireless, visualizar o estado
da conexão
Bluetooth: Para ligar ou desligar a partir de dispositivos para enviar
fotos / música ...
Utilização de dados - Ativar / desativar dados móveis, visualizar utilização
atual, definir limite de dados móveis (nota: esta função só se
encontra disponível em dispositivos fornecidos com o cartão 3G)
Som - Alterar o volume, o som de toque, sons de bloqueio de ecrã, etc.
Visor - Alterar brilho, papel de parede, configurações de suspensão, tamanho
da letra, etc.
Armazenamento - Gerir NAND e o cartão Micro SD, visualizar
capacidade disponível, etc.
executar serviços, etc. Contas - Gerir contas etc.
6

Aps - Gerir aplicações, executar serviços, etc.
UTILIZADORES& PERFIS- PARA criar um novo utilizador e perfis.
Contas & sinc – Interruptor on/off de sincronização, gerir contas, etc. Serviços
de localização - Alterar deteção aproximada de localização, melhorar os
resultados da pesquisa
Segurança - Alterar tipo de bloqueio do ecrã, codificação, palavra-
passe, armazenamento credencial, etc.
Língua e introdução - Selecionar língua, adicionar ao dicionário, editar
definições do teclado no ecrã, pesquisa vocal, etc.
Backup & reset – Fazer cópia de segurança e restaurar os dados, realizar
reinício de fábrica, etc.
Data & hora - Definir data, fuso horário, hora, formato do relógio, etc.
Acessibilidade - Definir texto grande, ecrã de autorrotação, falar a
palavra-passe, etv.
Opção de desenvolvimento – funções avançadas para desenvolvedores
Android - debugging, verificação HDCP, etc.
Sobre o tablet - Informações sobre o seu dispositivo Android
Como usar o cartão TF
1. Introduza o cartão TF na ranhura para cartão TF. Empurre suavemente o
cartão TF na ranhura até encaixar no lugar.
2. Uma caixa de texto será visualizada no ecrã referido “A preparar cartão
SD”
Remover o cartão TF
1. Feche todas as aplicações e documentos que foram abertos a partir do
cartão TF.
2. Selecione “Definição” e encontre “Armazenamento” e, em seguida, clique em
“Remover cartão SD”
7.

3. Um
a caixa de texto será visualizada no ecrã referindo “É seguro remover o
cartão SD”.
4. Pressione suavemente o cartão TF para remover e puxe o cartão para
fora.
Nota: Introduza o cartão TF na posição correta, caso contrário, danificará o
cartão e a ranhura.
Teclado de Software
O tablet tem um teclado de software que aparece automaticamente
quando toca no local no ecrã onde um texto ou um número deve ser
introduzido.
Ecrã Táctil
O ecrã táctil responde ao toque do dedo.
Nota: não coloque qualquer objeto sobre o ecrã táctil, pois isso pode danificar
ou esmagar o ecrã.
8

Clique Simples: faça um clique simples sobre um ícone para escolher o ícone
ou opção que deseja.
Premir Longamente: prima e mantenha premido um ícone para fazer aparecer
um menu relacionado com a função executada (se disponível).
Arrastar: arraste no ecrã e pode mover-se entre os lados do cubo mágico ou
arrastar os ícones de aplicações para a barra de atalho.
Como conectar com o computador
Not
a: Ligue o seu Tablet antes de o conectar ao PC através do cabo USB.
1 Utilize um cabo USB para a ligação ao computador. O sistema irá detetar
o USB ligado na parte inferior do ecrã.
2 Prima USB conectado na barra superior e, em seguida, clique em Ligar
Armazenamento USB, clique em OK.
3. Então, a conexão USB terá sido concluída com sucesso.
9

Ligação à Internet
Wireless:
1 Selecione “Definições”
2 Selecione “Wi-Fi” e deslize para do estado OFF para ON(ligado).
3 To
das as redes sem fios detetadas na área serão listadas. Clique para
selecionar conexão sem fios que deseja.
4 Introduza a chave WEP ou chave de rede, se necessário.
5 Uma vez conectado a uma rede sem fios, as configurações serão
guardadas
6 O ícone wireless aparecerá na barra de tarefas quando conectado com
sucesso.
Nota: Quando o tablet detetar a mesma rede wireless no futuro, o dispositivo
irá conectar-se automaticamente à rede com o mesmo registo de
palavra-passe.
Navegação na Web
Conecte-se à Internet e inicie o navegador.
10

Ligação a Bluetooth
1- Selecione “Definições”
2- Selecione “Bluetooth” e deslize para do estado OFF para
ON(ligado).
To
das as redes Bluetooth detetadas na área serão listadas. Toque para
selecionar conexão ao dispositivo que deseja.
4- Q
uando seleciona o dispositivo, tem que introduzir o código e a chave de
autorização, se necessário, para o emparelhamento.
5- No outro dispositivo, tem que aceitar as permissões
para se conectarem
entre eles.
6- Agora, pode enviar fotos/música...
11

Câmara
Toque no ícone para entrar no modo de câmara e a interface é
exibida como se segue:
1. To
que no ícone no meio para tirar uma fotografia
2.Mova o ícone na parte inferior e pode mudar o modo de
câmara fotográfica para vídeo.
3.Toque no ícone no topo esquerdo para visualizar a imagem
anterior e pode também apagar, partilhar ou definir a imagem como papel de
parede. Clique no botão para trás para sair do interface da câmara.
12

Resolução de Problemas
Fechar a Aplicação
Todas as aplicações em execução ocupam memória do sistema e retardarão
a resposta do sistema. Desligue todas aplicações inativas para libertar
memória e repor a velocidade do sistema de volta ao normal.
Para fechar a aplicação, clique no ícone
na barra de atalhos para
entrar na interface de configuração do sistema. Selecione Aplicação →
Executar serviços e a interface é apresentada conforme se segue:
To
que na aplicação que deseja fechar. Uma janela pop-up será apresentada.
Toque em “Stop” para fechar essa aplicação.
Desligamento Obrigatório
1. Prima e mantenha premido o botão de corrente durante 5 segundos e o
dispositivo será desligado.
13

2. Prima o botão reset na parte traseira e o dispositivo irá forçar o dispositivo a
desligar-se.
Restaurar Definições Por Defeito
Caso deseje restaurar as definições de fábrica e apagar todos os materiais,
prima Definições → Backup & Reset → Restaurar dados de fábrica.
** Aviso: A definição de restaurar os dados de fábrica irá apagar os seus
dados e configuração do sistema e aplicações descarregadas.
***Utilize esta função com cautela.
Modo de recuperação:
Co
mo entrar no modo de recuperação.
Siga os seguintes passos.
1-Para entrar no modo de recuperação tem de desligar o aparelho primeiro,
2-Depois pressione prolongadamente a tecla “ON-OFF” (ligar/desligar) e a
tecla "para trás" em simultâneo até que o modo de recuperação seja
visualizado, tente.
3-Será exibido um novo menu e deverá usar o painel de toque para selecionar
"
wipe data / factory reset " e pressione "alimentação" e selecione " Yes
delete all user data
"
Volte a pressionar em "alimentação" A unidade iniciará o modo de
recuperação (este processo pode demorar alguns minutos).
4-Ao terminar selecione "
reboot system now ", pressione o botão de
alimentação e a unidade arrancará. (este processo pode demorar alguns
minutos)
14

Como transferir o software utilizando a unidade.
IMPORTANTE: Ao transferir o software, todos os dados – fotografias,
vídeos e aplicações – que tenha instalados serão apagados.
Não interrompa este processo e assegure-se que a bateria está totalmente
carregada.
Siga os seg
uintes passos.
1- Abra o navegador e abra esta ligação:
www.sunstech.es/download/
2- Selecione o modelo do seu tablet e transfira o software. (Este software é
instalado no SD INTERNO).
3- Ao terminar a transferência, selecione a aplicação " update " na sua
unidade.
4-Selecione "
Local Update ", " download ".
5-Selecione o software / transferência e espere até o processo está
completo.
15

CARTÃO DE GARANTIA
GARANTIA EUROPEIA
1. Geral
A presente garantia outorga-se sem prejuízo e além dos direitos
reconhecidos ao consumidor face ao vendedor pelo Decreto-lei espanhol
1/2007 de 16 de novembro pelo qual se aprova o texto atualizado da Lei
Geral para a Defesa de Consumidores e Utilizadores (a “LCU”) e demais
legislação complementar. Portanto, não se excluem, nem limitam os
direitos legais reconhecidos ao consumidor em virtude da legislação
autónoma, nacional ou europeia aplicável.
A presente garantia será válida em todos os Estados-membros da União
Europeia com as limitações que correspondam legalmente no país em que
se pretendam exercer em conformidade com a sua normativa de aplicação.
Sem prejuízo do anterior, a SUNSTECH respeitará os direitos e limitações
em matéria de garantia de produto que correspondam legalmente em
cada um dos estados enumerados no Anexo em conformidade com a sua
normativa de aplicação para qualquer produto desde que o mesmo seja
destinado ao mercado da UE e fora adquirido e usado por um consumidor
ou utilizador dentro do EEE.
2. Garantia Legal
Este produto SUNSTECH tem garantia por um prazo de dois (2) anos a
partir da data de entrega e/ou compra. Durante este prazo, a SUNSTECH
responderá pelas faltas de conformidade do produto com o contrato de
acordo com o disposto na LCU, o que dará direito ao consumidor a
solicitar a reparação ou substituição do produto, salvo que uma destas
duas opções seja objetivamente impossível ou desproporcionada.
Neste sentido, considerar-se-á desproporcionada a forma de saneamento,
ou seja, a reparação ou substituição, quando esta imponha ao vendedor
custos que não sejam razoáveis. Para determinar isto, ter-se-á em conta o
seguinte: (i) o valor do produto se não houver falta de conformidade; (ii) a
relevância da falta de conformidade; e (iii) se a forma de saneamento
16

alternativa se pudesse realizar sem inconvenientes maiores para o
consumidor e utilizador.
Para determinar se os custos não forem razoáveis, os gastos
correspondentes a uma forma de saneamento devem ser, também,
consideravelmente mais elevados que os gastos correspondentes à outra
forma de saneamento.
Adicionalmente, o consumidor poderá optar entre solicitar a descida do
preço ou a resolução do contrato, quando não puder exigir a reparação ou
a substituição e nos casos em que estas não se tivessem levado a cabo em
prazo razoável ou se maiores inconvenientes para o consumidor e
utilizador. Não obstante, a resolução não procederá quando a falta de
conformidade for de escassa importância.
Tanto a reparação como a substituição do produto como consequência da
falta de conformidade do produto serão gratuitas para o consumidor e
utilizador, incluindo mão-de-obra e materiais.
Em todo o caso, as reparações em garantia devem ser efetuadas pelo
Serviço de Assistência Técnica Oficial da SUNSTECH ou distribuidores
autorizados.
3. Condições para o exercício da Garantia
Para exercer tanto a garantia legal como a garantia comercial, é
indispensável apresentar justificação documental que comprove a data de
entrega e/ou compra do produto, seja a fatura, talão de compra, guia de
entrega ou cartão de garantia selada e fechada. Não serão aceites os
documentos que tiverem sido manipulados ou falsificados.
O consumidor deverá entrar em contacto com o Serviço de Apoio ao
Cliente da SUNSTECH acedendo à página web na secção suporte, onde
será informado do processo a seguir. Nesse momento, o consumidor
deverá proporcionar uma descrição clara da avaria ou da falta de
conformidade do produto com o contrato.
17

Em todo o caso, as reparações em garantia deverão ser efetuadas por
Serviços de Assistência Técnica Oficial da SUNSTECH ou distribuidores
autorizados para que a SUNSTECH responda pela garantia legal e/ou a
garantia comercial.
4. Exclusões
A garantia não prevê, nem inclui as revisões periódicas, de manutenção ou
a instalação do produto.
Além disso, não poderá entender-se que existe falta de conformidade do
produto com o contrato e, portanto, este não estará coberto nem pela
garantia legal, nem pela comercial quando:
a falta de conformidade corresponda a uma discrepância com as
normas de segurança ou técnicas locais ou nacionais de um país
diferente do qual originalmente foi desenhado e produzido;
esse produto ou qualquer um dos seus identificativos (número de
série, etc.) tiverem sido, total ou parcialmente, abertos, montados,
desmontados, manipulados e/ou reparados por pessoa alheia aos
Serviços de Assistência Técnica Oficial ou distribuidores autorizados
da SUNSTECH
a falta de conformidade seja consequência de uma instalação
incorreta (salvo que a instalação tenha sido realizada pelo vendedor
autorizado da SUNSTECH ou sob a sua responsabilidade, ou pelo
consumidor seguindo as instruções de instalação da SUNSTECH) ou
de um uso abusivo ou indevido do produto, incluindo-se, a título
enunciativo e não limitativo, um uso que não se ajuste às finalidades
normais do produto ou que não esteja de acordo com as instruções
de uso e manutenção definidas pela SUNSTECH;
a falta de conformidade tenha sido causada por um vírus informático,
uma ação ou uma manipulação de palavras-passe, uma instalação,
manipulação ou reinstalação de software, etc.;
a falta de conformidade se deva ao uso de acessórios, carregadores
ou consumíveis que não sejam originais da SUNSTECH e desenhados
para o produto;
18
A página está carregando...
A página está carregando...
A página está carregando...
A página está carregando...
A página está carregando...
A página está carregando...
A página está carregando...
A página está carregando...
A página está carregando...
A página está carregando...
A página está carregando...
A página está carregando...
A página está carregando...
A página está carregando...
A página está carregando...
A página está carregando...
A página está carregando...
A página está carregando...
-
 1
1
-
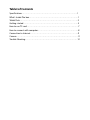 2
2
-
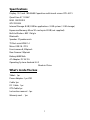 3
3
-
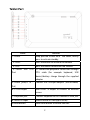 4
4
-
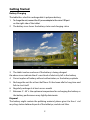 5
5
-
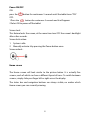 6
6
-
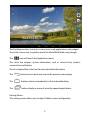 7
7
-
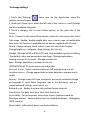 8
8
-
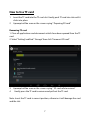 9
9
-
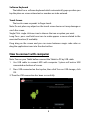 10
10
-
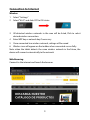 11
11
-
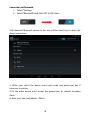 12
12
-
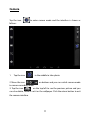 13
13
-
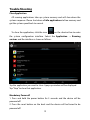 14
14
-
 15
15
-
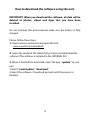 16
16
-
 17
17
-
 18
18
-
 19
19
-
 20
20
-
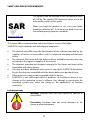 21
21
-
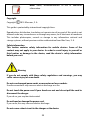 22
22
-
 23
23
-
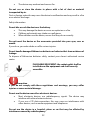 24
24
-
 25
25
-
 26
26
-
 27
27
-
 28
28
-
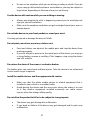 29
29
-
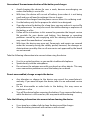 30
30
-
 31
31
-
 32
32
-
 33
33
-
 34
34
-
 35
35
-
 36
36
-
 37
37
-
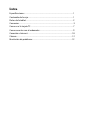 38
38
-
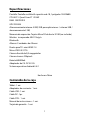 39
39
-
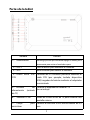 40
40
-
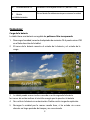 41
41
-
 42
42
-
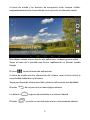 43
43
-
 44
44
-
 45
45
-
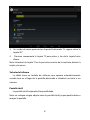 46
46
-
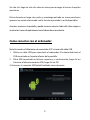 47
47
-
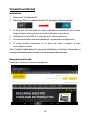 48
48
-
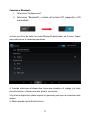 49
49
-
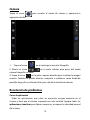 50
50
-
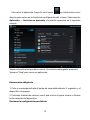 51
51
-
 52
52
-
 53
53
-
 54
54
-
 55
55
-
 56
56
-
 57
57
-
 58
58
-
 59
59
-
 60
60
-
 61
61
-
 62
62
-
 63
63
-
 64
64
-
 65
65
-
 66
66
-
 67
67
-
 68
68
-
 69
69
-
 70
70
-
 71
71
-
 72
72
-
 73
73
-
 74
74
-
 75
75
-
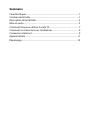 76
76
-
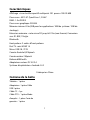 77
77
-
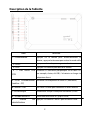 78
78
-
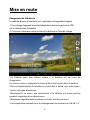 79
79
-
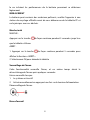 80
80
-
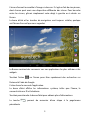 81
81
-
 82
82
-
 83
83
-
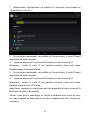 84
84
-
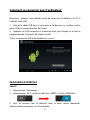 85
85
-
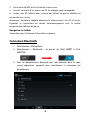 86
86
-
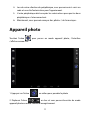 87
87
-
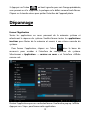 88
88
-
 89
89
-
 90
90
-
 91
91
-
 92
92
-
 93
93
-
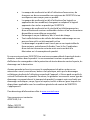 94
94
-
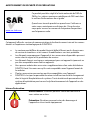 95
95
-
 96
96
-
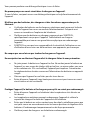 97
97
-
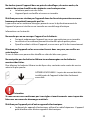 98
98
-
 99
99
-
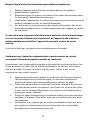 100
100
-
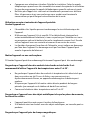 101
101
-
 102
102
-
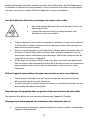 103
103
-
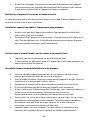 104
104
-
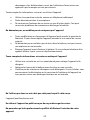 105
105
-
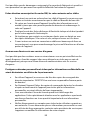 106
106
-
 107
107
-
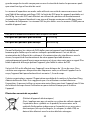 108
108
-
 109
109
-
 110
110
-
 111
111
-
 112
112
-
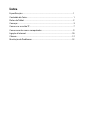 113
113
-
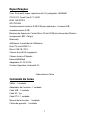 114
114
-
 115
115
-
 116
116
-
 117
117
-
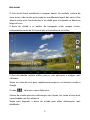 118
118
-
 119
119
-
 120
120
-
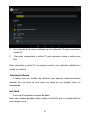 121
121
-
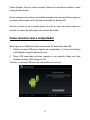 122
122
-
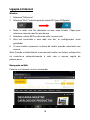 123
123
-
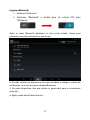 124
124
-
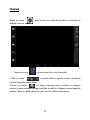 125
125
-
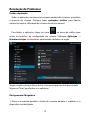 126
126
-
 127
127
-
 128
128
-
 129
129
-
 130
130
-
 131
131
-
 132
132
-
 133
133
-
 134
134
-
 135
135
-
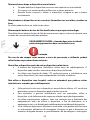 136
136
-
 137
137
-
 138
138
-
 139
139
-
 140
140
-
 141
141
-
 142
142
-
 143
143
-
 144
144
-
 145
145
-
 146
146
-
 147
147
-
 148
148
-
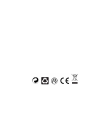 149
149
Sunstech Tab 108 QCBT Manual do usuário
- Categoria
- Comprimidos
- Tipo
- Manual do usuário
- Este manual também é adequado para
em outras línguas
- español: Sunstech Tab 108 QCBT Manual de usuario
- français: Sunstech Tab 108 QCBT Manuel utilisateur
- English: Sunstech Tab 108 QCBT User manual
Artigos relacionados
-
Sunstech TAB87QCBT Manual do usuário
-
Sunstech Tab 717 Dual Guia de usuario
-
Sunstech Tab 717 Dual Instruções de operação
-
Sunstech Tab 717 Dual Instruções de operação
-
Sunstech Tab 727 QC Instruções de operação
-
Sunstech CA7DUAL - Android 4.2 Manual do proprietário
-
Sunstech CA7DUAL Instruções de operação
-
Sunstech CA7DUAL Instruções de operação
-
Sunstech Tab 104 QCBTK Guia de usuario
-
Sunstech Tab 104 QCBTK Manual do usuário