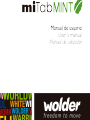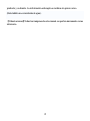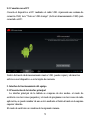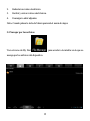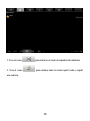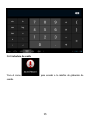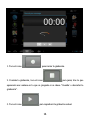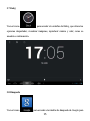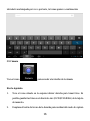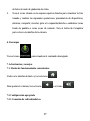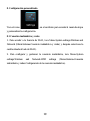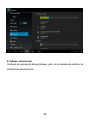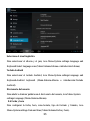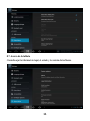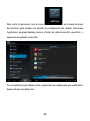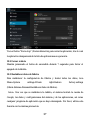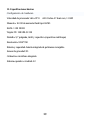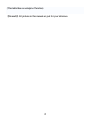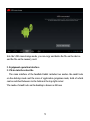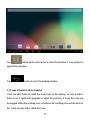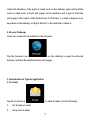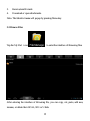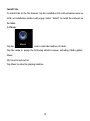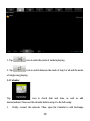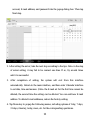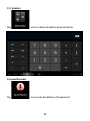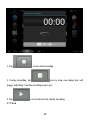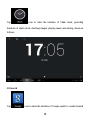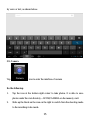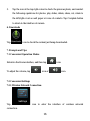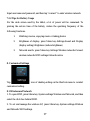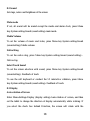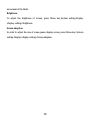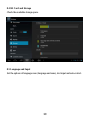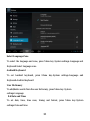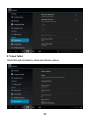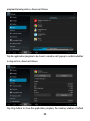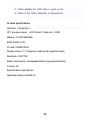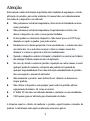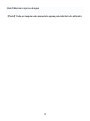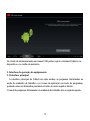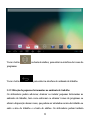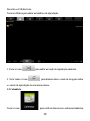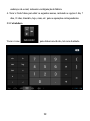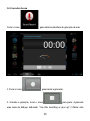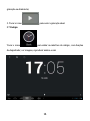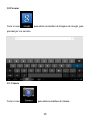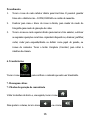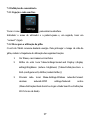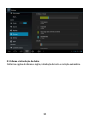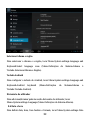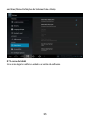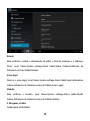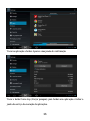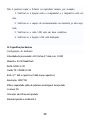A página está carregando...
A página está carregando...
A página está carregando...
A página está carregando...
A página está carregando...
A página está carregando...
A página está carregando...
A página está carregando...
A página está carregando...
A página está carregando...
A página está carregando...
A página está carregando...
A página está carregando...
A página está carregando...
A página está carregando...
A página está carregando...
A página está carregando...
A página está carregando...
A página está carregando...
A página está carregando...
A página está carregando...
A página está carregando...
A página está carregando...
A página está carregando...
A página está carregando...
A página está carregando...
A página está carregando...
A página está carregando...
A página está carregando...
A página está carregando...
A página está carregando...
A página está carregando...
A página está carregando...
A página está carregando...
A página está carregando...
A página está carregando...
A página está carregando...
A página está carregando...
A página está carregando...
A página está carregando...
A página está carregando...
A página está carregando...
A página está carregando...
A página está carregando...
A página está carregando...
A página está carregando...
A página está carregando...
A página está carregando...
A página está carregando...
A página está carregando...
A página está carregando...
A página está carregando...
A página está carregando...
A página está carregando...
A página está carregando...
A página está carregando...
A página está carregando...
A página está carregando...

1
Atenção:
Este manual contém informação importante sobre medidas de segurança e correta
utilização do produto, para evitar acidentes. O manual deve ser cuidadosamente
lido antes de o dispositivo ser utilizado.
Não permanecer sob altas temperaturas, altos níveis de humidade ou áreas
muito poeirentas.
Não permanecer sob altas temperaturas. Especialmente no Verão, não
deixar o dispositivo no carro com as janelas fechadas.
Evitar quedas ou colisões do dispositivo. Não deixar que o ecrã TFT seja
abanado ou sujeito a quedas, pois pode avariar.
Estabelecer um volume apropriado. Com auscultadores, o volume não deve
ser muito alto. Se o auricular começar a chiar ou mesmo causar dor,
diminuir o volume ou parar de o utilizar imediatamente.
Quando o dispositivo estiver a formatar, a transferir ou enviar um ficheiro,
não desligar. Poderia causar um erro de aplicação.
No caso de, devido a avaria do produto, reparação ou outras causas, ocorrer
qualquer perda da memória, a Empresa não poderá ser imputada de
qualquer responsabilidade. Para uma utilização estandardizada do produto,
deve ser seguido o manual de utilizador.
Não desmontar o produto, nem utilizar álcool, diluente ou benzeno ao
limpar produto.
Não utilizar o dispositivo em qualquer parte onde for proibido utilizar
equipamento eletrónico, tal como em aviões.
O Tablet PC não deve ser utilizado durante a condução ou em caminhadas.
USB apenas para ser utilizado para transmissão de dados.
A Empresa reserva o direito de melhorar o produto, especificações e desenho do
produto. A informação está sujeita a alterações sem aviso prévio.

2
(Este Tablet não é à prova de água)
【Nota】Todas as imagens neste manual são apenas para referência do utilizador.

3
1. Aspeto e botões:

4
2. Primeira utilização
2.1 Gestão e carregamento da pilha
Antes da primeira utilização, a pilha do dispositivo deve estar completamente
carregada.
Basta ligar o transformador ou interface USB, para carregar.
Os dois primeiros carregamentos devem durar 6 horas e os seguintes apenas 4.
【Nota】: Este Tablet utiliza uma pilha de polímero incorporada. O carregador
deve ser padrão (Entrada: AC110~240V 50/60Hz). Este dispositivo inclui
carregamento DC. A interface USB também pode carregar o dispositivo, escolher
interface USB para carregar.
Durante o carregamento, o ícone de pilha representará um movimento giratório.
Quando terminado o carregamento, o ícone de pilha fica verde e para de girar.
Para
【Nota】: 1. Se o Tablet não for utilizado durante um longo período de tempo, para
evitar qualquer avaria no consumo de alimentação deve-se carregar/utilizar a pilha
uma vez por mês.
prolongar o tempo de vida da máquina, sugerimos que se deixe descarregar
totalmente a pilha, antes de a recarregar.
2. Quando a pilha estiver fraca, desligar e ligar o transformador DC ao
dispositivo. O dispositivo avisa quando a pilha está fraca. Aguardar algum tempo
até a pilha ter alimentação suficiente para entrar no menu principal.
3. Para que o tempo de carregamento seja normal, o dispositivo deve estar
no modo de suspensão. O consumo de alimentação do ecrã do dispositivo em
funcionamento pode aumentar o tempo de carregamento.
2.2 Ligação ao PC
Utilizar o cabo USB para ligar o dispositivo ao PC. O dispositivo abrirá a janela de
ligação USB. Tocar Turn on USB storage (Ligar Armazenamento USB), para ligar
ao PC.

5
No modo de armazenamento em massa USB podes copiar e eliminar ficheiros no
dispositivo e no cartão de memória.
3. Interface de operação do equipamento
3.1 Interface principal
A interface principal do Tablet tem dois modos: as pequenas ferramentas no
modo de ambiente de trabalho e os ícones de aplicação no modo de programas,
podendo estes ser alternados premindo o botão do canto superior direito.
O modo de pequenas ferramentas no ambiente de trabalho tem o seguinte aspeto:

6
Tocar o botão na barra de atalhos, para entrar na interface de ícones de
programas.
Tocar o botão para entrar na interface do ambiente de trabalho.
3.2 Utilização de pequenas ferramentas no ambiente de trabalho
Os utilizadores podem adicionar, eliminar ou instalar pequenas ferramentas no
ambiente de trabalho, bem como adicionar ou eliminar ícones de programas ou
alterar a disposição desses ícones, que podem ser arrastados na área de trabalho ou
entre a área de trabalho e a barra de atalhos. Os utilizadores podem também

7
adicionar ou eliminar ícones.
Na interface de pequenas ferramentas, no ambiente de trabalho, premir e manter
premidos os ícones de pequenas ferramentas. Aparecerá uma marca de verificação
na interface e um símbolo de lixeira no centro da barra de atalhos. Em seguida será
possível arrastar o ícone para qualquer parte do ambiente de trabalho ou
diretamente para a lixeira para o eliminar.
4. Navegar em páginas Web
Os utilizadores podem aceder à Internet através do browser:
Tocar o ícone do browser no ambiente de trabalho, para abrir
o browser. Aparecerá a seguinte interface:

8
5. Introdução a uma aplicação típica
5.1 E-mails
Tocar o ícone de E-mail para entrar em E-mails.
Procedimento:
1. Definir contas de E-mail.
2. Configurar novos E-mails.
3. Receber/enviar E-mails.
4. Transferir ou abrir anexos.
Nota: Ao tocar a Tecla Menu, aparece o Menu de atalhos.
5.2 Procurar ficheiros
Tocar o ícone My Pad para entrar na interface de procura de
ficheiros.

9
Depois de entrar na interface de procura de ficheiros, podes copiar, cortar, colar,
adicionar, mudar nome ou eliminar ficheiros nos discos Local, SD1 ou "U Disk".
Instalar ficheiros
Para instalar ficheiros a partir do browser de ficheiros, tocar o ficheiro de
instalação com extensão APK. Aparecerá uma janela de instalação. Selecionar
“Instalação” para instalar o software no Tablet.
5.3 Música
Tocar o ícone para entrar na interface de Música.
Tocar o menu para abrir os seguintes menus de atalhos, incluindo Galeria, Música,

10
Favoritos e A Minha Lista.
Tocar em Música para entrar na interface de reprodução.
1. Tocar o ícone para entrar no modo de reprodução aleatória.
2. Tocar remir o ícone para alternar entre o modo de loop para todos
e o modo de reprodução de uma única música.
5.4 Calendário
Tocar o ícone para verificar data e hora e adicionar lembretes.

11
Antes de ser utilizado, o calendário deve ser configurado. Procedimento:
1. Primeiro, ligar à rede. Em seguida, abrir o Calendário para adicionar Conta,
Endereço de e-mail e palavra-passe, na caixa de diálogo. Tocar Next step
(Passo Seguinte).
2. Depois de configurar o servidor, executar o seguinte passo, tal como sugerido
nas dicas. Nota: no passo de configuração do servidor, pode não conseguir a
ligação à primeira. Portanto, tentar várias vezes até conseguir.
3. Uma vez concluída a configuração, o sistema fecha esta interface
automaticamente. Voltar à interface principal e entrar na interface de
Calendário para definir data, hora e lembretes. (Nota: O E-mail definido pela
primeira vez não pode ser eliminado; na segunda vez, a definição pode ser
eliminada. Podem ser adicionados novos endereços de e-mail. Para eliminar

12
endereços de e-mail, restaurar a configuração de fábrica.
4. Tocar a Tecla Menu para abrir os seguintes menus, incluindo as opções 1 dia, 7
dias, 31 dias, itinerário, hoje, mais, etc. para as operações correspondentes.
5.5 Calculadora
Tocar o ícone para efetuar um cálculo, tal como ilustrado:

13
5.6 Gravador de som
Tocar o ícone para entrar na interface de gravação de som.
1. Tocar o ícone para iniciar a gravação.
2. Durante a gravação, tocar o ícone para parar. Aparecerá
uma caixa de diálogo indicando “Use this recording or give up” (Utilizar esta

14
gravação ou eliminá-la).
3. Tocar o ícone para ouvir a gravação atual.
5.7 Relógio
Tocar o ícone para entrar na interface do relógio, com funções
de despertador, ver imagens, reproduzir música e sair:

15
5.8 Procurar
Tocar o ícone para entrar na interface de Pesquisa do Google, para
procurar por voz ou texto:
5.9. Câmara
Tocar o ícone para entrar na interface de câmara.

16
Procedimento:
1. Tocar o ícone do canto inferior direito para tirar fotos. É possível guardar
fotos sob o diretório raiz—DCIM/CÂMARA no cartão de memória.
2. Deslizar para cima o bloco do ícone à direita, para mudar do modo de
fotografia para modo de gravação de vídeo.
3. Tocar o ícone no canto superior direito para marcar a foto anterior, e efetuar
as seguintes operações com fotos: reproduzir diapositivos, eliminar, partilhar,
cortar, rodar para esquerda/direita ou definir como papel de parede, ou
ícones de contactos. Tocar o botão Complete (Concluir) para voltar à
interface de câmara.
6. Transferências
Tocar o ícone para verificar o conteúdo que está a ser transferido.
7. Mensagens e dicas
7.1 Modos de operação de conveniência
Voltar à interface de Início e, em seguida, tocar o ícone .
Para ajustar o volume, tocar o ícone ou o ícone .

17
7.2 Definições de conveniência
7.2.1 Ligação a rede sem fios:
Tocar o ícone para entrar na interface.
Introduzir o nome de utilizador e a palavra-passe e, em seguida, tocar em
“connect” (ligar).
7.2.2 Dicas para a utilização da pilha
O ecrã do Tablet consome bastante energia. Para prolongar o tempo de vida da
pilha, reduzir a frequência de utilização das seguintes funções.
1. Ver filmes, ouvir música e tirar fotos.
2. Brilho do ecrã: tocar Menu-Settings-Sound and Display (display
setting)-Brightness (reduce brightness) [Menu-Definições-Som e
Ecrã (configurar ecrã)-Brilho (reduzir brilho)].
3. Procurar rede: tocar Menu-Settings-Wireless network-Connect
wireless network-WIFI settings-Network notice
(Menu-Definições-Rede Sem fios-Ligar a Rede Sem Fios-Definições
Wi-Fi-Aviso de Rede).

18
8. Definições personalizadas
Tocar o ícone de configuração do ambiente de trabalho no
menu de atalhos para efetuar uma configuração personalizada.
8.1 Ligação sem fios e redes
1. Para Wi-Fi, tocar Menu-System settings-Wireless and Network
(Menu-Definições do Sistema-Ligações Sem fios e Redes) e, em seguida,
selecionar a caixa de verificação de Wi-Fi.
2. Para definir e gerir a ligação sem fios, tocar Menu-System settings-Wireless and
Network-WIFI settings (Menu-Definições do Sistema-Ligações Sem fios e
Redes-Definições Wi-Fi).

19
8.2 Som
Definir toques, aviso e brilho do ecrã.
Modo sem som
Se definido, todos os sons serão suprimidos, exceto os de áudio e vídeo e do
despertador do relógio. Tocar Menu-System setting-Sound (sound setting)-mute
mode (Menu-Configuração do Sistema-Som (configurar som)-Modo Sem Som).
Volume do som de áudio e vídeo
Para definir o volume de áudio e vídeo, tocar Menu-System setting-Sound (sound
setting)-Media volume (Menu-Configuração do Sistema-Som (configurar
som)-Volume do Som de Áudio e Vídeo).
Toque do aviso
Para definir o toque do aviso, tocar Menu-System setting-Sound (sound setting) -
Notice ring (Menu-Configuração do Sistema-Som (configurar som) - Toque do
Aviso).
Selecionar som do toque
Para definir a reação ao toque na IU com som, tocar Menu-System setting-Sound
(sound setting)-Feedback of touch (Menu-Configuração do Sistema-Som
(configurar som)- Reação ao Toque).
Para utilizar o teclado suave ou vibrações interativas na IU, tocar Menu-System
setting-Sound (sound setting)-Feedback of touch (Menu-Configuração do
Sistema-Som (configurar som)-Reação ao Toque).

20
8.3 Ecrã
Rotação automática do ecrã
Tocar Menu-Settings-Display (display setting)-Auto-rotation of screen
(Menu-Definições-Ecrã (configurar ecrã)-Rotação Automática do Ecrã), e em
seguida, configurar o Tablet para alterar automaticamente a direção do ecrã ao
rodar. Se marcar a caixa de verificação de Direction (Direção), o ecrã rodará
segundo o movimento do Tablet.
Brilho
Para ajustar o brilho do ecrã, tocar Menu-System setting-Display (display
setting)-Brightness (Menu-Configuração do Sistema-Ecrã (configurar
ecrã)-Brilho).
Adaptação do ecrã
Para ajustar o tamanho do ecrã de alguns jogos, tocar Menu-System
setting-Display (display setting)-Screen adaption (Menu-Configuração do
Sistema-Ecrã (configurar ecrã)-Adaptação do Ecrã).
8.4 Cartão SD e armazenamento
Verificar quanto espaço de armazenamento está disponível.
A página está carregando...
A página está carregando...
A página está carregando...
A página está carregando...
A página está carregando...
A página está carregando...
A página está carregando...
A página está carregando...
A página está carregando...
A página está carregando...
-
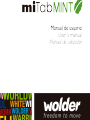 1
1
-
 2
2
-
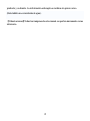 3
3
-
 4
4
-
 5
5
-
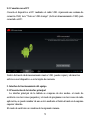 6
6
-
 7
7
-
 8
8
-
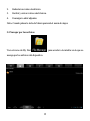 9
9
-
 10
10
-
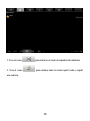 11
11
-
 12
12
-
 13
13
-
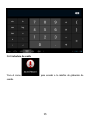 14
14
-
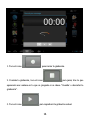 15
15
-
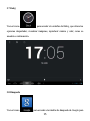 16
16
-
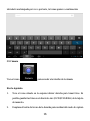 17
17
-
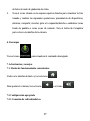 18
18
-
 19
19
-
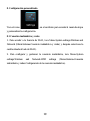 20
20
-
 21
21
-
 22
22
-
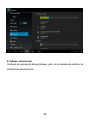 23
23
-
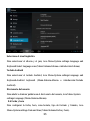 24
24
-
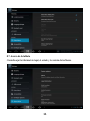 25
25
-
 26
26
-
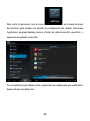 27
27
-
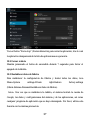 28
28
-
 29
29
-
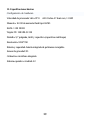 30
30
-
 31
31
-
 32
32
-
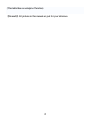 33
33
-
 34
34
-
 35
35
-
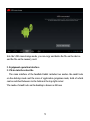 36
36
-
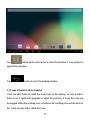 37
37
-
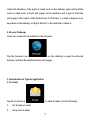 38
38
-
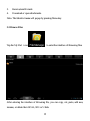 39
39
-
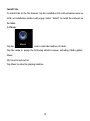 40
40
-
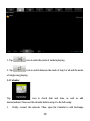 41
41
-
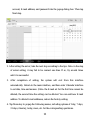 42
42
-
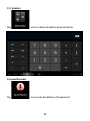 43
43
-
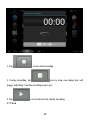 44
44
-
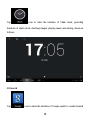 45
45
-
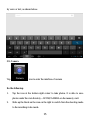 46
46
-
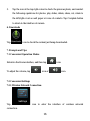 47
47
-
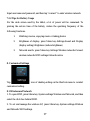 48
48
-
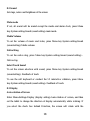 49
49
-
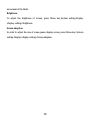 50
50
-
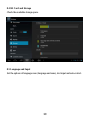 51
51
-
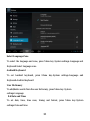 52
52
-
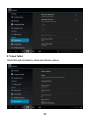 53
53
-
 54
54
-
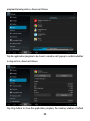 55
55
-
 56
56
-
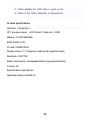 57
57
-
 58
58
-
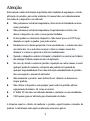 59
59
-
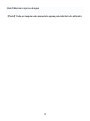 60
60
-
 61
61
-
 62
62
-
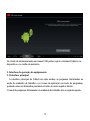 63
63
-
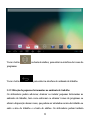 64
64
-
 65
65
-
 66
66
-
 67
67
-
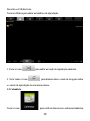 68
68
-
 69
69
-
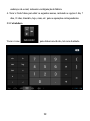 70
70
-
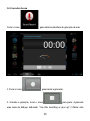 71
71
-
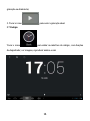 72
72
-
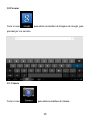 73
73
-
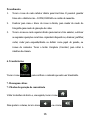 74
74
-
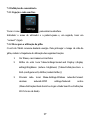 75
75
-
 76
76
-
 77
77
-
 78
78
-
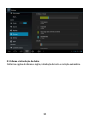 79
79
-
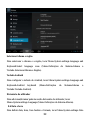 80
80
-
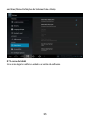 81
81
-
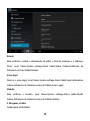 82
82
-
 83
83
-
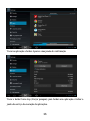 84
84
-
 85
85
-
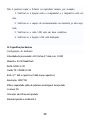 86
86
-
 87
87
-
 88
88
Wolder miTab Mint Manual do usuário
- Tipo
- Manual do usuário
- Este manual também é adequado para
em outras línguas
- español: Wolder miTab Mint Manual de usuario
- English: Wolder miTab Mint User manual