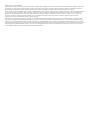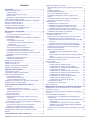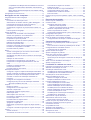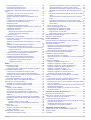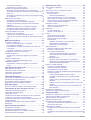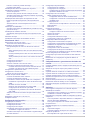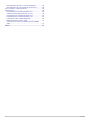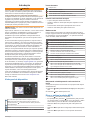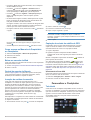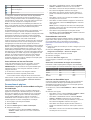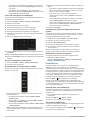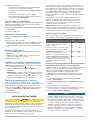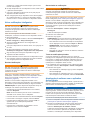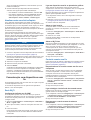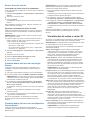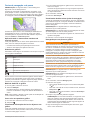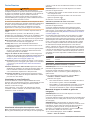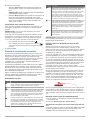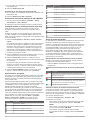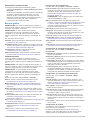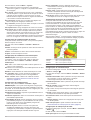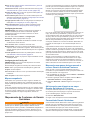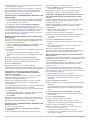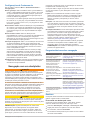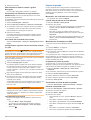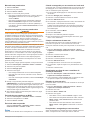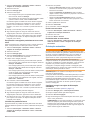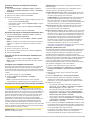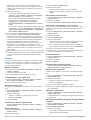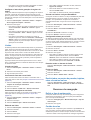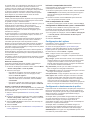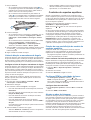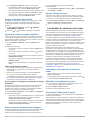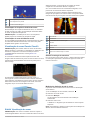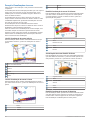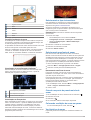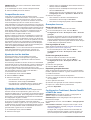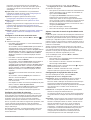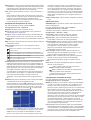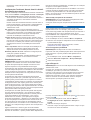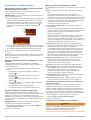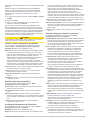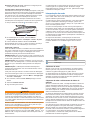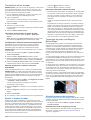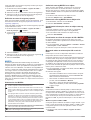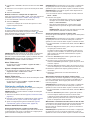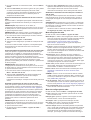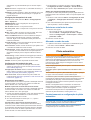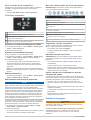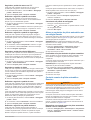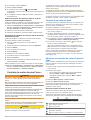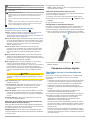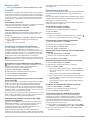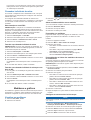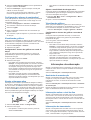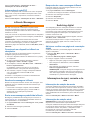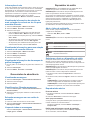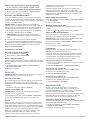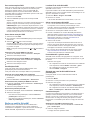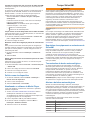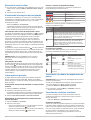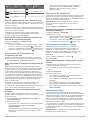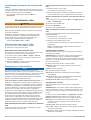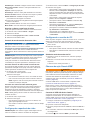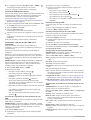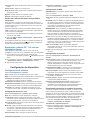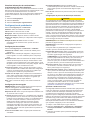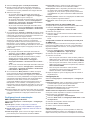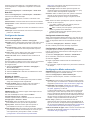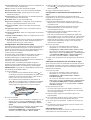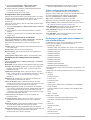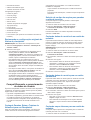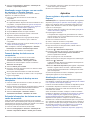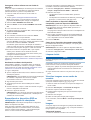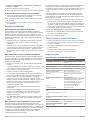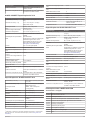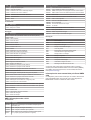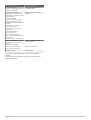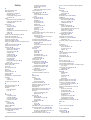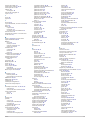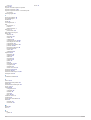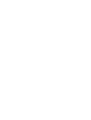Garmin GPSMAP 8616, Volvo-Penta Manual do usuário
- Tipo
- Manual do usuário

Manual
do proprietário
VOLVO PENTA GLASS COCKPIT

© 2019 Garmin Ltd. ou suas subsidiárias
Todos os direitos reservados. Em conformidade com as leis que regem os direitos autorais, o presente manual não pode ser copiado, parcial ou integralmente, sem o prévio consentimento por
escrito da Garmin. A Garmin se reserva o direito de alterar ou melhorar seus produtos e fazer mudanças no conteúdo do presente manual sem a obrigação de notificar qualquer pessoa ou
organização sobre tais alterações ou melhorias. Acesse www.garmin.com para conferir as atualizações mais recentes e obter mais informações sobre o uso do produto.
Garmin
®
, o logotipo da Garmin, ActiveCaptain
®
, ANT
®
, BlueChart
®
, FUSION
®
, GPSMAP
®
, inReach
®
, Ultrascroll
®
e VIRB
®
são marcas comerciais da Garmin Ltd. ou de suas subsidiárias, registradas
nos EUA e em outros países. ActiveCaptain
®
, Apollo
™
, Connect IQ
™
, ECHOMAP
™
, Fantom
™
, FUSION-Link
™
, FUSION PartyBus
™
, Garmin ClearVü
™
, Garmin Connect
™
, Garmin Express
™
,
Garmin Nautix
™
, Garmin Quickdraw
™
, GC
™
, GCV
™
, GMM
™
, GMR
™
, GRID
™
, GXM
™
, HomePort
™
, LiveScope
™
, MotionScope
™
, OneChart
™
, OneHelm
™
, Panoptix
™
, Reactor
™
, Shadow Drive
™
,
SmartMode
™
e SteadyCast
™
são marcas comerciais da Garmin Ltd. ou suas subsidiárias. Essas marcas comerciais não podem ser usadas sem a permissão expressa da Garmin.
Volvo Penta
®
é uma marca comercial registrada da Volvo Trademark Holding AB.
Apple
®
e Mac
®
são marcas comerciais da Apple Inc., registradas nos Estados Unidos da América e em outros países. Android
™
é uma marca comercial da Google
™
Inc. A palavra de marca
BLUETOOTH
®
e os logotipos são propriedade da Bluetooth SIG, Inc. e qualquer uso de tais marcas pela Garmin é realizado sob licença. CZone
™
é uma marca comercial da Power Products,
LLC. FLIR
®
é uma marca comercial da FLIR Systems, Inc. NMEA
®
, NMEA 2000
®
e o logotipo NMEA 2000 são marcas comerciais da National Marine Electronics Association. SD
®
e o logotipo
SDHC são marcas comerciais da SD-3C, LLC. SiriusXM
®
e todas as marcas e logotipos relacionados são marcar comerciais da Sirius XM Radio Inc. Todos os direitos reservados. Wi‑Fi
®
é uma
marca registrada da Wi-Fi Alliance Corporation. Windows
®
é uma marca comercial registrada da Microsoft Corporation nos Estados Unidos da América e em outros países. Todas as outras
marcas registradas e direitos autorais são de propriedade de seus respectivos proprietários.

Sumário
Introdução....................................................................... 1
Visão geral do dispositivo........................................................... 1
Ícones de status..................................................................... 1
Usando a tela sensível ao toque........................................... 1
Botões na tela........................................................................ 1
Bloqueando e desbloqueando a tela sensível ao toque........ 1
Dicas e atalhos (modelos MFD)................................................. 1
Como acessar os Manuais do Proprietário no Chartplotter........ 2
Baixar os manuais da Web......................................................... 2
Central de suporte da Garmin.................................................... 2
Inserção de cartões de memória................................................ 2
Captação dos sinais de satélite do GPS.................................... 2
Selecionando a Fonte GPS................................................... 2
Personalizar o Chartplotter........................................... 2
Tela inicial................................................................................... 2
Como adicionar um item aos Favoritos................................. 3
Personalizando páginas............................................................. 3
Personalizar o layout de uma SmartMode ou Página de
combinação............................................................................3
Personalizando a tela inicial.................................................. 3
Dimensões recomendadas da imagem de
inicialização....................................................................... 3
Adicionar um SmartMode layout............................................ 3
Criar uma nova página de combinação................................. 4
Excluir uma página de combinações..................................... 4
Personalizando as sobreposições de dados......................... 4
Vinculando um layout aos botões de controle e joystick....... 4
Redefinindo os layouts da estação........................................ 4
Predefinições.............................................................................. 4
Salvando uma nova predefinição.......................................... 4
Gerenciando predefinições.................................................... 4
Definir o tipo de embarcação...................................................... 5
Ajustando a luz de fundo............................................................ 5
Ajustar o modo de cor.................................................................5
Ligando o chartplotter automaticamente.................................... 5
Desligar automaticamente o sistema..........................................5
Aplicativo ActiveCaptain............................................... 5
ActiveCaptain Funções............................................................... 5
Introdução ao aplicativo ActiveCaptain...................................... 5
Ativar notificações inteligentes................................................... 6
Receber Notificações............................................................. 6
Gerenciando as notificações..................................................6
Tornar as notificações privadas............................................. 6
Atualização de software com o aplicativo ActiveCaptain........... 6
Atualizar cartas com ActiveCaptain............................................ 7
Comunicação com dispositivos sem fio...................... 7
Rede Wi‑Fi.................................................................................. 7
Configuração da Rede sem fio Wi‑Fi..................................... 7
Ligar um dispositivo sem fio ao plotador de gráficos............. 7
Alterar o Canal sem fio.......................................................... 7
Alterar o Wi‑Fi Host................................................................7
Controle remoto sem fio............................................................. 7
Emparelhamento do controle remoto sem fio com o
chartplotter............................................................................. 7
Ligar e desligar a luz de fundo do controle remoto................ 7
Desconectar o controle remoto de todos os chartplotters..... 7
Sensor de vento sem fio............................................................. 8
Conectando um sensor sem fio ao chartplotter..................... 8
Ajustando a orientação do sensor de vento.......................... 8
Visualizar dados do barco em um relógio Garmin...................... 8
Visualizar dados do barco em um dispositivo Garmin
Nautix™...................................................................................... 8
Visualizações de cartas e cartas 3D............................. 8
Cartas de navegação e de pesca
............................................... 9
Aplicando mais ou menos zoom usando a tela sensível ao
toque...................................................................................... 9
Símbolos de gráficos............................................................. 9
Medindo distância no gráfico................................................. 9
Como criar uma parada no gráfico........................................ 9
Visualizando informações de local e objeto em um
gráfico.................................................................................... 9
Visualizando detalhes sobre ajudas de navegação............... 9
Navegando para um ponto no gráfico................................... 9
Cartas Premium........................................................................ 10
Visualização de carta Fish Eye 3D...................................... 10
Visualizando informações da estação de marés................. 10
Indicadores animados de marés e correntes.................. 10
Mostrando indicadores de marés e correntes................. 10
Mostrando imagens do satélite no gráfico de navegação... 10
Visualizando fotos aéreas de referências............................ 11
Sistema de identificação automática........................................ 11
Símbolos de alvo AIS...........................................................11
Direção e percurso projetado de alvos de AIS ativados...... 11
Ativando um alvo para uma embarcação AIS..................... 11
Visualizando informações sobre uma embarcação AIS
com alvo.......................................................................... 11
Desativando um alvo para uma embarcação AIS........... 12
Visualizando uma lista de ameaças de AIS e MARPA........ 12
Configurar alarme de colisão de zona de segurança.......... 12
Auxílios AIS de navegação.................................................. 12
Sinais de problemas de AIS.................................................12
Navegando para uma transmissão de sinal de
problema......................................................................... 12
Símbolos de alvo de dispositivos de sinal de problemas
de AIS............................................................................. 12
Ativando os alertas de teste de transmissão de AIS...... 12
Desativando a recepção de AIS.......................................... 13
Menu do gráfico........................................................................ 13
Camadas de cartas.............................................................. 13
Configurações de camada de carta................................ 13
Configurações de camada de profundidade................... 13
Configurações de camada da minha embarcação......... 13
Configurações de Laylines.............................................. 13
Configurações de camada de dados do usuário............ 14
Configurações de camada de outras embarcações....... 14
Configurações de camada da água................................ 14
Sombreamento do alcance da profundidade.................. 14
Configurações de camada de tempo.............................. 14
Configurações de sobreposição do radar....................... 14
Configurações da carta:....................................................... 15
Configurações do Fish Eye 3D............................................ 15
Mapas compatíveis................................................................... 15
Mapeamento de Contornos do Garmin Quickdraw... 15
Mapeando uma massa de água usando o recurso Garmin
Quickdraw Contours................................................................. 15
Adicionando uma etiqueta a um mapa Garmin Quickdraw do
Contours................................................................................... 15
Comunidade Garmin Quickdraw...............................................15
Conexão com a Comunidade Garmin Quickdraw com
ActiveCaptain....................................................................... 16
Baixar Garmin Quickdraw Mapas da comunidade usando
ActiveCaptain.................................................................. 16
Compartilhar seus mapas de contornos do Garmin
Quickdraw com a comunidade do Garmin Quickdraw
usando o ActiveCaptain.................................................. 16
Conexão com a Comunidade Garmin Quickdraw com Garmin
Connect................................................................................16
Sumário i

Compartilhar seus Mapas Garmin Quickdraw do Contours
com a Comunidade Garmin Quickdraw usando Garmin
Connect........................................................................... 16
Baixar Garmin Quickdraw Mapas da comunidade usando
Garmin Connect.............................................................. 16
Configurações de Contornos do............................................... 17
Navegação com um chartplotter................................. 17
Perguntas básicas sobre navegação....................................... 17
Destinos.................................................................................... 17
Procurando um destino pelo nome...................................... 17
Selecionando um destino usando o gráfico Navegação...... 18
Pesquisando um destino de serviços marítimos................. 18
Procurando um revendedor Volvo Penta............................. 18
Configurando e seguindo um percurso direto usando o Ir
para...................................................................................... 18
Interrompendo a navegação................................................ 18
Pontos de parada..................................................................... 18
Marcando o seu local atual como uma parada.................... 18
Criando uma parada em um local diferente......................... 18
Marcando uma localização com SOS.................................. 18
Projetando um ponto de parada.......................................... 18
Visualizando uma lista de todas as paradas....................... 18
Editando uma parada salva................................................. 18
Movendo uma parada salva................................................ 19
Pesquisa e navegação para uma parada salva................... 19
Exclusão de uma parada ou um MOB................................. 19
Excluindo todas as paradas................................................. 19
Rotas........................................................................................ 19
Criando e navegando por uma rota do seu local atual........ 19
Criação e salvamento de uma rota...................................... 19
Visualizando uma lista de rotas e caminhos de orientação
automática........................................................................... 19
Editação de uma rota salva................................................. 19
Pesquisando e navegando por uma rota salva................... 19
Pesquisando e navegando paralelamente a uma rota
salva.....................................................................................20
Iniciando um padrão de busca............................................. 20
Excluir uma rota salva..........................................................20
Excluindo todas as rotas salvas...........................................20
Orientação automática..............................................................20
Configurar e seguir um trajeto de Orientação automática... 20
Criando e salvando um trajeto de Orientação automática... 21
Ajustando um trajeto de Orientação automática salvo........ 21
Cancelar um cálculo de Orientação automática em
progresso............................................................................. 21
Configurar uma chegada cronometrada.............................. 21
Configurações do percurso da Orientação automática....... 21
Ajustando a distância da costa....................................... 21
Trajetos..................................................................................... 22
Mostrar os trajetos............................................................... 22
Configurando a cor do trajeto ativo...................................... 22
Salvando o trajeto ativo....................................................... 22
Visualizando a lista de trajetos salvos................................. 22
Editar trajeto salvo............................................................... 22
Salvar trajeto como uma rota............................................... 22
Procurando e navegando por uma rota salva...................... 22
Excluir trajeto salvo.............................................................. 22
Excluindo todos os trajetos salvos....................................... 22
Refazendo um trajeto ativo.................................................. 22
Apagando o trajeto ativo...................................................... 22
Gerenciando a memória de registro de trajeto durante o
registro................................................................................. 22
Configurar o intervalo de gravação do registro de trajeto.... 23
Limites...................................................................................... 23
Criando um limite................................................................. 23
Convertendo uma rota em um limite.................................... 23
Convertendo um trajeto em um limite
.................................. 23
Editando um limite............................................................... 23
Vincular um limite a um layout SmartMode......................... 23
Configurando alarme para o limite....................................... 23
Desativar todos os alarmes de limite................................... 23
Excluir um limite................................................................... 23
Excluir todos os pontos de paradas, trajetos, rotas e fronteiras
salvos........................................................................................23
Recursos de navegação.............................................. 23
Definir o tipo de embarcação.................................................... 23
Corrida de velas........................................................................23
Orientação da linha de partida............................................. 24
Definindo a linha de partida............................................ 24
Usando a orientação da linha de partida........................ 24
Iniciando o temporizador de corrida.................................... 24
Parar o temporizador de corrida.......................................... 24
Configurando a distância entre a proa e a antena GPS...... 24
Configurações de Laylines....................................................... 24
Configurando o deslocamento de quilha.................................. 24
Linha de direção e marcadores de ângulo............................... 25
Configurar a linha de direção e marcadores de ângulo....... 25
Controles de esportes aquáticos................................ 25
Criação de uma predefinição de usuário de esportes
aquáticos.................................................................................. 25
Como renomear um botão de predefinição do usuário....... 25
Configurar RPM ou velocidade do barco.................................. 25
Configurar fonte de velocidade............................................ 25
Ajustar as abas de trimagem.................................................... 25
Ajustar a trimagem de potência................................................ 26
Ajuste dos níveis do tanque o balastro..................................... 26
Dicas para tanques de balastro........................................... 26
Ajustar tempos de drenagem e enchimento do tanque de
balastro................................................................................ 26
Ativar o recurso Assistência de trimagem................................ 26
Ajustar a Carga do barco.......................................................... 26
Localizador de cardume com sonar........................... 26
Interromper a transmissão de sinais do sonar......................... 26
Alterando a visualização do sonar............................................ 26
Visualização Tradicional do sonar............................................ 26
Visualização de frequência dividida do sonar...................... 27
Visualização de zoom dividido da sonda............................. 27
Visualização do sonar Garmin ClearVü.................................... 27
SideVü Visualização do sonar.................................................. 27
SideVü Tecnologia de varredura......................................... 27
Medição de distância na tela do sonar................................ 27
Panoptix Visualizações do sonar.............................................. 28
LiveVü Visualização do sonar inferior.................................. 28
LiveVü Visualização de sonar à frente................................ 28
RealVü Visualização de sonar 3D à frente.......................... 28
Visualizações de sonar RealVü 3D Down........................... 28
RealVü Visualização de sonar 3D histórica......................... 28
FrontVü Visualização do sonar............................................ 29
Visualização do sonar Panoptix LiveScope™..................... 29
Visualização em Perspectiva............................................... 29
Selecionando o tipo de transdutor............................................ 29
Selecionando uma fonte de sonar............................................ 29
Renomeando uma Fonte de sonar...................................... 29
Criando um ponto de parada na tela do sonar......................... 29
Colocando a exibição de sonar em pausa............................... 29
Ver histórico do sonar............................................................... 29
Compartilhando sonar.............................................................. 30
Ajustando nível de detalhes..................................................... 30
Ajustando a intensidade da cor................................................ 30
Gravações do sonar................................................................. 30
Gravar visor do sonar.......................................................... 30
ii Sumário

Parar a gravação do sonar.................................................. 30
Excluir uma gravação do sonar........................................... 30
Reproduzir gravações do sonar........................................... 30
Configurações Tradicional, Garmin ClearVü e SideVü do
sonar......................................................................................... 30
Configurar o nível de zoom na tela do sonar....................... 31
Configurar velocidade de rolamento.................................... 31
Ajustar o intervalo da escala de profundidade ou de
largura.................................................................................. 31
Configurações de rejeição de ruído de sonar...................... 31
Configurações de aparência do sonar................................. 32
Alarmes do sonar................................................................. 32
Configurações avançadas de sonar.................................... 32
Configurações Tradicional, Garmin ClearVü e SideVü de
instalação do transducer...................................................... 33
Frequências do sonar.......................................................... 33
Selecionando a frequência do transdutor....................... 33
Criar uma frequência predefinida.................................... 33
Ligar o Escopo A..................................................................33
Configuração do sonar Panoptix.............................................. 34
Aumentando o zoom em uma visualização do sonar Panoptix
LiveVü ou LiveScope........................................................... 34
Ajustando o RealVü ângulo de visualização e o nível de
zoom.................................................................................... 34
Ajustando a RealVü velocidade da varredura..................... 34
Menu do sonar LiveVü Superior e FrontVü......................... 34
Configurando o Ângulo de transmissão do transducer do
LiveVü e do FrontVü....................................................... 34
Configurando o FrontVü Alarme de profundidade.......... 34
LiveVü e FrontVü Configurações de aparência................... 35
RealVüConfigurações de aparência.................................... 35
Configurações de aparência da Perspectiva....................... 35
Panoptix Configurar instalação do transducer..................... 35
Configurando o deslocamento da proa........................... 36
Calibrando a bússola...................................................... 36
Radar............................................................................. 36
Interpretação do radar.............................................................. 36
Cobertura do radar...............................................................36
Cobertura de radar e alinhamento de dados de gráficos.... 36
Transmitindo sinais de radar.................................................... 37
Interromper a transmissão de sinais de radar..................... 37
Configurando o modo de transmissão temporizado............ 37
Ativando e ajustando o radar em zona sem transmissão.... 37
Ajustar o alcance do radar........................................................ 37
Dicas para selecionar o alcance do radar........................... 37
Tecnologia de radar com Doppler MotionScope™................... 37
Ativando uma zona de segurança............................................ 37
Definindo uma zona de segurança circular......................... 37
Definindo uma zona de segurança parcial.......................... 38
MARPA..................................................................................... 38
Símbolos de alvo MARPA....................................................38
Atribuindo uma tag MARPA a um objeto............................. 38
Removendo uma tag MARPA de um Objeto alvo............... 38
Visualizando informações sobre um objeto com tag
MARPA................................................................................ 38
Visualizando uma lista de ameaças de AIS e MARPA........ 38
Mostrando todas as embarcações AIS na tela do radar...... 38
VRM e EBL.......................................................................... 38
Mostrar e ajustar o VRM e o EBL................................... 38
Medindo o alcance e a direção até um objeto alvo......... 39
Trilhas echo.............................................................................. 39
Ativar Trilhas echo............................................................... 39
Ajustar o Comprimento das Trilhas echo............................. 39
Apagar Trilhas echo............................................................. 39
Otimizando a exibição do radar................................................ 39
Ganho e interferência de radar............................................ 39
Ajustar automaticamente o ganho na tela do radar
........ 39
Ajustar manualmente o ganho na tela do radar.............. 39
Minimizando interferência de objeto grande próximo..... 39
Minimizando a interferência de lobo lateral na tela do
radar................................................................................ 39
Ajustar automaticamente interferências do mar na tela do
radar................................................................................ 40
Ajustar manualmente interferências do mar na tela do
radar................................................................................ 40
Ajustando a interferência de chuva na tela do radar...... 40
Reduzindo a interferência de comunicações cruzadas na
tela do radar.................................................................... 40
Menu de opções do radar.................................................... 40
Menu de configuração do radar........................................... 40
Configurações da aparência do radar................................. 41
Configurações da instalação do radar................................. 41
Deslocamento Front-of-Boat........................................... 41
Definir uma posição de parada personalizada................ 41
Selecionar outra fonte de radar................................................ 41
Alterando o modo de radar....................................................... 41
Piloto automático......................................................... 41
Comissionamento e configuração do piloto automático........... 41
Abrir a tela do piloto automático............................................... 42
Tela Piloto automático.............................................................. 42
Ajustando o incremento da navegação por padrão............. 42
Ajustando o Economizador de energia................................ 42
Habilitar Shadow Drive........................................................ 42
Selecionando a fonte de direção preferencial..................... 42
Barra de sobreposição do piloto automático............................ 42
Engatando o piloto automático................................................. 42
Ajustando a direção com o timão........................................ 42
Ajustar a direção com o chartplotter no modo de navegação
por passos........................................................................... 42
Padrões de navegação............................................................. 42
Seguindo o padrão do retorno em "U"................................. 43
Definindo e seguindo o padrão em círculos........................ 43
Definindo e seguindo o padrão de zigue-zague.................. 43
Seguindo o padrão da volta de Williamson......................... 43
Seguindo um padrão de órbita............................................ 43
Definindo e seguindo o padrão de trevo.............................. 43
Definindo e seguindo um padrão de busca......................... 43
Cancelando um padrão de navegação................................ 43
Ativar os controles do piloto automático em um relógio
Garmin...................................................................................... 43
Personalizar as ações do botão do piloto automático......... 43
Controle remoto do piloto automático Reactor™..................... 43
Emparelhar um controle remoto do piloto automático Reactor
com um chartplotter............................................................. 43
Alterar as funções das teclas de ação do controle remoto do
piloto automático Reactor.................................................... 44
Atualização do software do controle remoto do piloto
automático Reactor.............................................................. 44
Controle do motor de proa Force™............................ 44
Conexão a um motor de proa................................................... 44
Adicionar os controles do motor de proa às telas.................... 44
Barra de controle do motor de proa..................................... 44
Configurações do motor de proa.............................................. 45
Atribuição de um atalho para as teclas de atalho do controle
remoto do motor de proa..................................................... 45
Calibração da bússola do motor de proa............................. 45
Configurando o deslocamento da proa................................ 45
Chamadas seletivas digitais....................................... 45
Chartplotter em rede e funcionalidade de rádio VHF............... 45
Ativando o DSC........................................................................ 46
Lista DSC..................................................................................46
Sumário iii

Visualizando a lista DSC......................................................46
Adicionando um contato de DSC......................................... 46
Chegada de chamadas de problemas...................................... 46
Navegando para uma embarcação com problemas............ 46
Chamadas de problemas de homem ao mar iniciadas de um
rádio VHF............................................................................. 46
Chamadas de problema de homem ao mar e SOS iniciadas
do chartplotter...................................................................... 46
Rastreamento de posição......................................................... 46
Visualizando o relatório posição.......................................... 46
Navegando para uma embarcação rastreada..................... 46
Criando uma parada na posição de uma embarcação
rastreada.............................................................................. 46
Editando informações em um relatório de posição.............. 46
Excluindo uma chamada de relatório de posição................ 46
Visualizando trilhas de embarcações no gráfico................. 46
Chamadas individuais de rotina............................................... 47
Selecionando um canal DSC............................................... 47
Fazendo uma chamada individual de rotina........................ 47
Fazendo uma chamada individual de rotina para um alvo de
AIS....................................................................................... 47
Medidores e gráficos................................................... 47
Visualizar os medidores............................................................47
Alterar os dados exibidos em um medidor.......................... 47
Personalizar os medidores.................................................. 47
Personalizando os limites dos medidores do motor e de
combustível.......................................................................... 47
Configurar os sensores de nível do tanque......................... 47
Configurando o alarme de combustível.................................... 48
Visualizando gráficos................................................................ 48
Configurando o alcance dos gráficos e a escala de
tempo................................................................................... 48
Ajustar a trimagem ativa........................................................... 48
Ajustar a sensibilidade da trimagem ativa........................... 48
Visualizando gráficos................................................................ 48
Configurando o alcance dos gráficos e a escala de
tempo................................................................................... 48
Informações da embarcação....................................... 48
Assistente de manutenção....................................................... 48
Informações sobre o nível de óleo........................................... 48
Informações da transmissão.....................................................48
Informações de rede EVC........................................................ 49
inReach® Mensagens.................................................. 49
Conectando um dispositivo inReach ao chartplotter................ 49
Recebendo mensagens inReach............................................. 49
Enviar uma mensagem predefinida inReach............................ 49
Respondendo a uma mensagem inReach............................... 49
Switching digital........................................................... 49
Adicionar e editar uma página de comutação digital................ 49
Informações de maré, corrente e do céu................... 49
Informações da estação de marés........................................... 49
Informações da estação atual.................................................. 49
Informações do céu.................................................................. 50
Visualizando informações de estação de maré, estação de
corrente ou do céu para uma data diferente............................ 50
Visualizando informações para uma estação de maré ou de
corrente diferente......................................................................50
Visualizando informações de almanaque do gráfico
Navegação................................................................................50
Gerenciador de advertência........................................ 50
Visualizando mensagens.......................................................... 50
Classificando e filtrando mensagens........................................ 50
Salvando mensagens em um cartão de memória.................... 50
Limpando todas as mensagens................................................ 50
Reprodutor de mídia.................................................... 50
Abrir o leitor de multimídia........................................................ 50
Ícones.................................................................................. 50
Selecionar a fonte e o dispositivo de mídia.............................. 50
Reproduzindo música............................................................... 50
Procurar música................................................................... 50
Ativar pesquisa alfabética............................................... 50
Definir uma música para o modo de repetição.................... 50
Definir todas as músicas no modo de repetição.................. 51
Definir músicas no modo de reprodução aleatória.............. 51
Acessar a rede FUSION PartyBus™................................... 51
Ajustando o volume.................................................................. 51
Silenciar o volume de multimídia......................................... 51
Ativar e desativar zonas.......................................................51
Rádio VHF................................................................................ 51
Procurar canais VHF............................................................51
Ajustar o silenciador VHF.................................................... 51
Rádio........................................................................................ 51
Definir região do sintonizador.............................................. 51
Mudando a estação de rádio............................................... 51
Alterar o modo de sintonização........................................... 51
Predefinições....................................................................... 51
Salvando uma estação como predefinida....................... 51
Selecionando um predefinição........................................ 51
Removendo uma predefinição........................................ 51
Reprodução DAB...................................................................... 51
Definindo a região do sintonizador DAB.............................. 51
Procura de estações DAB....................................................52
Como alterar estações DAB................................................ 52
Selecionar uma estação DAB em uma lista.................... 52
Como selecionar uma estação DAB em uma
categoria......................................................................... 52
Predefinições DAB............................................................... 52
Salvando uma estação DAB como predefinida.............. 52
Selecionando uma predefinição DAB em uma lista........ 52
Removendo predefinições DAB...................................... 52
Rádio por satélite SiriusXM...................................................... 52
Localizar ID do rádio SiriusXM.............................................52
Ativar uma assinatura SiriusXM........................................... 52
Personalizando o guia de canais......................................... 52
Salvando um canal de SiriusXM à lista de predefinições.... 52
Controles dos pais............................................................... 52
Desbloquear SiriusXM Controles dos pais..................... 52
Configurar controles dos pais em canais de rádio
SiriusXM.......................................................................... 53
Limpar Todos os canais bloqueados em um rádio
SiriusXM.......................................................................... 53
Restaurar valores de configuração padrão de controles
dos pais........................................................................... 53
Alterar código de acesso de controle dos pais em um
rádio SiriusXM................................................................. 53
Definir nome do dispositivo.......................................................53
Atualizando o software do Media Player.................................. 53
Tempo SiriusXM........................................................... 53
Requisitos do equipamento e assinaturas do SiriusXM........... 53
Transmissões de dados meteorológicos.................................. 53
Alertas e boletins meteorológicos............................................. 53
Alterando a carta de clima........................................................ 54
Visualizando informações de precipitação............................... 54
Informações sobre célula de tempestade e raios................ 54
Informações de furacão....................................................... 54
Informações de previsão.......................................................... 54
Visualizando uma previsão marítima ou uma previsão
costeira................................................................................ 54
Visualizando as informações de previsão de outro período de
tempo................................................................................... 54
iv Sumário

Frentes e centros de pressão de tempo.............................. 54
Previsões para cidade......................................................... 54
Visualização dos dados de mapeamento de peixes................ 54
Visualizando condições marítimas........................................... 54
Ventos de superfície............................................................ 54
Altura da onda, período da onda e direção da onda........... 55
Visualizar informações de condições marítimas de previsão
de outro período de tempo.................................................. 55
Visualização das informações de temperatura do mar............ 55
Dados de pressão da superfície e da temperatura da
água..................................................................................... 55
Alterar a faixa de cores da temperatura do mar à
superfície............................................................................. 55
Informações de visibilidade...................................................... 55
Visualizar informações de visibilidade de previsão de outro
período de tempo................................................................. 55
Visualização de relatórios de boias.......................................... 55
Visualizando informações de tempo local próximo a uma
boia...................................................................................... 55
Cobertura de tempo.................................................................. 55
Visualizando informações de assinatura de clima.................... 56
Visualizando vídeo....................................................... 56
Selecionando uma fonte de vídeo............................................ 56
Alternando entre várias fontes de vídeo.............................. 56
Dispositivos de vídeo em Rede................................................ 56
Usar predefinições de vídeo em câmeras de vídeo em
rede...................................................................................... 56
Salvar predefinições de vídeo em uma câmera de vídeo
em rede........................................................................... 56
Nomear predefinições de vídeo em uma câmera de vídeo
na rede............................................................................ 56
Ativar predefinições de vídeo e uma câmera de vídeo na
rede................................................................................. 56
Configurações da câmera.................................................... 56
Configurações de vídeo....................................................... 56
Associar a câmera a uma fonte de vídeo............................ 57
Controle de movimento da câmera de vídeo....................... 57
Controlar câmeras de vídeo usando controles da tela... 57
Controlar uma câmera de vídeo utilizando gestos.......... 57
Configurando a aparência do vídeo......................................... 57
Configurando o monitor do PC................................................. 57
Saindo do modo de monitor de PC...................................... 57
Câmeras de ação Garmin VIRB®............................................ 57
Conexão de VIRB 360 Action Camera................................ 57
Conexão de VIRB Action Camera....................................... 58
Controlando a câmera de ação VIRB com o chartplotter.... 58
Controlando a reprodução de vídeo da câmera de ação
VIRB................................................................................ 58
Excluindo um vídeo da VIRB.......................................... 58
Iniciando uma apresentação dos vídeos VIRB............... 58
Configurações da câmera de ação VIRB........................ 58
Configurações de parâmetros de vídeo da câmera de
ação VIRB....................................................................... 58
Adição dos Controles da câmera de ação VIRB a outras
telas..................................................................................... 59
Emparelhar a câmera GC™ 100 com um
chartplotter Garmin................................................................... 59
Configuração de dispositivo....................................... 59
Configurações do sistema........................................................ 59
Configurações de sons e visor.............................................59
Configurações do GPS........................................................ 59
Configurações de estação................................................... 59
Visualizando informações do software do sistema.............. 59
Visualizando o registro de eventos................................. 59
Visualizar informações de conformidade e regulamentação
do rótulo eletrônico.............................................................. 60
Configurações de preferências
................................................. 60
Configurações de unidades................................................. 60
Configurações de navegação.............................................. 60
Configurações do percurso da Orientação automática... 60
Ajustando a distância da costa....................................... 60
Configurações de comunicação............................................... 61
NMEA Configurações do 0183............................................ 61
Configurando frases de saída do NMEA 0183............... 61
Configurando o formato de comunicação para cada porta
do NMEA 0183................................................................ 61
Configurações de................................................................. 61
Atribuir nomes aos dispositivos e sensores na rede....... 61
Rede marítima..................................................................... 61
Rede EVC............................................................................ 62
Configurando alarmes.............................................................. 62
Alarmes de navegação........................................................ 62
Configurar o alarme de âncora de arrasto...................... 62
Alarmes do sistema............................................................. 62
Alarmes do sonar................................................................. 62
Configurando alarmes de tempo......................................... 62
Configurando o alarme de combustível............................... 62
Configurações Minha embarcação........................................... 62
Configurando o deslocamento de quilha............................. 63
Configurando o deslocamento de temperatura da água..... 63
Calibrando um dispositivo de velocidade de água.............. 63
Adicionando uma tecla.........................................................63
Configurando o fator de velocidade..................................... 64
Configurações de tanque de combustível........................... 64
Configurações de instalação do motor da Seven Marine.... 64
Outras configurações de embarcação...................................... 64
Configurações que estão sincronizadas na rede marítima
Garmin...................................................................................... 64
Restaurando as configurações originais de fábrica do
chartplotter................................................................................ 65
Compartilhamento e gerenciamento de dados do
usuário.......................................................................... 65
Copiando Paradas, Rotas e Trajetos de HomePort para um
Chartplotter............................................................................... 65
Seleção de um tipo de arquivo para paradas e rotas de
terceiros.................................................................................... 65
Copiando dados do usuário de um cartão de memória............ 65
Copiando dados do usuário para um cartão de memória........ 65
Copiando mapas internos para um cartão de memória........... 65
Atualizando mapas internos com um cartão de memória e o
Garmin Express........................................................................ 66
Fazendo backup de dados em um computador....................... 66
Restaurando dados de backup em um chartplotter.................. 66
Salvando informações do sistema em um cartão de
memória.................................................................................... 66
Apêndice....................................................................... 66
Como registrar o dispositivo com o Garmin Express................66
Atualização do software............................................................66
Carregando o Novo software em um Cartão de memória... 67
Atualizando o software do dispositivo.................................. 67
Emparelhando o dispositivo GRID ao chartplotter a partir do
chartplotter................................................................................ 67
Como emparelhar o dispositivo GRIDcom o chartplotter a
partir do dispositivo GRIDGRID........................................... 67
Como girar o dispositivo de entrada remoto GRID.............. 67
Limpeza da tela........................................................................ 67
Visualizar imagens em um cartão de memória.........................67
Imagens.................................................................................... 67
Capturando imagens............................................................67
Copiando capturas de tela para um computador................. 68
Solução de problemas.............................................................. 68
Meu dispositivo não capta sinais de GPS........................... 68
Sumário v

Meu dispositivo não liga ou continua desligando................ 68
Meu dispositivo não cria paradas no local correto............... 68
Como contatar o suporte da Garmin........................................ 68
Especificações.......................................................................... 68
Especificações do GLASS COCKPIT 7x07......................... 68
GLASS COCKPIT Especificações do 7x10......................... 69
Especificações do GLASS COCKPIT 7612......................... 69
Especificações do GLASS COCKPIT 7x16......................... 69
Informações sobre o NMEA 2000 PGN............................... 69
NMEA Informações sobre o 0183........................................ 70
Informações do motor transmitidas pela Ponte NMEA
2000..................................................................................... 70
Índice............................................................................. 72
vi Sumário

Introdução
ATENÇÃO
Consulte o guia Informações importantes sobre segurança e
sobre o produto na caixa do produto para obter mais detalhes
sobre avisos e outras informações importantes.
Todas as linhas de rota e navegação apresentadas no
chartplotter destinam-se apenas a fornecer orientações gerais
de rotas ou a identificar os canais adequados, e não devem ser
seguidas com precisão. Sempre consulte os auxílios à
navegação e condições na água durante a navegação, para
evitar imobilizações ou perigos que podem resultar em danos à
embarcação, lesões pessoais ou morte.
OBSERVAÇÃO: nem todos os recursos estão disponíveis em
todos os modelos.
Após mais de 100 anos no setor marítimo, o nome Volvo Penta
®
passou a simbolizar confiabilidade, inovação tecnológica, o
melhor desempenho da categoria e alta durabilidade.
Acreditamos que essas qualidades correspondem bem às
demandas e às expectativas que você tem do produto Volvo
Penta.
O Volvo Penta Glass Cockpit, projetado em conjunto entre a
Volvo Penta e a Garmin
®
, tem uma nova interface do usuário
que inclui instrumentação para navegação e equipamentos de
comunicação. Os monitores estão totalmente integrados aos
sistemas de direção Volvo Penta e a outros instrumentos.
Para que você possa desfrutar de tudo que espera do produto,
solicitamos que leia o manual de instruções cuidadosamente e
observe as orientações sobre a operação e a manutenção das
embarcações antes de fazer a sua primeira viagem. Preste
atenção às instruções de segurança no manual.
Gostaríamos também de lhe dar boas-vindas à nossa rede
mundial de distribuidores e oficinas, que podem ajudá-lo com
orientações técnicas, manutenção e peças sobressalentes.
O site da Garmin, no endereço support.garmin.com, apresenta
informações atualizadas sobre o seu produto. As páginas de
suporte fornecerão respostas para as perguntas de suporte
frequentes, e você poderá baixar atualizações de software e de
Cartas Náuticas. Há sempre informações de contato para o
suporte da Garmin, caso você tenha alguma dúvida.
Você pode localizar seu revendedor Volvo Penta mais próximo
por meio do localizador de revendedores integrado no Glass
Cockpit ou visitando nosso site em www.volvopenta.com.
Bem-vindo a bordo!
Visão geral do dispositivo
Barra de status que mostra alarmes e funções ativos
DICA: para exibir mais informações sobre os alarmes e as
funções, selecione ou arraste a barra de status para baixo.
Tecla liga/desliga
Sensor de retroiluminação automática
2 slots microSD
®
para cartão de memória de, no máximo, 32 GB
Ícones de status
Estação ativa
Piloto automático ativado
Piloto automático desativando
Sensor Shadow Drive
™
do piloto automático
Sensor Shadow Drive do piloto automático ativado
Usando a tela sensível ao toque
• Toque a tela para selecionar um item.
• Arraste e deslize os dedos pela tela para expandir ou rolar
pela tela.
• Pressione dois dedos juntos para aplicar menos zoom.
• Afaste os dois dedos para aplicar mais zoom.
Botões na tela
Esses botões na tela podem ser exibidos em algumas telas e
funções. Alguns botões são acessíveis somente em uma página
de combinação ou layout SmartMode
™
ou quando acessórios,
como um radar, estão conectados.
Botão Função
Limpa os ícones na tela e recentraliza a tela no barco
Abre uma visualização de tela inteira do item
Cria um novo ponto de parada
Cria uma rota, com curvas, para o destino
Adiciona uma curva para a mesma rota no local selecionado
Remove a última curva adicionada da rota
Cria uma rota direta, sem curvas, até o destino
Cria uma rota de orientação automática até o destino
Inicia a navegação
Finaliza a navegação
Para e começa a transmissão do radar
Abre o menu de ajuste de ganho do radar
Abre o menu de ajuste de interferência do mar do radar
Abre o menu de ajuste de interferência da chuva do radar
Liga e desliga as trilhas de eco do radar
Adquire um alvo de radar e começa a monitorá-lo
Mostra e define a linha VRM/EBL
Abre o menu para a página ou função
Abre o menu Tempo para a página ou função
Abre o menu Radar para a página ou função
Abre o menu Predefinições para a página ou função
Bloqueando e desbloqueando a tela sensível ao
toque
Você pode bloquear a tela sensível ao toque para evitar toques
acidentais à tela.
1
Selecione > Bloq. tela sensível ao toque para bloquear a
tela.
2
Selecione para desbloquear a tela.
Dicas e atalhos (modelos MFD)
• Pressione para ativar o chartplotter.
• Em qualquer tela, pressione repetidamente para percorrer
os níveis de brilho, se disponíveis. Isso é útil quando o brilho
estiver baixo a ponto de dificultar a visualização da tela.
• Selecione Início em qualquer tela para voltar para a tela
Início.
• Selecione Menu para abrir configurações adicionais daquela
tela.
• Selecione Menu para fechar o menu quando terminar de
usar.
Introdução 1

• Pressione para abrir opções adicionais, como o bloqueio
da tela sensível ao toque.
• Pressione e selecione Lig/Desl > Desativar sist. ou
mantenha pressionado até que a barra Desativar sist.
encha para desligar o chartplotter, quando disponível.
• Pressione e selecione Lig/Desl > Estação espera para
definir o chartplotter para o modo de espera, quando
disponível.
• Na tela inicial de alguns modelos, deslize para cima ou para
baixo nos botões da categoria ao longo do lado direito da
tela para visualizar os botões adicionais.
Em alguns modelos, nem todos os botões da categoria estão
visíveis. As setas na parte superior ou inferior dos botões
indicam que nem todos os botões são visíveis.
• Em alguns botões do menu, selecione o botão para ativar
a opção.
Uma luz verde em uma opção indica que a opção está
ativada .
• Quando disponível, selecione a seta para abrir o menu.
Como acessar os Manuais do Proprietário
no Chartplotter
1
Selecione Informações > Manual do proprietário.
2
Selecione um manual.
3
Selecione Abrir.
Baixar os manuais da Web
Você pode baixar os manuais mais recentes e suas respectivas
traduções Garmin no site.
1
Acesse www.garmin.com/manuals/VolvoGlassCockpit7600.
2
Baixe o manual.
Central de suporte da Garmin
Acesse support.garmin.com para obter ajuda e informações,
como manuais de produtos, perguntas frequentes, vídeos,
atualizações de software e suporte ao cliente.
Inserção de cartões de memória
Você pode usar cartões de memória opcionais com o
chartplotter. Os cartões de mapas permitem que você visualize
imagens de satélite em alta definição e fotos de referência
aérea de portos, ancoradouros, marinas e outros pontos de
interesse. É possível usar cartões de memória em branco para
gravar mapeamento de contornos do
Garmin Quickdraw
™
,
gravar o sonar (com um transdutor compatível) e transferir
dados como pontos de parada e rotas para outro chartplotter
compatível ou um computador, além de usar o app
ActiveCaptain
®
.
Este dispositivo é compatível com dois cartões de memória SD
®
de até 32 GB, formatados para FAT32. Classe de velocidade 4
ou superior necessária.
1
Abra a aba de acesso ou a porta na frente do chartplotter.
2
Insira o cartão de memória .
3
Pressione o cartão até ouvir um clique.
4
Limpe e seque a gaxeta e a porta.
AVISO
Para evitar corrosão, certifique-se de que o cartão de
memória, a gaxeta e a porta estejam totalmente secos antes
de fechar a porta.
5
Feche a porta.
Captação dos sinais de satélite do GPS
O dispositivo deve ter uma visão desobstruída do céu para
captar os sinais de satélite. A hora e a data são definidas
automaticamente de acordo com a posição do GPS.
1
Ligue o dispositivo.
2
Aguarde enquanto o dispositivo localiza satélites.
Poderá levar de 30 a 60 segundos para obter os sinais do
satélite.
Quando o dispositivo capta sinais de satélites, é exibido na
parte superior da tela Inicial.
Se o dispositivo perde sinais de satélites, desaparece em
um ponto de interrogação piscante é exibido sobre na carta.
Para obter mais informações sobre o GPS, acesse garmin.com
/aboutGPS. Para obter ajuda sobre a aquisição de sinais de
satélites, consulte Meu dispositivo não capta sinais de GPS,
página 68.
Selecionando a Fonte GPS
É possível selecionar sua preferência de fonte para os dados de
GPS, se você tiver mais de uma fonte.
1
Selecione Configurações > Sistema > GPS > Origem.
2
Selecione a fonte de dados de GPS.
Personalizar o Chartplotter
Tela inicial
A tela de início do chartplotter disponibiliza acesso a todos os
recursos no chartplotter. Os recursos dependem dos acessórios
que você conectou ao chartplotter. Pode ser que nem todas as
opções e recursos tenham sido abordados neste manual.
Ao visualizar outra tela, você pode retornar à tela início
selecionando Início.
2 Personalizar o Chartplotter

Barra de status
Botões das páginas
Barra de categorias
Barra do menu
As categorias exibidas ao lado direito da tela disponibilizam
acesso rápido aos principais recursos do chartplotter. Por
exemplo, a categoria Sonar exibe as visualizações e páginas
relacionadas ao recurso sonar. Você pode salvar os itens que
acessa com mais frequência na categoria Favoritos.
DICA: se sua tela inicial foi personalizada pelo fabricante do
barco, você pode abrir as guias de categoria da página inicial
original arrastando a barra no lado direito da tela para a
esquerda.
Os SmartMode itens são direcionados a uma atividade, como
cruzeiro ou ancoragem. Quando um SmartMode botão é
selecionado na tela Início, cada exibição na estação pode exibir
informações exclusivas. Por exemplo, quando a atividade
Navegação é selecionada na tela Início, uma exibição pode
mostrar a carta náutica e outra, exibir a tela Radar.
Todas as opções na parte inferior da tela início são visíveis em
todas as outras telas, exceto o botão Configurações. O botão
Configurações é acessível somente a partir da tela início.
Quando múltiplas exibições estão instaladas na Rede marítima
Garmin, você pode agrupá-las em uma estação. Uma estação
permite que a exibições trabalhem em conjunto, em vez de
várias exibições separadas. Você pode personalizar o layout
das páginas em cada exibição, tornando cada página diferente
em cada exibição. Ao mudar o layout de uma página em uma
exibição, as mudanças aparecem somente nesta exibição.
Quando você muda o nome e o símbolo do layout, essas
mudanças aparecem em todas as exibições na estação, para
manter uma aparência consistente.
Como adicionar um item aos Favoritos
Você pode adicionar itens, tal como um gráfico, uma tela
combinada ou um medidor para a categoria Favoritos.
OBSERVAÇÃO: se a sua tela Início foi personalizada pela
fabricante do barco, você não pode adicionar um item à
categoria Favoritos.
1
Na tela Início, selecione uma categoria à direita.
2
Mantenha um botão à esquerda pressionado.
O item é adicionado à categoria da tela Início Favoritos.
Para remover um item adicionado à categoria Favoritos, abra a
categoria Favoritos, selecione Menu > Remover favorito e
selecione o item a ser removido.
Personalizando páginas
Personalizar o layout de uma SmartMode ou Página
de combinação
Você pode personalizar o layout e os dados exibidos nas
páginas de combinação e SmartMode layouts. Ao alterar o
layout de uma página em uma exibição em que você esteja
interagindo, a alteração aparece somente nesta exibição,
exceto pelo SmartMode nome e símbolo. Ao alterar o
SmartMode nome ou símbolo do layout, o novo nome ou
símbolo aparece em todos os dispositivos na estação.
1
Abra a página que será personalizada.
2
Selecione Menu.
3
Selecione Editar layout ou Editar combinação.
4
Selecione uma opção:
• Para alterar o nome, selecione Nome ou Nome e
símbolo > Nome, insira um novo nome e selecione
Concluído.
• Para alterar o SmartMode símbolo, selecione Nome e
símbolo > Símbolo e selecione um novo símbolo.
• Para alterar o número de funções exibidas e o layout da
tela, selecione Layout e selecione uma opção.
• Para alterar uma função de parte da tela, selecione a
janela a ser alterada e selecione uma função na lista à
direita.
• Para alterar o modo como as telas são divididas, arraste
as setas para um novo local.
• Para alterar os dados exibidos na página e as barras de
dados adicionais, selecione Sobreposições e selecione
uma opção.
DICA: durante a exibição de uma tela com sobreposição
de dados, segure uma caixa de sobreposição para alterar
rapidamente os dados nela.
• Para atribuir uma predefinição a uma parte da tela
SmartMode, selecione Predefinições > Inclui e selecione
uma predefinição da lista à direita.
Personalizando a tela inicial
Você personaliza a imagem exibida quando o chartplotter está
ligado. Para melhor ajuste, a imagem deve ter 50 MB ou menos,
em conformidade com as dimensões recomendadas
(Dimensões recomendadas da imagem de inicialização,
página 3).
1
Insira um cartão de memória que contém a imagem que você
deseja usar.
2
Selecione Configurações > Sistema > Sons e visor >
Imagem de inicialização > Selecionar imagem.
3
Selecione o slot para cartão de memória.
4
Selecione a imagem.
5
Selecione Def como img de inic
A nova imagem é mostrada e, em seguida, o chartplotter é
ativado.
Dimensões recomendadas da imagem de inicialização
Para obter o melhor ajuste para as imagens de inicialização,
use uma imagem que tenha as dimensões a seguir, em pixels.
Resolução da tela Largura da imagem Altura da imagem
WVGA 800 480
WXGA 1280 800
HD 1920 1080
WUXGA 1920 1200
Adicionar um SmartMode layout
Você pode adicionar SmartMode layouts que se encaixem às
suas necessidades. Qualquer personalização feita em um
SmartMode layout para a tela início em uma estação aparece
em todas as exibições da estação.
1
Na tela início, selecione SmartMode™ > Menu > Adicionar
layout.
2
Selecione uma opção:
• Para alterar o nome, selecione Nome e símbolo > Nome,
digite um novo nome e selecione Concluído.
• Para alterar o SmartMode símbolo, selecione Nome e
símbolo > Símbolo e selecione um novo símbolo.
• Para alterar o número de funções exibidas e o layout da
tela, selecione Layout e selecione uma opção.
• Para alterar uma função de parte da tela, selecione a
janela a ser alterada e selecione uma função na lista à
direita.
• Para alterar o modo como as telas são divididas, arraste
as setas para um novo local.
Personalizar o Chartplotter 3

• Para alterar os dados exibidos na página e as barras de
dados adicionais, selecione Sobreposições e selecione
uma opção.
• Para atribuir uma predefinição a uma parte da tela
SmartMode, selecione Predefinições > Inclui e selecione
uma predefinição da lista à direita.
Criar uma nova página de combinação
Você pode criar uma página de combinação personalizada para
atender às suas necessidades.
1
Selecione Combos > Menu > Adicionar combinação.
2
Selecione uma janela.
3
Selecione uma função para a janela.
4
Repita essas etapas para cada janela da página.
5
Arraste as setas para redimensionar as janelas.
6
Mantenha pressionada uma janela para reorganizá-la.
7
Mantenha pressionado um campo de dados para selecionar
novos dados.
8
Selecione Layout e selecione um layout.
9
Selecione Nome, insira um nome para a página e selecione
Concluído.
10
Selecione Sobreposições e selecione quais dados mostrar.
11
Selecione Concluído quando tiver terminado de personalizar
a página.
Excluir uma página de combinações
1
Selecione Combos > Menu > Excluir combinação.
2
Selecione uma combinação.
Personalizando as sobreposições de dados
É possível personalizar os dados nas sobreposições de dados
exibidas em uma tela.
1
Selecione uma opção com base no tipo de tela que você
está visualizando:
• Na exibição de tela inteira, selecione Menu > Editar
sobreposições.
• Em uma tela de combinações, selecione Menu > Editar
combinação > Sobreposições.
• Em uma tela SmartMode, selecione Menu > Editar layout
> Sobreposições.
DICA: para alterar rapidamente os dados exibidos em uma
caixa de sobreposição, mantenha a caixa de sobreposição
pressionada.
2
Selecione um item para personalizar os dados e a barra de
dados:
• Para alterar os dados exibidos na caixa de sobreposição,
selecione a caixa de sobreposição, selecione os novos
dados a exibir e selecione Voltar.
• Para selecionar o local e o layout da barra de
sobreposição de dados, selecione Dados e selecione
uma opção.
• Para personalizar as informações exibidas ao navegar,
selecione Navegação e selecione uma opção.
• Para ativar outras barras de dados, como os controles de
mídia, selecione Barra superior ou Barra inferior e
selecione as opções necessárias.
3
Selecione Concluído.
Vinculando um layout aos botões de controle e
joystick
Você pode vincular layouts a botões nos botões de controle e
joystick. Quando você pressiona um botão atribuído, o layout
vinculado é exibido nas telas da estação.
1
Na tela Início, selecione Menu > Vincular layout.
2
Selecione um item ou nome de botão.
3
Selecione Selecionar layout.
4
Selecione um layout para vincular ao item ou botão.
5
Se necessário, repita as etapas 2 a 4 para os botões
remanescentes.
Quando você pressiona o botão atribuído no controle ou
joystick, o layout atribuído aparece nas telas na estação.
Redefinindo os layouts da estação
Você pode restaurar os layouts desta estação para as
configurações padrão de fábrica.
Selecione Configurações > Sistema > Informações da
estação > Redefinir layouts.
Predefinições
Uma predefinição é uma coleção de configurações que
otimizam a tela ou a visualização. Você pode utilizar
predefinições específicas para otimizar grupos de configurações
para sua atividade. Por exemplo, algumas configurações podem
ser ideais para pesca, outras podem ser mais adequadas para
cruzeiro. Predefinições estão disponíveis em algumas telas,
como cartas, visualizações do sonar e visualizações do radar.
Para selecionar uma predefinição de uma tela compatível,
selecione Menu > e, em seguida, a predefinição.
Quando você utiliza uma predefinição e faz alterações às
configurações ou à visualização, é possível salvar as alterações
em uma predefinição ou criar uma nova predefinição com base
nas novas personalizações.
Salvando uma nova predefinição
Após ter personalizado as configurações e a visualização de
uma tela, é possível salvar a personalização como uma nova
predefinição.
1
Em uma tela compatível, altere as configurações e a
visualização.
2
Selecione Menu > > Salvar > Novo.
3
Insira um nome e selecione Concluído.
Gerenciando predefinições
Você pode personalizar predefinições carregadas previamente
e editar as predefinições que criou.
1
Em uma tela compatível, selecione Menu > > Gerenciar.
2
Selecione uma predefinição.
4 Personalizar o Chartplotter

3
Selecione uma opção:
• Para renomear a predefinição, selecione Renomear,
insira um nome e selecione Concluído.
• Para editar a predefinição, selecione Editar e atualize a
predefinição.
• Para excluir a predefinição, selecione Excluir.
• Para redefinir todas as predefinições para padrões de
fábrica, selecione Redefinir tudo.
Definir o tipo de embarcação
Você pode selecionar o tipo de embarcação para configurar as
definições do chartplotter e usar as funções personalizadas
para o seu tipo de embarcação.
1
Selecione Configurações > Minha embarcação > Tipo de
embarcação.
2
Selecione uma opção.
Ajustando a luz de fundo
1
Selecione Configurações > Sistema > Visor > Luz de
fundo.
2
Ajuste o nível da luz de fundo.
DICA: a partir de qualquer tela, pressione repetidamente
para navegar pelos níveis de brilho. Isso é útil quando o
brilho estiver baixo a ponto de dificultar a visualização da
tela.
Ajustar o modo de cor
1
Selecione Configurações > Sistema > Sons e visor >
Modo Cor.
DICA: selecione > Modo Cor em qualquer tela para
acessar as configurações de cores.
2
Selecione uma opção.
Ligando o chartplotter automaticamente
Você pode ajustar o chartplotter para ligar automaticamente
quando é ligado à alimentação. Caso contrário, você precisa
ligar o chartplotter pressionando .
Selecione Configurações > Sistema > Ativação
automática.
OBSERVAÇÃO: quando a Ativação automática está Ligado
e o chartplotter é desligado usando e a alimentação é
removida e reaplicada em menos de dois minutos, você
precisa pressionar para reiniciar o chartplotter.
Desligar automaticamente o sistema
Você pode configurar o chartplotter e todo o sistema para
desligar automaticamente depois de ficar em suspensão por um
período de tempo selecionado. Caso contrário, você deve
manter pressionado para desligar o sistema manualmente.
1
Selecione Configurações > Sistema > Desativação
automática.
2
Selecione uma opção.
Aplicativo ActiveCaptain
CUIDADO
Este recurso permite que os usuários enviem informações.
Garmin não faz representações sobre a precisão, integridade ou
vigência das informações enviadas pelos usuários. Qualquer
uso ou dependência das informações enviadas por usuários se
dá por seu próprio risco.
O aplicativo ActiveCaptain fornece uma conexão ao seu
dispositivo GLASS COCKPIT, cartas, mapas e a comunidade
para uma experiência de navegação conectada.
Em seu dispositivo móvel com o aplicativo ActiveCaptain, é
possível baixar, comprar e atualizar mapas e cartas. Você pode
usar o aplicativo para transferir dados de usuários de maneira
fácil e rápida, como pontos de passagem e rotas, conectar-se à
Comunidade Garmin Quickdraw do Contours e atualizar o
software do dispositivo. Você também pode planejar sua
viagem, e visualizar e controlar o dispositivo GLASS COCKPIT
do aplicativo.
Você pode se conectar à comunidade ActiveCaptain para
feedbacks atualizados sobre marinas e outros pontos de
interesse. O aplicativo pode enviar notificações de push
inteligentes, como chamadas e textos, para a tela de seu
chartplotter quando emparelhado.
OBSERVAÇÃO: quando o chartplotter é conectado a um
mecanismo Volvo Penta compatível que suporta o recurso de
esportes aquáticos, não é possível controlar o chartplotter com
o aplicativo ActiveCaptain em um dispositivo móvel.
ActiveCaptain Funções
Seu nível de interação com o dispositivo GLASS COCKPIT ao
usar o aplicativo ActiveCaptain depende de sua função.
Recurso Proprie-
tário
Convidado
Registrar dispositivo, mapas integrados e
cartões de mapa adicionais na conta
Sim Não
Atualize o software Sim Sim
Transferir automaticamente contornos do
Garmin Quickdraw baixados ou criados
Sim Não
Notificações push inteligentes Sim Sim
Transferir automaticamente dados do
usuário, como pontos de parada e rotas
Sim Não
Iniciar a navegação até um determinado
ponto de parada ou navegar por uma rota
específica e enviar esse ponto de parada ou
essa rota para o dispositivo GLASS
COCKPIT
Sim Sim
Introdução ao aplicativo ActiveCaptain
Você pode conectar um dispositivo móvel ao dispositivo GLASS
COCKPIT usando ao aplicativo ActiveCaptain. O aplicativo
fornece uma maneira rápida e fácil de interagir com seu
dispositivo GLASS COCKPIT e concluir tarefas como
compartilhamento de dados, registro, atualização do software
do dispositivo e recebimento de notificações do dispositivo
móvel.
1
No dispositivo GLASS COCKPIT, selecione A/V, Med.,
Contr. > ActiveCaptain.
2
Na página ActiveCaptain, selecione Rede Wi-Fi > Wi-Fi >
Ligado.
3
Insira o nome e a senha dessa rede.
4
Insira um cartão de memória no slot do dispositivo (Inserção
de cartões de memória, página 2) GLASS COCKPIT.
5
Selecione Def. cartão ActiveCaptain.
AVISO
Você pode ser solicitado a formatar o cartão de memória.
Formatar o cartão exclui todas as informações salvas nele.
Isso inclui quaisquer dados de usuário salvos, como pontos
de passagem. Formatar o cartão é recomendado, mas não
necessário. Antes de formatar o cartão, é necessário salvar
os dados do cartão de memória na memória interna do
dispositivo (Copiando dados do usuário de um cartão de
memória, página 65). Depois de formatar o cartão para o
aplicativo ActiveCaptain, você pode transferir os dados de
usuário de volta para ele (Copiando dados do usuário para
um cartão de memória, página 65).
Aplicativo ActiveCaptain 5

Verifique se o cartão está inserido sempre que for usar o
recurso ActiveCaptain.
6
Na loja de aplicativos do seu dispositivo móvel, instale e abra
o aplicativo ActiveCaptain.
7
Coloque o dispositivo ao alcance de 32 m (105 pés) do
dispositivo GLASS COCKPIT.
8
Nas configurações do seu dispositivo móvel, abra a página
de configurações Wi‑Fi
®
e conecte ao dispositivo Garmin,
usando o nome e a senha inseridos no dispositivo Garmin.
Ativar notificações inteligentes
ATENÇÃO
Não leia nem responda a notificações enquanto estiver
operando a embarcação. Deixar de prestar atenção às
condições da água pode resultar em danos à embarcação,
ferimentos ou morte.
Antes de seu dispositivo GLASS COCKPIT receber
notificações, você deve conectá-lo ao seu dispositivo móvel e
ao app ActiveCaptain.
1
No dispositivo GLASS COCKPIT, selecione ActiveCaptain >
Notific. inteligentes > Ativar notificações.
2
Ative a tecnologia Bluetooth
®
nas configurações do
dispositivo móvel.
3
Coloque os dispositivos ao alcance de até 10 m (33 pés) um
do outro.
4
No app ActiveCaptain no dispositivo móvel, selecione
Notificações inteligentes > Emparelhar com chartplotter.
5
Siga as instruções na tela para emparelhar o app ao
dispositivo GLASS COCKPIT.
6
Quando solicitado, insira a chave em seu dispositivo móvel.
7
Se necessário, ajuste as notificações que serão recebidas
nas configurações de seu dispositivo móvel.
Receber Notificações
ATENÇÃO
Não leia nem responda a notificações enquanto estiver
operando a embarcação. Deixar de prestar atenção às
condições da água pode resultar em danos à embarcação,
ferimentos ou morte.
Antes que o dispositivo GLASS COCKPIT possa receber
notificações, você deve conectá-lo ao seu dispositivo móvel e
ativar o recurso Notific. inteligentes (Ativar notificações
inteligentes, página 6).
Quando o recurso Notific. inteligentes é ativado e seu
dispositivo móvel recebe uma notificação, uma notificação pop-
up é exibida na tela GLASS COCKPIT por alguns instantes.
OBSERVAÇÃO: as ações disponíveis dependem do tipo de
notificação e do sistema operacional do telefone.
• Para atender uma chamada telefônica no seu telefone,
selecione Resposta.
DICA: tenha seu telefone perto de você. A chamada é
atendida no seu celular, não no chartplotter.
• Para não atender a chamada telefônica, selecione Rejeitar.
• Para revisar a mensagem completa, selecione Rever.
• Para descartar a notificação pop-up, selecione OK ou
aguarde até que a notificação seja fechada
automaticamente.
• Para remover a notificação do chartplotter e do seu
dispositivo móvel, selecione Limpar.
Gerenciando as notificações
ATENÇÃO
Não leia nem responda a notificações enquanto estiver
operando a embarcação. Deixar de prestar atenção às
condições da água pode resultar em danos à embarcação,
ferimentos ou morte.
Antes de gerenciar as notificações, você deve ativar o recurso
Notific. inteligentes (Ativar notificações inteligentes, página 6).
Quando o recurso Notific. inteligentes é ativado e seu
dispositivo móvel recebe uma notificação, uma notificação pop-
up é exibida na tela GLASS COCKPIT por alguns instantes.
Você pode acessar e gerenciar as notificações na tela do
ActiveCaptain.
1
Selecione ActiveCaptain > Notific. inteligentes >
Mensagens.
A lista de notificações é exibida.
2
Selecione uma notificação.
3
Selecione uma opção:
OBSERVAÇÃO: as opções disponíveis variam de acordo
com o seu dispositivo móvel e com o tipo de notificação.
• Para descartar e remover a notificação do chartplotter e
do seu dispositivo móvel, selecione Limpar ou Excluir.
OBSERVAÇÃO: isso não exclui a mensagem do
dispositivo móvel. Isso só descarta e remove a
notificação.
• Para ligar de volta para o número de telefone, selecione
Call Back ou Discar.
Tornar as notificações privadas
Você pode desativar as notificações pop-up e a lista de
mensagens em chartplotters específicos para obter privacidade.
Por exemplo, o capitão pode desativar notificações pop-up e
mensagens no chartplotter usado para pesca, mas permitir
notificações no chartplotter usado no leme.
1
No chartplotter que você deseja que as notificações sejam
privadas, selecione ActiveCaptain > Notific. inteligentes.
2
Selecione uma opção:
• Para desativar as notificações pop-up neste chartplotter,
selecione Pop-ups.
• Para desativar as notificações pop-up e o acesso à lista
de mensagens neste chartplotter, selecione Visibilidade.
Atualização de software com o aplicativo
ActiveCaptain
Se o seu dispositivo tiver a tecnologia Wi‑Fi, é possível usar o
aplicativo ActiveCaptain para baixar e instalar as atualizações
mais recentes do software para o seu dispositivo.
AVISO
Atualizações de software podem exigir que o aplicativo baixe
arquivos grandes. Tarifas ou limites de dados regulares do seu
provedor de serviços de Internet são aplicáveis. Entre em
contato com seu provedor de serviços de Internet para obter
mais informações sobre tarifas ou limites de dados.
O processo de instalação pode levar vários minutos.
1
Conecte o dispositivo móvel ao dispositivo GLASS COCKPIT
(Introdução ao aplicativo ActiveCaptain, página 5).
2
Quando uma atualização de software estiver disponível e
você tiver acesso à Internet em seu dispositivo móvel,
selecione Atualizações de software > Baixar.
O aplicativo ActiveCaptain baixa a atualização no dispositivo
móvel. Ao reconectar o aplicativo ao dispositivo GLASS
COCKPIT, a atualização é transferida para o dispositivo.
6 Aplicativo ActiveCaptain

Após conclusão da transferência, será solicitado que você
instale a atualização.
3
Quando solicitado pelo dispositivo GLASS COCKPIT,
selecione uma opção para instalar a atualização.
• Para atualizar o software imediatamente, selecione OK.
• Para adiar a atualização, selecione Cancelar. Quando
estiver pronto para instalar a atualização, selecione
ActiveCaptain > Atual. software > Instalar agora.
Atualizar cartas com ActiveCaptain
Use o aplicativo ActiveCaptain para baixar e transferir as
atualizações de cartas mais recentes para seu dispositivo. Para
economizar espaço no seu dispositivo móvel, espaço no cartão
do ActiveCaptain e tempo de download, considere usar o
aplicativo ActiveCaptain para fazer download apenas das áreas
da carta de que você precisa.
Caso esteja fazendo download de uma carta inteira, será
possível usar o aplicativo Garmin Express
™
para baixar o mapa
para um cartão de memória. O aplicativo Garmin Express baixa
mapas grandes mais rapidamente do que o aplicativo
ActiveCaptain. Para obter mais informações, acesse
garmin.com/express.
AVISO
Atualizações de gráfico podem exigir que o aplicativo baixe
arquivos grandes. Tarifas ou limites de dados regulares do seu
provedor de serviços de Internet são aplicáveis. Entre em
contato com seu provedor de serviços de Internet para obter
mais informações sobre tarifas ou limites de dados.
1
Conecte o dispositivo móvel ao dispositivo GLASS COCKPIT
(Introdução ao aplicativo ActiveCaptain, página 5).
2
Quando uma atualização de gráfico estiver disponível e você
tiver acesso à Internet em seu dispositivo móvel, selecione
OneChart > Minhas cartas.
3
Selecione o mapa a ser atualizado.
4
Selecione a área para fazer o download.
5
Selecione Baixar
O aplicativo ActiveCaptain baixa a atualização no dispositivo
móvel. Ao reconectar o aplicativo ao dispositivo GLASS
COCKPIT, a atualização é transferida para o dispositivo.
Depois da conclusão da transferência, as cartas atualizadas
são disponibilizadas para uso.
Comunicação com dispositivos sem
fio
Os chartplotters podem criar uma rede sem fio à qual você pode
conectar dispositivos sem fio.
A conexão de dispositivos sem fio permite usar aplicativos
Garmin, como ActiveCaptain.
Rede Wi‑Fi
Configuração da Rede sem fio Wi‑Fi
Os chartplotters podem criar uma rede Wi‑Fi que pode ser
acessada por dispositivos sem fio. Ao acessar as configurações
da rede sem fio pela primeira vez, será solicitado que você
configure a rede.
1
Selecione Configurações > Comunicações > Rede Wi-Fi >
Wi-Fi > Ligado > OK.
2
Caso seja necessário, insira um nome para essa rede sem
fio.
3
Insira uma senha.
Essa senha será usada para acessar a rede sem fio a partir
de dispositivos sem fio. A senha diferencia maiúsculas de
minúsculas.
Ligar um dispositivo sem fio ao plotador de gráficos
Antes de ligar um dispositivo sem fio à rede sem fio do
chartplotter, a rede sem fio do chartplotter deve ser configurada
(Configuração da Rede sem fio Wi
‑
Fi, página 7).
Diversos dispositivos sem fio podem ser ligados ao plotador de
gráficos para compartilhar dados.
1
No dispositivo sem fio, ative a tecnologia Wi‑Fi e busque
redes sem fio.
2
Selecione o nome de sua rede sem fio do chartplotter
(Configuração da Rede sem fio Wi
‑
Fi, página 7).
3
Insira a senha do chartplotter.
Alterar o Canal sem fio
Você pode alterar o canal sem fio se tiver dificuldade em
encontrar ou conectar a um dispositivo, ou se houver
interferência.
1
Selecione Configurações > Comunicações > Rede Wi-Fi >
Avançado > Canal.
2
Insira um novo canal.
Você não precisa alterar o canal sem fio dos dispositivos
conectados a essa rede.
Alterar o Wi‑Fi Host
Se houver múltiplos chartplotters com tecnologia Wi‑Fi na rede
marítima Garmin, você pode alterar qual chartplotter é o host do
Wi‑Fi. Isso pode ser útil se você tiver problemas com
comunicações Wi‑Fi. Alterar o Wi‑Fi host permite que você
selecione um chartplotter que está fisicamente mais perto de
seu dispositivo móvel.
1
Selecione Configurações > Comunicações > Rede Wi-Fi >
Avançado > Host Wi-Fi.
2
Siga as instruções na tela.
Controle remoto sem fio
Estes passos não se aplicam a dispositivos de entrada remotos
GRID
™
(Emparelhando o dispositivo GRID ao chartplotter a
partir do chartplotter, página 67).
Emparelhamento do controle remoto sem fio com o
chartplotter
Antes de usar o controle remoto sem fio com um chartplotter,
você deve emparelhar o controle remoto com o chartplotter.
Você pode conectar um único dispositivo remoto para
multiplicar plotadoras e pressionar a tecla de emparelhamento
para alternar entre os chartplotters.
1
Selecione Configurações > Comunicações > Dispositivos
sem fio > Controles remotos sem fio > Controle remoto
GPSMAP®.
2
Selecione Nova conexão.
3
Siga as instruções na tela.
Ligar e desligar a luz de fundo do controle remoto
Desligar a luz de fundo do controle remoto pode significar
grande aumento na duração da pilha.
1
No chartplotter, selecione Configurações > Comunicações
> Dispositivos sem fio > Controles remotos sem fio >
Controle remoto GPSMAP® > Luz de fundo.
2
Siga as instruções na tela.
Desconectar o controle remoto de todos os
chartplotters
1
No chartplotter, selecione Configurações > Comunicações
> Dispositivos sem fio > Controles remotos sem fio >
Controle remoto GPSMAP® > Desconectar tudo.
2
Siga as instruções na tela.
Comunicação com dispositivos sem fio 7

Sensor de vento sem fio
Conectando um sensor sem fio ao chartplotter
Você pode visualizar os dados de um sensor sem fio compatível
no chartplotter.
1
Selecione Configurações > Comunicações > Dispositivos
sem fio.
2
Selecione o sensor de vento.
3
Selecione Ativar.
O chartplotter começa a procurar e se conectar ao sensor
sem fio.
Para visualizar os dados do sensor, adicione os dados a um
campo de dados ou medidor.
Ajustando a orientação do sensor de vento
Você deve ajustar essa configuração se o sensor não estiver
voltado para a frente da embarcação, exatamente paralelo à
linha central.
OBSERVAÇÃO: a abertura onde o cabo se conecta ao polo
indica a frente do sensor.
1
Estime o ângulo, em graus, no sentido horário ao redor do
mastro, através do qual o sensor aponte para longe do
centro da frente da embarcação:
• Se o sensor estiver voltado para estibordo, o ângulo deve
estar entre 1 e 180 graus.
• Se o sensor estiver voltado para o porto, o ângulo deve
estar entre -1 e -180 graus.
2
Selecione Configurações > Comunicações > Dispositivos
sem fio.
3
Selecione o sensor de vento.
4
Selecione Deslocamento de ângulo do vento.
5
Insira o ângulo observado na etapa 1.
6
Selecione Concluído.
Visualizar dados do barco em um relógio
Garmin
Você pode conectar um relógio Garmin compatível a um
chartplotter compatível para visualizar os dados a partir do
chartplotter.
1
Coloque o relógio Garmin ao alcance (3 m) do chartplotter.
2
Na tela do relógio, selecione START > Boat Data > START.
OBSERVAÇÃO: se você já tiver conectado a um chartplotter
e deseja se conectar a outro plotador, abra a tela Boat Data,
pressione UP e selecione Pair new.
3
No chartplotter, selecione Comunicações > Dispositivos
sem fio > Conectar Aplicativos IQ™ > Dados do barco >
Ativar > Nova conexão.
O chartplotter começa a procurar e se conectar ao acessório
portátil.
4
Compare o código exibido no chartplotter com o código
exibido no relógio.
5
Se os códigos corresponderem, selecione Sim para concluir
o processo de emparelhamento.
Depois de emparelhados, os dispositivos se conectam
automaticamente quando estiverem ligados e dentro do
alcance.
Visualizar dados do barco em um dispositivo
Garmin Nautix
™
Você pode conectar um dispositivo Garmin Nautix ao
chartplotter para visualizar dados do chartplotter no dispositivo
Garmin Nautix.
OBSERVAÇÃO: você pode conectar um dispositivo Garmin
Nautix a vários dispositivos compatíveis para uma melhor
cobertura em embarcações maiores.
1
Coloque o dispositivo Garmin Nautix ao alcance (3 m) do
chartplotter.
O dispositivo procura automaticamente todos os dispositivos
compatíveis dentro da área de alcance.
2
Se necessário, no menu do acessório portátil, selecione
Conexões do dispositivo > Emparelhar novo dispositivo.
3
No chartplotter, selecione Configurações > Comunicações
> Dispositivos sem fio > Conectar Aplicativos IQ™ >
Dados do barco > Habilitar conexões > Nova conexão.
O chartplotter começa a procurar e se conectar ao acessório
portátil.
Depois de emparelhados, os dispositivos se conectam
automaticamente quando estiverem ligados e dentro do
alcance.
Visualizações de cartas e cartas 3D
As cartas e as visualizações de cartas 3D que estão disponíveis
dependem dos dados do mapa e dos acessórios usados.
OBSERVAÇÃO: em algumas áreas, as visualizações de cartas
3D estão disponíveis com as cartas premium.
Você pode acessar as cartas e as visualizações de cartas 3D
selecionando Gráficos.
Gráfico de navegação: mostra os dados de navegação
disponíveis nos seus mapas pré-carregados e de mapas
complementares, se disponíveis. Os dados incluem boias,
luzes, cabos, sondagens de profundidade, marinas e
estações de maré em uma visualização superior.
Gráfico de pesca: oferece uma visualização detalhada dos
contornos do leito e sondagens de profundidade na carta.
Esta carta remove dados de navegação, fornece dados
batimétricos detalhados e aperfeiçoa os contornos do leito
para reconhecimento de profundidade. Esta carta é melhor
para pesca em mar aberto.
OBSERVAÇÃO: em algumas áreas, a carta Fishing está
disponível com as cartas premium.
Perspective 3D: oferece uma visualização de cima e de trás do
barco (de acordo com o seu percurso) e oferece um auxílio
de navegação visual. Esta visualização é útil ao navegar por
bancos de areia, recifes, pontes ou canais difíceis e é
benéfica para identificar rotas de entrada e saída em portos
e ancoradouros com os quais você não está familiarizado.
Gráfico 3D: mostra uma visualização detalhada, tridimensional,
de cima e de trás do barco (de acordo com o seu percurso) e
oferece um auxílio de navegação visual. Esta visualização é
útil ao navegar por bancos de areia, recifes, pontes ou
canais difíceis e para identificar rotas de entrada e saída em
portos e ancoradouros com os quais você não está
familiarizado.
Fish Eye 3D: oferece uma visualização submersa que
representa visualmente o leito do mar de acordo com as
informações da carta. Quando um sonar transdutor está
conectado, alvos suspensos (como peixes) são indicados por
esferas vermelhas, verdes e amarelas. O vermelho indica os
alvos maiores e o verde, os menores.
Relevo sombreado: fornece sombreamento de elevação em
alta resolução de lagos e águas costeiras. Este mapa pode
ser útil para pesca e mergulho.
OBSERVAÇÃO: o mapa de Relevo sombreado está
disponível com mapas premium em algumas áreas.
8 Visualizações de cartas e cartas 3D

Cartas de navegação e de pesca
OBSERVAÇÃO: em algumas áreas, a carta Fishing está
disponível com as cartas premium.
A Gráfico de navegação é otimizada para navegação. Você
pode planejar um curso, visualizar as informações do mapa e
usar a carta como um auxílio à navegação. Para abrir a Gráfico
de navegação, selecione Gráficos > Gráfico de navegação.
A Gráfico de pesca fornece uma visualização detalhada com
mais detalhes do fundo e conteúdo de pesca. Esta carta é
otimizada para uso ao pescar. Para abrir a Gráfico de pesca,
selecione Gráficos > Gráfico de pesca.
Aplicando mais ou menos zoom usando a tela
sensível ao toque
Você pode aplicar mais ou menos zoom rapidamente em muitas
telas, como nas exibições de gráficos e sonares.
• Pressione dois dedos juntos para aplicar menos zoom.
• Afaste os dois dedos para aplicar mais zoom.
Símbolos de gráficos
Esta tabela contém alguns dos símbolos comuns que você pode
ver nos gráficos detalhados.
Ícone Descrição
Boia
Informações
Serviços marítimos
Estação de marés
Estação de correntes
Foto vista de cima disponível
Foto de perspectiva disponível
Outros recursos comuns à maioria dos gráficos incluem linhas
de contorno de profundidade, zonas entre marés, sondagens
pontuais (como indicado no gráfico original em papel), auxílios e
símbolos de navegação, obstruções e áreas de cabos.
Medindo distância no gráfico
1
Em um gráfico, selecione um local.
2
Selecione Medição.
Um alfinete aparece na tela mostrando sua localização no
momento. A distância e o ângulo do alfinete são listados no
canto.
DICA: para redefinir o alfinete e medir a partir da localização do
cursor, selecione Definir referência.
Como criar uma parada no gráfico
1
Em uma carta, selecione um local ou objeto.
2
Selecione .
Visualizando informações de local e objeto em um
gráfico
Você pode visualizar informações, como maré, corrente, céu,
notas da carta ou serviços locais, sobre um local ou um objeto
na carta de Navegação ou Pesca.
1
Em um gráfico Navegação ou gráfico Pesca, selecione um
local ou um objeto.
Uma lista de opções aparece ao longo da parte superior da
carta. As opções que aparecem variam com base no local ou
no objeto selecionado.
2
Se necessário, selecione .
3
Selecione Informação.
Visualizando detalhes sobre ajudas de navegação
A partir da visualização da carta náutica, de Pesca, Perspective
3D ou Mariner’s Eye 3D, você pode visualizar os detalhes sobre
vários tipos de ajudas de navegação, incluindo indicadores,
luzes e obstruções.
OBSERVAÇÃO: em algumas áreas, a carta Fishing está
disponível com as cartas premium.
OBSERVAÇÃO: em algumas áreas, as visualizações de cartas
3D estão disponíveis com as cartas premium.
1
Em uma carta ou visualização de gráfico 3D, selecione uma
ajuda de navegação.
2
Selecione o nome da ajuda de navegação.
Navegando para um ponto no gráfico
ATENÇÃO
Todas as linhas de rota e navegação apresentadas no
chartplotter destinam-se apenas a fornecer orientações gerais
de rotas ou a identificar os canais adequados, e não devem ser
seguidas com precisão. Sempre consulte os auxílios à
navegação e condições na água durante a navegação, para
evitar imobilizações ou perigos que podem resultar em danos à
embarcação, lesões pessoais ou morte.
O recurso Auto Guidance é baseado em informações de carta
eletrônica. Esses dados não garantem distância de obstáculos e
do fundo. Compare cuidadosamente o curso com todas as
apurações visuais e evite todos os obstáculos como terra,
águas rasas ou outros que possam surgir em seu caminho.
Ao usar Go To, um curso direto e um curso corrigido poderão
passar sobre terra ou águas rasas. Use as apurações visuais e
afaste-se de terra, águas rasas e outros objetos perigosos.
OBSERVAÇÃO: em algumas áreas, a carta Fishing está
disponível com as cartas premium.
OBSERVAÇÃO: auto Guidance está disponível com cartas
premium em algumas áreas.
1
Em um gráfico Navegação ou gráfico Pesca, selecione um
local.
2
Se necessário, selecione Navegar para.
3
Selecione uma opção:
• Para navegar diretamente para o local, selecione Ir para
ou .
• Para criar uma rota até o local, incluindo curvas, selecione
Rota para ou .
• Para usar a orientação automática, selecione Orientação
automática ou .
4
Reveja o curso indicado pela linha magenta.
OBSERVAÇÃO: ao usar Auto Guidance, um segmento cinza
dentro de qualquer parte da linha magenta indica que Auto
Guidance não pode calcular parte da linha. Isso se deve às
configurações de profundidade mínima segura da água e da
altura mínima segura de obstáculos.
5
Siga a linha magenta, direcionando para evitar terra, água
rasa e outros obstáculos.
Visualizações de cartas e cartas 3D 9

Cartas Premium
ATENÇÃO
Todas as linhas de rota e navegação apresentadas no
chartplotter destinam-se apenas a fornecer orientações gerais
de rotas ou a identificar os canais adequados, e não devem ser
seguidas com precisão. Sempre consulte os auxílios à
navegação e condições na água durante a navegação, para
evitar imobilizações ou perigos que podem resultar em danos à
embarcação, lesões pessoais ou morte.
O recurso Auto Guidance é baseado em informações de carta
eletrônica. Esses dados não garantem distância de obstáculos e
do fundo. Compare cuidadosamente o curso com todas as
apurações visuais e evite todos os obstáculos como terra,
águas rasas ou outros que possam surgir em seu caminho.
OBSERVAÇÃO: nem todos os modelos suportam todas as
cartas.
As cartas premium opcionais, como BlueChart
®
g3 Vision,
permitem que você obtenha o máximo do seu chartplotter. Além
de cartas marítimas detalhadas, as cartas Premium podem
conter estes recursos, que estão disponíveis em algumas áreas.
Mariner’s Eye 3D: fornece uma visualização de cima e de trás
do barco como um auxílio de navegação 3D.
Fish Eye 3D: fornece uma visualização tridimensional
submersa que representa o leito do mar de acordo com as
informações na carta.
Cartas de pesca: mostra a carta com contornos aperfeiçoados
do leito e sem dados de navegação. Esta carta funciona
melhor para pesca em mar aberto.
Imagens de satélite de alta resolução: fornece imagens de
satélite de alta resolução para visualização realista da terra e
da água na carta de Navegação (Mostrando imagens do
satélite no gráfico de navegação, página 10).
Fotos aéreas: mostra fotos aéreas de marinas e outros pontos
significantes para a navegação, para ajudar você a visualizar
o seu entorno (Visualizando fotos aéreas de referências,
página 11).
Caminhos detalhados e dados de POI: apresentam dados
detalhados de estradas e de pontos de interesse (POI), que
incluem estradas costeiras e POI altamente detalhados,
como restaurantes, alojamentos e atrações locais.
Orientação automática: usa informações específicas sobre
sua embarcação e dados de carta para determinar o melhor
percurso até o seu destino.
Visualização de carta Fish Eye 3D
Ao usar as linhas de contorno de profundidade das cartas
premium, tais como BlueChart g3 Vision, a visualização de carta
Fish Eye 3D oferece uma visualização submersa do leito
marítimo ou do fundo do lago.
Alvos suspensos, como peixes, são indicados por esferas
vermelhas, verdes e amarelas. O vermelho indica os alvos
maiores e o verde, os menores.
Visualizando informações da estação de marés
na Carta Náutica indica uma estação de marés. Você pode
ver um gráfico detalhado para uma estação de maré para ajudar
a prever o nível da maré em diferentes horários ou em dias
diferentes.
OBSERVAÇÃO: esse recurso está disponível com cartas
premium em algumas áreas.
1
A partir da carta náutica ou carta náutica de Pesca, selecione
uma estação de maré.
As informações de direção da maré e de nível da maré
aparecem próximas a .
2
Selecione o nome da estação.
Indicadores animados de marés e correntes
OBSERVAÇÃO: esse recurso está disponível com cartas
premium em algumas áreas.
Você pode visualizar indicadores para estação de marés
animadas e direção de correntes no gráfico Navegação ou
gráfico Pesca. Você também deve habilitar os ícones animados
nas configurações da carta (Mostrando indicadores de marés e
correntes, página 10).
Um indicador para uma estação de marés aparece no gráfico
como uma barra vertical com uma seta. Uma seta vermelha
apontando para baixo indica uma maré jusante e uma seta azul
apontando para cima indica uma maré montante. Quando você
move o cursor sobre o indicador da estação da maré, a altura
da onda na estação é exibida acima do indicador da estação.
Os indicadores de direção atual aparecem como setas no
gráfico. A direção de cada seta indica a direção da corrente em
um específico local no gráfico. A cor da seta da corrente indica
o alcance da velocidade para a corrente naquele local. Quando
você move o cursor sobre o indicador da direção da corrente, a
velocidade da corrente específica é exibida acima do indicador
de direção.
Cor Alcance de velocidade da corrente
Amarelo 0 a 1 nó
Laranja 1 a 2 nós
Vermelho 2 ou mais nós
Mostrando indicadores de marés e correntes
OBSERVAÇÃO: esse recurso está disponível com cartas
premium em algumas áreas.
Você pode mostrar indicadores estáticos e dinâmicos de
estações de marés e correntes no gráfico Navegação e no
gráfico Pesca.
1
Na carta de Navegação ou Pesca, selecione Menu >
Camadas > Gráfico > Marés e correntes.
2
Selecione uma opção:
• Para exibir indicadores animados de estação de marés e
de correntes no gráfico, selecione Animado.
• Para habilitar o controle deslizante para marés e corrente,
que define o período de tempo em que as marés e as
correntes são relatadas no mapa, selecione Deslizador.
Mostrando imagens do satélite no gráfico de
navegação
OBSERVAÇÃO: esse recurso está disponível com cartas
premium em algumas áreas.
Você pode sobrepor imagens de alta resolução do satélite sobre
as partes de terra ou sobre partes de terra e mar do seu gráfico
de navegação.
OBSERVAÇÃO: quando ativadas, as imagens de alta
resolução do satélite estão presente apenas em níveis de zoom
mais baixos. Se não puder ver imagens de alta resolução na
sua região de gráfico opcional, você pode selecionar
aproximar. Você também pode definir o nível de detalhe mais
alto, alterando o detalhe de zoom do mapa.
1
Na carta de Navegação, selecione Menu > Camadas >
Gráfico > Fotos de satélite.
10 Visualizações de cartas e cartas 3D

2
Selecione uma opção:
• Selecione Apenas terra para mostrar informações de
gráficos padrão na água, com fotos se sobrepondo na
terra.
OBSERVAÇÃO: essa configuração deve ser ativada para
exibir Standard Mapping
®
cartas.
• Selecione Mapa de fotos para mostrar fotos da água e da
terra com uma opacidade especificada. Use a barra
deslizante para ajustar a opacidade da foto. Quanto mais
alta for a porcentagem, mais as fotos do satélite irão
cobrir a terra e a água.
Visualizando fotos aéreas de referências
Antes de poder visualizar fotos aéreas na Carta Náutica, você
deve ligar a configuração Pontos da foto na configuração de
gráficos.
OBSERVAÇÃO: esse recurso está disponível com cartas
premium em algumas áreas.
Você pode usar fotos aéreas de referências, marinas e portos
para ajudar a se orientar com relação ao entorno ou para se
familiarizar com uma marina ou um porto antes da chegada.
1
Em uma carta náutica, selecione o ícone de câmera:
• Para visualizar uma foto de cima, selecione .
• Para visualizar uma foto em perspectiva, selecione .
A foto foi tirada do local da câmera, apontada na direção
do cone.
2
Selecione Foto.
Sistema de identificação automática
O sistema de identificação automática (AIS) permite que você
identifique e rastreie outras embarcações e alerta você sobre o
tráfego da área. Quando conectado a um dispositivo AIS
externo, o chartplotter pode mostrar informações de AIS sobre
outras embarcações que estão no alcance, que estão
equipadas com um transponder e que estão transmitindo
ativamente informações de AIS.
As informações relatadas por cada embarcação inclui o MMSI
(Maritime Mobile Service Identity), local, velocidade de GPS,
direção de GPS, tempo decorrido desde a última posição em
que a embarcação reportou, abordagem mais próxima e tempo
até a abordagem mais próxima.
Alguns modelos de chartplotter são compatíveis com Blue Force
Tracking. Embarcações rastreadas com Blue Force Tracking
são indicadas no chartplotter na cor azul esverdeado.
Símbolos de alvo AIS
Símbolo Descrição
Embarcação AIS. A embarcação está relatando informações
de AIS. A direção na qual o triângulo está apontando indica a
direção na qual a embarcação AIS está se movendo.
O alvo é selecionado.
O alvo é ativado. O alvo aparece maior no gráfico. Uma linha
verde anexada ao alvo indica a direção do alvo. MMSI, velo-
cidade e direção da embarcação aparecem abaixo do alvo
se a configuração de detalhes estiver definida como Mostrar.
Se a transmissão de AIS da embarcação for perdida, uma
faixa de mensagem será exibida.
O alvo é perdido. Um X verde indica que a transmissão AIS
da embarcação foi perdida, e o chartplotter exibe uma faixa
de mensagem perguntando se a embarcação deve continuar
a ser rastreada. Se você interromper o rastreamento de
embarcação, o símbolo de alvo perdido desaparecerá do
gráfico ou da visualização de gráfico 3D.
Símbolo Descrição
Alvo perigoso dentro do alcance. O alvo pisca enquanto um
alarme soa e uma faixa de mensagem é exibida. Depois que
o alarme tiver sido reconhecido, um triângulo vermelho
sólido com uma linha vermelha anexada a ele indica o local
e a direção do alvo. Se o alarme de colisão da zona de
segurança tiver sido configurado como Desligado, o alvo
pisca, porém o alarme audível não soará e a faixa de alarme
não será exibida. Se a transmissão de AIS da embarcação
for perdida, uma faixa de mensagem será exibida.
O alvo perigoso é perdido. Um X vermelho indica que a
transmissão AIS da embarcação foi perdida, e o chartplotter
exibe uma faixa de mensagem perguntando se a embar-
cação deve continuar a ser rastreada. Se você interromper o
rastreamento de embarcação, o símbolo de alvo perigoso
perdido desaparecerá do gráfico ou da visualização de
gráfico 3D.
O local deste símbolo indica o ponto de abordagem mais
próximo para um alvo perigoso, e os números próximos ao
símbolo indicam o tempo até o ponto de abordagem mais
próximo do alvo.
OBSERVAÇÃO: embarcações rastreadas com o recurso Blue
Force Tracking são indicadas com uma cor azul esverdeado
independente do status delas.
Direção e percurso projetado de alvos de AIS
ativados
Quando informações de direção e percurso no solo são
fornecidas por um alvo de AIS ativado, a direção do alvo
aparece em um gráfico como uma linha sólida presa ao símbolo
de alvo de AIS. Uma linha de direção não é exibida em uma
visualização de gráfico 3D.
O percurso projetado de um alvo de AIS ativado é exibido como
uma linha pontilhada em um gráfico ou visualização de gráfico
3D. O comprimento da linha de percurso projetada é baseado
no valor da configuração de direção projetada. Se um alvo de
AIS ativado não está transmitindo informações de velocidade ou
se a embarcação não está se momento, uma linha de percurso
projetada não é exibida. Mudanças nas informações de
velocidade, percurso sobre o solo ou taxa de curvas
transmitidas pela embarcação podem causar impacto no cálculo
da linha de percurso projetada.
Quando as informações sobre percurso sobre o solo e taxa de
curvas são fornecidas por um alvo de AIS ativado, o percurso
projetado é calculado com base nas informações de percurso
sobre o solo e a taxa de curvas. A direção na qual o alvo está
virando, que também é baseada nas informações de taxa de
curvas, é indicada pela rebarba na extremidade da linha de
direção. O comprimento da rebarba não muda.
Quando as informações de percurso sobre o solo e direção são
fornecidas por um alvo de AIS ativado, porém as informações
de taxa de curvas não são fornecidas, o percurso projetado do
alvo é calculado com base nas informações de percurso sobre o
solo.
Ativando um alvo para uma embarcação AIS
1
Em um gráfico ou visualização de gráfico 3D, selecione uma
embarcação AIS.
2
Selecione Embarcação AIS > Ativar destino.
Visualizando informações sobre uma embarcação AIS com
alvo
Você pode visualizar o status do sinal de AIS, MMSI, velocidade
de GPS, cabeçalho de GPS e outras informações que são
relatadas sobre uma embarcação AIS com alvo.
Visualizações de cartas e cartas 3D 11

1
Em um gráfico ou visualização de gráfico 3D, selecione uma
embarcação AIS.
2
Selecione Embarcação AIS.
Desativando um alvo para uma embarcação AIS
1
Em um gráfico ou visualização de gráfico 3D, selecione uma
embarcação AIS.
2
Selecione Embarcação AIS > Desativar.
Visualizando uma lista de ameaças de AIS e MARPA.
1
Em uma carta, selecione Menu > Camadas > Outras
embarcações > Lista > Mostrar.
2
Selecione os tipos de ameaças a serem incluídas na lista.
Configurar alarme de colisão de zona de segurança
Antes de definir um alarme de colisão, você deve ter um
chartplotter compatível conectado a um dispositivo AIS ou
radar.
O alarme de colisão de zona de segurança é usado apenas
com AIS e MARPA. A funcionalidade MARPA funciona com
radar. A zona de segurança é usada para evitar colisões e pode
ser personalizada.
1
Selecione Configurações > Alarmes > Alarm. colisões >
Ligado.
Uma faixa de mensagem é exibida e um alarme toca quando
um objeto referenciado com MARPA ou uma embarcação
ativada por AIS entrar na zona de segurança em torno do
seu barco. O objeto também é rotulado como perigoso na
tela. Quando o alarme dispara, a faixa de mensagem e o
alarme audível são desativados, porém o objeto permanece
rotulado como perigoso na tela.
2
Selecione Alcance e selecione uma distância para o raio de
zona de segurança em torno da sua embarcação.
3
Selecione Tempo até e selecione um tempo no qual o
alarme soará se for determinado que um alvo cruzará a zona
de segurança.
Por exemplo, para ser notificado sobre uma interseção
pendente 10 minutos antes da provável ocorrência, ajuste
Tempo até como 10, e o alarme soará 10 minutos antes que
a embarcação intersecte a zona de segurança.
4
Selecione Alarme MARPA e selecione uma opção para
quando o alarme soar para objetos com tags MARPA.
Auxílios AIS de navegação
Um auxílio de navegação (ATON) AIS é qualquer tipo de auxílio
à navegação que é transmitido pelo rádio AIS. Os ATONs são
exibidos nas cartas e possuem informações de identificação,
como posição e tipo.
Há três tipos principais de ATONs AIS. Os ATONs reais estão
existem fisicamente e enviam suas informações de identificação
e localização a partir de sua localização real. Os ATONs
sintéticos existem fisicamente e suas informações de
identificação e localização são enviadas de outra localização.
Os ATONs virtuais não existem de fato e suas informações de
identificação e localização são enviadas de outra localização.
Você pode visualizar ATONs AIS na carta quando o chartplotter
está conectado a um rádio AIS compatível. Para mostrar
ATONs AIS em uma carta, selecione Menu > Camadas >
Gráfico > Navegação > ATONs. Você pode ver mais
informações sobre um ATON ao selecioná-lo na carta.
Símbolo Significado
ATON real ou sintético
ATON real ou sintético: marco norte
ATON real ou sintético: marco sul
ATON real ou sintético: marco leste
Símbolo Significado
ATON real ou sintético: marco oeste
ATON real ou sintético: marco especial
ATON real ou sintético: marco seguro
ATON real ou sintético: marco de perigo
ATON virtual
ATON virtual: marco norte
ATON virtual: marco sul
ATON virtual: marco leste
ATON virtual: marco oeste
ATON virtual: marco especial
ATON virtual: marco seguro
ATON virtual: marco de perigo
Sinais de problemas de AIS
Os dispositivos de sinalização de problemas de AIS integrados
transmitem relatórios de posição de emergência quando
ativados. O chartplotter pode receber sinais de transmissões de
busca e resgate (SART), indicadores de rádio para posição de
emergência (EPIRB) e outros sinais de homem ao mar. As
transmissões de sinais de problemas são diferentes das
transmissões de AIS padrão, assim aparecem de um jeito
diferente no chartplotter. Em vez de rastrear uma transmissão
de sinal de problema para evitar colisão, você rastreia uma
transmissão de sinal de problema para localizar e ajudar uma
embarcação ou uma pessoa.
Navegando para uma transmissão de sinal de problema
Quando você recebe uma transmissão de sinal de problema,
um alarme de sinal de problema aparece.
Selecione Rever > Ir para para iniciar a navegação para a
transmissão.
Símbolos de alvo de dispositivos de sinal de problemas de
AIS
Símbolo Descrição
Transmissão de dispositivo de sinal de problema de AIS.
Selecione para ver mais informações sobre a transmissão e
começar a navegação.
Transmissão perdida.
Teste de transmissão. Aparece quando uma embarcação
começa um teste do seu dispositivo de sinal de problemas e
não representa uma emergência verdadeira.
Teste de transmissão perdida.
Ativando os alertas de teste de transmissão de AIS
Para evitar um grande número de alertas e símbolos de teste
em áreas muito cheias, como marinas, você pode selecionar
receber ou ignorar mensagens de teste de AIS. Para testar um
dispositivo de emergência AIS, você deve habilitar o chartplotter
para receber alertas de teste.
1
Selecione Configurações > Alarmes > AIS.
2
Selecione uma opção:
• Para receber sinais de teste EPRIB (indicadores de rádio
para posição de emergência), selecione Teste AIS-
EPIRB.
• Para receber ou ignorar sinais de teste de MOB (homem
ao mar), selecione Teste AIS-MOB.
• Para receber ou ignorar sinais de teste de SART
(transponder de busca e resgate), selecione Teste AIS-
SART.
12 Visualizações de cartas e cartas 3D
A página está carregando...
A página está carregando...
A página está carregando...
A página está carregando...
A página está carregando...
A página está carregando...
A página está carregando...
A página está carregando...
A página está carregando...
A página está carregando...
A página está carregando...
A página está carregando...
A página está carregando...
A página está carregando...
A página está carregando...
A página está carregando...
A página está carregando...
A página está carregando...
A página está carregando...
A página está carregando...
A página está carregando...
A página está carregando...
A página está carregando...
A página está carregando...
A página está carregando...
A página está carregando...
A página está carregando...
A página está carregando...
A página está carregando...
A página está carregando...
A página está carregando...
A página está carregando...
A página está carregando...
A página está carregando...
A página está carregando...
A página está carregando...
A página está carregando...
A página está carregando...
A página está carregando...
A página está carregando...
A página está carregando...
A página está carregando...
A página está carregando...
A página está carregando...
A página está carregando...
A página está carregando...
A página está carregando...
A página está carregando...
A página está carregando...
A página está carregando...
A página está carregando...
A página está carregando...
A página está carregando...
A página está carregando...
A página está carregando...
A página está carregando...
A página está carregando...
A página está carregando...
A página está carregando...
A página está carregando...
A página está carregando...
A página está carregando...
A página está carregando...
A página está carregando...
-
 1
1
-
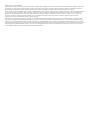 2
2
-
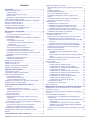 3
3
-
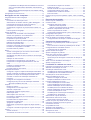 4
4
-
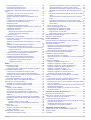 5
5
-
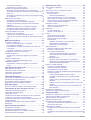 6
6
-
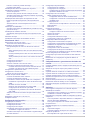 7
7
-
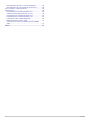 8
8
-
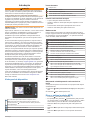 9
9
-
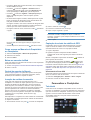 10
10
-
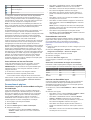 11
11
-
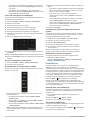 12
12
-
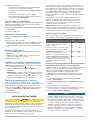 13
13
-
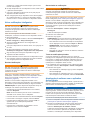 14
14
-
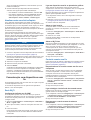 15
15
-
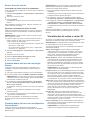 16
16
-
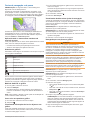 17
17
-
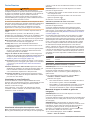 18
18
-
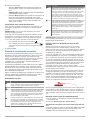 19
19
-
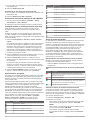 20
20
-
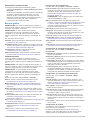 21
21
-
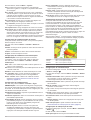 22
22
-
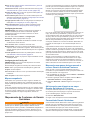 23
23
-
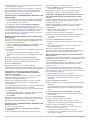 24
24
-
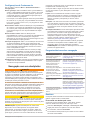 25
25
-
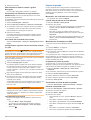 26
26
-
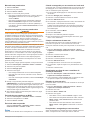 27
27
-
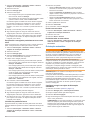 28
28
-
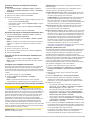 29
29
-
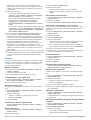 30
30
-
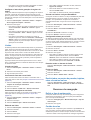 31
31
-
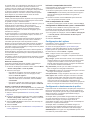 32
32
-
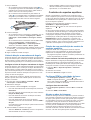 33
33
-
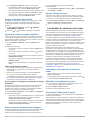 34
34
-
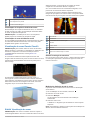 35
35
-
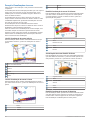 36
36
-
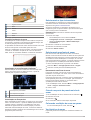 37
37
-
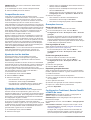 38
38
-
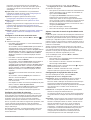 39
39
-
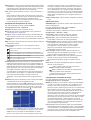 40
40
-
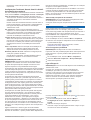 41
41
-
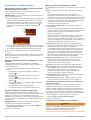 42
42
-
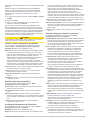 43
43
-
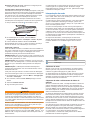 44
44
-
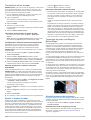 45
45
-
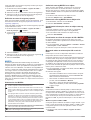 46
46
-
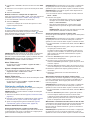 47
47
-
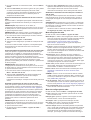 48
48
-
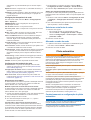 49
49
-
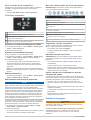 50
50
-
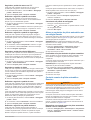 51
51
-
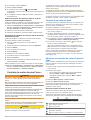 52
52
-
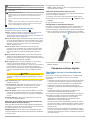 53
53
-
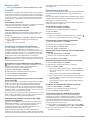 54
54
-
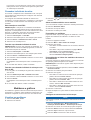 55
55
-
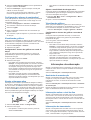 56
56
-
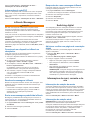 57
57
-
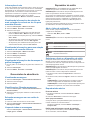 58
58
-
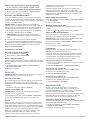 59
59
-
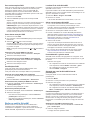 60
60
-
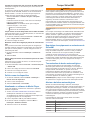 61
61
-
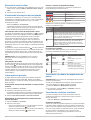 62
62
-
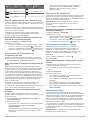 63
63
-
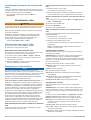 64
64
-
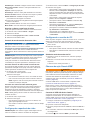 65
65
-
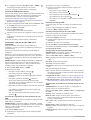 66
66
-
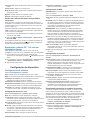 67
67
-
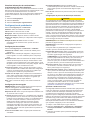 68
68
-
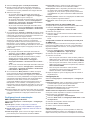 69
69
-
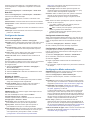 70
70
-
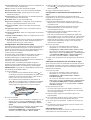 71
71
-
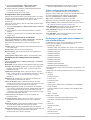 72
72
-
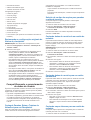 73
73
-
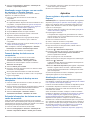 74
74
-
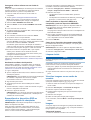 75
75
-
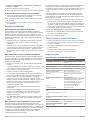 76
76
-
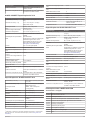 77
77
-
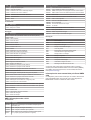 78
78
-
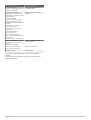 79
79
-
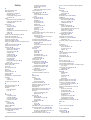 80
80
-
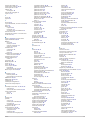 81
81
-
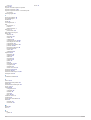 82
82
-
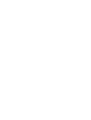 83
83
-
 84
84
Garmin GPSMAP 8616, Volvo-Penta Manual do usuário
- Tipo
- Manual do usuário
Artigos relacionados
-
Garmin GPSMAP® 8612, Volvo-Penta Manual do usuário
-
Garmin GPSMAP® 8612, Volvo-Penta Manual do usuário
-
Garmin GPSMAP® 1222xsv Touch Manual do proprietário
-
Garmin GPSMAP® 722xs Manual do proprietário
-
Garmin GPSMAP® 8410 Manual do proprietário
-
Garmin GPSMAP® 7407 Manual do proprietário
-
Garmin GPSMAP® 1022 Manual do proprietário
-
Garmin GPSMAP® 8612, Volvo-Penta Manual do usuário
-
Garmin Sensor de rumbo de 9 ejes Guia de instalação
-
Garmin Panoptix PS22-TR Guia de instalação
Outros documentos
-
 Volvo Penta Easy Connect Interface Installation Instructions Manual
Volvo Penta Easy Connect Interface Installation Instructions Manual
-
Electro-Voice EVC-VI EN54 Ficha de dados
-
Volvo Penta D1-13 Guia de instalação
-
Volvo Penta D1-13 Installation Instructions Manual
-
 Volvo Penta D3 290/DP Installation Instructions Manual
Volvo Penta D3 290/DP Installation Instructions Manual
-
Minelab VANQUISH 340 Guia rápido
-
Volvo Penta D1-13 Assembly Instructions