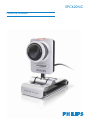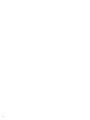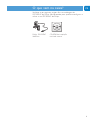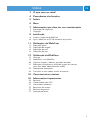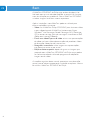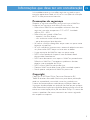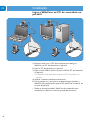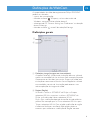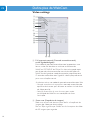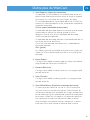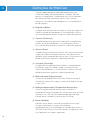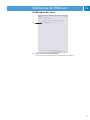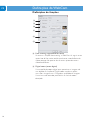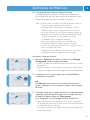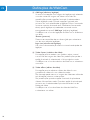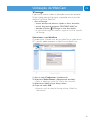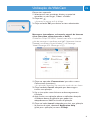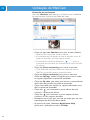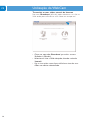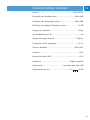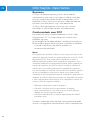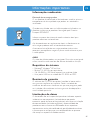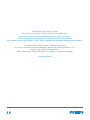SPC620NC
Manual de utilização

2

Verifique se os seguintes artigos vêm na embalagem da
SPC620NC da Philips. São fornecidos para ajudá-lo a configurar e
utilizar a sua SPC620NC da Philips.
Philips SPC620NC CD-ROM de instalação
WebCam incluindo manual
SPC 620 NC
Installation CD v.1.00
9082 100 03367
What’s in the box?
O que vem na caixa?
PR
3

1 Botão de fotografia instantânea
Permite-lhe tirar fotografias sem utilizar o rato.
2 Anel de focagem
Para ajustar manualmente a focagem da lente.
3 Suporte rotativo
Para alterar manualmente o ângulo de visão vertical da
WebCam.
4 Grampo, com pontas em borracha / pé da câmara
Para prender a WebCam ao monitor de secretária (do tipo
plano, LCD), ou ao ecrã do computador portátil.
O grampo pode ser dobrado quando a WebCam for colocada
numa secretária ou sobre um monitor grande de secretária.
5 Ficha USB
Para ligar a WebCam à porta USB do computador de
secretária ou portátil.
A WebCam será alimentada pelo computador de secretária, ou
portátil, quando efectuar a ligação à porta USB.
6 Microfone digital
Para adicionar voz e som quando estiver a usar vídeo-chamada
e gravação de vídeo.
7 LED de actividade
Acende com a cor azul quando a WebCam está a ser usada.
Chapter
PR
4
Panorâmica das funções
2
5
6
7
3
4
1

Chapter
PR
5
Índice
3 O que vem na caixa?
4 Panorâmica das funções
5 Índice
6 Bem
7 Informações que deve ter em consideração
7 Precauções de segurança
7 Copyright
8 Instalação
8 Instalar o software da WebCam
10 Ligar a WebCam ao PC de secretária ou portátil
11 Definições da WebCam
11 Definições gerais
12 Definições de imagem
15 Definições de som
16 Definições de som
19 Utilização da WebCam
19 VLounge
19 Seleccionar a sua WebCam
20 Capturar imagens / efectuar gravações de vídeo
21 Mensagens instantâneas e chamadas através da Internet
(chat com vídeo, vídeo-chamadas, e VoIP)
22 Detecção de movimento
24 Transmitir os seus vídeos através da Internet
25 Características técnicas
26 Informações importantes
26 Renúncia
26 Conformidade com FCC
27 Informações ambientais
27 Requisitos do sistema
27 Renúncia de garantia
27 Limitação de danos

Chapter
PR
6
A WebCam SPC620NC da Philips que acabou de adquirir foi
fabricada com os mais elevados padrões e permitir-lhe-á muitos
anos de utilização sem problemas. Com a WebCam SPC620NC
vai obter imagens fantásticas e cores espantosas.
Após a instalação, a nova WebCam pode ser utilizada para
diversas aplicações, tais como:
• Video: use a WebCam Philips SPC620NC para chat com vídeo,
e para vídeo-chamada. A WebCam funciona com Skype,
Windows
®
Live Messenger,Yahoo! Messenger, AOL Messenger,
QQ e outros serviços grátis de mensagens instantâneas e VoIP
(Voice over Internet Protocol);
• E-mail com vídeo/Captura de vídeo: crie as suas apresentações
de vídeo, mail com vídeo, demonstrações de produtos, vídeos
de formação, vídeo clips de Internet, etc.;
• Fotografias instantâneas: utilize imagens em apresentações,
crie postais ou envie-as por e-mail;
• Edição e efeitos especiais: depois de gravar as imagens que
pretende com a WebCam SPC620NC da Philips, estas podem
ser facilmente editadas utilizando programas de edição de
imagens ou de vídeo.
As secções seguintes deste manual apresentam uma descrição,
passo a passo, sobre o processo de instalação e explicam a forma
de utilizar a WebCam SPC620NC da Philips.
Bem

Chapter
PR
7
Leia cuidadosamente as instruções seguintes e guarde-as para
consultas posteriores. Pode ser útil ter as instruções de utilização
do PC à mão para eventual consulta.
Precauções de segurança
Respeite as seguintes directrizes para garantir que a WebCam
funcionará em segurança e de forma a evitar avarias.
• Não utilize a WebCam em condições ambientais fora dos
seguintes intervalos: temperatura: 0°C a 40°C, humidade
relativa: 45% ~ 85%.
• Não utilize nem guarde a WebCam:
– exposta à luz solar directa;
– num ambiente muito húmido e com pó;
– perto de qualquer fonte de calor;
• Se molhar a máquina fotográfica, seque-a com um pano macio
logo que seja possível.
• Se sujar a objectiva limpe-os com a escova da objectiva ou com
um pano macio. NÃO toque na lente com os dedos.
• Limpe o exterior da WebCam com um pano macio.
• NÃO utilize líquidos de limpeza à base de álcool, álcool
desnaturado, amoníaco, etc.
• NÃO tente desmontar nem reparar a WebCam pessoalmente.
Não abra a WebCam. Caso ocorram problemas técnicos,
devolva-a ao revendedor da Philips.
• NÃO utilize a WebCam dentro de água.
• Proteja a WebCam de óleo, fumo, vapor, humidade e poeira.
• Nunca aponte a objectiva da WebCam para o sol.
Copyright
Copyright © 2003 por Philips Consumer Electronics B.V.
Todos os direitos reservados. Nenhuma parte desta publicação
pode ser reproduzida, transmitida, transcrita, guardada num
sistema de recuperação ou traduzida para qualquer idioma ou
linguagem de computador, em qualquer formato ou por qualquer
meio, electrónico, mecânico, magnético, óptico, químico, manual ou
outro, sem autorização prévia por escrito da Philips. Os nomes de
marcas e produtos são marcas comerciais ou marcas registadas
das respectivas empresas.
Informações que deve ter em consideração

Chapter
PR
8
Instalação
Instalar o software da WebCam
O software fornecido funciona apenas em PCs com os sistemas
operativos Microsoft
®
Windows
®
XP e Vista.
Notas!
– Desligue os cabos de todos os dispositivos USB
(excepto o teclado USB e o rato USB) antes de começar.
– Não ligue ainda a WebCam.
Introduza primeiro o CD-ROM de instalação.
– Tenha preparado o seu CD-ROM do Windows
®
.
1 Coloque o CD-ROM de instalação na unidade de CD-ROM/
DVD do seu computador de secretária ou portátil.
> Após alguns segundos aparece o ecrã de escolha de idiomas
(‘Language selection’).
Nota!
Se o ecrã ‘Language selection’ (selecção de idioma) não aparecer
automaticamente, abra ‘O meu computador’, e faça duplo clique
no CD, e depois duplo clique no ícone ‘Set-up.exe’.
2 Seleccione o seu idioma.
> A instalação contínua automaticamente.
> Aparecerá o ecrã de boas vindas (‘Welcome’).
3 Clique em ‘Next’ (seguinte) para continuar.
> Aparecerá o ecrã ‘Manual’.
4 Seleccione a primeira opção se desejar ler o manual do
utilizador antes de prosseguir com a instalação.
Pode imprimir o manual, para o ter à mão durante o resto
do processo de instalação.
Depois de ler ou imprimir o manual do utilizador,
continue a instalação, seleccionando a segunda opção.

Chapter
PR
9
Ou:
Seleccione a segunda opção se desejar prosseguir com a
instalação.
Clique no botão 'Next' (seguinte).
> Aparecerá o ecrã ‘Installation’ (instalação). Os itens que podem
ser instalados são mostrados no lado esquerdo do ecrã.
No lado direito do ecrã é dada uma explicação sobre cada item.
Todos os itens necessários estão seleccionados, por predefinição.
5 Clique no botão 'Next' (seguinte) se desejar instalar todos
os itens.
Ou:
Se existem certos itens que não deseja instalar, desmarque
as caixas de verificação junto aos mesmos.
Seleccione pelo menos ‘SPC620NC WebCam Driver’ e
‘Philips VLounge’. Clique no botão 'Next' (seguinte).
> Aparece o seguinte acordo de licença de software.
6 Faça clique sobre 'Yes ' (‘Sim’) para prosseguir a instalação.
> Aparecerá o seguinte ecrã.
7 Clique em 'Next' (seguinte) para continuar.
> Aparecerá o ecrã ‘Reboot’ (reinicializar).
8 Seleccione ‘Ye s’ (sim), e depois clique em ‘Finish’ (concluir),
para reinicializar o seu computador.
> Depois da instalação será criado um atalho ‘ ‘ na área de
trabalho para o V(ideo)-Lounge.
> Através do VLounge terá acesso a todo o software relacionado
com a câmara. Consulte 'Utilização da WebCam’.
9 Pode agora ligar a WebCam ao computador.
Instalação

Chapter
PR
10
Ligar a WebCam ao PC de secretária ou
portátil
1 Lembre-se de usar o CD de instalação antes de ligar a
WebCam ao PC de secretária ou portátil.
2 Ligue o PC de secretária ou portátil.
3 Ligue a ficha USB da câmara à porta USB do PC de secretária
ou portátil.
> A WebCam será alimentada através do PC de secretária ou
portátil.
4 Aponte a webcam conforme necessário.
5 Use o grampo e as duas pinças de borracha para prender a
WebCam ao monitor plano (tipo LCD) do PC de secretária, ou
ao ecrã do portátil.
•
Dobre o grampo quando a WebCam for colocada numa
secretária ou sobre um monitor grande de secretária.
Instalação
3
3
5
5

Chapter
PR
11
As propriedades de vídeo do equipamento Philips SPC620NC
podem ser alteradas:
- a partir de uma aplicação;
- clicando no ícone ‘ ‘ VProperty na barra de tarefas do
Windows, no canto inferior direito do ecrã;
- seleccionando ‘PC Camera Settings’ em ‘Preferences’ na selecção
de ecrã VLounge;
- clicando no ícone ‘ ’ no ecrã de selecção VLounge.
Definições gerais
1 Flickerless image (Imagem sem intermitência)
A opção Flickerless (ausência de cintilação) deve ser utilizada
apenas em condições de luz cintilante (por exemplo, lâmpadas
fluorescentes ou de néon) para evitar imagens de vídeo com
cintilação ou com cores estranhas. Se esta opção for utilizada
em condições normais de iluminação, pode ocorrer uma
sobre-exposição da imagem de vídeo.
2 Region (Região)
Se estiver a utilizar a SPC620NC da Philips na Europa,
seleccione ‘50 Hz’ e se estiver a utilizar a SPC620NC da
Philips na América do Norte, seleccione ‘60 Hz’.
Para a Ásia, a definição depende da tensão da rede eléctrica
pública. Por exemplo, para a China, seleccione ‘50 Hz’ e para
Taiwan, seleccione ‘60 Hz’. Para o Japão a definição de região
é diferente.Verifique a tensão da rede pública onde se
encontra para seleccionar a definição de ‘Região’ correcta.
1
2
Definições da WebCam

Chapter
PR
12
Video settings
3 Full automatic control (Controlo automático total):
on/off (ligado/desligado)
Este modo de controlo automático total proporciona uma
forma muito fácil de obter o máximo rendimento da
WebCam SPC620NC da Philips. Em alternativa, pode optar
por dispor do máximo controlo manual das definições da
WebCam desligando o modo de controlo automático total.
O controlo automático total ‘ligado’ é a definição preferencial
para uma utilização normal.
As técnicas activas no modo de controlo automático total são:
– Controlo automático da exposição e controlo automático do
equilíbrio de brancos, para fornecer o melhor sinal de fonte
de vídeo possível;
– Selecção automática de taxa de trama para maior
sensibilidade da WebCam em condições de fraca
iluminação.
4 Frame rate (Frequência de imagem)
Pode usar o menu de abertura para definir a frequência de
imagem do vídeo que deseja captar.
Por ex. 30fps significa que a WebCam fará a captura de vídeo
de 30 imagens por segundo.
3
8
4
6
7
9
!
@
0
#
$
%
^
5
Definições da WebCam

Chapter
PR
13
5 Auto Exposure (Exposição automática)
A exposição é a quantidade de luz recebida pelo sensor e é
determinada pelo tempo durante o qual o sensor é exposto
para captar um instantâneo ou uma imagem de vídeo.
O resultado depende da sensibilidade do sensor. A WebCam
encontrará a definição óptima se for seleccionada a opção de
exposição automática.
Shutter speed (velocidade do obturador)
A velocidade do obturador determina durante quanto tempo
o obturador da câmara fica aberto quando tira uma
fotografia. Quanto mais lenta a velocidade do obturador,
maior o tempo de exposição.
A velocidade do obturador controla a quantidade total de luz
que chega ao sensor da câmara.
Use a barra de controlo para determinar a velocidade de
obturador desejada.
Gain (ganho)
Em vídeo, o ganho é quantidade de branco numa imagem de
vídeo. Use a barra de controlo para definir o nível de ganho
desejado.
6 Reset (Repor)
Carregue neste botão se deseja repor os valores por defeito
programados de fábrica para a WebCam.
7 Restore (Restaurar)
Carregue neste botão se deseja restaurar a sua programação
pessoal preferida.
8 Save (Guardar)
Carregue neste botão se deseja guardar a sua programação
pessoal preferida.
9 Auto White Balance (Equilíbrio automático do branco)
A maior parte das fontes de luz não é 100% branco puro,
mas tem uma certa ‘temperatura de cor’. Normalmente, os
nossos olhos compensam condições de luz com temperaturas
de cor diferentes. Se for seleccionado o equilíbrio automático
de brancos, a WebCam irá procurar um ponto de referência
que represente branco. Irá então calcular todas as outras
cores baseadas neste ponto branco, e compensar as outras
cores com base neste cálculo, tal como o olho humano.
Definições da WebCam

Chapter
PR
14
Também pode seleccionar definições predefinidas para
ambientes ‘Indoor’ (dentro de portas),‘Outdoor’ (fora de
portas) e ‘Fluorescence’ (fluorescente), ou usar os controlos
deslizantes de ‘Red’ (vermelho) e ‘Blue’ (azul) se quiser
configurar a sua câmara de acordo com as suas preferências
de cor pessoais
0 Brightness (Brilho)
A opção de brilho permite-lhe regular o brilho da imagem ou
vídeo visualizado de acordo com a sua preferência. Utilize a
barra de deslocamento para encontrar a definição preferida.
! Contrast (Contraste)
A opção de contraste permite-lhe controlar a relação entre
preto e brilho de acordo com a sua preferência. Utilize a
barra de deslocamento para encontrar a definição preferida.
@ Gamma (Gama)
A opção de gama permite-lhe clarear áreas escuras dentro da
imagem ou vídeo visualizado e discernir mais detalhes sem
provocar sobre-exposição de áreas já claras. Utilize a barra de
deslocamento para encontrar a definição preferida.
# Saturation (Saturação)
A opção de saturação permite-lhe definir a reprodução de
cor desde imagem ou vídeo a preto e branco até à cor
máxima de acordo com a sua preferência. Utilize a barra de
deslocamento para encontrar a definição preferida.
$ Black and white (Preto e branco)
A caixa de verificação ‘Black and white’ (Preto e branco) é
utilizada para passar de imagens a cores para preto e branco
e vice-versa.
% Backlight compensation (Compensação de contraluz)
Active a compensação de contraluz para melhorar a
qualidade da imagem quando tiver uma cena em que o fundo
apresentar um nível de iluminação elevado (por exemplo,
quando estiver sentado à frente de uma luz forte).
^ Mirror (Espelho)
Ao fazer clique sobre a caixa de verificação ‘Mirror Image’
(‘Imagem espelhada’), a imagem fica reflectida
horizontalmente. Esta função pode ser aplicada para utilizar a
SPC620NC da Philips e o monitor como um espelho, ou para
tirar fotografias de imagens espelhadas.
Definições da WebCam

Chapter
PR
15
Definições de som
& Barra de controlo de Volume
Esta barra permite controlo manual do microfone.
&
Definições da WebCam

Chapter
PR
16
Definições de funções
* Face tracking (seguimento do rosto)
Se activar a função ‘face tracking’, a WebCam irá seguir o seu
rosto. Isto dá-lhe maior confiança durante a conferência de
vídeo, porque não precisa de se sentar quieto durante a
vídeo conferência.
( Digital zoom (zoom digital)
Use a opção de zoom digital para aproximar a imagem de
um objecto. A função de Digital zoom amplia os pixéis,
mas não a imagem em si. Degrada a qualidade da imagem.
Use a barra de controlo para definir o nível de zoom
desejado.
*
(
)
¡
™
£
Definições da WebCam

Chapter
PR
17
) Change background (alterar imagem de fundo)
Esta opção permite substituir a imagem de fundo actual
(em tempo real) por uma das imagens de fundo da lista da
WebCam, ou por uma das suas próprias imagens.
Nota: Quando mudar a imagem de fundo, certifique-se de que:
- a actual imagem de fundo está estática.
Não deve haver movimentos no campo de visão da
WebCam. Nem sequer o movimento de uma cortina.
- existe luz suficiente na sala. Quanto melhores forem as
condições de luz, melhor será o desempenho da função
‘Change background’ (mudar imagem de fundo).
- as condições de luz não estão alteradas.
Mesmo uma ligeira mudança nas condições de
iluminação irão afectar negativamente a imagem.
- as cores das roupas que usa não são as mesmas que as
cores da imagem de fundo.
- a WebCam não se desloca, mas mesmo o mais ligeiro
movimento irá afectar negativamente a imagem.
Para alterar a imagem de fundo:
1 No menu ‘Features’ (funções), marque a caixa ‘Change
background’ (alterar imagem de fundo).
> A última imagem de fundo seleccionada é mostrada na janela
de previsão.
> Quando a opção é activada pela primeira vez, é seleccionada
a primeira imagem da lista de imagens de fundo da WebCam.
2 Use 4 para ver a lista de imagens de fundo da WebCam,
e seleccionar uma delas.
Ou:
Use ‘Browse’ para procurar no conteúdo do seu disco
rígido e seleccionar as suas próprias imagens como imagens
de fundo.
3 Certifique-se de que a imagem de fundo está adequadamente
iluminada, e que não existe movimento no campo de visão
da WebCam, depois clique em ‘Take picture’
(tirar fotografia) e saia do campo de visão da WebCam.
> Agora são contados três segundos, e é tirada uma fotografia
da imagem de fundo real. Irá ouvir o som do funcionamento de
um obturador de uma câmara.
> A imagem de fundo real é agora substituída pela imagem de
fundo seleccionada.
Definições da WebCam

Chapter
PR
18
¡ Add logo (adicionar logótipo)
Se activar esta opção, uma imagem de logótipo será colocada
num dos cantos da imagem de vídeo transmitida. Por
predefinição, quando a opção é activada, é seleccionado o
último logótipo usado. Quando a opção é activada pela
primeira vez, será seleccionado o logótipo Philips, e mostrado
no canto superior direito do ecrã. Seleccione o canto onde
deseja que o logótipo seja colocado, marcando a caixa
correspondente no ecrã ‘Add logo’ (adicionar logótipo).
Use 4 para ver a lista de logótipos da WebCam, e seleccionar
um deles.
Browse (procurar)
Procure nos conteúdos do seu disco rígido para seleccionar
um dos seus próprios logótipos.
Logo size (tamanho do logótipo)
Use a barra de controlo para definir o tamanho desejado do
logótipo.
™ Video frames (molduras de vídeo)
Esta opção permite colocar uma moldura sobre a actual
transmissão de imagem de vídeo. Por predefinição, quando a
opção é activada, é seleccionada a última moldura usada.
Use 4 para ver a lista de molduras da WebCam, e seleccionar
uma delas.
£ Video effects (efeitos de vídeo)
Esta opção permite adicionar efeitos de vídeo às suas
gravações de vídeo e às suas vídeo-chamadas.
Por exemplo, pode mostrar a imagem de vídeo com efeito de
tela, distorção, relevo, e muitos outros.
Por predefinição, quando a opção é activada, é aplicado ao
vídeo o último efeito usado. Quando a opção é activada pela
primeira vez, é seleccionado o primeiro efeito da lista de
efeitos de vídeo.
Use 4 para ver a lista de efeitos de vídeo da WebCam,
e seleccionar um efeito.
Definições da WebCam

Chapter
PR
19
VLounge
É possível ter acesso a todas as aplicações através da aplicação
Philips V(ideo)-Lounge.VLounge é a aplicação central para fácil
acesso à sua Philips WebCam.
•
Abra o VLounge:
- através do menu de abertura rápida, na barra de tarefas;
- através do grupo de programa ‘SPC620NC WebCam’;
- clicando no ícone ‘ ’ VLounge na área de trabalho.
> A aplicação VLounge será aberta, e aparece o ecrã de selecção
do VLounge.
Seleccionar a sua WebCam
Quando estiver instalada mais de uma WebCam, e ligada ao seu
PC / portátil, pode seleccionar a WebCam que deseja usar
.
1 Abra o menu ‘Preferences’ (preferências).
2 Seleccione ‘Video Device’ (equipamento de vídeo).
> Todas as WebCams ligadas ao sistema são mostradas.
3 Seleccione a WebCam que deseja utilizar.
4 Clique no botão ‘OK’.
> Aparece o ecrã de selecção VLounge relativo à WebCam
seleccionada.
Utilização da WebCam

Chapter
PR
20
Capturar imagens / efectuar gravações de vídeo
No menu ‘Capture’ (capturar) pode guardar imagens e efectuar
gravações de vídeo, e transferir, prever, editar, enviar por e-mail,
imprimir e organizar as suas fotografias e gravações de vídeo.
• Clique no separador ‘Capture’ para abrir o menu Capture.
> A câmara começa a funcionar de imediato.
> A quantidade total de itens capturados é mostrada acima do
painel de conteúdos (no canto superior direito).
• Clique em ‘IMAGE’ para guardar uma imagem.
• Clique em vídeo ‘VIDEO’ para iniciar uma gravação de vídeo.
Clique novamente em ‘VIDEO’ para parar a gravação de
vídeo.
• Clique em ‘All Captures’ (todas as capturas) para mostrar
todos os itens capturados no painel de conteúdos.
• Clique em ‘Images’,‘Videos’ ou ‘Folders’ para mostrar as
suas imagens capturadas, vídeo clips, ou pastas que tenham
conteúdos capturados no painel de conteúdos.
• Clique em ‘ ’ para maximizar a parte inferior do ecrã, e
mostrar a previsão da câmara.
• Clique em ‘ ’ para maximizar a parte superior do ecrã, e
mostrar as imagens guardas e as gravações de vídeo.
• Desloque o seu cursor para cima de um botão, para ver uma
breve explicação da função desse botão.
• Se precisar de ajuda, seleccione ‘Application Help’
(ajuda para a aplicação) no menu de ‘Help’.
Utilização da WebCam
A página está carregando...
A página está carregando...
A página está carregando...
A página está carregando...
A página está carregando...
A página está carregando...
A página está carregando...
A página está carregando...
-
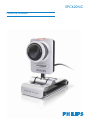 1
1
-
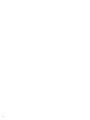 2
2
-
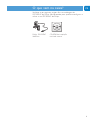 3
3
-
 4
4
-
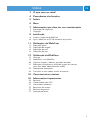 5
5
-
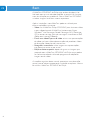 6
6
-
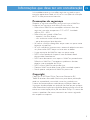 7
7
-
 8
8
-
 9
9
-
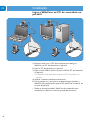 10
10
-
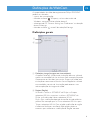 11
11
-
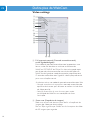 12
12
-
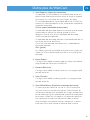 13
13
-
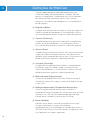 14
14
-
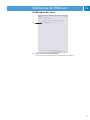 15
15
-
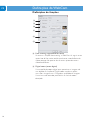 16
16
-
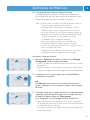 17
17
-
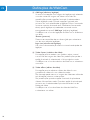 18
18
-
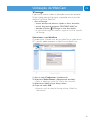 19
19
-
 20
20
-
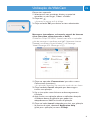 21
21
-
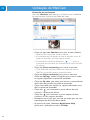 22
22
-
 23
23
-
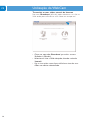 24
24
-
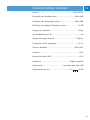 25
25
-
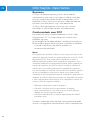 26
26
-
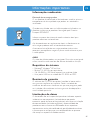 27
27
-
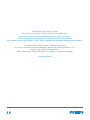 28
28
Philips SPC621NC/00 Manual do usuário
- Tipo
- Manual do usuário
- Este manual também é adequado para
Artigos relacionados
-
Philips SPC530NC/00 Manual do usuário
-
Philips SPC230NC/00 Manual do usuário
-
Philips SPC525NC/00 Manual do usuário
-
Philips SPC225NC/00 Manual do usuário
-
Philips SPC315NC/00 Manual do usuário
-
Philips SPC505NC/00 Manual do usuário
-
Philips SPC610NC/00 Manual do usuário
-
Philips SPC650NC/00 Manual do usuário
-
Philips SPC630NC/00 Manual do usuário
-
Philips SPC715NC/00 Manual do usuário