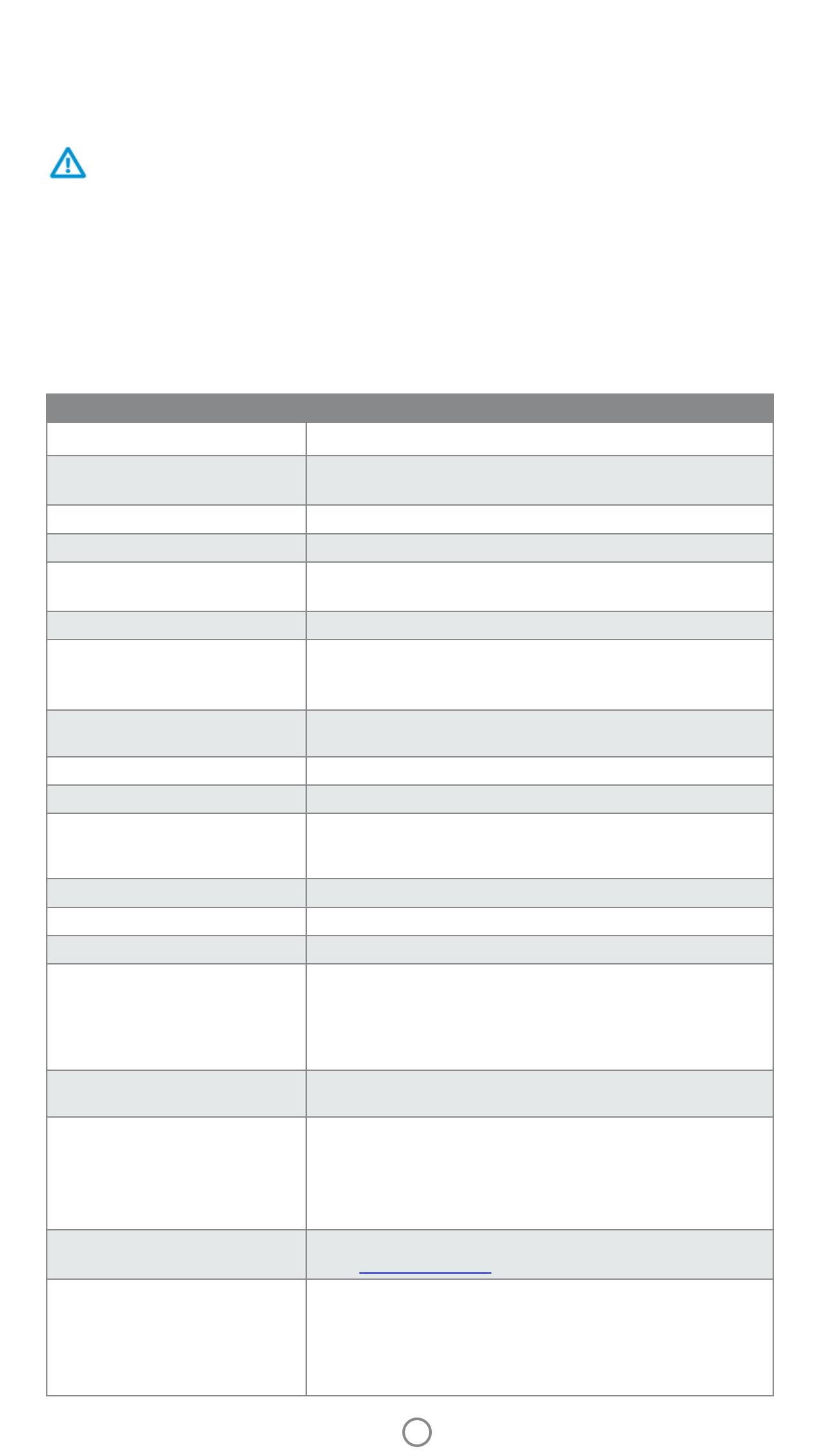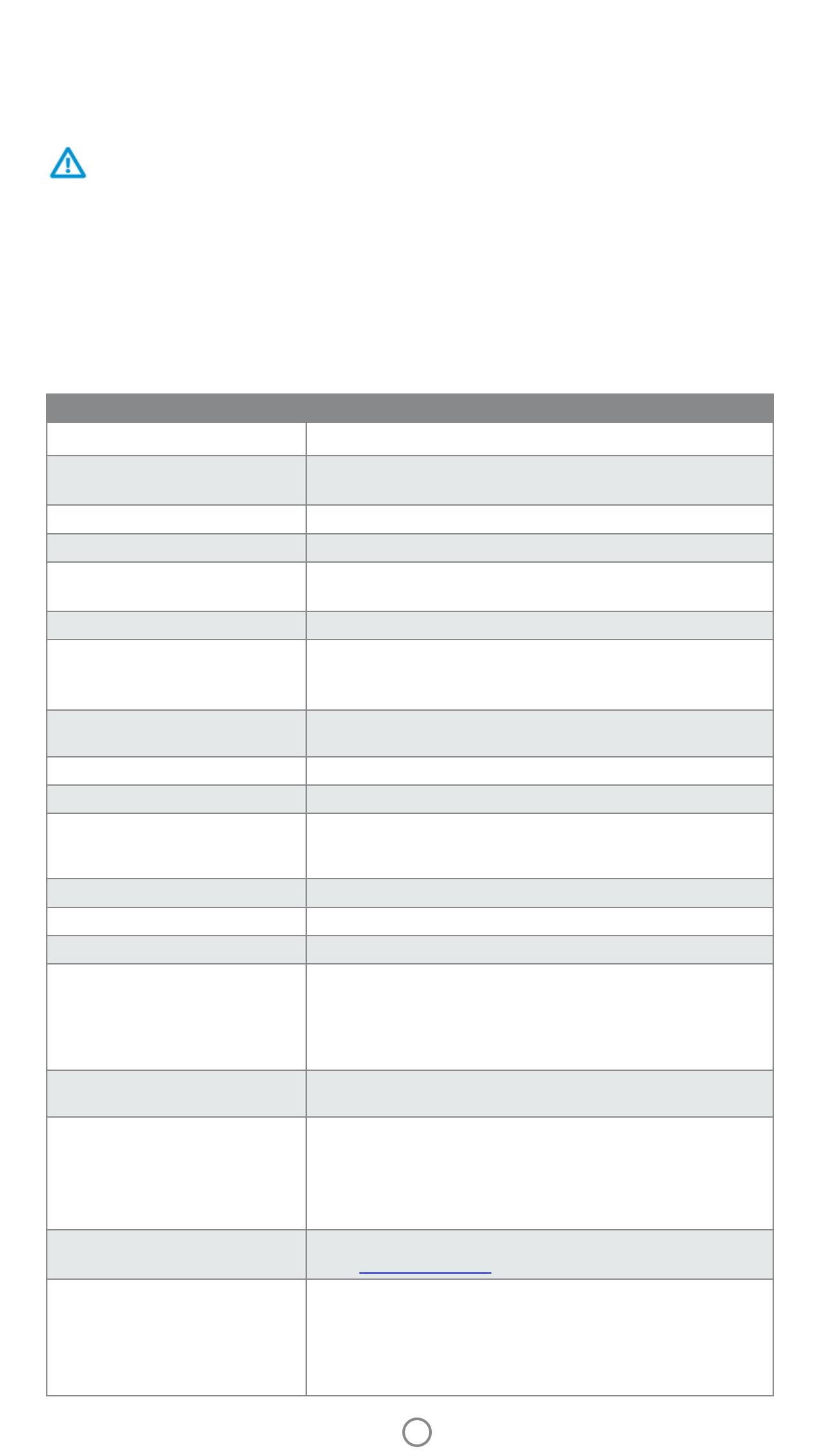
12
Especicação Descrição
Números de produto
2FR85A (branco); 2FR86A (preto); 2FR87A (vermelho)
Dimensões e peso
• Dimensões: 141,9 x 89 x 18 mm (5,59 x 3,50 x 0,71 pol.)
• Peso: 205 g (0,45 lb)
Conectividade
Bluetooth 4.0
Gerenciamento de impressora
Aplicativo HP sprocket
Alimentação
Bateria interna recarregável
Bateria de polímero de íons de lítio de 900 mAh
Tempo de carga
120 minutos
Consumo de energia
0,73 W (em espera)
Média de 17,6 W (com base na primeira impressão)
Máximo de 21,5 W a 25° C (77° F)
Tecnologia de impressão
Impressão térmica com a impressora ZINK™ Zero Ink®
• Observação: a HP Sprocket Plus não utiliza cartuchos de tinta para imprimir.
Papel compatível
Papel fotográco HP Sprocket Plus — 5,8 x 8,7 cm (2,3 x 3,4 pol.)
Impressão sem margens
Sim
Tipos de arquivo compatíveis
.jpeg, .ti (somente iOS), .gif, .bmp e .png
• Observação: se você enviar um tipo de arquivo não compatível, o trabalho de
impressão não será impresso.
Capacidade da bandeja de papel
Até 10 páginas com a Smartsheet®
Memória
Até 512 MB
Qualidade de impressão
330 x 600 dpi (pontos por polegada)
Conectividade móvel
• Compatível com dispositivos Android™ usando OS v4.4 e superior
• Compatível com iPhone 7 Plus, iPhone 7, iPhone SE, iPhone 6s Plus, iPhone 6s,
iPhone 6 Plus, iPhone 6, iPhone 5s, iPhone 5c, iPhone 5, iPod touch (6ª geração), iPad
Pro (10,5 polegadas), iPad Pro (9,7 polegadas), iPad Pro (12,9 polegadas) 2ª geração,
iPad Pro (12,9 polegadas) 1ª geração, iPad Air 2, iPad Air, iPad (5ª geração), iPad (4ª
geração), iPad mini 2, iPad mini 3, iPad mini 4.
Painel de controle
Botão Liga/Desliga; botão Redenir; Luzes de LED indicadoras de carga e
status
Parâmetros ambientais
• Umidade operacional: 5% a 70% de UR (recomendada)
• Umidade fora de funcionamento: 5% a 90% de UR
• Temperatura operacional: 5 a 40°C (41 a 104°F)
• Temperatura de funcionamento recomendada: 15 a 32°C (59 a 90°F)
• Temperatura de armazenamento: -30 a 70°C (-22 a 158°F)
Garantia
Garantia limitada de um ano para hardware
Acesse hpsprocket.com/start para obter mais informações.
Número regulamentar do modelo
Para ns de identicação de regulamentação, um Número regulamentar
do modelo foi atribuído ao seu produto. O número regulamentar do
modelo atribuído ao seu produto é VCVRA-1713.
• Observação: esse número regulamentar não deverá ser confundido com o nome de
marketing (Impressora HP Sprocket Plus) ou com os números de produto (2FR85A,
2FR86A, 2FR87A, etc).
Para obter informações sobre regulamentação e segurança, consulte a folha incluída na embalagem do seu produto.
Segurança da bateria
• Não desmonte o produto ou a bateria, nem provoque curto-circuito nos terminais da bateria.
• Não manuseie uma bateria danicada ou com vazamento.
• Se o produto for utilizado por crianças, é recomendada a supervisão de um adulto.
• Não desmonte, bata, pressione ou coloque a bateria no fogo.
• Não utilize a impressora se a bateria estiver dilatada e causando a expansão do produto.
• Mantenha o equipamento longe de temperaturas elevadas e da umidade.
Informações sobre segurança
Especicações