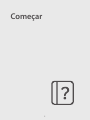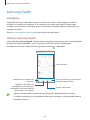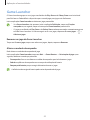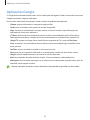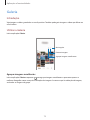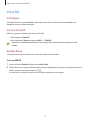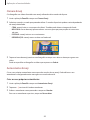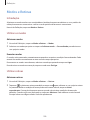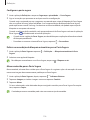Samsung SM-M526BR/DS Manual do usuário
- Categoria
- Smartphones
- Tipo
- Manual do usuário

2
Índice
Começar
6 Desenho e funções do dispositivo
9 Carregar a bateria
11 Cartão SIM ou USIM (cartão Nano-SIM)
12 Cartão MicroSD
14 Ligar e desligar o dispositivo
15 Configuração inicial
Aplicações e funcionalidades
16 Introdução
17 Samsung account
18 Compreender o ecrã
26 Painel de notificações
28 Introduzir texto
30 Instalar e desinstalar aplicações
32 Telefone
34 Contactos
36 Mensagens
38 Internet
39 Ecrã dividido
42 Bixby
44 Bixby Vision
45 Samsung Kids
46 Samsung Health
47 Samsung Notes
48 Samsung Members
48 Samsung Global Goals
48 Samsung TV Plus
48 Galaxy Shop
49 Galaxy Wearable
49 Agenda
50 Reminder
51 Os Meus Ficheiros
51 Relógio
51 Calculadora
52 Game Launcher
53 Game Booster
54 SmartThings
54 Smart View
55 Music Share
57 Ligar ao Windows
58 Aplicações Google
59 Câmara
73 Galeria
77 Zona RA
83 Gravador de Voz
84 Partilhar conteúdo
86 Captura de ecrã e gravação de ecrã
88 Transferir dados do seu dispositivo anterior
(Smart Switch)

Índice
3
108 Segurança e privacidade
109 Reconhecimento facial
111 Reconhecimento de impressão
digital
113 Samsung Pass
115 Pasta Segura
118 Wi-Fi Seguro
119 Localização
120 Segurança e emergência
120 Contas e cópia de segurança
121 Samsung Cloud
122 Google
122 Funções avançadas
123 Movimentos e gestos
124 Efeitos de chamada de vídeo
124 Dual Messenger
125 Bem-estar Digital e controlos parentais
125 Manutenção dispositivo e bateria
125 Otimizar o seu dispositivo
126 Bateria
126 Armazenamento
126 Memória
127 Proteção do dispositivo
127 Otimização automática
127 Atualização de software
127 Diagnósticos
127 Aplicações
128 Gestão geral
129 Acessibilidade
130 Atualização do software
130 Acerca do telefone
Definições
90 Introdução
91 Samsung account
91 Ligações
92 Wi-Fi
94 Bluetooth
95 NFC e pagamentos contactless
(Modelos com NFC)
96 Economizador de dados
97 Aplicações de dados móveis apenas
97 PA Móvel
98 Mais definições de ligação
99 Dispositivos ligados
100 Modos e Rotinas
100 Utilizar os modos
100 Utilizar rotinas
101 Sons e vibração
102 Efeitos e qualidade som
102 Som de aplicação separado
103 Notificações
103 Visor
104 Suavidade de movimento
105 Alterar o modo de ecrã ou ajustar a
cor do visor
106 Fundo e estilo
106 Temas
106 Ecrã inicial
106 Ecrã bloqueado
107 Smart Lock
107 Always On Display

5
Começar

Começar
6
Desenho e funções do dispositivo
Altifalante
Tecla de volume
Ecrã táctil
Câmara frontal
Microfone
Tabuleiro do cartão SIM/
microSD
Entrada de auricular/
entrada multifunções
(USB Tipo C)
Sensor de proximidade/
luminosidade
Tecla multifunções
(sensor de
reconhecimento de
impressão digital)
Antena de NFC
Câmara traseira
Antena GPS
Microfone
Altifalante
Antena interna
Flash
Antena interna

Começar
7
•
Ao utilizar os altifalantes, como por exemplo ao reproduzir ficheiros multimédia ou ao utilizar o
altifalante, não coloque o dispositivo demasiado próximo dos ouvidos.
•
Tenha cuidado para não expor a objetiva da câmara a uma fonte de luz forte, como luz solar
direta. Se a objetiva da câmara for exposta a uma fonte de luz forte, como luz solar direta, o
sensor de imagem da câmara poderá ficar danificado. Um sensor de imagem danificado é
irreparável e causará pontos ou manchas nas fotografias.
•
Se utilizar o dispositivo com o respetivo corpo em acrílico ou vidro partido, pode existir o
risco de ferimento. Utilize o dispositivo apenas após este ter sido reparado num Centro de
Assistência Samsung.
•
Se pó ou materiais estranhos entrarem no microfone, no altifalante ou no recetor acústico, o
dispositivo pode ficar sem som ou determinadas funcionalidades podem não funcionar. Se
tentar remover o pó ou os materiais estranhos com um objeto afiado, o dispositivo pode ficar
danificado e a aparência pode ser alterada.
•
Problemas de conexão e bateria viciada podem ocorrer nas situações seguintes:
–
Se colocar autocolantes metálicos na zona da antena do dispositivo
–
Se colocar uma capa no dispositivo feita de material metálico
–
Se cobrir a zona da antena do dispositivo com as suas mãos ou outros objetos enquanto
utiliza certas funções, tais como, chamadas e ligação de dados móveis
•
Recomenda-se a utilização de um protetor de ecrã aprovado pela Samsung. Protetores de ecrã
não aprovados podem causar o mau funcionamento dos sensores.
•
Não tape a área do sensor de proximidade/luminosidade com acessórios de ecrã, tais como
protetores de ecrã, autocolantes ou uma capa. Ao fazê-lo, poderá causar um funcionamento
incorreto do sensor.
•
Durante as chamadas, a luz presente na parte superior do dispositivo pode piscar, devido ao
funcionamento do sensor de proximidade.
•
Não deixe água entrar em contacto com o ecrã táctil. O ecrã táctil poderá não funcionar
corretamente em condições de humidade ou quando em contacto com água.

Começar
8
Teclado físico
Tecla Função
Tecla multifunções
•
Quando o dispositivo está desligado, prima sem soltar para o ligar.
•
Prima para ligar ou bloquear o ecrã.
•
Prima sem soltar para começar uma conversa com a Bixby. Consulte
Utilizar a Bixby para obter mais informações.
•
Prima duas vezes ou prima sem soltar para iniciar a aplicação ou a
funcionalidade definida.
Tecla multifunções
+ tecla de baixar
volume
•
Prima em simultâneo para efetuar uma captura de ecrã.
•
Prima sem soltar em simultâneo para desligar o dispositivo.
Definir a tecla multifunções
Selecione uma aplicação ou uma funcionalidade para iniciar premindo a tecla multifunções duas vezes
ou premindo-a sem soltar.
Inicie a aplicação
Definições
, toque em
Funções avançadas
→
Tecla lateral
e, em seguida, selecione
uma opção.
Teclas
Tecla voltar
Tecla Início
Aplicações recentes
Quando ligar o ecrã, as teclas irão aparecer no fundo do ecrã. Consulte Barra de navegação (teclas) para
obter mais informações.

Começar
9
Carregar a bateria
Carregue a bateria antes de utilizá-la pela primeira vez ou quando não for utilizada por longos períodos
de tempo.
Utilize apenas baterias, carregadores e cabos aprovados pela Samsung que tenham sido
especificamente concebidos para o dispositivo. A utilização de baterias, carregadores e cabos
incompatíveis pode causar ferimentos graves ou danificar o seu dispositivo.
•
A ligação incorreta do carregador pode causar danos graves no dispositivo. Todos os danos
causados por utilização incorreta não estão cobertos pela garantia.
•
Utilize apenas o cabo USB Tipo C fornecido com o dispositivo. O dispositivo poderá ficar
danificado se utilizar um cabo micro USB.
Para economizar energia, desligue o carregador da tomada quando este não estiver a ser utilizado.
O carregador não possui um interruptor ligar/desligar, pelo que deve desligá-lo da tomada elétrica
quando não estiver a ser utilizado, de maneira a poupar energia. O carregador deve ficar próximo
da tomada elétrica e deve estar acessível enquanto está a carregar.
Carregamento por cabo
Ligue o cabo USB ao carregador e ligue o cabo à entrada multifunções do dispositivo para carregar a
bateria. Depois de o carregamento estar concluído, desligue o carregador do dispositivo.
Carregamento rápido
Inicie a aplicação
Definições
, toque em
Manutenção dispositivo e bateria
→
Bateria
→
Mais
definições de bateria
e, depois, ative a funcionalidade pretendida.
•
Carregamento rápido
: para utilizar a funcionalidade de carregamento rápido, utilize um carregador
de bateria compatível com o carregamento rápido adaptativo.
Pode carregar a bateria mais rapidamente enquanto o dispositivo ou o ecrã estão desligados.

Começar
10
Reduzir o consumo da bateria
O seu dispositivo dispõe de várias opções que o ajudam a economizar a energia da bateria.
•
Otimize o dispositivo utilizando a funcionalidade de manutenção do dispositivo.
•
Quando não estiver a utilizar o dispositivo, prima a tecla multifunções para desligar o ecrã.
•
Ative o modo de economia de energia.
•
Feche as aplicações desnecessárias.
•
Desative a funcionalidade Bluetooth quando não a utilizar.
•
Desative a sincronização automática das aplicações que precisam de ser sincronizadas.
•
Reduza a duração da luz de fundo.
•
Diminua o brilho do ecrã.
Dicas de carregamento da bateria e cuidados
•
Se a bateria estiver totalmente descarregada, não é possível ligar imediatamente o dispositivo
quando o ligar ao carregador. Deixe a bateria recarregar alguns minutos antes de ligar o dispositivo.
•
Se utilizar várias aplicações em simultâneo, aplicações de rede ou aplicações que requeiram uma
ligação a outro dispositivo, a bateria esgotar-se-á rapidamente. Para evitar que se desligue durante a
transferência de dados, utilize estas aplicações sempre depois de carregar totalmente a bateria.
•
Utilizar outra fonte de energia que não o carregador, tal como um computador, pode originar uma
velocidade de carregamento mais lenta devido à corrente elétrica ser mais fraca.
•
Pode utilizar o dispositivo enquanto este estiver a ser carregado, no entanto, poderá demorar mais
tempo para carregar a bateria.
•
É possível que o ecrã táctil não funcione caso a alimentação recebida pelo dispositivo durante o
carregamento seja instável. Se isto acontecer, desligue o carregador do dispositivo.
•
Enquanto carrega, é possível que o dispositivo e o carregador aqueçam. Esta situação é normal e
não deverá afetar a vida útil do dispositivo nem o seu desempenho. Caso a bateria aqueça mais do
que o normal, o carregador poderá deixar de carregar.
•
Se carregar o dispositivo e a entrada multifunções estiver molhada, o dispositivo pode danificar-se.
Seque cuidadosamente a entrada multifunções antes de carregar o dispositivo.
•
Caso o dispositivo não esteja a carregar adequadamente, leve o carregador e o dispositivo a um
Centro de Assistência Samsung.

Começar
11
Cartão SIM ou USIM (cartão Nano-SIM)
Coloque o cartão SIM ou USIM fornecido pela operadora.
Pode colocar dois cartões SIM ou USIM, pode ter dois números de telefone ou operadoras diferentes
num único dispositivo. Em alguns locais, as velocidades de transferência de dados podem ser lentas
quando existirem dois cartões SIM no dispositivo, em vez de apenas um cartão SIM.
Alguns serviços que requerem uma ligação de rede poderão não estar disponíveis dependendo
da sua operadora.
Colocar o cartão SIM ou USIM
21 3 4
1 Insira o clipe de ejeção no orifício junto ao tabuleiro para soltar o mesmo.
2 Retire o tabuleiro cuidadosamente da respetiva ranhura.
3 Coloque o cartão SIM ou USIM no tabuleiro com os contactos dourados virados para baixo e
encaixe-o, pressionando-o cuidadosamente.
4 Volte a inserir o tabuleiro na respetiva ranhura.
•
Utilize apenas um cartão Nano-SIM.
•
Não perca nem deixe ninguém utilizar o seu cartão SIM ou USIM. A Samsung não é responsável
por danos ou inconvenientes causados pela perda ou roubo dos cartões.
•
Certifique-se de que o clipe de ejeção é inserido em posição perpendicular ao orifício. Caso
contrário, poderá danificar o dispositivo.
•
Se o cartão não estiver fixo com segurança no tabuleiro, o cartão SIM poderá sair ou cair do
tabuleiro.
•
Se colocar o tabuleiro no dispositivo, com o tabuleiro molhado, o seu dispositivo poderá ficar
danificado. Certifique-se sempre de que o tabuleiro está seco.
•
Insira completamente o tabuleiro na ranhura de modo a evitar que entrem líquidos no
dispositivo.

Começar
12
Colocação correta do cartão
Cartão Nano-SIM 1
Cartão Nano-SIM 2
Cartão Nano-SIM
Cartão MicroSD
Gestor SIM
Inicie a aplicação
Definições
e toque em
Ligações
→
Gestor SIM
.
•
Cartões SIM
: ative o cartão SIM para o utilizar e personalize as definições do cartão SIM.
•
SIMs preferidos
: se forem ativados dois cartões, selecione os cartões SIM que pretende utilizar para
algumas funcionalidades, como chamadas de voz.
•
Mudança de dados
: configure o dispositivo para utilizar outro cartão SIM para os serviços de dados
se não for possível ligar o cartão SIM preferido à rede.
•
Mais definições do SIM
: personalize as definições das chamadas.
Cartão MicroSD
Inserir um cartão SD
A capacidade do cartão SD do seu dispositivo irá variar comparativamente a outros modelos, e alguns
cartões SD poderão não ser compatíveis com o seu dispositivo, dependendo do fabricante e do tipo
de cartão SD. Para verificar a capacidade máxima do cartão SD do seu dispositivo, consulte o site da
Samsung.
21 3 4
1 Insira o clipe de ejeção no orifício junto ao tabuleiro para soltar o mesmo.
2 Retire o tabuleiro cuidadosamente da respetiva ranhura.

Começar
13
3 Coloque um cartão SD no tabuleiro com os contactos dourados voltados para baixo e prima
suavemente o cartão SD no tabuleiro para o fixar.
4 Volte a inserir o tabuleiro na respetiva ranhura.
•
Utilize apenas um cartão microSD.
•
Alguns cartões SD podem não ser totalmente compatíveis com o dispositivo. Utilizar um cartão
incompatível poderá danificar o dispositivo, o cartão SD ou os dados armazenados no mesmo.
•
Tenha especial cuidado para inserir o cartão SD com o lado certo para cima.
•
Certifique-se de que o clipe de ejeção é inserido em posição perpendicular ao orifício. Caso
contrário, poderá danificar o dispositivo.
•
Ao remover o tabuleiro do dispositivo, a ligação aos dados móveis será desativada.
•
Se o cartão não for corretamente fixado ao tabuleiro, o cartão SD poderá soltar-se ou cair do
tabuleiro.
•
Se colocar o tabuleiro no dispositivo, com o tabuleiro molhado, o seu dispositivo poderá ficar
danificado. Certifique-se sempre de que o tabuleiro está seco.
•
Insira completamente o tabuleiro na ranhura de modo a evitar que entrem líquidos no
dispositivo.
•
O dispositivo suporta os sistemas de ficheiros FAT e exFAT para cartões SD. Ao inserir um cartão
formatado com um sistema de ficheiro diferente, o dispositivo poderá pedir para reformatar o
cartão ou poderá não reconhecer o cartão. Para utilizar o cartão SD, é necessário formatá-lo. Se
o seu dispositivo não conseguir formatar ou reconhecer o cartão SD, contacte o fabricante do
cartão SD ou o Centro de assistência da Samsung.
•
A escrita e eliminação de dados frequentes encurta a vida útil dos cartões SD.
•
Ao inserir um cartão SD no dispositivo, o diretório de ficheiros do cartão SD é apresentado na
pasta
Os Meus Ficheiros
→
Cartão SD
.
Remover o cartão SD
Antes de remover o cartão SD, comece por desmontá-lo para remoção segura.
1 Abra
Definições
e toque em
Manutenção dispositivo e bateria
→
Armazenamento
.
2 Deslize o dedo para a esquerda, para visualizar a página
Cartão SD
.

Começar
14
3 Toque em
→
Desinstalar
.
Não remova o armazenamento externo, como um cartão SD ou armazenamento USB, enquanto o
dispositivo estiver a transferir ou a aceder a informação, ou imediatamente após transferir dados.
Reformatá-lo poderá causar danos, perda de dados ou causar danos no armazenamento externo
ou no telemóvel. A Samsung não será responsável por quaisquer perdas, incluindo a perda de
dados, resultantes de uma utilização incorreta de dispositivos de armazenamento externos.
Formatar o cartão SD
Um cartão SD formatado num computador poderá não ser compatível com o dispositivo. Formate o
cartão SD no dispositivo.
1 Abra
Definições
e toque em
Manutenção dispositivo e bateria
→
Armazenamento
.
2 Deslize o dedo para a esquerda, para visualizar a página
Cartão SD
.
3 Toque em
→
Formatar
.
Antes de formatar o cartão SD, lembre-se de efetuar cópias de segurança de todos os dados
importantes armazenados no cartão SD. A garantia do fabricante não cobre a perda de dados
decorrente das ações do utilizador.
Ligar e desligar o dispositivo
Respeite todos os avisos e informações dadas por pessoal autorizado quando se encontrar em
áreas onde o uso de dispositivos sem fios é restrito, tal como aviões e hospitais.
Tecla multifunções
Tecla de baixar volume
Ligar o dispositivo
Prima sem soltar a tecla multifunções durante alguns segundos para ligar o dispositivo.

Começar
15
Desligar o dispositivo
1 Para desligar o dispositivo, prima sem soltar a tecla multifunções e a tecla de baixar volume ao
mesmo tempo. Em alternativa, abra o painel de notificações, deslize o dedo para baixo e, em seguida,
toque em .
2 Toque em
Desligar
.
Para reiniciar o dispositivo, toque em
Reiniciar
.
Pode definir que o dispositivo se desligue quando prime sem soltar a tecla multifunções. Inicie a
aplicação de
Definições
, toque em
Funções avançadas
→
Tecla lateral
, e, de seguida, toque no
Menu Desligar
abaixo de
Premir sem soltar
.
Reinício forçado
Se o dispositivo bloquear ou deixar de responder, prima sem soltar a tecla multifunções e, ao mesmo
tempo, a tecla de baixar volume durante mais de 7 segundos de modo a reiniciá-lo.
Configuração inicial
Quando ligar o dispositivo pela primeira vez ou depois de repor os dados de origem, siga as instruções
no ecrã para configurar o dispositivo.
Caso não se consiga ligar a uma rede Wi-Fi, poderá não conseguir configurar algumas
funcionalidades do dispositivo durante a configuração inicial.

16
Aplicações e
funcionalidades
Introdução
Utilize as aplicações e as diferentes funcionalidades do dispositivo.
Este capítulo é um manual comum das aplicações e funcionalidades fornecidas nos dispositivos
Samsung.
Consoante o modelo, algum conteúdo poderá diferir ou poderá incluir descrições de aplicações
ou funcionalidades não disponíveis no seu dispositivo.

Aplicações e funcionalidades
17
Samsung account
A sua conta Samsung é uma conta de serviço integrado que lhe permite usar uma variedade de serviços
Samsung fornecidos por dispositivos móveis, TV e pela página web da Samsung.
Para verificar a lista de serviços que podem ser usados com a sua conta Samsung, visite
account.samsung.com
1 Inicie a aplicação
Definições
e toque em
Samsung account
.
Em alternativa, inicie a aplicação
Definições
e toque em
Contas e cópia de segurança
→
Gerir
contas
→
Adicionar conta
→
Samsung account
.
2 Inicie sessão na sua conta Samsung. No caso de não ter uma conta Samsung, toque em
Criar conta
.
Localizar o seu ID e repor a palavra-passe
Caso se esqueça do ID ou da palavra-passe da sua conta Samsung, toque em
Localizar ID
ou
Esqueceu
a palavra-passe?
no ecrã de início de sessão da conta Samsung. Pode encontrar o seu ID ou repor a sua
palavra-passe depois de introduzir os dados necessários.
Terminar sessão na sua conta Samsung
Quando termina sessão na sua conta Samsung, os seus dados, como os contactos ou eventos, também
serão removidos do dispositivo.
1 Inicie a aplicação
Definições
e toque em
Contas e cópia de segurança
→
Gerir contas
.
2 Toque em
Samsung account
→
O meu perfil
e, depois, toque em
Terminar sessão
na parte inferior
do ecrã.
3 Toque em
Terminar sessão
, introduza a palavra-passe da sua conta Samsung e, em seguida, toque
em
OK
.

Aplicações e funcionalidades
18
Compreender o ecrã
Controlar o ecrã táctil
Tocar
Toque no ecrã.
Tocar sem soltar
Toque sem soltar
no ecrã durante,
aproximadamente,
dois segundos.
Arrastar
Toque num item
sem soltar e
arraste-o para a
localização alvo.
Toque duplo
Toque duas vezes
no ecrã.
Deslizar
Deslize para cima,
para baixo, para a
esquerda ou para a
direita.
Afastar e juntar
Afaste dois dedos
ou aproxime-os no
ecrã.
•
Não permita que o ecrã táctil estabeleça contacto com outros dispositivos eletrónicos.
Descargas eletroestáticas poderão causar mau funcionamento do ecrã táctil.
•
Para evitar danificar o ecrã táctil, não lhe toque com nenhum objeto afiado, nem exerça
demasiada pressão com os seus dedos.
•
Recomenda-se que não utilize gráficos fixos na totalidade ou em parte do ecrã táctil por longos
períodos de tempo. Ao fazê-lo, poderá criar sobreposição de imagens (queimadura do ecrã) ou
imagens fantasma.
O dispositivo poderá não reconhecer as introduções de toque muito perto das margens do ecrã,
pois estão fora da área de introdução de toque.

Aplicações e funcionalidades
19
Barra de navegação (teclas)
Quando ligar o ecrã, as teclas virtuais irão aparecer na barra de navegação no fundo do ecrã. As teclas
virtuais estão predefinidas para a tecla Aplicações recentes, tecla Início e tecla voltar. As funções das
teclas podem variar consoante a aplicação que estiver a ser utilizada ou o ambiente de utilização.
Tecla Função
Aplicações
recentes
•
Toque para abrir a lista de aplicações recentes.
Início
•
Toque para voltar para o ecrã Principal.
•
Toque sem soltar para iniciar a aplicação
Assistente Google
.
Voltar
•
Toque para voltar para o ecrã anterior.
Ocultar a barra de navegação
Para ver ficheiros ou utilizar aplicações num ecrã maior, oculte a barra de navegação.
Inicie a aplicação
Definições
, toque em
Visor
→
Barra de navegação
e, em seguida, toque em
Gestos de deslizar
em
Tipo de navegação
. A barra de navegação é ocultada e as sugestões de gestos
aparecem. Toque em
Mais opções
e selecione a opção que pretende.
Deslizar a partir da margem inferior Deslizar a partir das margens laterais e inferior
Se pretender ocultar as sugestões de gestos no fundo do ecrã, toque no interruptor
Sugestão de gestos
para as desativar.

Aplicações e funcionalidades
20
Ecrã Principal e ecrã de Aplicações
O ecrã Principal é o ponto de partida para aceder a todas as funções do dispositivo. Exibe widgets e
atalhos para aplicações e outros itens.
O ecrã de Aplicações mostra ícones de todas as aplicações, incluindo as novas aplicações instaladas.
Alternar entre o ecrã Principal e o ecrã de Aplicações
No ecrã Principal, deslize para cima para abrir o ecrã de Aplicações.
Para voltar ao ecrã Principal, deslize para cima ou para baixo no ecrã de Aplicações. Em alternativa, toque
na tecla Início ou na tecla voltar.
Ecrã Principal Ecrã de Aplicações
Localizador
Aplicações
favoritas
Caso adicione a tecla Aplicações no ecrã Principal, pode abrir o ecrã de Aplicações tocando nessa tecla.
No ecrã Principal, toque sem soltar numa zona vazia, toque em
Definições
e, em seguida, toque no
interruptor
Mostrar botão do ecrã Aplicações no Ecrã inicial
para o ativar. A tecla Aplicações será
adicionada à parte inferior do ecrã Principal.
Tecla de aplicações
A página está carregando...
A página está carregando...
A página está carregando...
A página está carregando...
A página está carregando...
A página está carregando...
A página está carregando...
A página está carregando...
A página está carregando...
A página está carregando...
A página está carregando...
A página está carregando...
A página está carregando...
A página está carregando...
A página está carregando...
A página está carregando...
A página está carregando...
A página está carregando...
A página está carregando...
A página está carregando...
A página está carregando...
A página está carregando...
A página está carregando...
A página está carregando...
A página está carregando...
A página está carregando...
A página está carregando...
A página está carregando...
A página está carregando...
A página está carregando...
A página está carregando...
A página está carregando...
A página está carregando...
A página está carregando...
A página está carregando...
A página está carregando...
A página está carregando...
A página está carregando...
A página está carregando...
A página está carregando...
A página está carregando...
A página está carregando...
A página está carregando...
A página está carregando...
A página está carregando...
A página está carregando...
A página está carregando...
A página está carregando...
A página está carregando...
A página está carregando...
A página está carregando...
A página está carregando...
A página está carregando...
A página está carregando...
A página está carregando...
A página está carregando...
A página está carregando...
A página está carregando...
A página está carregando...
A página está carregando...
A página está carregando...
A página está carregando...
A página está carregando...
A página está carregando...
A página está carregando...
A página está carregando...
A página está carregando...
A página está carregando...
A página está carregando...
A página está carregando...
A página está carregando...
A página está carregando...
A página está carregando...
A página está carregando...
A página está carregando...
A página está carregando...
A página está carregando...
A página está carregando...
A página está carregando...
A página está carregando...
A página está carregando...
A página está carregando...
A página está carregando...
A página está carregando...
A página está carregando...
A página está carregando...
A página está carregando...
A página está carregando...
A página está carregando...
A página está carregando...
A página está carregando...
A página está carregando...
A página está carregando...
A página está carregando...
A página está carregando...
A página está carregando...
A página está carregando...
A página está carregando...
A página está carregando...
A página está carregando...
A página está carregando...
A página está carregando...
A página está carregando...
A página está carregando...
A página está carregando...
A página está carregando...
A página está carregando...
A página está carregando...
A página está carregando...
A página está carregando...
A página está carregando...
A página está carregando...
A página está carregando...
A página está carregando...
A página está carregando...
A página está carregando...
A página está carregando...
A página está carregando...
A página está carregando...
A página está carregando...
A página está carregando...
A página está carregando...
A página está carregando...
A página está carregando...
A página está carregando...
-
 1
1
-
 2
2
-
 3
3
-
 4
4
-
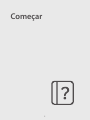 5
5
-
 6
6
-
 7
7
-
 8
8
-
 9
9
-
 10
10
-
 11
11
-
 12
12
-
 13
13
-
 14
14
-
 15
15
-
 16
16
-
 17
17
-
 18
18
-
 19
19
-
 20
20
-
 21
21
-
 22
22
-
 23
23
-
 24
24
-
 25
25
-
 26
26
-
 27
27
-
 28
28
-
 29
29
-
 30
30
-
 31
31
-
 32
32
-
 33
33
-
 34
34
-
 35
35
-
 36
36
-
 37
37
-
 38
38
-
 39
39
-
 40
40
-
 41
41
-
 42
42
-
 43
43
-
 44
44
-
 45
45
-
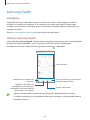 46
46
-
 47
47
-
 48
48
-
 49
49
-
 50
50
-
 51
51
-
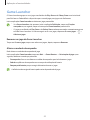 52
52
-
 53
53
-
 54
54
-
 55
55
-
 56
56
-
 57
57
-
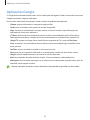 58
58
-
 59
59
-
 60
60
-
 61
61
-
 62
62
-
 63
63
-
 64
64
-
 65
65
-
 66
66
-
 67
67
-
 68
68
-
 69
69
-
 70
70
-
 71
71
-
 72
72
-
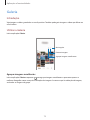 73
73
-
 74
74
-
 75
75
-
 76
76
-
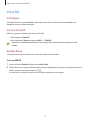 77
77
-
 78
78
-
 79
79
-
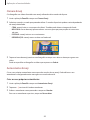 80
80
-
 81
81
-
 82
82
-
 83
83
-
 84
84
-
 85
85
-
 86
86
-
 87
87
-
 88
88
-
 89
89
-
 90
90
-
 91
91
-
 92
92
-
 93
93
-
 94
94
-
 95
95
-
 96
96
-
 97
97
-
 98
98
-
 99
99
-
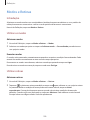 100
100
-
 101
101
-
 102
102
-
 103
103
-
 104
104
-
 105
105
-
 106
106
-
 107
107
-
 108
108
-
 109
109
-
 110
110
-
 111
111
-
 112
112
-
 113
113
-
 114
114
-
 115
115
-
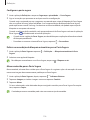 116
116
-
 117
117
-
 118
118
-
 119
119
-
 120
120
-
 121
121
-
 122
122
-
 123
123
-
 124
124
-
 125
125
-
 126
126
-
 127
127
-
 128
128
-
 129
129
-
 130
130
-
 131
131
-
 132
132
-
 133
133
-
 134
134
-
 135
135
-
 136
136
-
 137
137
-
 138
138
-
 139
139
-
 140
140
-
 141
141
-
 142
142
-
 143
143
-
 144
144
-
 145
145
Samsung SM-M526BR/DS Manual do usuário
- Categoria
- Smartphones
- Tipo
- Manual do usuário