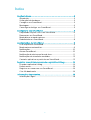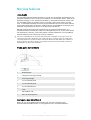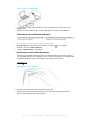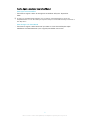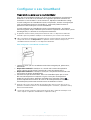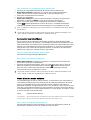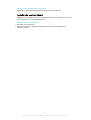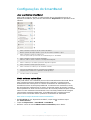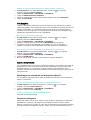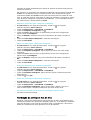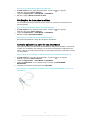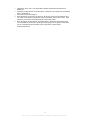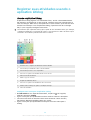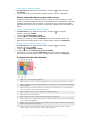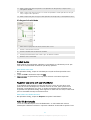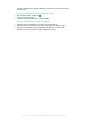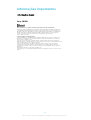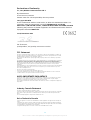Manual do usuário
SmartBand
SWR10

Índice
Noções básicas..............................................................................3
Introdução.........................................................................................3
Visão geral do hardware...................................................................3
Carregar o seu SmartBand................................................................3
Montagem........................................................................................ 4
Como ligar e desligar seu SmartBand..............................................5
Configurar o seu SmartBand.........................................................6
Preparando-se para usar o seu SmartBand.....................................6
Reconectar seu SmartBand.............................................................. 7
Modo diurno e modo noturno..........................................................7
Redefinindo seu SmartBand............................................................ 8
Configurações do SmartBand.......................................................9
Usar o aplicativo SmartBand............................................................ 9
Modo noturno automático............................................................... 9
Notificações.....................................................................................10
Alarme SmartBand.......................................................................... 10
Notificação de alerta para fora de área...........................................11
Notificações de chamadas recebidas............................................. 12
Controlar aplicativos a partir de seu SmartBand............................12
Registrar suas atividades usando o aplicativo Lifelog............... 14
Usando o aplicativo Lifelog.............................................................14
Definir metas................................................................................... 16
Registrar seu sono com seu SmartBand.........................................16
Criar life bookmarks........................................................................ 16
Informações importantes............................................................18
Informações legais..........................................................................18
2

Noções básicas
Introdução
Seu SmartBand foi desenvolvido para ser usado em seu pulso e conectado ao seu
dispositivo Android™ para ajudá-lo a monitorar suas atividades diárias. Através do
aplicativo Lifelog, no seu dispositivo Android™, você pode sincronizar dados com
seu SmartBand para ver quantos passos você deu, como você dormiu e muito
mais. O SmartBand também tem uma função vibratória que o avisa sobre alarmes,
mensagens recebidas e chamadas. Você pode usar o SmartBand até mesmo para
controlar a reprodução de mídia no seu dispositivo Android™.
Mesmo quando você não está conectado ao seu dispositivo Android™, seu
SmartBand coleta informações sobre sua contagem de passos, assim como dados
de caminhadas, corridas, como você dorme e de life bookmarks. Seu SmartBand
pode armazenar esses dados por até duas semanas.
Para usar o SmartBand com seu dispositivo Android™, certifique-se de que a versão do
software do dispositivo Android™ seja o Android™ 4.4 ou superior e que seu dispositivo
seja compatível com o padrão de baixa energia do Bluetooth® 4.0. Além disso, lembre-se
de que é preciso ter uma conexão com a Internet ativa para sincronizar dados entre seu
SmartBand e seu dispositivo Android™.
Visão geral do hardware
1
Munhequeira
2
Tampa da tecla liga-desliga
3
Tecla liga-desliga
4
Luz de notificação A
5
Luz de notificação B
6
Luz de notificação C
7
Core
8
Porta Micro USB
9
Área de detecção NFC
Carregar o seu SmartBand
Antes de usar o SmartBand pela primeira vez, é preciso carregá-lo por
aproximadamente 30 minutos. Os carregadores Sony são recomendados.
3
Esta é a versão on-line desta publicação. © Imprima-a apenas para uso pessoal.

Para carregar seu SmartBand
1 Conecte uma extremidade do cabo USB ao carregador ou à porta USB de um
computador.
2 Conecte a outra extremidade do cabo à Microporta USB de seu SmartBand.
Status de luz de notificação da bateria
Luz de notificação A piscando continuamente O carregamento da bateria está em andamento
Luz de notificação A ligada A bateria está totalmente carregada
Para verificar o nível de bateria do seu SmartBand
1 Na Tela Inicial de seu dispositivo Android™, toque em e, em seguida,
localize e toque em Smart Connect.
2 Toque em Dispositivos > SmartBand.
Notificação de nível baixo de bateria
Quando seu SmartBand estiver ligado e o nível da bateria estiver menor que 5%,
seu SmartBand emite duas vibrações curtas e uma janela de pop-up no Aplicativo
SmartBand o notifica que seu SmartBand está ficando sem bateria.
Montagem
Para montar seu SmartBand
1 Selecione a munhequeira mais adequada para você.
2 Insira o core na munhequeira de modo que a tecla liga/desliga seja inserida
por baixo da tampa da tecla liga/desliga.
4
Esta é a versão on-line desta publicação. © Imprima-a apenas para uso pessoal.

Como ligar e desligar seu SmartBand
Para ligar seu SmartBand
• Pressione e segure a tecla de energia do SmartBand até que o dispositivo
vibre.
Ao ligar seu SmartBand pela primeira vez, ele entrará automaticamente no modo de
emparelhamento e a luz de notificação A piscará até que seu SmartBand esteja conectado a
um dispositivo.
Para desligar seu SmartBand
• Pressione e segure a tecla Power até que todas as luzes de notificação sejam
habilitadas simultaneamente e, em seguida, desabilite uma a uma.
5
Esta é a versão on-line desta publicação. © Imprima-a apenas para uso pessoal.

Configurar o seu SmartBand
Preparando-se para usar o seu SmartBand
Para que seu SmartBand funcione, ele deve estar conectado ao seu dispositivo
Android™ e às versões mais recentes dos seguintes aplicativos devem estar
instalados no seu Android™: Smart Connect™, Aplicativo SmartBand e Lifelog.
Se você configurar seu SmartBand usando a função NFC, durante a configuração
você será direcionado para o Google Play™, onde você poderá instalar os
aplicativos necessários para usar seu SmartBand.
Se você configurar seu SmartBand usando a função Bluetooth®, será preciso
executar algumas etapas adicionais para instalar os aplicativos necessários a partir
do Google Play™ e conectar o seu dispositivo Android™.
O aplicativo Smart Connect já vem pré-instalado em todos os dispositivos Android™
fornecidos pela Sony Mobile. Certifique-se de atualizá-lo para a versão mais recente.
Após a instalação do Aplicativo SmartBand, ele não estará localizado na tela de aplicativos.
Você pode acessá-lo em Dispositivos no aplicativo Smart Connect assim que seu
SmartBand estiver conectado ao seu dispositivo Android™.
Para configurar o SmartBand usando o NFC
1 Certifique-se de que seu SmartBand tenha sido carregado por, pelo menos,
30 minutos.
2 Dispositivo Android™: Verifique se a versão mais recente do aplicativo
Smart Connect está instalada e atualizada a partir do Google Play™.
3 Dispositivo Android™: Certifique-se de que a função NFC está ativada e de
que a tela está ativa e desbloqueada.
4 Posicione o dispositivo Android™ sobre seu SmartBand para que as áreas
NFC de cada dispositivo se toquem e siga as instruções do dispositivo
Android™ para instalar o Aplicativo SmartBand e o aplicativo Lifelog.
aparece rapidamente na barra de status e de modo permanente no Painel
de notificação quando uma conexão com o SmartBand está ativa.
Quando você tocar as áreas de NFC de cada dispositivo uma na outra após todos os
aplicativos estarem instalados e seu SmartBand ligado e conectado, o aplicativo Lifelog
iniciará automaticamente.
Você pode arrastar a barra de status para baixo para abrir o Painel de notificação e ter
acesso rápido ao Aplicativo SmartBand e ao aplicativo Lifelog.
6
Esta é a versão on-line desta publicação. © Imprima-a apenas para uso pessoal.

Para configurar seu SmartBand usando o Bluetooth®
1 Verifique se o SmartBand foi carregado por pelo menos 30 minutos.
2 Dispositivo Android™: Verifique se a versão mais recente do aplicativo
Smart Connect está instalada e atualizada a partir do Google Play™.
3 Para iniciar o aplicativo Smart Connect.
4 Ligue o seu SmartBand.
5 Dispositivo Android™: Ligue a função Bluetooth®, procure por dispositivos
Bluetooth® e selecione SWR10 na lista de dispositivos disponíveis.
6 Siga as instruções para instalar o Aplicativo SmartBand e o aplicativo
Lifelog.
aparece rapidamente na barra de status e de modo permanente
no Painel de notificação quando uma conexão com o SmartBand está ativa.
Todos os aplicativos necessários para o funcionamento do SmartBand estão disponíveis no
Google Play™.
Você pode arrastar a barra de status para baixo para abrir o Painel de notificação e ter
acesso rápido ao Aplicativo SmartBand e ao aplicativo Lifelog.
Reconectar seu SmartBand
Em caso de perda de conexão (por exemplo, quando o dispositivo Android™
conectado sai da área de alcance), seu SmartBand realiza automaticamente uma
série de tentativas de reconexão. Se nenhuma conexão for encontrada após certo
período, seu SmartBand parará de tentar reconectar-se. Quando isto acontecer,
você poderá usar a tecla de energia para reiniciar as tentativas de conexão ou
poderá usar o NFC para conectar os dois dispositivos.
Forçar o reinício das tentativas de reconexão
• Pressione a tecla liga-desliga rapidamente
Reconectar o SmartBand usando NFC
1 Dispositivo Android™: Certifique-se de que a função NFC está ativada e de
que a tela está ativa e desbloqueada.
2 Posicione o dispositivo Android™ sobre seu SmartBand para que as áreas de
detecção de NFC de cada dispositivo se toquem.
aparece rapidamente na
barra de status e de modo permanente no Painel de notificação quando
uma conexão com o SmartBand está ativa.
Você pode arrastar a barra de status para baixo para abrir o Painel de notificação e ter
acesso rápido ao Aplicativo SmartBand e ao aplicativo Lifelog.
Modo diurno e modo noturno
Seu SmartBand possui dois modos principais: o modo diurno e o modo noturno
Cada modo é indicado por um padrão de luz de notificação diferente. No modo
diurno, seu SmartBand vibra para notificá-lo sobre alarmes e mensagens e
chamadas recebidas. E registra dados sobre suas atividades, como os passos que
você deu e o período de tempo que você caminhou ou correu. No modo noturno,
o SmartBand registra seu sono e pode acordá-lo se você definir um alarme. Todas
as outras funções estão desativadas.
Modo
Padrão de luz de notificação
Modo diurno As luzes de notificação acendem uma a uma, em seguida, todas as luzes se apagam.
Modo noturno As luzes de notificação alternam entre uma e duas luzes acesas.
Para verificar o modo do seu SmartBand
• Pressione brevemente a tecla de energia. As luzes de notificação piscarão de
acordo com o padrão de luzes do modo diurno ou noturno.
7
Esta é a versão on-line desta publicação. © Imprima-a apenas para uso pessoal.

Alternar entre o modo diurno e noturno
• Mantenha a tecla ligar/desligar pressionada por dois segundos.
Redefinindo seu SmartBand
Redefina seu SmartBand se ele se comportar de forma inesperada ou se você
quiser conectá-lo a um novo dispositivo.
Para redefinir seu SmartBand
1 Desligue seu SmartBand.
2 Pressione e segure a tecla ligar/desligar até que a luz de notificação A
comece a piscar.
8
Esta é a versão on-line desta publicação. © Imprima-a apenas para uso pessoal.

Configurações do SmartBand
Usar o aplicativo SmartBand
Você pode visualizar e alterar as configurações do seu SmartBand a partir do
Aplicativo SmartBand, que pode ser acessado em Dispositivos no aplicativo Smart
Connect.
1 Ative ou desative a função do modo noturno automático.
Defina o período de tempo durante o qual o modo noturno automático opera.
2 Ative ou desative a função de notificações.
Selecione quais notificações devem ser encaminhadas para o SmartBand.
3 Ative ou desative a função despertar inteligente.
Adicione, edite ou exclua os alarmes com despertar inteligente.
4 Ative as notificações de alarme a partir dos dispositivos Xperia™.
5 Ative ou desative a função para fora de área.
6 Ative ou desative as notificações de chamadas recebidas.
7 Selecione um aplicativo para ser controlado pelo SmartBand.
Pesquise, baixe e instale novos aplicativos na Google Play™.
8 Leia dicas sobre seu SmartBand.
Modo noturno automático
Você pode definir seu SmartBand para mudar automaticamente do modo diurno
para o modo noturno em determinado horário e período. O modo noturno
automático ficará ativo apenas se nenhum movimento for detectado por seu
SmartBand na hora de ativação predefinida. Se ainda houver movimento, então,
ele aguardará até você parar de se mover. Do mesmo modo, de manhã, o modo
diurno poderá ficar ativo até uma hora antes da hora final predefinida para o modo
noturno se um movimento for detectado. Se a hora final predefinida for atingida
sem nenhum movimento detectado, o SmartBand ficará no modo noturno e
apenas entrará no modo diurno quando um movimento for detectado.
Para ativar a função de modo noturno automático
1 Em Tela Inicial de seu dispositivo Android™, toque em
, localize e toque
em Smart Connect.
2 Toque em Dispositivos > SmartBand > SmartBand.
3 Arraste o cursor ao lado de Modo noturno automático para a direita.
9
Esta é a versão on-line desta publicação. © Imprima-a apenas para uso pessoal.

Definir um intervalo de tempo para o modo noturno automático
1 Na Tela Inicial do seu dispositivo Android™, toque em , em seguida,
localize e toque em Smart Connect.
2 Toque em Dispositivos > SmartBand > SmartBand.
3 Toque em Modo noturno automático.
4 Ajuste as configurações para o intervalo de tempo e toque em Configurar.
5 Toque em Concluído.
Notificações
Todas as notificações exibidas na barra de status em um dispositivo Android™
conectado podem ser encaminhadas para o seu SmartBand. Quando houver uma
notificação recebida, seu SmartBand vibrará uma vez e a luz de notificação A
piscará a cada seis segundos. Use o Aplicativo SmartBand para selecionar quais
notificações encaminhar para o seu SmartBand.
Para ativar a função de notificações
1 Na Tela Inicial de seu dispositivo Android™, toque em
e, em seguida,
localize e toque em Smart Connect.
2 Toque em Dispositivos > SmartBand > SmartBand.
3 Arraste o controle deslizante ao lado de Notificações para a direita.
4 Se ativar a função de notificações pela primeira vez, siga as instruções
exibidas na tela para dar ao Aplicativo SmartBand acesso às notificações.
Para selecionar quais notificações encaminhar para o SmartBand
1 Na Tela Inicial de seu dispositivo Android™, toque em
e, em seguida,
localize e toque em Smart Connect.
2 Toque em Dispositivos > SmartBand > SmartBand.
3 Toque em Notificações.
4 Na lista que aparece, marque ou desmarque as opções desejadas.
Alarme SmartBand
Seu SmartBand tem duas funções de alarme diferentes. A primeira é a função de
alarme comum, que só funciona quando seu SmartBand está conectado a um
dispositivo Xperia™. A segunda é a função de despertar inteligente, que o
acordará quando você tiver alcançado um estado de sono leve, para que você se
sinta renovado.
Notificações de alarme em um dispositivo Xperia™
Seu SmartBand vibra quando os alarmes predefinidos tocam em um dispositivo
Xperia™ conectado.
Ativar as notificações de alarme em um dispositivo Xperia™
1 Na Tela Inicial do seu dispositivo Xperia™, toque em
e, em seguida,
localize e toque em Smart Connect.
2 Toque em Dispositivos > SmartBand > SmartBand.
3 Marque a caixa de seleção Alarme.
Colocar em soneca um alarme quando vibrar
• Pressione a tecla liga-desliga.
Despertar inteligente
Você pode definir um ou vários alarmes com despertar inteligente no Aplicativo
SmartBand. Os alarmes com despertar inteligente acordam você no melhor
horário, com base no seu ciclo de sono. Eles o notificam com um alerta vibratório.
A função Despertar inteligente usa seus dados de sono do SmartBand em um
10
Esta é a versão on-line desta publicação. © Imprima-a apenas para uso pessoal.

intervalo de tempo predefinido para acordá-lo quando você tiver alcançado um
estado de sono leve.
Por exemplo, se você definir um despertar inteligente para o período entre 06:30 e
07:00 e seu SmartBand estiver no modo noturno, ele o despertará em algum
momento entre 06:30 e 07:00 quando você tiver alcançado um estado de sono
leve. Se você não alcançar um estado de sono leve durante esse período, o alarme
com despertar inteligente o despertará às 07:00. Mas, se seu SmartBand estiver
em modo diurno, o alarme tocará às 07h00.
Adicionar um alarme para o despertar inteligente
1 Na Tela Inicial do seu dispositivo Android™, toque em
, em seguida,
localize e toque em Smart Connect.
2 Toque em Dispositivos > SmartBand > SmartBand.
3 Toque em Despertar inteligente e em
.
4 Toque em Hora e role para cima ou para baixo para ajustar a configuração,
depois toque em Configurar.
5 Toque em Repetir, marque os dias para a recorrência do alarme e toque em
OK.
6 Toque em Intervalo para despertar e selecione uma opção.
7 Toque em Concluído.
Editar um alarme para o despertar inteligente
1 Na Tela Inicial do seu dispositivo Android™, toque em
, em seguida,
localize e toque em Smart Connect.
2 Toque em Dispositivos > SmartBand > SmartBand.
3 Toque em Despertar inteligente, depois toque no alarme que você deseja
configurar.
4 Toque em Hora e role para cima ou para baixo para ajustar a configuração,
depois toque em Configurar.
5 Toque em Repetir, marque os dias para a recorrência do alarme e toque em
OK.
6 Toque em Intervalo para despertar e selecione uma opção.
7 Toque em Concluído.
Excluir um alarme para o despertar inteligente
1 Na Tela Inicial do seu dispositivo Android™, toque em
, em seguida,
localize e toque em Smart Connect.
2 Toque em Dispositivos > SmartBand > SmartBand.
3 Toque em Despertar inteligente, depois toque e segure no alarme que você
deseja excluir.
4 Toque em
e em Sim.
Ativar um alarme para o despertar inteligente
1 Na Tela Inicial do seu dispositivo Android™, toque em , em seguida,
localize e toque em Smart Connect.
2 Toque em Dispositivos > SmartBand > SmartBand.
3 Toque em Despertar inteligente, depois arraste para a direita o cursor ao
lado do alarme para o despertar inteligente que você deseja ativar.
Desativar um alarme para o despertar inteligente quando vibrar
• Pressione a tecla liga-desliga.
Notificação de alerta para fora de área
Ativando a função de notificação de alerta para fora de área, você receberá uma
notificação ao deixar seu dispositivo Android™ para trás. O SmartBand o notificará
com três vibrações curtas quando a distância entre o SmartBand e o dispositivo
Android™ conectado for muito grande e causar desconexão.
11
Esta é a versão on-line desta publicação. © Imprima-a apenas para uso pessoal.

Ligar a função de notificação para fora de área
1 Na Tela Inicial do seu dispositivo Android™, toque em , em seguida,
localize e toque em Smart Connect.
2 Toque em Dispositivos > SmartBand > SmartBand.
3 Marque a opção Alerta para fora de área.
Notificações de chamadas recebidas
Seu SmartBand o notifica com vibrações contínuas quando uma chamada está
sendo recebida.
Ligar a função de notificação de chamada recebida
1 Na Tela Inicial do seu dispositivo Android™, toque em
, em seguida,
localize e toque em Smart Connect.
2 Toque em Dispositivos > SmartBand > SmartBand.
3 Marque a opção Chamada recebida.
Para silenciar o toque de uma chamada recebida
• Pressione rapidamente a tecla de energia no SmartBand.
Controlar aplicativos a partir de seu SmartBand
É possível controlar um aplicativo selecionado no dispositivo Android™ conectado
usando seu SmartBand. Por exemplo, se você tiver selecionado o Reprodutor de
mídia, controle as mídias reproduzidas no dispositivo Android™ conectado usando
seu SmartBand.
Para selecionar um aplicativo a fim de controlá-lo usando seu SmartBand
1 Na Tela Inicial de seu dispositivo Android™, toque em
e, em seguida,
localize e toque em Smart Connect.
2 Toque em Dispositivos > SmartBand > SmartBand.
3 Toque em Aplicativos e, em seguida, toque no item em SELECIONAR
APLICATIVO.
4 Selecione uma opção, então, toque em Concluído.
Para controlar a reprodução de mídia no seu dispositivo Android™ com o seu
SmartBand
12
Esta é a versão on-line desta publicação. © Imprima-a apenas para uso pessoal.

1 Certifique-se de que o seu SmartBand esteja conectado ao dispositivo
Android™.
2 Selecione o Reprodutor de mídia como o aplicativo que pode ser controlado
com o SmartBand.
3 Pressione a tecla de energia.
4 Para reproduzir ou pausar um arquivo de mídia, toque no SmartBand uma
vez. Para avançar para o próximo arquivo de mídia, toque duas vezes. Para
voltar para o arquivo de mídia anterior, toque três vezes.
5 Para desmarcar o Reprodutor de mídia como o aplicativo controlado pelo
seu SmartBand, pressione a tecla ligar/desligar por 15 segundos sem tocar
no seu SmartBand (para permitir que o aplicativo o desmarque
automaticamente).
13
Esta é a versão on-line desta publicação. © Imprima-a apenas para uso pessoal.

Registrar suas atividades usando o
aplicativo Lifelog
Usando o aplicativo Lifelog
O Aplicativo Lifelog registra suas atividades físicas, sociais e de entretenimento.
Por exemplo, você pode ver se tem andado, corrido e como tem comunicado-se
com seus amigos. Além disso, você pode ver as fotos tiradas e quais músicas tem
ouvido. Para começar a usar o aplicativo Lifelog, é preciso baixá-lo no Google
Play™ e, em seguida, configurar uma conta.
As estatísticas que o Aplicativo Lifelog gera a partir de suas atividades físicas, por exemplo,
a distância caminhada e a contagem de calorias, são baseadas nos dados de altura e peso
fornecidos. Os resultados podem variar entre os usuários.
1 Mostrar todos os registros de atividades e life bookmarks
2 Ver informações detalhadas sobre os life bookmarks
3 Ver informações sobre o uso do aplicativo
4 Ver todos os registros de atividade desde o início do dia
5 Adicionar um life bookmark
6 Exibir as opções do menu
7 Registro de atividades físicas
8 Ver todos os registros de atividades do dia selecionado
9 Alternar entre a exibição do painel e a exibição de mapa
10 Painel de atividades
Configurar uma conta para o aplicativo Lifelog
1 Na Tela Inicial do seu dispositivo Android™, toque em , em seguida,
localize e toque em Lifelog.
2 Siga as instruções que aparecerão na tela e aceite os termos e condições.
3 Crie uma nova conta ou selecione uma conta existente. Contas da Sony
PlayStation® Network também podem ser usadas.
4 Siga as instruções que aparecerão na tela para criar uma conta para o
Lifelog.
14
Esta é a versão on-line desta publicação. © Imprima-a apenas para uso pessoal.

Fazer login no aplicativo Lifelog
1 Na Tela Inicial de seu dispositivo Android™, toque em , localize e toque
em Lifelog.
2 Siga as instruções que aparecerão na tela e aceite os termos e condições.
Ajustar o tamanho do passo para andar e correr
O Aplicativo Lifelog usa o número de passos dados e o tamanho do passo para
calcular a distância andada ou corrida. O tamanho do passo automático usado por
padrão é baseado no sexo e na altura. Se você achar que as distâncias medidas
pelo Aplicativo Lifelog não são precisas o bastante, poderá ajustar o tamanho do
passo.
Ajustar o tamanho do passo para caminhar
1 Na Tela Inicial do seu dispositivo Android™, toque em
, em seguida,
localize e toque em Lifelog.
2 Toque em
> Configurações > Perfil.
3 Localize e toque em Tamanho do passo.
4 Desmarque a caixa de seleção Automático se estiver marcada, então, role
para cima ou para baixo para ajustar a configuração e toque em Configurar.
Ajustar o tamanho do passo para correr
1 Na Tela Inicial do seu dispositivo Android™, toque em
, em seguida,
localize e toque em Lifelog.
2 Toque em
> Configurações > Perfil.
3 Localize e toque em Tamanho do passo de corrida.
4 Desmarque a caixa de seleção Automático se estiver marcada, então, role
para cima ou para baixo para ajustar a configuração e toque em Configurar.
Visão geral da caixa de atividades
1
Exibir todos os life bookmarks registrados.
2 Exibir suas horas de sono e verificar a qualidade do sono com base nas informações coletadas.
3 Exibir a quantidade de calorias ativas queimadas ao se exercitar e as calorias passivas queimadas
sem se exercitar.
4 Exibir o tempo gasto usando aplicativos de comunicação do Google Play™ e outros aplicativos,
como os aplicativos Telefone e Mensagens da Sony.
5 Exibir o número de passos dados e registrados no aplicativo Lifelog.
6 Exibir quantas fotos foram tiradas
7 Exibir o tempo total gasto andando mais do que apenas alguns passos.
8 Exibir o tempo gasto ouvindo música usando os aplicativos do Google Play™ e outros aplicativos,
como o aplicativo "WALKMAN".
9 Exibir o tempo total gasto correndo com uma proporção alta de passos por minuto, com duração
de mais do que apenas alguns passos.
10 Exibir o tempo total gasto assistindo filmes, programas de TV e outros conteúdos de vídeo
usando aplicativos do Google Play™ e alguns outros aplicativos.
15
Esta é a versão on-line desta publicação. © Imprima-a apenas para uso pessoal.

11 Exibir o tempo total gasto navegando ao usar aplicativos do Google Play™ e alguns outros
navegadores da Web.
12 Exibir o tempo total gasto lendo livros ou revistas em quadrinhos usando aplicativos do Google
Play™ e alguns outros aplicativos.
13 Exibir o tempo total gasto em jogos usando aplicativos do Google Play™ e da PlayStation® Store.
Visão geral da atividade
1 Exibe dados na perspectiva de um dia, semana, mês ou ano.
2 Mostra o status atual da sua meta
3 Mostra a atividade atual em diferentes unidades
4 Mostra quantas atividades estão usando o tipo de unidade escolhida
5 Detalhes sobre sua atividade
Definir metas
Defina metas para atividades cotidianas, por exemplo, o número de passos que
você dá ou a quantidade de calorias que deseja queimar.
Para definir uma meta
1 No aplicativo Lifelog, toque na atividade para a qual você deseja definir uma
meta.
2 Toque em DIA e encontre e toque em
.
3 Role para cima ou para baixo para ajustar o valor de sua meta e toque em
CONFIGURAR.
Registrar seu sono com seu SmartBand
O SmartBand pode registrar as horas de sono e os status de sono leve, sono
profundo e a hora de despertar, durante as horas de sono, para ajudar você a
entender a qualidade de seu sono. Os dados controlados pelo SmartBand são
registrados no aplicativo Lifelog. Para registrar os dados de seu sono, é necessário
que seu SmartBand esteja no modo noturno.
Para exibir seus dados de sono
• No aplicativo Lifelog, toque em Repouso no painel "Atividades".
Criar life bookmarks
Use o seu SmartBand para criar Life Bookmarks. Os Life bookmarks salvam
informações sobre hora e locais e o ajudam a lembrar de ocasiões especiais. Para
16
Esta é a versão on-line desta publicação. © Imprima-a apenas para uso pessoal.

os dados de localização serem coletados, é preciso ter uma conexão com a
Internet ativa.
Criar um life bookmark usando o aplicativo Lifelog
1 No aplicativo Lifelog, toque em .
2 Siga as instruções na tela.
3 Se necessário, adicione notas e toque em OK.
Criar um Life Bookmark usando o SmartBand
1 Verifique se seu SmartBand está ligado e no modo diurno.
2 Pressione a tecla de energia duas vezes para registrar o local e a hora.
3 Conecte seu SmartBand ao seu dispositivo Android™. Se necessário,
adicione notas ao marcador usando o aplicativo Lifelog.
17
Esta é a versão on-line desta publicação. © Imprima-a apenas para uso pessoal.

Informações importantes
Informações legais
Sony SWR10
Antes da utilização, leia o folheto
Informações importantes
fornecido separadamente.
Este Guia do usuário foi publicado pela Sony Mobile Communications AB ou pela empresa afiliada local,
sem nenhuma garantia. Aprimoramentos e alterações neste Guia do usuário, necessários devido a erros
tipográficos, imprecisões das informações atuais ou aprimoramentos de programas e/ou equipamentos,
podem ser feitos pela Sony Mobile Communications AB a qualquer momento, sem aviso prévio. No
entanto, essas alterações serão incorporadas às novas edições deste Guia do usuário.
Todos os direitos reservados.
©2014 Sony Mobile Communications AB.
A interoperabilidade e a compatibilidade entre dispositivos Bluetooth® são variáveis. De modo geral, os
dispositivos são compatíveis com os produtos que utilizam a especificação Bluetooth. 1.2 ou superior, e
fone de ouvido ou perfil de viva-voz.
Sony é marca comercial ou marca registrada da Sony Corporation. Bluetooth é a marca registrada da
Bluetooth (SIG) Inc. e é utilizada sob licença. Todas as outras marcas comerciais são de propriedade de seus
respectivos proprietários. Todos os direitos reservados.
Todos os nomes de produtos e de empresas aqui mencionados são marcas comerciais ou marcas
registradas dos respectivos proprietários. Quaisquer direitos não concedidos expressamente neste
documento são reservados. Todas as outras marcas comerciais são de propriedade de seus respectivos
proprietários.
Para obter mais informações, visite
www.sonymobile.com
.
Todas as ilustrações são exclusivamente para fins ilustrativos e podem não descrever o acessório real com
precisão.
18
Esta é a versão on-line desta publicação. © Imprima-a apenas para uso pessoal.

Declaration of Conformity
We, Sony Mobile Communications AB of
Nya Vattentornet
SE-221 88 Lund, Sweden
declare under our sole responsibility that our product
Sony type RD-0070
and in combination with our accessories, to which this declaration relates is in
conformity with the appropriate standards EN 300 328:V1.8.1, EN 301
489-17:V2.2.1, EN 301 489-3:V1.4.1, and EN 60 950-1:2006 +A11:2009 +A1:2010
following the provisions of, Radio Equipment and Telecommunication Terminal
Equipment directive 1999/5/EC.
Lund, November 2013
Pär Thuresson,
Quality Ocer, SVP, Quality & Customer Services
FCC Statement
This device complies with Part 15 of the FCC rules. Operation is subject to the following two conditions: (1)
This device may not cause harmful interference, and (2) This device must accept any interference received,
including interference that may cause undesired operation.
Any change or modification not expressly approved by Sony may void the user's authority to operate the
equipment.
This equipment has been tested and found to comply with the limits for a Class B digital device, pursuant to
Part 15 of the FCC Rules. These limits are designed to provide reasonable protection against harmful
interference in a residential installation. This equipment generates, uses and can radiate radio frequency
energy and, if not installed and used in accordance with the instructions, may cause harmful interference to
radio communications. However, there is no guarantee that interference will not occur in a particular
installation.
If this equipment does cause harmful interference to radio or television reception, which can be determined
by turning the equipment o and on, the user is encouraged to try to correct the interference by one or
more of the following measures:
• Reorient or relocate the receiving antenna.
• Increase the separation between the equipment and receiver.
• Connect the equipment into an outlet on a circuit dierent from that to which the receiver is connected.
• Consult the dealer or an experienced radio/TV technician for help.
AVISO IMPORTANTE PARA MÉXICO
La operación de este equipo está sujeta a las siguientes dos condiciones: (1) es posible que este equipo o
dispositivo no cause interferencia perjudicial y (2) este equipo o dispositivo debe aceptar cualquier
interferencia, incluyendo la que pueda causar su operación no deseada.
Para consultar la información relacionada al número del certificado, refiérase a la etiqueta del empaque y/o
del producto.
Industry Canada Statement
This device complies with RSS-210 of Industry Canada.
Operation is subject to the following two conditions: (1) this device may not cause interference, and (2) this
device must accept any interference, including interference that may cause undesired operation of the
device.
This Class B digital apparatus complies with Canadian ICES-003.
Avis d’industrie Canada
Le présent appareil est conforme aux CNR d'Industrie Canada applicables aux appareils radio exempts de
licence.
L'exploitation est autorisée aux deux conditions suivantes:(1) l'appareil ne doit pas produire de brouillage,
et, and (2) l'utilisateur de l'appareil doit accepter tout brouillage radioélectrique subi, même si le brouillage
est susceptible d'en compromettre le fonctionnement.
Cet appareil numérique de la classe B est conforme à la norme NMB-003 du Canada.
19
Esta é a versão on-line desta publicação. © Imprima-a apenas para uso pessoal.
-
 1
1
-
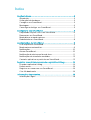 2
2
-
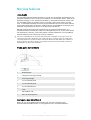 3
3
-
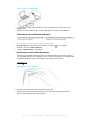 4
4
-
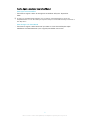 5
5
-
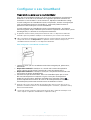 6
6
-
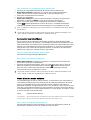 7
7
-
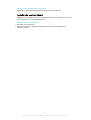 8
8
-
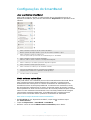 9
9
-
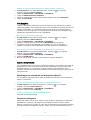 10
10
-
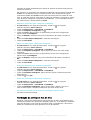 11
11
-
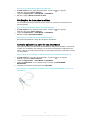 12
12
-
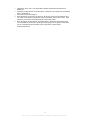 13
13
-
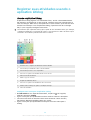 14
14
-
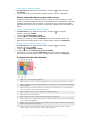 15
15
-
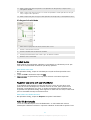 16
16
-
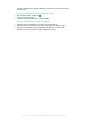 17
17
-
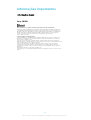 18
18
-
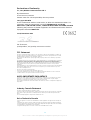 19
19