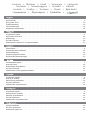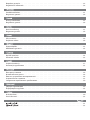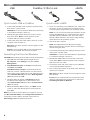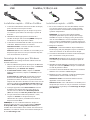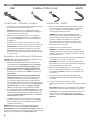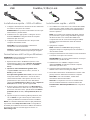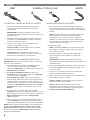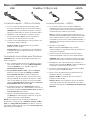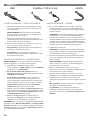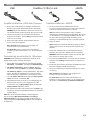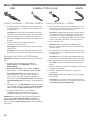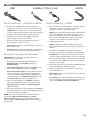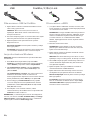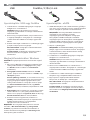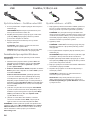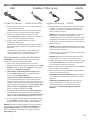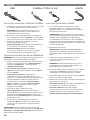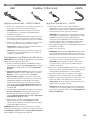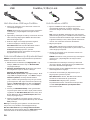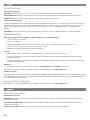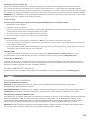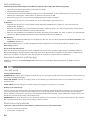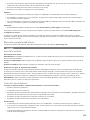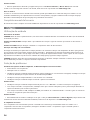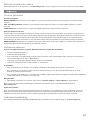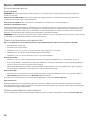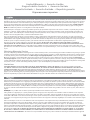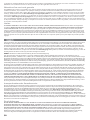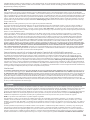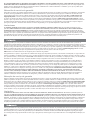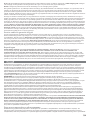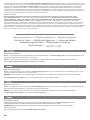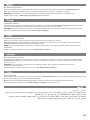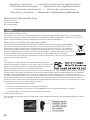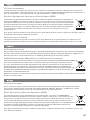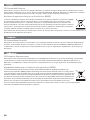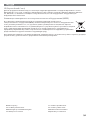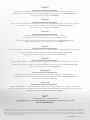Iomega UltraMax Series Manual do proprietário
- Tipo
- Manual do proprietário

Quick Start Guide
Guide de démarrage rapide
Schnellstart-Handbuch
Guida di installazione rapida
Guía de instrucciones rápidas
Guia de uso rápido
Snel aan de slag
Snabbstartguide
Introduktion
Hurtigreferanse
Pikaopas
Gyors útmutató
Stručná příručka
Wprowadzenie
Краткое руководство по началу работы
Οδηγός γρήγορης εκκίνησης
Hızlı Başlama Kılavuzu
UltraMax
Desktop Hard Drive
USB/FireWire/eSATA

Contents • Matières • Inhalt • Sommario • Contenido
Conteúdo • Inhoudsopgave • Innehåll • Indhold
Innhold • Sisällys • Tartalom • Obsah • Spis treści
Содержание • Περιεχόμενα • İçindekiler •
Quick Install . . . . . . . . . . . . . . . . . . . . . . . . . . . . . . . . . . . . . . . . . . . . . . . . . . . 4
Using Your Drive . . . . . . . . . . . . . . . . . . . . . . . . . . . . . . . . . . . . . . . . . . . . . . . . 22
Troubleshooting . . . . . . . . . . . . . . . . . . . . . . . . . . . . . . . . . . . . . . . . . . . . . . . . . 22
Limited Warranty . . . . . . . . . . . . . . . . . . . . . . . . . . . . . . . . . . . . . . . . . . . . . . . . 29
Regulatory Information . . . . . . . . . . . . . . . . . . . . . . . . . . . . . . . . . . . . . . . . . . . . . 36
Installation rapide . . . . . . . . . . . . . . . . . . . . . . . . . . . . . . . . . . . . . . . . . . . . . . . 5
Utilisation du lecteur . . . . . . . . . . . . . . . . . . . . . . . . . . . . . . . . . . . . . . . . . . . . . . 22
Dépannage . . . . . . . . . . . . . . . . . . . . . . . . . . . . . . . . . . . . . . . . . . . . . . . . . . . 23
Garantie Limitée . . . . . . . . . . . . . . . . . . . . . . . . . . . . . . . . . . . . . . . . . . . . . . . . 29
Informations relatives à la réglementation . . . . . . . . . . . . . . . . . . . . . . . . . . . . . . . . . . 37
Schnellstart . . . . . . . . . . . . . . . . . . . . . . . . . . . . . . . . . . . . . . . . . . . . . . . . . . . 6
Verwenden des Laufwerks . . . . . . . . . . . . . . . . . . . . . . . . . . . . . . . . . . . . . . . . . . . 23
Fehlerbehebung . . . . . . . . . . . . . . . . . . . . . . . . . . . . . . . . . . . . . . . . . . . . . . . . . 24
Eingeschränkte Garantie . . . . . . . . . . . . . . . . . . . . . . . . . . . . . . . . . . . . . . . . . . . . 30
Gesetzliche Bestimmungen . . . . . . . . . . . . . . . . . . . . . . . . . . . . . . . . . . . . . . . . . . 37
Installazione rapida . . . . . . . . . . . . . . . . . . . . . . . . . . . . . . . . . . . . . . . . . . . . . . . 7
Uso dell’unità . . . . . . . . . . . . . . . . . . . . . . . . . . . . . . . . . . . . . . . . . . . . . . . . . . 24
Risoluzione dei problemi . . . . . . . . . . . . . . . . . . . . . . . . . . . . . . . . . . . . . . . . . . . . 24
Garanzia limitata . . . . . . . . . . . . . . . . . . . . . . . . . . . . . . . . . . . . . . . . . . . . . . . . 31
Informazioni sulle regolamentazioni . . . . . . . . . . . . . . . . . . . . . . . . . . . . . . . . . . . . . 37
Instalación rápida . . . . . . . . . . . . . . . . . . . . . . . . . . . . . . . . . . . . . . . . . . . . . . . . 8
Uso de la unidad . . . . . . . . . . . . . . . . . . . . . . . . . . . . . . . . . . . . . . . . . . . . . . . . 25
Solución de problemas . . . . . . . . . . . . . . . . . . . . . . . . . . . . . . . . . . . . . . . . . . . . . 25
Garantía limitada . . . . . . . . . . . . . . . . . . . . . . . . . . . . . . . . . . . . . . . . . . . . . . . . 31
Información reglamentaria . . . . . . . . . . . . . . . . . . . . . . . . . . . . . . . . . . . . . . . . . . .38
Instalação rápida . . . . . . . . . . . . . . . . . . . . . . . . . . . . . . . . . . . . . . . . . . . . . . . . 9
Utilização da unidade . . . . . . . . . . . . . . . . . . . . . . . . . . . . . . . . . . . . . . . . . . . . .26
Solução de problemas . . . . . . . . . . . . . . . . . . . . . . . . . . . . . . . . . . . . . . . . . . . . . 26
Garantia limitada . . . . . . . . . . . . . . . . . . . . . . . . . . . . . . . . . . . . . . . . . . . . . . . . 32
Informações regulamentares . . . . . . . . . . . . . . . . . . . . . . . . . . . . . . . . . . . . . . . . . 38
Snelle installatie . . . . . . . . . . . . . . . . . . . . . . . . . . . . . . . . . . . . . . . . . . . . . . . . 10
De drive gebruiken . . . . . . . . . . . . . . . . . . . . . . . . . . . . . . . . . . . . . . . . . . . . . . . 27
Problemen oplossen . . . . . . . . . . . . . . . . . . . . . . . . . . . . . . . . . . . . . . . . . . . . . . 27

Beperkte garantie . . . . . . . . . . . . . . . . . . . . . . . . . . . . . . . . . . . . . . . . . . . . . . . . 32
Regulatieve informatie . . . . . . . . . . . . . . . . . . . . . . . . . . . . . . . . . . . . . . . . . . . . . 38
Snabbinstallation . . . . . . . . . . . . . . . . . . . . . . . . . . . . . . . . . . . . . . . . . . . . . . . . 11
Begränsad garanti . . . . . . . . . . . . . . . . . . . . . . . . . . . . . . . . . . . . . . . . . . . . . . .34
Hurtig installation . . . . . . . . . . . . . . . . . . . . . . . . . . . . . . . . . . . . . . . . . . . . . . . . 12
Begrænset garanti . . . . . . . . . . . . . . . . . . . . . . . . . . . . . . . . . . . . . . . . . . . . . . . 34
Rask installering . . . . . . . . . . . . . . . . . . . . . . . . . . . . . . . . . . . . . . . . . . . . . . . . 13
Begrenset garanti . . . . . . . . . . . . . . . . . . . . . . . . . . . . . . . . . . . . . . . . . . . . . . . . 34
Pika-asennus . . . . . . . . . . . . . . . . . . . . . . . . . . . . . . . . . . . . . . . . . . . . . . . . . . 14
Rajoitettu takuu . . . . . . . . . . . . . . . . . . . . . . . . . . . . . . . . . . . . . . . . . . . . . . . . . 34
Gyorstelepítés . . . . . . . . . . . . . . . . . . . . . . . . . . . . . . . . . . . . . . . . . . . . . . . . . . 15
Korlátozott garancia . . . . . . . . . . . . . . . . . . . . . . . . . . . . . . . . . . . . . . . . . . . . . . 35
Rychlá instalace . . . . . . . . . . . . . . . . . . . . . . . . . . . . . . . . . . . . . . . . . . . . . . . . . 16
Omezená záruka . . . . . . . . . . . . . . . . . . . . . . . . . . . . . . . . . . . . . . . . . . . . . . . . 35
Szybka instalacja . . . . . . . . . . . . . . . . . . . . . . . . . . . . . . . . . . . . . . . . . . . . . . . . 17
Gwarancja ograniczona . . . . . . . . . . . . . . . . . . . . . . . . . . . . . . . . . . . . . . . . . . . . 35
Быстрая установка . . . . . . . . . . . . . . . . . . . . . . . . . . . . . . . . . . . . . . . . . . . . . . 18
Использование диска . . . . . . . . . . . . . . . . . . . . . . . . . . . . . . . . . . . . . . . . . . . . . 28
Поиск и устранение неисправностей . . . . . . . . . . . . . . . . . . . . . . . . . . . . . . . . . . . . 28
Ограниченная гарантия . . . . . . . . . . . . . . . . . . . . . . . . . . . . . . . . . . . . . . . . . . .33
Сведения о нормативных требованиях . . . . . . . . . . . . . . . . . . . . . . . . . . . . . . . . . . .39
Γρήγορη εγκατάσταση . . . . . . . . . . . . . . . . . . . . . . . . . . . . . . . . . . . . . . . . . . . . . 19
Περιορισμένη εγγύηση . . . . . . . . . . . . . . . . . . . . . . . . . . . . . . . . . . . . . . . . . . . . . 35
Hızlı Kurulum . . . . . . . . . . . . . . . . . . . . . . . . . . . . . . . . . . . . . . . . . . . . . . . . . . 20
Sınırlı Garanti . . . . . . . . . . . . . . . . . . . . . . . . . . . . . . . . . . . . . . . . . . . . . . . . . . 35
. . . . . . . . . . . . . . . . . . . . . . . . . . . . . . . . . . . . . . . . . . . . . . . . . . 21
. . . . . . . . . . . . . . . . . . . . . . . . . . . . . . . . . . . . . . . . . . . . . . . . . 35

4
Quick Install–USB or FireWire
1. Connect the included power supply to the back of the
drive and to a power outlet.
CAUTION! Do not move the drive while it is powered up
to avoid drive damage or data loss.
2. Identify the appropriate cable and connect it to the
back of the drive. Never connect the drive to the
computer with more than one cable.
3. Connect the other end of the cable to the port on your
computer. Turn the drive on.
Mac Users: The drive should mount and appear on the
Mac Desktop.
PC Users: Your computer will not recognize the drive
until it is reformatted. See instructions below.
Formatting the Drive for Windows
CAUTION! Reformatting the drive will erase all existing data!
1. Open Windows Disk Management (right click on
My Computer, select Manage, and click on Disk
Management).
2. If the Disk Wizard opens, click Next. Select the disk,
click Next, then Finish.
If the Wizard does not open, locate the drive in the
lower list. Look for a disk that does not show a drive
letter or file system. Right click on the drive name and
select Initialize Disk (Windows XP) or Write Signature
(Windows 2000), then OK.
3. The drive will now appear as Unallocated and the
bar will be black. Right click on the black bar and
select New Partition (Windows XP) or Create Partition
(Windows 2000).
4. When the Partition Wizard opens, click Next at each
screen to select the default options and format the
drive NTFS.
NOTE: If you want to use the drive cross-platform, you can
use Mac OS X Disk Uitlity or the Iomega FAT32 Formatter to
change the format to FAT32. Visit the support area on
www.iomega.com for detailed instructions.
Quick Install–eSATA
1. If you are connecting to an eSATA PCI card, make sure
the drivers for the card have been installed and the
card is properly recognized by your operating system.
NOTE: You do not need to install special drivers for the
Iomega UltraMax drive. It is supported by the drivers
included with the eSATA PCI card. If you are using a
built-in eSATA connection, the drive is supported by
native drivers in the operating system.
2. Shut down the computer.
NOTE: The eSATA interface is NOT plug-and-play.
Always shut down the computer before connecting or
disconnecting the drive.
3. Connect the included power supply to the back of the
drive and to a power outlet.
CAUTION! Do not move the drive while it is powered up
to avoid drive damage or data loss.
4. Identify the eSATA cable and connect it to the back
of the drive. Never connect the drive to the computer
with more than one cable.
5. Connect the other end of the cable to your eSATA PCI
card or built-in eSATA connection.
6. Turn on the power switch on the back of the drive and
restart your computer.
Mac Users: The drive should mount and appear on the
Mac Desktop.
PC Users: Your computer will not recognize the drive
until it is reformatted. See instructions to the left on
Formatting the Drive for Windows.
S
A
T
A
S
AT
A
SA
T
A
FireWire/1394/i.LinkUSB eSATA

5
Installation rapide – USB ou FireWire
1. Connectez l’alimentation fournie à l’arrière du disque,
puis connectez-la à une prise secteur.
ATTENTION ! Ne déplacez pas le disque lorsqu’il est
sous tension pour éviter tout dommage ou perte de
données.
2. Identifiez le câble approprié et connectez-le à
l’arrière du disque. Ne connectez JAMAIS le disque à
l’ordinateur à l’aide de plusieurs câbles.
3. Connectez l’autre extrémité du câble au port de votre
ordinateur. Mettez le lecteur sous tension.
Utilisateurs de Mac : Le lecteur doit être monté et
apparaître sur le bureau du Mac.
Utilisateurs de PC : votre ordinateur ne reconnaîtra pas le
disque tant que celui-ci ne sera pas reformaté. Reportez-
vous aux instructions ci-dessous.
Formatage du disque pour
Windows
ATTENTION ! Le reformatage du lecteur efface toutes les
données existantes !
1. Ouvrez l’utilitaire de gestion des disques de Windows
(cliquez avec le bouton droit de la souris sur Poste de
travail, Gérer, puis Gestion des disques).
2. Si l’Assistant lecteur s’ouvre, cliquez sur Suivant.
Sélectionnez le lecteur, cliquez sur Suivant puis sur
Terminer.
Si l’Assistant ne s’ouvre pas, recherchez le lecteur
dans la liste inférieure. Recherchez un disque ne
présentant ni lettre de lecteur ni système de fichiers.
Cliquez avec le bouton droit de la souris sur le nom du
lecteur et sélectionnez Initialiser le lecteur (Windows
XP) ou Ecrire une signature (Windows 2000) puis OK.
3. Le disque apparaît comme Non attribué et la barre
doit être noire. Cliquez avec le bouton droit sur
la barre noire et sélectionnez Nouvelle partition
(Windows 2000) ou Créer une partition (Windows XP).
4. Lorsque l’Assistant Création de partition s’ouvre,
cliquez sur Suivant sur chaque écran pour
sélectionner les options par défaut et formater le
disque au format NTFS.
REMARQUE : si vous souhaitez utiliser le disque sur
plusieurs plates-formes, vous pouvez utiliser l’utilitaire
de disque Mac OS X ou Iomega FAT32 Formatter pour
modifier le format en FAT32. Pour obtenir des instructions
détaillées, consultez le service d’assistance technique sur
le site www.iomega.com.
Installation rapide – eSATA
1. En cas de connexion à une carte PCI eSATA, assurez-
vous que les pilotes pour la carte ont été installés
et que la carte est correctement reconnue par votre
système d’exploitation.
REMARQUE : il n’est pas nécessaire d’installer
des pilotes particuliers pour le disque dur Iomega
UltraMax. Il est pris en charge par les pilotes inclus
avec la carte eSATA PCI. Si votre ordinateur dispose
d’une connexion eSATA intégrée, le lecteur est pris en
charge par les pilotes natifs du système d’exploitation.
2. Eteignez l’ordinateur.
REMARQUE : l’interface eSATA ne dispose PAS de la
fonction plug-and-play. Eteignez toujours l’ordinateur
avant de connecter ou de déconnecter le disque.
3. Connectez l’alimentation fournie à l’arrière du disque,
puis connectez-la à une prise secteur.
ATTENTION ! Ne déplacez pas le disque lorsqu’il est
sous tension pour éviter tout dommage ou perte de
données.
4. Identifiez le câble eSATA et connectez-le à l’arrière du
disque. Ne connectez JAMAIS le disque à l’ordinateur
à l’aide de plusieurs câbles.
5. Connectez l’autre extrémité du câble à votre carte PCI
eSATA ou à la connexion eSATA intégrée.
6. Redémarrez votre ordinateur à l’aide de l’interrupteur
d’alimentation situé à l’arrière du disque.
Utilisateurs de Mac : Le lecteur doit être monté et
apparaître sur le bureau du Mac.
Utilisateurs de PC : votre ordinateur ne reconnaîtra pas le
disque tant que celui-ci ne sera pas reformaté
. Consultez
les instructions à gauche pour le Formatage du disque
pour Windows.
S
A
T
A
S
AT
A
SA
T
A
FireWire/1394/i.LinkUSB eSATA

6
Schnellstart – USB oder FireWire
1. Schließen Sie das mitgelieferte Netzteil an der Rückseite
des Laufwerks und an eine Steckdose an.
ACHTUNG! Bewegen Sie das Laufwerk während des
Einschaltvorgangs nicht, um Laufwerkbeschädigungen
oder Datenverluste zu vermeiden.
2.
Wählen Sie das richtige Kabel aus, und schließen
Sie es an der Laufwerksrückseite an. Schließen Sie
das Laufwerk niemals mit mehr als einem Kabel am
Computer an.
3. Verbinden Sie das andere Ende des Kabels mit dem
Anschluss des Computers. Schalten Sie das Laufwerk ein.
Mac-Benutzer: Nun wird normalerweise das Laufwerk
gemountet und auf dem Mac-Schreibtisch angezeigt.
PC-Benutzer: Ihr Computer erkennt das Laufwerk erst,
wenn es neu formatiert wird. Anweisungen hierzu finden
Sie weiter unten.
Formatieren des Laufwerks für Windows
ACHTUNG! Bei einer Neuformatierung des Laufwerks werden
sämtliche vorhandenen Daten gelöscht!
1. Öffnen Sie die Windows Datenträgerverwaltung (mit
rechter Maustaste auf Arbeitsplatz klicken, Verwalten
wählen und dann auf Datenträgerverwaltung klicken).
2. Falls der Assistent für die Datenträgerinitialisierung
gestartet wird, klicken Sie auf Weiter. Wählen Sie den
Datenträger aus. Klicken Sie auf Weiter und dann auf
Fertig stellen.
Falls der Assistent für die Datenträgerinitialisierung
nicht gestartet wird, suchen Sie das Laufwerk in der
unteren Liste. Suchen Sie nach einem Datenträger,
bei dem kein Laufwerksbuchstabe oder Dateisystem
angezeigt wird. Klicken Sie mit der rechten Maustaste auf
den Laufwerksnamen und wählen Sie dann Datenträger
initialisieren (Windows XP) oder Signatur schreiben
(Windows 2000). Klicken Sie anschließend auf OK.
3. Das Laufwerk wird dann als Nicht zugeordnet angezeigt
und der Balken schwarz dargestellt. Klicken Sie mit der
rechten Maustaste Right auf den schwarzen Balken und
wählen Sie Neue Partition (Windows XP) oder Partition
erstellen (Windows 2000).
4. Sobald der Assistent zum Erstellen neuer Partitionen
geöffnet wird, klicken Sie in jedem Fenster auf Weiter,
um die Standardoptionen auszuwählen und das NTFS-
Laufwerk zu formatieren.
HINWEIS: Wenn Sie das Laufwerk plattformübergreifend
nutzen möchten, können Sie das Mac OS X Festplatten-
Dienstprogramm oder den Iomega FAT32 Formatter verwenden,
um das Format auf FAT32 zu ändern. Ausführliche Anweisungen
finden Sie im Supportbereich auf www.iomega.com.
Schnellstart – eSATA
1. Wenn Sie eine eSATA-PCI-Karte anschließen, stellen
Sie sicher, dass die Treiber für die Karte installiert
sind und die Karte von Ihrem Betriebssystem
ordnungsgemäß erkannt wurde.
HINWEIS: Für die Iomega UltraMax-Festplatte
müssen Sie spezielle Treiber installieren. Sie wird
von den Treibern unterstützt, die bei der eSATA-
PCI-Karte enthalten sind. Wenn Ihr Computer
über einen integrierten eSATA-Anschluss verfügt,
wird das Laufwerk von den nativen Treibern des
Betriebssystems ünterstützt.
2. Fahren Sie den Computer herunter.
HINWEIS: Die eSATA-Schnittstelle verfügt NICHT
über Plug-and-Play. Fahren Sie den Computer immer
herunter, bevor Sie das Laufwerk verbinden oder die
Verbindung trennen.
3.
Schließen Sie das mitgelieferte Netzteil an der Rückseite
des Laufwerks und an eine Steckdose an.
ACHTUNG! Bewegen Sie das Laufwerk während des
Einschaltvorgangs nicht, um Laufwerkbeschädigungen
oder Datenverluste zu vermeiden.
4. Wählen Sie das eSATA Kabel aus, und schließen
Sie es an der Laufwerksrückseite an. Schließen Sie
das Laufwerk niemals mit mehr als einem Kabel am
Computer an.
5. Verbinden Sie das andere Ende des Kabels mit
der eSATA-PCI-Karte oder dem integrierten eSATA-
Anschluss.
6. Schalten die den Hauptschalter auf der
Laufwerksrückseite an, und starten Sie Ihren Computer
neu.
Mac-Benutzer: Nun wird normalerweise das Laufwerk
gemountet und auf dem Mac-Schreibtisch angezeigt.
PC-Benutzer: Ihr Computer erkennt das Laufwerk erst,
wenn es neu formatiert wird. Anweisungen hierzu
finden Sie links unter Formatieren des Laufwerks für
Windows.
S
A
T
A
S
AT
A
SA
T
A
FireWire/1394/i.LinkUSB eSATA

7
Installazione rapida – USB o FireWire
1. Collegare l’alimentatore in dotazione al retro dell’unità
e inserirlo in una presa di corrente.
ATTENZIONE! Non spostare l’unità mentre è accesa per
evitare danni o perdite di dati.
2. Individuare il cavo appropriato e collegarlo al retro
dell’unità. Evitare di collegare l’unità al computer
utilizzando più di un cavo.
3. Collegare l’altra estremità del cavo alla porta del
computer. Accendere l’unità.
Utenti Mac: una volta installata, l’unità viene
visualizzata sulla Scrivania Mac.
Utenti PC: il computer non riconosce l’unità finché non è
formattata. Vedere le istruzioni riportate qui di seguito.
Formattazione dell’unità per Windows
ATTENZIONE! La riformattazione dell’unità provoca
l’eliminazione dei dati esistenti!
1. Aprire Gestione disco di Windows (fare clic con il
pulsante destro del mouse su Risorse del computer,
selezionare Gestisci, quindi fare clic su Gestione
disco).
2. Quando si avvia l’Installazione guidata disco,
scegliere Avanti. Selezionare il disco, fare clic su
Avanti, quindi su Fine.
Se la procedura guidata non si avvia, cercare l’unità
nella parte inferiore dell’elenco. Cercare un disco
senza lettera di unità o file system. Fare clic con il
pulsante destro del mouse sul nome dell’unità e
selezionare Inizializza disco (Windows XP) o Riporta la
firma (Windows 2000), quindi scegliere OK.
3. A questo punto l’unità apparirà come Non allocata e
la barra diventerà nera. Fare clic con il pulsante destro
del mouse sulla barra nera, quindi selezionare Nuova
partizione (Windows XP) o Crea partizione (Windows
2000).
4. Quando si apre la Creazione guidata partizione, fare
clic su Avanti su ogni schermata per selezionare le
opzioni predefinite e formattare l’unità come NTFS.
NOTA: se si desidera utilizzare l’unità su più piattaforme,
è possibile usare Utlity disco Mac OS X o Iomega FAT32
Formatter per modificare il formato in FAT32. Per ulteriori
informazioni visitare l’area del supporto tecnico su
www.iomega.com.
Installazione rapida – eSATA
1. Se si effettua la connessione a una scheda PCI eSATA,
assicurarsi che i driver relativi siano stati installati e
che la scheda venga riconosciuta correttamente dal
sistema operativo.
NOTA: non è necessario installare dei driver speciali
per l’unità disco rigido Iomega UltraMax supportata
dai driver forniti con la scheda PCI eSATA. Se il
computer è dotato di connessione integrata eSATA,
l’unità è supportata dai driver nativi del sistema
operativo.
2. Spegnere il computer.
NOTA: l’interfaccia eSATA NON è plug-and-play.
Spegnere sempre il computer prima di connettere o
disconnettere l’unità.
3. Collegare l’alimentatore in dotazione al retro dell’unità
e inserirlo in una presa di corrente.
ATTENZIONE! Non spostare l’unità mentre è accesa per
evitare danni o perdite di dati.
4. Individuare il cavo eSATA e collegarlo al retro
dell’unità. Evitare di collegare l’unità al computer
utilizzando più di un cavo.
5. Collegare l’altra estremità del cavo alla scheda PCI
eSATA o alla connessione integrata eSATA.
6. Accendere l’interruttore di alimentazione situato sulla
parte posteriore dell’unità e riavviare il computer.
Utenti Mac: una volta installata, l’unità viene
visualizzata sulla Scrivania Mac.
Utenti PC: il computer non riconosce l’unità finché
non è formattata. Vedere le istruzioni relative alla
Formattazione dell’unità per Windows che compaiono
a sinistra.
S
A
T
A
S
AT
A
SA
T
A
FireWire/1394/i.LinkUSB eSATA

8
Instalación rápida de USB o FireWire
1. Conecte la fuente de alimentación suministrada
a la parte posterior de la unidad y a la toma de
alimentación.
PRECAUCIÓN: No mueva la unidad mientras esté
encendida para evitar posibles daños en la unidad o la
pérdida de datos.
2. Identifique el cable adecuado y conéctelo a la parte
posterior de la unidad. Nunca conecte la unidad al
equipo con más de un cable.
3. Conecte el otro extremo del cable al puerto del
ordenador. Encienda la unidad.
Usuarios de Mac: La unidad debe estar montada y
aparecer en el Escritorio de Mac.
Usuarios de PC: El ordenador no reconocerá la
unidad hasta que la vuelva a formatear. Consulte las
instrucciones que aparecen a continuación.
Formateo de la unidad para Windows
PRECAUCION: Al volver a formatear la unidad, se borrarán
todos los datos existentes.
1. Abra Administración de discos de Windows (haga
clic con el botón derecho del ratón en Mi PC,
seleccione Administrar y, a continuación, haga clic en
Administración de discos).
2. Si se abre el asistente para discos, haga clic en
Siguiente. Seleccione el disco, haga clic en Siguiente
y, a continuación, en Finalizar.
Si el asistente no se abre, localice la unidad en la
lista de abajo. Busque un disco que no tenga letra de
unidad asignada o sistema de archivos. Haga clic con
el botón derecho del ratón en el nombre de la unidad
y seleccione Inicializar disco (Windows XP) o Escribir
firma (Windows 2000). A continuación, haga clic en
Aceptar.
3. A continuación, la unidad aparecerá como No
asignado y la barra se mostrará negra. Haga clic con el
botón derecho del ratón en la barra negra y seleccione
Nueva partición (Windows XP) o Crear partición
(Windows 2000).
4. Cuando se abra el asistente para particiones, haga
clic en Siguiente en cada pantalla para seleccionar las
opciones predeterminadas y formatear la unidad NTFS.
NOTA: Si desea utilizar la unidad entre varias plataformas,
puede utilizar Utilidad del disco de Mac OS X o Iomega
FAT32 Formatter para cambiar el formato a FAT32. Visite
el área de asistencia en www.iomega.com para obtener
instrucciones detalladas.
Instalación rápida de eSATA
1. Si la conecta a una tarjeta PCI eSATA, asegúrese de
que se han instalado los controladores de la tarjeta y
de que el sistema operativo reconoce correctamente la
tarjeta.
NOTA: No necesita instalar controladores especiales
para la unidad de disco duro Iomega UltraMax.
Se incluyen en los controladores de la tarjeta PCI
eSATA. Si su equipo dispone de una conexión eSATA
incorporada, los controladores nativos del sistema
operativo detectan la unidad.
2. Apague el equipo.
NOTA: La interfaz eSATA NO es un sistema Plug-and-
Play. Apague siempre el equipo antes de conectar o
desconectar la unidad.
3. Conecte la fuente de alimentación suministrada
a la parte posterior de la unidad y a la toma de
alimentación.
PRECAUCIÓN: No mueva la unidad mientras esté
encendida para evitar posibles daños en la unidad o la
pérdida de datos.
4. Busque el cable eSATA y conéctelo a la parte posterior
de la unidad. Nunca conecte la unidad al equipo con
más de un cable.
5. Conecte el otro extremo del cable a su tarjeta PCI
eSATA o conexión eSATA incorporada.
6. Pulse el interruptor de encendido de la parte posterior
de la unidad y reinicie el equipo.
Usuarios de Mac: La unidad debe estar montada y
aparecer en el Escritorio de Mac.
Usuarios de PC: El ordenador no reconocerá la
unidad hasta que la vuelva a formatear. Consulte
las instrucciones que aparecen a la izquierda sobre
Formateo de la unidad para Windows.
S
A
T
A
S
AT
A
SA
T
A
FireWire/1394/i.LinkUSB eSATA

9
Instalação rápida – USB ou FireWire
1. Conecte a fonte de alimentação fornecida à parte
traseira da unidade e depois a uma tomada elétrica.
CUIDADO!
Não mova a unidade enquanto ela estiver
ligada para evitar danos à mesma ou perda de dados.
2.
Identifique o cabo apropriado e conecte-o à parte
traseira da unidade.
Nunca conecte a unidade ao
computador através de mais de um cabo.
3. Conecte a outra extremidade do cabo à porta do seu
computador. Ligue a unidade.
Usuários de Mac: A unidade deve ser montada e
exibida na mesa do Mac.
Usuários de PC: seu computador não irá reconhecer
a unidade até que ela seja reformatada. Consulte as
instruções abaixo.
Formatação da unidade para Windows
CUIDADO! A reformatação da unidade apagará todos os
dados existentes!
1. Abra o Gerenciamento de Disco do Windows (clique
com o botão direito do mouse em Meu Computador,
selecione Gerenciar e, em seguida, clique em
Gerenciamento de Disco).
2. Se o Assistente de Disco abrir, clique em Avançar.
Selecione o disco, clique em Avançar e Concluir.
Se o assistente não abrir, localize a unidade na
lista inferior. Procure um disco que não tenha uma
letra de unidade ou um sistema de arquivos. Clique
com o botão direito do mouse no nome da unidade,
selecione Inicializar Disco (Windows XP) ou Gravação
de Assinaturas (Windows 2000) e OK.
3. A unidade aparecerá como Não Alocada e a barra
estará preta. Clique com o botão direito do mouse na
barra preta e selecione Nova Partição (Windows XP) ou
Criar Partição (Windows 2000).
4. Quando o Assistente de partição é aberto, clique
em Avançar em cada tela para selecionar as opções
padrão e formatar a unidade NTFS.
NOTA: Se você quiser usar a unidade em diferentes
plataformas, você pode usar o Utilitário de Disco do Mac
OS X ou o Iomega FAT32 Formatter para alterar o formato
para FAT32. Visite a área de suporte em www.iomega.com
para instruções detalhadas.
Instalação rápida – eSATA
1. Caso esteja conectando a uma placa eSATA PCI,
certifique-se de que os drivers para a placa tenham
sido instalados e de que a placa seja reconhecida
corretamente pelo sistema operacional.
OBS: não é preciso instalar drivers especiais para a
unidade Iomega UltraMax Hard Drive. Ela é suportada
pelos drivers incluídos na placa eSATA PCI. Se o seu
computador possuir uma conexão eSATA embutida, a
unidade é suportada por drivers nativos do sistema
operacional.
2. Desligue o computador.
OBS: a interface eSATA NÃO é plug-and-play.
Sempre desligue o computador antes de conectar ou
desconectar a unidade.
3.
Conecte a fonte de alimentação fornecida à parte
traseira da unidade e depois a uma tomada elétrica.
CUIDADO! Não mova a unidade enquanto ela estiver
ligada para evitar danos à mesma ou perda de dados.
4. Identifique o cabo exata apropriado e conecte-o à
parte traseira da unidade. Nunca conecte a unidade ao
computador através de mais de um cabo.
5. Conecte a outra extremidade do cabo à placa eSATA
PCI ou à conexão eSATA embutida.
6. Ligue o botão de alimentação na parte traseira da
unidade e reinicie o computador.
Usuários de Mac: A unidade deve ser montada e
exibida na mesa do Mac.
Usuários de PC: seu computador não irá reconhecer
a unidade até que ela seja reformatada. Consulte as
instruções à esquerda em Formatação da unidade para
Windows.
S
A
T
A
S
AT
A
SA
T
A
FireWire/1394/i.LinkUSB eSATA

10
Snelle installatie – USB- of FireWire
1. Sluit het ene uiteinde van de meegeleverde voeding
aan op de achterkant van de drive en het andere op
een stopcontact.
WAARSCHUWING! Verplaats de drive niet wanneer
deze van stroom is voorzien, om beschadigingen of
gegevensverlies te voorkomen.
2.
Neem de geschikte kabel en sluit die aan op de
achterkant van de drive. Sluit de drive nooit met meer
dan één kabel aan op de computer.
3. Sluit het andere uiteinde van de kabel aan op de poort
van de computer.
Schakel de drive in.
Mac-gebruikers: de drive wordt normaal geladen en
verschijnt op het Mac-bureaublad.
PC-gebruikers: uw computer zal de drive pas
herkennen nadat deze opnieuw is geformatteerd. Lees
de instructies hieronder.
De drive formatteren voor Windows
WAARSCHUWING! Door de drive opnieuw te formatteren,
zullen alle gegevens op de drive worden gewist!
1. Open Windows Schijfbeheer (klik met de
rechtermuisknop op Deze computer, selecteer Beheren
en klik daarna op Schijfbeheer).
2. Als de wizard Schijf wordt geopend, klikt u op
Volgende. Selecteer de schijf en klik achtereenvolgens
op Volgende en Voltooien.
Als de wizard niet verschijnt, zoekt u de drive in
de lijst onderaan. Zoek naar een schijf zonder een
stationsaanduiding of bestandssysteem. Klik met de
rechtermuisknop op de naam van de drive, selecteer
Schijf initialiseren (Windows XP) of Handtekening
schrijven (Windows 2000) en klik op OK.
3. De drive zal nu verschijnen als Niet-toegewezen en de
balk zal zwart zijn. Klik met de rechtermuisknop op de
zwarte balk en selecteer Nieuwe partitie (Windows XP)
of Partitie maken (Windows 2000).
4. Wanneer de Wizard Partitie verschijnt, klikt u in
elk scherm op Volgende om de standaardopties te
selecteren en de drive NTFS te formatteren.
OPMERKING: Als u uw schijf op verschillende platforms wilt
gebruiken, kunt u Mac OS X Disk Uitlity of de Iomega FAT32
Formatter gebruiken om de indeling te wijzigen naar FAT32.
Raadpleeg de Help op onze website www.iomega.com voor
meer gedetailleerde instructies.
Snelle installatie – eSATA
1. Als u op een eSATA PCI-kaart aansluit, moeten de
stuurprogramma’s voor de kaart geïnstalleerd zijn
en moet de kaart correct door uw besturingssysteem
worden herkend.
OPMERKING: u hoeft geen speciale stuurprogramma’s
te installeren voor de Iomega UltraMax Hard Drive.
Deze wordt ondersteund door de stuurprogramma’s
die bij de eSATA PCI-kaart worden meegeleverd. Als uw
computer over een geïntegreerde eSATA-aansluiting
beschikt, wordt de drive ondersteund door de standaa
rdstuurprogramma’s van het besturingssysteem.
2. Schakel de computer uit.
OPMERKING: de eSATA-interface is NIET van het type
plug-and-play. Schakel de computer daarom altijd uit
voordat u de drive aansluit of loskoppelt.
3. Sluit het ene uiteinde van de meegeleverde voeding
aan op de achterkant van de drive en het andere op
een stopcontact.
WAARSCHUWING! Verplaats de drive niet wanneer
deze van stroom is voorzien, om beschadigingen of
gegevensverlies te voorkomen.
4. Neem de eSATA-kabel en sluit die aan op de
achterkant van de drive. Sluit de drive nooit met meer
dan één kabel aan op de computer.
5. Sluit het andere uiteinde van de kabel aan op uw
eSATA PCI-kaart of geïntegreerde eSATA-aansluiting.
6. Schakel de drive in met de aan/uit-knop op de
achterzijde van de drive en start uw computer opnieuw
op.
Mac-gebruikers: de drive wordt normaal geladen en
verschijnt op het Mac-bureaublad.
PC-gebruikers: uw computer zal de drive pas
herkennen nadat deze opnieuw is geformatteerd.
Lees de instructies links op De drive formatteren voor
Windows.
S
A
T
A
S
AT
A
SA
T
A
FireWire/1394/i.LinkUSB eSATA

11
Snabbinstallation–USB eller Firewire
1. Anslut den medföljande strömkabeln till enhetens
baksida och koppla den därefter till ett strömuttag.
VARNING! Flytta inte enheten när den har startats för
att undvika att den skadas eller att data går förlorade.
2. Lokalisera rätt kabel och anslut den till uttaget på
baksidan av enheten. Anslut aldrig enheten till datorn
med mer än en kabel.
3. Anslut den andra änden av kabeln till porten på
datorn. Sätt på hårddisken.
Mac-användare: Hårddisken skall gå igång och
kommer att visas på skrivbordet.
PC-användare: Datorn kommer inte att känna av
enheten om den inte formateras om. Se instruktioner
nedan.
Formatering av enheten för Windows
VARNING! Omformatering av hårddisken innebär att all
befintlig information kommer att raderas!
1. Öppna Windows Diskhantering (högerklicka på Den
här datorn, välj Hantera, och klicka på Diskhantering).
2. Om Guiden disk öppnas, klicka på Nästa. Markera
hårddisken, klicka på Nästa och därefter på Avsluta.
Om Guiden ej öppnas, sök upp hårddisken i den undre
listan. Sök efter en hårddisk som ej har en bokstav
eller ett filsystem. Högerklicka på hårddiskens namn
och välj Initiera disk (Windows XP) eller Skriv signatur
(Windows 2000) och därefter OK.
3. Hårddisken kommer nu att visas som Tillgänglig och
listen kommer att vara svart. Högerklicka på den
svarta listen och välj Ny partition (Windows XP) eller
Skapa partition (Windows 2000).
4. När partitionsguiden öppnas klickar du på Nästa i alla
fönster för att välja standardalternativen och formatera
enheten NTFS.
OBS! Om du vill använda enhetens olika plattformar
kan du använda Mac OS X Disk Uitlity eller Iomega
FAT32 Formatter för att ändra formatet till FAT32. Besök
supportavsnittet på www.iomega.com för mer detaljerade
instruktioner.
Snabbinstallation–eSATA
1. Om du ansluter till ett eSATA PCI-kort bör du
kontrollera att drivrutinerna för kortet har installerats
och att operativsystemet känner av kortet.
OBS! Du behöver inte installera några särskilda
drivrutiner för hårddisken Iomega UltraMax. Den stöds
av drivrutinerna som medföljer eSATA PCI-kortet. Om
din dator har en inbyggd eSATA-anslutning stöds
enheten av standarddrivrutinerna i operativsystemet.
2. Stäng av datorn.
OBS! eSATA-gränssnittet är INTE plug-and-play. Stäng
alltid av datorn innan du ansluter eller kopplar bort
enheten.
3. Anslut den medföljande strömkabeln till enhetens
baksida och koppla den därefter till ett strömuttag.
VARNING! Flytta inte enheten medan den startar. Den
kan skadas och du kan förlora data.
4. Leta reda på eSATA-kabeln och anslut den på enhetens
baksida. Anslut aldrig enheten till datorn med fler än
en kabel.
5. Anslut den andra änden av kabeln till eSATA PCI-kortet
eller den inbyggda eSATA-anslutningen.
6. Slå på strömbrytaren på enhetens baksida och starta
om datorn.
Mac-användare: Hårddisken skall gå igång och
kommer att visas på skrivbordet.
PC-användare: Datorn kommer inte att känna av
enheten om den inte formateras om. Se instruktioner
till vänster om Formatering av enheten för Windows.
S
A
T
A
S
AT
A
SA
T
A
FireWire/1394/i.LinkUSB eSATA

12
Hurtig installation – USB eller FireWire
1. Sæt stikket fra den medfølgende strømforsyning i på
bagsiden af drevet, og sæt derefter den anden ende i
en stikkontakt.
Forsigtig! Hvis du vil undgå at beskadige drevet eller
miste data, må du ikke flytte drevet, mens det startes.
2. Find det korrekte kabel, og sæt det i på bagsiden af
drevet. Slut aldrig drevet til computeren med mere end
ét kabel.
3. Slut den anden ende af kablet til porten på
computeren. Tænd for drevet.
Mac-brugere: Drevet skal installeres og vises på Mac-
skrivebordet.
PC-brugere: Din computer genkender ikke drevet før
det er blevet omformateret. Se instruktioner herunder.
Formatering af drevet til Windows
FORSIGTIG! Formatering af drevet sletter alle eksisterende
data!
1. Åbn Windows Diskhåndtering (højreklik på
Dette computer, vælg Administrer, og klik på
Diskhåndtering).
2. Hvis guiden Disk åbnes, skal du klikke på Næste.
Marker disken, og klik på Næste og derefter Udfør.
Hvis guiden ikke åbnes, skal du finde drevet på
den nederste liste. Søg efter en disk, der ikke
viser et drevbogstav eller filsystem. Højreklik på
drevnavnet, og vælg Initialiser disk (Windows XP) eller
Signaturskrivning (Windows 2000), og klik derefter på
OK.
3. Drevet vises nu som Ikke-allokeret, og bjælken bliver
sort. Højreklik på den sorte linje, og vælg Ny partition
(Windows XP) eller Opret partition (Windows 2000).
4. Når guiden Partition åbnes, skal du klikke
på Næste på hvert skærmbillede for at vælge
standardindstillingerne og formatere drev-NTFS.
Bemærk! Hvis du vil bruge drevet på tværs af platforme,
kan du anvende Mac OS X Disk Utility eller Iomega
FAT32 Formatter for at ændre formatet til FAT32. Besøg
supportområdet på www.iomega.com for at få detaljerede
oplysninger.
Hurtig installation – eSATA
1. Hvis du opretter tilslutning til et eSATA PCI-kort, skal
du sørge for at driverne til kortet er installeret, og at
kortet genkendes af operativsystemet.
Bemærk! Du behøver ikke installere specielle drivere
til harddisken Iomega UltraMax. Den understøttes af
de drivere, der leveres med eSATA PCI-kortet. Hvis
computeren har et indbygget eSATA-stik, understøttes
drevet af de drivere, der findes i operativsystemet.
2. Luk computeren ned.
Bemærk! eSATA-grænsefladen er IKKE plug-and-
play. Luk altid computeren ned, før du tilslutter eller
frakobler drevet.
3. Sæt stikket fra den medfølgende strømforsyning i på
bagsiden af drevet, og sæt derefter den anden ende i
en stikkontakt.
Forsigtig! Hvis du vil undgå at beskadige drevet eller
miste data, må du ikke flytte drevet, mens det startes.
4. Find sSATA-kablet, og sæt det i på bagsiden af drevet.
Slut aldrig drevet til computeren med mere end ét
kabel.
5. Slut den anden ende af kablet til eSATA-kortet eller det
indbyggede eSATA-stik.
6. Tænd for afbryderen bag på drevet, og genstart
computeren.
Mac-brugere: Drevet skal installeres og vises på Mac-
skrivebordet.
PC-brugere: Din computer genkender ikke drevet før
det er blevet omformateret. Se instruktioner til venstre
på Formatering af drevet til Windows.
S
A
T
A
S
AT
A
SA
T
A
FireWire/1394/i.LinkUSB eSATA

13
Rask installering – USB eller FireWire
1. Koble til den medfølgende strømforsyningen på
baksiden av stasjonen, og deretter til en stikkontakt.
FORSIKTIG! For å unngå skade på stasjonen eller tap
av data må ikke stasjonen flyttes mens den er slått på.
2. Finn frem den riktige kabelen og koble den til på
baksiden av stasjonen. Koble aldri stasjonen til
datamaskinen med mer enn én kabel.
3. Koble den andre enden av kabelen til porten på
datamaskinen. Slå stasjonen på.
Mac-brukere: Stasjonen skal nå aktiveres og vises på
Mac-skrivebordet.
PC-brukere: Datamaskinen vil ikke finne stasjonen før
den er formatert på nytt. Se veiledningen nedenfor.
Formatere stasjonen for Windows
FORSIKTIG! Alle eksisterende data blir slettet ved
omformatering av stasjonen!
1. Åpne Windows Diskbehandling (høyreklikk på
Min datamaskin, velg Behandle og klikk på
Diskbehandling).
2. Hvis diskveiviseren åpnes, klikker du på Neste. Velg
disken, klikk på Neste og deretter på Fullfør.
Hvis veiviseren ikke åpnes, finner du frem stasjonen
på den nedre listen. Se etter en disk som ikke har
noen stasjonsbokstav eller filsystem. Høyreklikk på
stasjonsnavnet og velg Initialiser disk (Windows XP)
eller Signer (Windows 2000), og klikk på OK.
3. Nå vil stasjonen fremstå som Utildelt, og linjen vil
være svart. Høyreklikk på den svarte linjen og velg
Ny partisjon (Windows XP) eller Opprett partisjon
(Windows 2000).
4. Når partisjonsveiviseren åpnes, klikker du på Neste på
hvert skjermbilde for å velge standardalternativene og
formatere stasjonen med NTFS.
MERK: Hvis du vil bruke stasjonen på flere plattformer,
kan du bruke Mac OS X Diskverktøy eller Iomega
FAT32 Formatter til å endre formatet til FAT32. Besøk
støtteområdet på www.iomega.com for å finne detaljerte
instruksjoner.
Rask installering – eSATA
1. Hvis du kobler til et eSATA PCI-kort, må du kontrollere
at driverne for kortet er installert, og at kortet
gjenkjennes riktig av operativsystemet.
MERK: Det er ikke nødvendig å installere egne drivere
for Iomega UltraMax. Den støttes av driverne som
følger med eSATA PCI-kortet. Hvis datamaskinen har
en innebygd eSATA-tilkobling, støttes stasjonen av
driverne som er innebygd i operativsystemet.
2. Avslutt datamaskinen.
MERK: eSATA-grensesnittet er IKKE plug-and-play.
Avslutt alltid datamaskinen før du kobler stasjonen til
eller fra.
3. Koble til den medfølgende strømforsyningen på
baksiden av stasjonen, og deretter til en stikkontakt.
FORSIKTIG! For å unngå skade på stasjonen eller tap
av data må ikke stasjonen flyttes mens den er slått på.
4. Finn frem eSATA-kabelen og koble den til på baksiden
av stasjonen. Koble aldri stasjonen til datamaskinen
med mer enn én kabel.
5. Koble den andre enden av kabelen til eSATA PCI-kortet
eller den innebygde eSATA-tilkoblingen.
6. Slå på strømbryteren på baksiden av stasjonen, og
start datamaskinen.
Mac-brukere: Stasjonen skal nå aktiveres og vises på
Mac-skrivebordet.
PC-brukere: Datamaskinen vil ikke finne stasjonen før
den er formatert på nytt. Se veiledningen til venstre
angående Formatere stasjonen for Windows.
S
A
T
A
S
AT
A
SA
T
A
FireWire/1394/i.LinkUSB eSATA

14
Pika-asennus–USB tai FireWire
1. Kytke laitteen mukana toimitettu virtalähde aseman
takaosaan ja pistorasiaan.
VAROITUS: Älä irrota asemaa, kun sen virta on
kytkettynä. Näin vältät aseman vaurioitumisen ja
tietojen katoamisen.
2. Etsi oikea kaapeli ja kytke se aseman takaosaan. Kytke
kiintolevy tietokoneeseen vain yhdellä kaapelilla.
3. Kytke kaapelin toinen pää tietokoneen porttiin.
Käynnistä asema.
Macintosh-käyttäjät: Aseman pitäisi asentua ja näkyä
Mac-työpöydällä.
PC-käyttäjät: Tietokone ei tunnista asemaa ennen kuin
se on alustettu uudelleen. Katso seuraavat ohjeet.
Levyn alustaminen Windows
VAROITUS! Aseman uudelleenalustus poistaa kaikki sillä
olevat tiedot!
1. Avaa Windowsin levynhallinta (napsauta Oma
tietokone –kuvakkeen päällä hiiren oikeaa painiketta,
valitse Hallitse ja napsauta valintaa Levynhallinta.
2. Jos ohjattutoiminto avautuu, napsauta Seuraava.
Valitse asema, napsauta valintaa Seuraava ja sen
jälkeen Valmis.
Jos ohjattutoiminto ei avaudu, etsi asema alemmasta
luettelosta. Asemalla ei vielä ole tunnusta tai
tiedostojärjestelmää. Napsauta aseman nimeä oikealla
hiiren painikkeella, valitse Alusta ja sen jälkee OK.
3. Asema näkyy nyt varaamattomana tilana ja palkki
on musta. Napsauta mustaa palkkia hiiren oikealla
painikkeella, valitse Uusi osio (Windows XP) tai Luo
osio (Windows 2000).
4. Kun Ohjattu osion luominen aukeaa, valitse
oletusasetukset ja alusta NTFS-asema napsauttamalla
Seuraava kussakin ruudussa.
HUOMAUTUS: Jos haluat käyttää asemaa alustariippumat-
tomasti, voit alustaa sen Mac OS X Disk Utility- tai Iomega
FAT32 Formatter -ohjelmalla FAT32-muotoon. Tarkemmat
ohjeet löydät osoitteesta www.iomega.com.
Pika-asennus–eSATA
1. Jos kytket laitteen eSATA PCI -korttiin, varmista, että
kortin ohjaimet on asennettu ja että käyttöjärjestelmä
on tunnistanut kortin oikein.
HUOMAUTUS: Iomega UltraMax -kiintolevyä varten ei
tarvitse asentaa erityisiä ohjaimia. eSATA PCI -kortin
mukana toimitettavat ohjaimet tukevat kiintolevyä.
Jos tietokoneessa on sisäänrakennettu eSATA-
liitäntä, käyttöjärjestelmän asema ohjaimet tukevat
kiintolevyä.
2. Katkaise tietokoneesta virta.
HUOMAUTUS: eSata-liitäntä ei ole plug-and-play-
yhteensopiva. Katkaise tietokoneen virta aina, kun
kytket tai irrotat kiintolevyn.
3. Kytke laitteen mukana toimitettu virtalähde aseman
takaosaan ja pistorasiaan.
VAROITUS: Älä siirrä kiintolevyä, kun siihen on virta
kytkettynä. Levy voi vahingoittua, tai tietoja voi hävitä.
4. Ota eSATA-kaapeli ja kytke se kiintolevyn takaosassa
olevaan liitäntään. Kytke kiintolevy tietokoneeseen
vain yhdellä kaapelilla.
5. Kytke kaapelin toinen pää eSATA PCI -korttiin tai
sisäänrakennettuun eSATA-liitäntään.
6. Kytke laitteeseen virta kiintolevyn takana olevasta
virtakytkimestä ja käynnistä tietokone uudelleen.
Macintosh-käyttäjät: Aseman pitäisi asentua ja näkyä
Mac-työpöydällä.
PC-käyttäjät: Tietokone ei tunnista asemaa ennen
kuin se on alustettu uudelleen. Katso ohjeet Levyn
alustaminen Windows-käyttöjärjestelmää varten -
toimintoa varten vasemmalta.
S
A
T
A
S
AT
A
SA
T
A
FireWire/1394/i.LinkUSB eSATA

15
Gyorstelepítés - USB vagy FireWire
1. Csatlakoztassa a mellékelt tápegységet a meghajtó
hátuljához és a konnektorhoz.
VIGYÁZAT! Bekapcsolás közben ne mozgassa a
meghajtót, így elkerülheti az esetleges sérüléseket és
adatvesztéseket.
2. Keresse meg a megfelelő kábelt, majd csatlakoztassa
a meghajtó hátuljához. A meghajtó és a számítógép
csatlakoztatásához soha ne használjon egynél több
kábelt.
3. A kábel másik végét csatlakoztassa a számítógép egyik
portjához. Kapcsolja be a meghajtót.
Mac felhasználók: A meghajtót csatlakoztatni kell és
megjelenik a Mac asztalán.
PC felhasználók: A számítógép csak újraformázást
követően ismeri fel a meghajtót. Lásd a lenti
utasításokat.
Meghajtó formázásához Windows
FIGYELEM! A meghajtó újraformázása töröl minden meglévő
adatot!
1. Nyissa meg a Windows Lemezkezelés menütételt (jobb
oldali gombbal kattintson a Sajátgép menüre, jelölje
ki a Kezelés menüt és kattintson a Lemezkezelés
menütételre).
2. Ha megnyílik a Lemez varázsló, kattintson a Tov ább
gombra. Jelölje ki a lemezt és kattintson a Tovább , majd
a Befejezés gombra.
Ha nem nyílik meg a Varázsló, az alsó listán keresse meg
a meghajtót. Keressen olyan lemezt, mely nem jeleníti
meg egy meghajtó betűjelét vagy fájlrendszert. Jobb
oldali gombbal kattintson a meghajtó nevére és jelölje
ki a Lemez inicializálása (Windows XP) vagy Aláírás
írása (Windows 2000) menütételt, majd kattintson az OK
gombra.
3. Nem lefoglalt jelzéssel jelenik meg a meghajtó, és fekete
színűre változik a sor. Jobb oldali gombbal kattintson a
fekete sorra és jelölje ki az Új partíció (Windows XP) vagy
Partíció létrehozása (Windows 2000) beállítást.
4. A Partíció varázsló megjelenésekor kattintson a
Tovább
gombra minden képernyőn az alapértelmezett
beállítások kijelöléséhez és a meghajtó NTFS
fájlrendszerrel való formázásához.
MEGJEGYZÉS: Ha a meghajtót több platformon szeretné
használni, a Mac OS X Disk Uitlity vagy Iomega FAT32
Formatter programmal formázza FAT32 formátumúra. A
részletes utasításokat megtalálhatja a www.iomega.com
webhely támogatási részletben.
Gyorstelepítés - eSATA
1. eSATA PCI-kártyához való csatlakoztatáskor győződjön
meg arról, hogy a kártyához tartozó meghajtó telepítve
lett, és a kártyát az operációs rendszer felismeri.
MEGJEGYZÉS: Az Iomega UltraMax merevlemez-
meghajtóhoz nem szükséges speciális
meghajtóprogramokat telepíteni. A meghajtót
támogatják az eSATA PCI-kártyához mellékelt
meghajtóprogramok. Amennyiben számítógépéhez
beépített eSATA-csatlakozó tartozik, a meghajtót az
operációs rendszer saját meghajtói is támogatják.
2. Zárja le a számítógépet.
MEGJEGYZÉS: Az eSATA felület NEM „plug-and-play“
jellegű, vagyis nem használható azonnal. A meghajtó
csatlakoztatásakor, illetve leválasztásakor mindig
kapcsolja ki a számítógépet.
3. Csatlakoztassa a mellékelt tápegységet a meghajtó
hátuljához és a konnektorhoz.
VIGYÁZAT! Bekapcsolás közben ne mozgassa a
meghajtót, így elkerülheti az esetleges sérüléseket és
adatvesztéseket.
4. Válassza ki az eSATA-kábelt, és csatlakoztassa a
meghajtó hátsó részéhez. A meghajtó és a számítógép
csatlakoztatásához soha ne használjon egynél több
kábelt.
5. Csatlakoztassa a kábel másik végét az eSATA PCI-
kártyához vagy a beépített eSATA-csatlakozóhoz.
6. Kapcsolja be a meghajtó hátoldalán található
főkapcsolót, és indítja újra a számítógépet.
Mac felhasználók: A meghajtót csatlakoztatni kell és
megjelenik a Mac asztalán.
PC felhasználók: A számítógép csak újraformázást
követően ismeri fel a meghajtót. Lásd a bal oldalon
lévő utasításokat a Meghajtó formázásához Windows
rendszerben.
S
A
T
A
S
AT
A
SA
T
A
FireWire/1394/i.LinkUSB eSATA

16
Rychlá instalace – FireWire nebo USB
1. Pomocí přiloženého adaptéru připojte diskové pole k
elektrické síti.
UPOZORNĚNÍ! Nepřemísťujte zapnuté diskové pole.
Hrozí poškození disků a ztráta dat.
2. Najděte příslušný kabel a připojte jej do zadní části
jednotky. Nikdy nepřipojujte jednotku k počítači
pomocí více než jednoho kabelu.
3. Připojte druhý konec kabelu k portu v počítači.
Zapněte jednotku.
Systém Mac: Jednotka by se měla nainstalovat a
zobrazit na ploše systému Mac.
Uživatelé PC: Váš počítač jednotku nerozpozná dříve,
než bude znovu naformátována. Viz pokyny níže.
Formátování pro systém Windows
UPOZORNĚNÍ! Změna formátu jednotky smaže veškerá
stávající data!
1. Otevřete nástroj Správce disků systému Windows
(klepněte pravým tlačítkem myši na položku Tento
počítač, klepněte na příkaz Spravovat a vyberte
položku Správa disků).
2. Pokud se otevře Průvodce diskem, klepněte na tlačítko
Další. Vyberte disk, klepněte na tlačítko Další a potom
na tlačítko Dokončit.
Pokud se Průvodce neotevře, vyhledejte jednotku
v seznamu uvedeném dole. Vyhledejte disk, který
neuvádí písmeno jednotky nebo systém souborů.
Klepněte pravým tlačítkem myši na název jednotky a
klepněte na příkaz Inicializace disku (systém Windows
XP) nebo Podepsat (Windows 2000). Potom klepněte
na tlačítko OK.
3. Jednotka se nyní bude zobrazovat jako nerozdělená
a panel se bude zobrazovat černě. Klepněte pravým
tlačítkem myši na černý panel a vyberte příkaz Nový
oddíl (systém Windows XP) nebo Vytvořit oddíl
(systém Windows 2000).
4. Jakmile se otevře Průvodce oddílem, na každé
obrazovce stiskněte tlačítko Další, abyste vybrali
výchozí možnosti a zformátovali jednotku NTFS.
POZNÁMKA: Chcete-li jednotku použít mezi platformami,
můžete použít nástroj Mac OS X Disk Utility nebo Iomega
FAT32 Formatter ke změně formátu na FAT32. Podrobný
návod naleznete v oblasti podpory na stránkách
www.iomega.com.
Rychlá instalace – eSATA
1. Připojujete-li jednotku ke kartě PCI eSATA, ujistěte se,
že jsou pro kartu nainstalovány všechny ovladače a
karta je správně rozpoznána operačním systémem.
POZNÁMKA: Pro pevný disk Iomega UltraMax není
nutné instalovat zvláštní ovladače. Disk je podporován
ovladači ke kartě PCI eSATA. Je-li v počítači k dispozici
vestavěné připojení eSATA, je jednotka podporována
nativními ovladači v operačním systému.
2. Vypněte počítač.
POZNÁMKA: eSATA NENÍ rozhraní typu plug-and-play.
Před připojováním či odpojováním jednotky počítač
vždy vypněte.
3. Pomocí přiloženého adaptéru připojte diskové pole k
elektrické síti.
UPOZORNĚNÍ! Nepřemísťujte diskovou jednotku, když
je napájena. Hrozí poškození disků a ztráta dat.
4. Najděte příslušný kabel eSATA a připojte jej do zadní
části jednotky. Nikdy nepřipojujte jednotku k počítači
pomocí více než jednoho kabelu.
5. Připojte opačný konec kabelu ke kartě PCI eSATA nebo
vestavěnému připojení eSATA.
6. Zapněte síťový vypínač na zadní straně jednotky a
restartujte počítač.
Systém Mac: Jednotka by se měla nainstalovat a
zobrazit na ploše systému Mac.
Uživatelé PC: Váš počítač jednotku nerozpozná
dříve, než bude znovu naformátována. Informace o
Formátování jednotky pro systém Windows naleznete
v pokynech vlevo.
S
A
T
A
S
AT
A
SA
T
A
FireWire/1394/i.LinkUSB eSATA

17
Szybka instalacja — FireWire lub USB
1. Podłącz dostarczony zasilacz do gniazda z tyłu dysku
oraz do gniazda zasilania.
UWAGA! Aby uniknąć uszkodzenia dysku lub utraty
danych, nie wolno przenosić włączonego napędu.
2. Znajdź odpowiedni przewód i podłącz go z tyłu
napędu. Nie wolno podłączać napędu do komputera
za pomocą więcej niż jednego przewodu.
3. Podłącz drugi koniec przewodu do portu w
komputerze. Włącz dysk.
Użytkownicy komputerów Macintosh: Dysk powinien
być zainstalowany i widoczny na pulpicie komputera
Macintosh.
Użytkownicy komputerów PC: Twój komputer nie
rozpozna napędu do momentu jego ponownego
sformatowania. Patrz: poniższe instrukcje.
Formatowanie w systemie Windows
OSTROŻNIE! Ponowne formatowanie dysku powoduje
usunięcie wszystkich istniejących danych!
1. Otwórz okno Zarządzanie dyskami w systemie
Windows (kliknij prawym przyciskiem myszy ikonę Mój
komputer, wybierz polecenie Zarządzaj, a następnie
kliknij ikonę Zarządzanie dyskami).
2. Jeśli zostanie uruchomiony Kreator dysku, kliknij
przycisk Dalej. Wybierz dysk, a następnie kliknij
kolejno przyciski Dalej i Zakończ.
Jeśli kreator nie zostanie uruchomiony, znajdź dysk
na liście wyświetlanej niżej. Dyskowi temu nie jest
przypisana litera i nie jest on sformatowany za pomocą
żadnego systemu plików. Kliknij prawym przyciskiem
myszy nazwę dysku i wybierz polecenie Zainicjuj dysk
(Windows XP) lub Zapisywanie podpisu (Windows
2000), a następnie kliknij przycisk OK.
3. Dysl będzie teraz wyświetlany jako Nieprzydzielony,
a pasek będzie czarny. Kliknij prawym przyciskiem
myszy czarny pasek i wybierz polecenie Nowa partycja
(Windows XP) lub Utwórz partycję (Windows 2000).
4. Po otwarciu kreatora partycji Partition Wizard, kliknij
przycisk Dalej na każdym ekranie, żeby wybrać opcje
domyślne i sformatować napęd w systemie NTFS.
UWAGA: Jeśli chcesz używać napędu na wielu systemach,
można skorzystać z narzędzi Mac OS X Disk Uitlity lub
Iomega FAT32 Formatter, aby zmienić format plików na
FAT32. Szczegółowe instrukcje są dostępne na stronie:
www.iomega.com.
Szybka instalacja — eSATA
1. W przypadku podłączania dysku do karty PCI eSATA
pamiętaj o zainstalowaniu sterowników karty oraz
sprawdź, czy karta jest poprawnie rozpoznawana
przez system operacyjny.
UWAGA: Dysk twardy Iomega UltraMax nie wymaga
instalowania specjalnych sterowników. Jest on
obsługiwany przez sterowniki karty PCI eSATA. Jeśli w
komputerze jest wbudowane złącze eSATA, dysk jest
obsługiwany przez sterowniki systemu operacyjnego.
2. Wyłącz komputer.
UWAGA: Interfejs eSATA NIE jest interfejsem plug-and-
play. Przed podłączeniem i odłączeniem dysku należy
zawsze wyłączyć komputer.
3. Podłącz dostarczony zasilacz do gniazda z tyłu dysku
oraz do gniazda zasilania.
UWAGA! Aby uniknąć uszkodzenia dysku lub utraty
danych, nie wolno przenosić włączonego dysku.
4. Znajdź odpowiedni przewód eSATA i podłącz go z tyłu
dysku. Nie wolno podłączać dysku do komputera za
pomocą więcej niż jednego przewodu.
5. Podłącz drugi koniec przewodu do karty PCI eSATA lub
wbudowanego złącza eSATA.
6. Włącz dysk za pomocą przełącznika z tyłu obudowy i
uruchom ponownie komputer.
Użytkownicy komputerów Macintosh: Dysk powinien
być zainstalowany i widoczny na pulpicie komputera
Macintosh.
Użytkownicy komputerów PC: Twój komputer nie
rozpozna napędu do momentu jego ponownego
sformatowania. Patrz: instrukcje z lewej strony
poświęcone Formatowaniu napędu w systemie
Windows.
S
A
T
A
S
AT
A
SA
T
A
FireWire/1394/i.LinkUSB eSATA

18
Быстрая установка–USB или FireWire
1. Подключите прилагаемый кабель питания к разъему
на задней панели диска и в электророзетку.
ВНИМАНИЕ! Не перемещайте дисковод, если к
нему подключено питание, чтобы избежать его
повреждения или потери данных.
2. Возьмите соответствующий кабель и подключите
его к задней панели диска. Никогда не подключайте
диск к компьютеру, используя более одного кабеля.
3. Подключите другой конец кабеля к порту на
компьютере. Включите диск.
Пользователям Mac: Диск должен устанавливаться
и отображаться на рабочем столе Mac.
Пользователям ПК: Компьютер не будет
распознавать диск до тех пор, пока он не будет
переформатирован. См. инструкции ниже.
Форматирование диска для Windows
ВНИМАНИЕ! При повторном форматировании диска все
имеющиеся на нем данные будут уничтожены!
1. Откройте раздел «Управление дисками» (щелкните
правой кнопкой мыши значок «Мой компьютер»,
выберите «Управление», а затем щелкните
«Управление дисками»).
2. Если откроется мастер диска, нажмите кнопку
«Далее». Выберите диск, нажмите кнопку «Далее»,
а затем «Готово».
Если мастер не открылся, найдите диск в
приведенном ниже списке. Найдите диск, для
которого не отображает буква диска или файловая
система. Щелкните правой кнопкой мыши по
названию диска и выберите «Инициализация
диска» для Windows XP или «Записать подпись»
(Write Signature) для Windows 2000, а затем
нажмите кнопку «OK».
3. Диск теперь будет отображаться как
«Нераспределенный» и полоса будет черной.
Щелкните правой кнопкой мыши по черной полосе
и выберите «Создать раздел» (New Partition) для
Windows XP или «Создать раздел» (Create Partition)
для Windows 2000.
4. Когда откроется мастер создания разделов,
нажимайте «Далее» в каждом окне для выбора
параметров по умолчанию и форматирования
диска NTFS.
ПРИМЕЧАНИЕ. Если диск будет использоваться для
нескольких платформ, используйте программу Mac OS X
Disk Uitlity или Iomega FAT32 Formatter, чтобы изменить
файловую систему на FAT32.
Быстрая установка–eSATA
1. Если осуществляется подключение к карте
eSATA PCI, убедитесь, что были установлены
драйверы карты, и она правильно распознается
операционной системой.
ПРИМЕЧАНИЕ. Нет необходимости устанавливать
специальные драйверы для жестких дисков Iomega
UltraMax. Они поддерживаются драйверами,
поставляемыми в комплекте с картой eSATA PCI.
Если используется встроенный разъем eSATA, диск
поддерживается уже имеющимися в операционной
системе драйверами.
2. Выключите компьютер.
ПРИМЕЧАНИЕ. Интерфейс eSATA НЕ РАБОТАЕТ по
принципу «plug and play». Всегда выключайте
компьютер перед подключением или отключением
диска.
3. Подключите прилагаемый кабель питания
к разъему на задней панели диска и в
электророзетку.
ВНИМАНИЕ! Не перемещайте дисковод, если к
нему подключено питание, чтобы избежать его
повреждения или потери данных.
4. Возьмите кабель eSATA и подключите его к задней
панели диска. Никогда не подключайте диск к
компьютеру, используя более одного кабеля.
5. Подключите другой конец кабеля к карте eSATA PCI
или встроенному разъему eSATA.
6. Нажмите кнопку питания на задней панели диска и
перезагрузите компьютер.
Пользователям Mac: Диск должен устанавливаться
и отображаться на рабочем столе Mac.
Пользователям ПК: Компьютер не будет
распознавать диск до тех пор, пока он не будет
переформатирован. См. инструкции слева:
«Форматирование диска для системы Windows».
S
A
T
A
S
AT
A
SA
T
A
FireWire/1394/i.LinkUSB eSATA

19
Γρήγορη εγκατάσταση – USB ή FireWire
1. Συνδέστε το τροφοδοτικό που συνοδεύει το δίσκο στο
πίσω μέρος του και σε μια πρίζα ηλεκτρικού.
ΠΡΟΣΟΧΗ! Μην μετακινείτε το δίσκο όταν ξεκινά
η τροφοδοσία του, για να μην προκληθεί ζημιά ή
απώλεια δεδομένων.
2. Εντοπίστε το κατάλληλο καλώδιο και συνδέστε το στο
πίσω μέρος του δίσκου. Ποτέ μην συνδέετε το δίσκο
με τον υπολογιστή με περισσότερα του ενός καλώδια.
3. Συνδέστε το άλλο άκρο του καλωδίου σε μια υποδοχή
στον υπολογιστή σας. Ενεργοποιήστε το δίσκο.
Χρήστες Mac: Ο δίσκος πρέπει να μονταριστεί και να
εμφανιστεί στο γραφείο του Mac.
Χρήστες PC: Ο υπολογιστής σας δεν θα αναγνωρίσει
τον δίσκο έως ότου διαμορφωθεί εκ νέου. Δείτε τις
οδηγίες που ακολουθούν.
Διαμόρφωση του δίσκου για Windows
ΠΡΟΣΟΧΗ! Με την επανάληψη διαμόρφωσης του δίσκου θα
χαθούν όλα τα υπάρχοντα δεδομένα!
1. Ανοίξτε τη Διαχείριση Δίσκων των Windows (κάντε
δεξιό κλικ στην επιλογή Ο Υπολογιστής μου, επιλέξτε
Διαχείριση και κάντε κλικ στην επιλογή Διαχείριση
Δίσκων).
2. Εάν ανοίξει ο Οδηγός δίσκων, κάντε κλικ στο κουμπί
Επόμενο. Επιλέξτε το δίσκο, κάντε κλικ στο κουμπί
Επόμενο και, στη συνέχεια, στο κουμπί Τέλος.
Εάν δεν ανοίξει ο οδηγός, εντοπίστε το δίσκο στην
κάτω λίστα. Αναζητήστε ένα δίσκο για τον οποίο δεν
εμφανίζεται γράμμα μονάδας δίσκου ή σύστημα
αρχείων. Κάντε δεξιό κλικ στο όνομα της μονάδας
δίσκου και επιλέξτε Προετοιμασία δίσκου (Windows
XP) ή Εγγραφή υπογραφής (Windows 2000) και, στη
συνέχεια, OK.
3. Η μονάδα δίσκου θα εμφανιστεί τώρα με την ένδειξη
Δεν έχει εκχωρηθεί και η γραμμή θα είναι μαύρη.
Κάντε δεξιό κλικ επάνω στη μαύρη γραμμή και
επιλέξτε Νέο διαμέρισμα (Windows XP) ή Δημιουργία
διαμερίσματος (Windows 2000).
4. Όταν ανοίξει ο οδηγός διαμερισμάτων (Partition
Wizard) κάντε κλικ στο κουμπί Επόμενο σε κάθε
οθόνη, για να επιλέξετε τις προεπιλογές και να γίνει
διαμόρφωση NTFS του δίσκου.
ΣΗΜΕΙΩΣΗ: Εάν θέλετε να χρησιμοποιήσετε τον οδηγό
διαφορετικών πλατφόρμων, μπορείτε να χρησιμοποιήσετε
το Disk Uitlity του Mac OS X ή το Iomega FAT32 Formatter
για να αλλάξετε τη διαμόρφωση σε FAT32.
Γρήγορη εγκατάσταση –
eSATA
1. Εάν κάνετε σύνδεση σε μια κάρτα eSATA PCI,
βεβαιωθείτε ότι έχουν εγκατασταθεί τα προγράμματα
οδήγησης της κάρτας και ότι η κάρτα αναγνωρίζεται
κανονικά από το λειτουργικό σας σύστημα.
ΣΗΜΕΙΩΣΗ: Δεν χρειάζεται να εγκαταστήσετε ειδικά
προγράμματα οδήγησης για το σκληρό δίσκο Iomega
UltraMax. Υποστηρίζεται από τα προγράμματα
οδήγησης που περιλαμβάνονται στην κάρτα eSATA
PCI. Εάν ο υπολογιστής σας διαθέτει ενσωματωμένη
σύνδεση eSATA, ο δίσκος υποστηρίζεται από τα
προγράμματα οδήγησης που περιλαμβάνονται ήδη στο
λειτουργικό σύστημα.
2. Σβήστε τον υπολογιστή.
ΣΗΜΕΙΩΣΗ: Η διασύνδεση eSATA ΔΕΝ είναι plug-and-
play. Πρέπει πάντα να τερματίζετε τη λειτουργία του
υπολογιστή πριν συνδέσετε ή αποσυνδέσετε το δίσκο.
3. Συνδέστε το τροφοδοτικό που συνοδεύει το δίσκο στο
πίσω μέρος του και σε μια πρίζα ηλεκτρικού.
ΠΡΟΣΟΧΗ! Μην μετακινείτε το δίσκο όταν ξεκινά
η τροφοδοσία του, για να μην προκληθεί ζημιά ή
απώλεια δεδομένων.
4. Εντοπίστε το καλώδιο eSATA και συνδέστε το στο πίσω
μέρος του δίσκου. Ποτέ μην συνδέετε το δίσκο με τον
υπολογιστή με περισσότερα του ενός καλώδια.
5. Συνδέστε το άλλο άκρο του καλωδίου στην κάρτα
eSATA PCI ή στην ενσωματωμένη υποδοχή eSATA.
6. Ανάψτε το διακόπτη τροφοδοσίας στο πίσω μέρος του
δίσκου και κάντε επανεκκίνηση του υπολογιστή.
Χρήστες Mac: Ο δίσκος πρέπει να μονταριστεί και να
εμφανιστεί στο γραφείο του Mac.
Χρήστες PC: Ο υπολογιστής σας δεν θα αναγνωρίσει
τον δίσκο έως ότου διαμορφωθεί εκ νέου. Ανατρέξτε
στις οδηγίες αριστερά, στην ενότητα Διαμόρφωση του
δίσκου για Windows.
S
A
T
A
S
AT
A
SA
T
A
FireWire/1394/i.LinkUSB eSATA

20
Hızlı Kurulum–USB veya FireWire
1. Verilen güç kaynağını önce sürücünün arkasına ve
sonrada prize bağlayın.
DİKKAT! Sürücünün zarar görmesini veya veri kaybını
önlemek için, çalıştırıldığında sürücüyü hareket
ettirmeyin.
2. İlgili kabloyu belirleyin ve kabloyu sürücünün arkasına
takın. Sürücüyü bilgisayara asla birden fazla kablo
kullanarak bağlamayın.
3. Kablonun diğer ucunu bilgisayarınızın bağlantı
noktasına bağlayın. Sürücüyü çalıştırın.
Mac Kullanıcıları: Sürücü, Mac Masaüstü üzerine
tanıtılmalı ve Masaüstünde görünmelidir.
PC Kullanıcıları: Bilgisayarınız, yeniden
biçimlendirilene kadar sürücünüzü tanımayacaktır.
Aşağıdaki talimatlara bakın.
Sürücünün Windows için Biçimlendirilmesi
DİKKAT! Sürücünün tekrar biçimlendirilmesi içindeki tüm
verilerin silinmesine neden olur!
1. Windows Disk Yönetimini açın (Bilgisayarım’a sağ
tıklayın, Yönet sekmesini seçin ve Disk Yönetimi
seçeneğine tıklayın.
2. Windows Vista Kullanıcıları: Bölümleme stili olarak
Ana Önyükleme seçin ve Tamam’a tıklayın.
Windows XP/2000 Kullanıcıları:
Disk Sihirbazı açılırsa, İleri seçeneğine tıklayın. Diski
seçin, İleri seçeneğine tıklayın, sonra Bitir’e tıklayın.
Sihirbaz açılmazsa, sürücüyü alttaki listeden
seçin. Sürücü harfi görünmeyen veya dosya sistemi
göstermeyen bir disk arayın. Sürücü adı üzerine sağ
tıklayın ve Disk Başlat (Windows XP) veya İmza Yaz
(Windows 2000) seçeneğini seçin, sonra Tama m’a
tıklayın.
3. Sürücü şimdi Bölümlenmemiş olarak görünecektir
ve çubuk siyah renkte olacaktır. Siyah çubuk üzerine
sağ tıklatın ve Yeni Basit Birim (Windows Vista), Yeni
Bölüm (Windows XP) veya Bölüm Oluştur (Windows
2000) seçeneğini seçin.
4. Sihirbaz açıldığında varsayılan ayarları seçmek ve
sürücüyü NTFS olarak biçimlendirmek için her ekranda
İleri’ye tıklayın.
NOT: Eğer sürücüyü çapraz platform olarak kullanmak
istiyorsanız, formatı FAT32 olarak değiştirmek için
Mac OS X Disk İzlencesi veya Iomega FAT32 Formatter
kullanabilirsiniz. Daha detaylı bilgi için www.iomega.com
adresinde bulunan destek bölümünü ziyaret edin.
Hızlı Kurulum–eSATA
1. Eğer bir eSATA PCI kartına bağlıyorsanız, kartın
sürücülerinin yüklenmiş ve işletim sisteminiz
tarafından düzgün olarak tanınıyor olduğundan emin
olun.
NOT: Iomega UltraMax Sabit Disk için özel sürücüler
yüklemenize gerek yoktur. eSATA PCI kartına dahil olan
sürücüler tarafından desteklenir. Eğer dahili bir eSATA
bağlantısı kullanıyorsanız, sürücü işletim sisteminde
mevcut olan sürücüler tarafından desteklenir.
2. Bilgisayarı kapatın.
NOT: eSATA arabirimi tak ve kullan tipi bir arabirim
DEĞİLDİR. Sürücüyü bağlamadan ve çıkarmadan önce
daima bilgisayarı kapatın.
3. Verilen güç kaynağını önce sürücünün arkasına ve
sonrada prize bağlayın.
DİKKAT! Sürücünün zarar görmesini veya veri kaybını
önlemek için, çalıştırıldığında sürücüyü hareket
ettirmeyin.
4. eSATA kablosunu belirleyin ve kabloyu sürücünün
arkasına bağlayın. Sürücüyü bilgisayara asla birden
fazla kablo kullanarak bağlamayın.
5. Kablonun diğer ucunu eSATA PCI kartınıza veya dahili
eSATA bağlantınıza bağlayın.
6. Sürücünün arkasındaki güç düğmesini açın ve
bilgisayarınızı yeniden başlatın.
Mac Kullanıcıları: Sürücü, Mac Masaüstü üzerine
tanıtılmalı ve Masaüstünde görünmelidir.
PC Kullanıcıları: Bilgisayarınız, yeniden
biçimlendirilene kadar sürücünüzü tanımayacaktır.
Soldaki Sürücüyü Windows için Biçimlendirme
talimatlarına bakın.
S
A
T
A
S
AT
A
SA
T
A
FireWire/1394/i.LinkUSB eSATA
A página está carregando ...
A página está carregando ...
A página está carregando ...
A página está carregando ...
A página está carregando ...
A página está carregando ...
A página está carregando ...
A página está carregando ...
A página está carregando ...
A página está carregando ...
A página está carregando ...
A página está carregando ...
A página está carregando ...
A página está carregando ...
A página está carregando ...
A página está carregando ...
A página está carregando ...
A página está carregando ...
A página está carregando ...
A página está carregando ...
-
 1
1
-
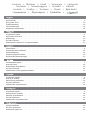 2
2
-
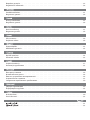 3
3
-
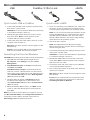 4
4
-
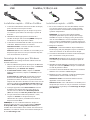 5
5
-
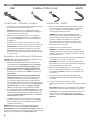 6
6
-
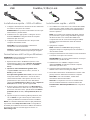 7
7
-
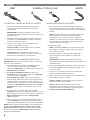 8
8
-
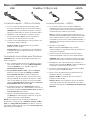 9
9
-
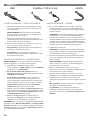 10
10
-
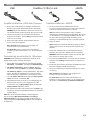 11
11
-
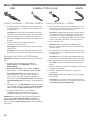 12
12
-
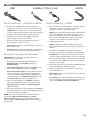 13
13
-
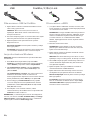 14
14
-
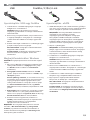 15
15
-
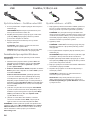 16
16
-
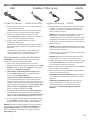 17
17
-
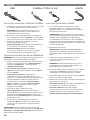 18
18
-
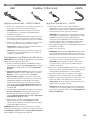 19
19
-
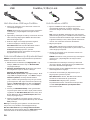 20
20
-
 21
21
-
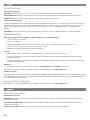 22
22
-
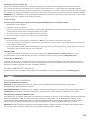 23
23
-
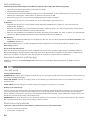 24
24
-
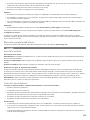 25
25
-
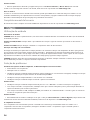 26
26
-
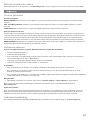 27
27
-
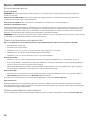 28
28
-
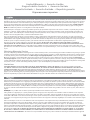 29
29
-
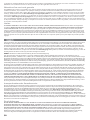 30
30
-
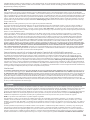 31
31
-
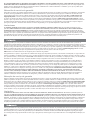 32
32
-
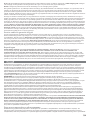 33
33
-
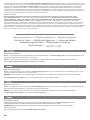 34
34
-
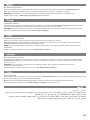 35
35
-
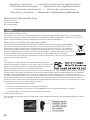 36
36
-
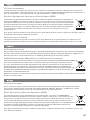 37
37
-
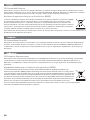 38
38
-
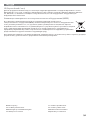 39
39
-
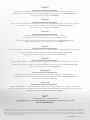 40
40
Iomega UltraMax Series Manual do proprietário
- Tipo
- Manual do proprietário
em outros idiomas
Artigos relacionados
-
Iomega ULTRAMAX PRO Guia rápido
-
EMC iomega eGo Helium Manual do proprietário
-
Iomega Portable Hard Drive eGo Helium Guia rápido
-
Iomega EGO HELIUM Manual do usuário
-
Iomega ULTRAMAX PRO Manual do proprietário
-
Iomega Desktop Hard Drive USB Guia rápido
-
Iomega Ultramax 34389 Guia rápido
-
Iomega UltraMax Plus Guia rápido
-
Iomega Desktop Hard Drive USB Manual do proprietário
-
Iomega DESKTOP USB Manual do proprietário