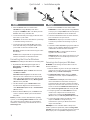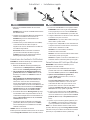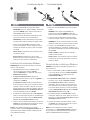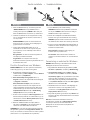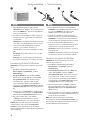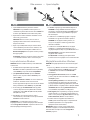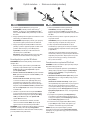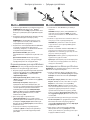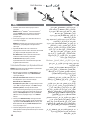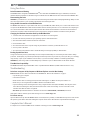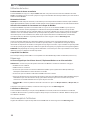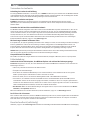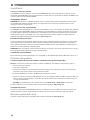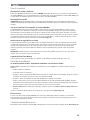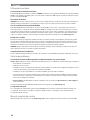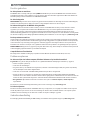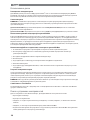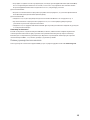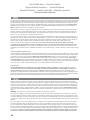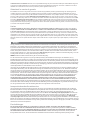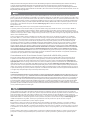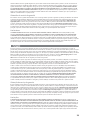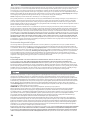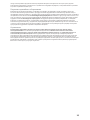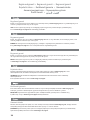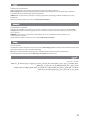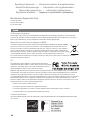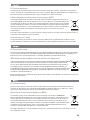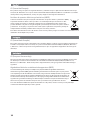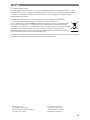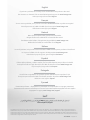Iomega MiniMax 34696 Guia rápido
- Categoria
- Discos rígidos externos
- Tipo
- Guia rápido
Este manual também é adequado para

Quick Start Guide
Guide de démarrage rapide
Schnellstart-Handbuch
Guida di installazione rapida
Guía de instrucciones rápidas
Guia de uso rápido
Snel aan de slag
Snabbstartguide
Introduktion
Hurtigreferanse
Pikaopas
Gyors útmutató
Stručná příručka
Wprowadzenie
Краткое руководство по началу работы
Οδηγός γρήγορης εκκίνησης
Hızlı Başlama Kılavuzu
MiniMax
™
Desktop Hard Drive
USB 2.0 / FireWire

2
Quick Install • Installation rapide
1. Place the MiniMax drive on a stable surface.
CAUTION! The Iomega
®
MiniMax
™
hard drive is
designed to fit UNDER the Mac
®
mini. Never place the
MiniMax drive on top of the Mac mini.
2. Connect the included power supply to the back of the
drive and to a power outlet.
CAUTION! Do not move the drive while it is powered up
to avoid drive damage or data loss.
3. Connect the appropriate USB/FireWire cable to the
back of the drive and your computer. Make sure the
power switch on the back of the drive is ON.
Mac Users: The drive should mount and appear on the
Mac Desktop.
PC Users: Your computer will not recognize the drive
until it is reformatted. See instructions below.
Formatting the Drive for Windows
CAUTION! Reformatting the drive will erase all existing data!
1. Open Windows Disk Management (right click on
My Computer, select Manage, and click on Disk
Management).
2. If the Disk Wizard opens, click Next. Select the disk,
click Next, then Finish.
If the Wizard does not open, locate the drive in the
lower list. Look for a disk that does not show a drive
letter or file system. Right click on the drive name and
select Initialize Disk (Windows XP) or Write Signature
(Windows 2000), then OK.
3. The drive will now appear as Unallocated and the
bar will be black. Right click on the black bar and
select New Partition (Windows XP) or Create Partition
(Windows 2000).
4. When the Partition Wizard opens, click Next at each
screen to select the default options and format the
drive NTFS.
NOTE: If you want to use the drive with other operating
systems, use the Iomega FAT32 Formatter located on the
CD to change the format to FAT32. If you need detailed
instructions, check the Support and Downloads area on
www.iomega.com.
1. Placez le lecteur MiniMax sur une surface stable.
ATTENTION ! Le lecteur de disque dur Iomega MiniMax
est conçu pour s’adapter SOUS le Mac mini. Ne placez
jamais le lecteur MiniMax au-dessus du Mac mini.
2. Connectez l’alimentation fournie à l’arrière du lecteur,
puis connectez-la à une prise secteur.
ATTENTION ! Ne déplacez pas le lecteur lorsqu’il est
sous tension pour éviter tout dommage ou perte de
données.
3. Connectez le câble USB/FireWire approprié à l’arrière du
lecteur et à votre ordinateur. Vérifiez que l’interrupteur
d’alimentation à l’arrière du lecteur est sur ON.
Utilisateurs de Mac : Le lecteur doit être monté et
apparaître sur le bureau du Mac.
Utilisateurs de PC : Vous devrez le reformater pour que
l’ordinateur puisse le reconnaître.
Reportez-vous aux
instructions ci-dessous.
Formatage du disque pour
Windows
ATTENTION ! Le reformatage du lecteur efface toutes les
données existantes !
1. Ouvrez l’utilitaire de gestion des disques de Windows
(cliquez avec le bouton droit de la souris sur Poste de
travail, Gérer, puis Gestion des disques).
2. Si l’Assistant lecteur s’ouvre, cliquez sur Suivant.
Sélectionnez le lecteur, cliquez sur Suivant puis sur
Terminer.
Si l’Assistant ne s’ouvre pas, recherchez le lecteur
dans la liste inférieure. Recherchez un disque ne
présentant ni lettre de lecteur ni système de fichiers.
Cliquez avec le bouton droit de la souris sur le nom du
lecteur et sélectionnez Initialiser le lecteur (Windows
XP) ou Ecrire une signature (Windows 2000) puis OK.
3. Le disque apparaît comme Non attribué et la barre
doit être noire. Cliquez avec le bouton droit sur
la barre noire et sélectionnez Nouvelle partition
(Windows 2000) ou Créer une partition (Windows XP).
4. Lorsque l’Assistant Création de partition s’ouvre,
cliquez sur Suivant sur chaque écran pour
sélectionner les options par défaut et formater le
disque au format NTFS.
REMARQUE : Si vous souhaitez utiliser le disque avec
d’autres systèmes d’exploitation, utilisez le Iomega Fat32
Formatter situé sur le CD pour formater le disque au format
FAT32 (requis pour la compatibilité multiplate-forme).

3
Schnellstart • Installazione rapida
1. Platzieren Sie das MiniMax-Laufwerk auf einer stabilen
Oberfläche.
ACHTUNG! Stellen Sie niemals das MiniMax-Laufwerk auf das
Mac-Miniaturlaufwerk.
2. Schließen Sie das mitgelieferte Netzteil an der Rückseite des
Laufwerks und anschließend an eine Steckdose an.
ACHTUNG! Bewegen Sie das Laufwerk während des
Einschaltvorgangs nicht.
3. Schließen Sie
das passende Kabel (USB oder FireWire)
an der Geräterückseite und an Ihrem Computer an.
Vergewissern Sie sich, dass der Netzschalter an der Rückseite
des Laufwerks eingeschaltet ist.
Mac-Benutzer: Nun wird normalerweise das Laufwerk
gemountet und auf dem Mac-Schreibtisch angezeigt.
PC-Benutzer: Sie müssen das Laufwerk neu formatieren.
Anweisungen hierzu finden Sie weiter unten.
Formatieren des Laufwerks für Windows
ACHTUNG! Bei einer Neuformatierung des Laufwerks werden
sämtliche vorhandenen Daten gelöscht!
1. Öffnen Sie die Windows Datenträgerverwaltung (mit
rechter Maustaste auf Arbeitsplatz klicken, Verwalten
wählen und dann auf Datenträgerverwaltung klicken).
2. Falls der Assistent für die Datenträgerinitialisierung
gestartet wird, klicken Sie auf Weiter. Wählen Sie den
Datenträger aus. Klicken Sie auf Weiter und dann auf
Fertig stellen.
Falls der Assistent für die Datenträgerinitialisierung
nicht gestartet wird, suchen Sie das Laufwerk in der
unteren Liste. Suchen Sie nach einem Datenträger,
bei dem kein Laufwerksbuchstabe oder Dateisystem
angezeigt wird. Klicken Sie mit der rechten Maustaste auf
den Laufwerksnamen und wählen Sie dann Datenträger
initialisieren (Windows XP) oder Signatur schreiben
(Windows 2000). Klicken Sie anschließend auf OK.
3. Das Laufwerk wird dann als Nicht zugeordnet angezeigt
und der Balken schwarz dargestellt. Klicken Sie mit der
rechten Maustaste Right auf den schwarzen Balken und
wählen Sie Neue Partition (Windows XP) oder Partition
erstellen (Windows 2000).
4. Sobald der Assistent zum Erstellen neuer Partitionen
geöffnet wird, klicken Sie in jedem Fenster auf Weiter,
um die Standardoptionen auszuwählen und das NTFS-
Laufwerk zu formatieren.
HINWEIS: Falls Sie das Laufwerk mit anderen
Betriebssystemen verwenden möchten, können Sie das Format
mit dem Iomega FAT32-Formatter auf der CD in FAT32 ändern.
1. Posizionare l’unità MiniMax su una superficie stabile.
ATTENZIONE! L’unità a disco rigido Iomega MiniMax
è stata progettata per essere collocata SOTTO il Mac
mini. Non collocare l’unità MiniMax sopra il Mac mini.
2. Collegare l’alimentatore in dotazione al retro dell’unità
e inserirlo in una presa di corrente.
ATTENZIONE! Non spostare l’unità mentre è accesa per
evitare danni o perdite di dati.
3. Collegare il cavo USB/FireWire al retro dell’unità e del
computer. Assicurarsi che l’interruttore di accensione
situato sul retro dell’unità sia su ON.
Utenti Mac: una volta installata, l’unità viene
visualizzata sulla Scrivania Mac.
Utenti PC: sarà necessario riformattare l’unità. Vedere
le istruzioni riportate qui di seguito.
Utenti PC: il computer non riconosce l’unità finché non è
formattata. Vedere le istruzioni riportate qui di seguito.
Formattazione dell’unità per Windows
ATTENZIONE! La riformattazione dell’unità provoca
l’eliminazione dei dati esistenti!
1. Aprire Gestione disco di Windows (fare clic con il
pulsante destro del mouse su Risorse del computer,
selezionare Gestisci, quindi fare clic su Gestione disco).
2. Quando si avvia l’Installazione guidata disco,
scegliere Avanti. Selezionare il disco, fare clic su
Avanti, quindi su Fine.
Se la procedura guidata non si avvia, cercare l’unità
nella parte inferiore dell’elenco. Cercare un disco
senza lettera di unità o file system. Fare clic con il
pulsante destro del mouse sul nome dell’unità e
selezionare Inizializza disco (Windows XP) o Riporta la
firma (Windows 2000), quindi scegliere OK.
3. A questo punto l’unità apparirà come Non allocata e
la barra diventerà nera. Fare clic con il pulsante destro
del mouse sulla barra nera, quindi selezionare Nuova
partizione (Windows XP) o Crea partizione (Windows
2000).
4. Quando si apre la Creazione guidata partizione, fare
clic su Avanti su ogni schermata per selezionare le
opzioni predefinite e formattare l’unità come NTFS.
NOTA: se si desidera utilizzare l’unità con altri sistemi
operativi, utilizzare il programma Iomega FAT32 Formatter
contenuto nel CD per modificare la formattazione in FAT32
(richiesta per compatibilità tra diverse piattaforme).

4
Instalación rápida • Instalação rápida
1. Coloque la unidad MiniMax en una superficie estable.
PRECAUCIÓN: El disco duro Iomega
®
MiniMax
™
está diseñado
para ubicarse DEBAJO de Mac
®
mini. No coloque nunca la
unidad MiniMax encima de Mac mini.
2. Conecte la fuente de alimentación suministrada a la parte
posterior de la unidad y a la toma de alimentación.
PRECAUCIÓN: No mueva la unidad mientras esté encendida
para evitar posibles daños en la unidad o la pérdida de datos.
3. Conecte
el cable USB/FireWire adecuado
a la parte
posterior de la unidad y al ordenador. Asegúrese de que el
interruptor de encendido de la parte posterior de la unidad
está en ON.
Usuarios de Mac: La unidad debe estar montada y aparecer
en el Escritorio de Mac.
Usuarios de PC: El ordenador no reconocerá la
unidad hasta que la vuelva a formatear. Consulte las
instrucciones que aparecen a continuación.
Formateo de la unidad para Windows
PRECAUCION: Al volver a formatear la unidad, se borrarán
todos los datos existentes.
1. Abra Administración de discos de Windows (haga
clic con el botón derecho del ratón en Mi PC,
seleccione Administrar y, a continuación, haga clic en
Administración de discos).
2. Si se abre el asistente para discos, haga clic en
Siguiente. Seleccione el disco, haga clic en Siguiente y, a
continuación, en Finalizar.
Si el asistente no se abre, localice la unidad en la lista
de abajo. Busque un disco que no tenga letra de unidad
asignada o sistema de archivos. Haga clic con el botón
derecho del ratón en el nombre de la unidad y seleccione
Inicializar disco (Windows XP) o Escribir firma (Windows
2000). A continuación, haga clic en Aceptar.
3. A continuación, la unidad aparecerá como No asignado y
la barra se mostrará negra. Haga clic con el botón derecho
del ratón en la barra negra y seleccione Nueva partición
(Windows XP) o Crear partición (Windows 2000).
4. Cuando se abra el asistente para particiones, haga clic en
Siguiente en cada pantalla para seleccionar las opciones
predeterminadas y formatear la unidad NTFS.
NOTA: Si desea utilizar la unidad con otros sistemas
operativos, utilice el software Iomega FAT32 Formatter que se
incluye en el CD para cambiar el formato a FAT32 (necesario
para plataformas cruzadas).
1. Disponha a unidade MiniMax sobre uma superfície
estável.
CUIDADO! O disco rígido Iomega MiniMax foi
projetado para ajustar-se DEBAIXO ao Mac mini.
Nunca coloque a unidade MiniMax sobre o Mac mini.
2. Conecte a fonte de alimentação fornecida à parte
traseira da unidade e depois a uma tomada elétrica.
CUIDADO! Não mova a unidade enquanto ela estiver
ligada para evitar danos à mesma ou perda de dados.
3. Conecte o cabo USB/FireWire apropriado à parte
traseira da unidade e ao computador. Certifique-se de
que a chave de alimentação na parte traseira da unidade
esteja LIGADA.
Usuários de Mac: A unidade deve ser montada e
exibida na mesa do Mac.
Usuários de PC: seu computador não irá reconhecer
a unidade até que ela seja reformatada. Consulte as
instruções abaixo.
Formatação da unidade para Windows
CUIDADO! A reformatação da unidade apagará todos os
dados existentes!
1. Abra o Gerenciamento de Disco do Windows (clique
com o botão direito do mouse em Meu Computador,
selecione Gerenciar e, em seguida, clique em
Gerenciamento de Disco).
2. Se o Assistente de Disco abrir, clique em Avançar.
Selecione o disco, clique em Avançar e Concluir.
Se o assistente não abrir, localize a unidade na
lista inferior. Procure um disco que não tenha uma
letra de unidade ou um sistema de arquivos. Clique
com o botão direito do mouse no nome da unidade,
selecione Inicializar Disco (Windows XP) ou Gravação
de Assinaturas (Windows 2000) e OK.
3. A unidade aparecerá como Não Alocada e a barra
estará preta. Clique com o botão direito do mouse na
barra preta e selecione Nova Partição (Windows XP) ou
Criar Partição (Windows 2000).
4. Quando o Assistente de partição é aberto, clique
em Avançar em cada tela para selecionar as opções
padrão e formatar a unidade NTFS.
NOTA: Para usar a unidade com outros sistemas
operacionais, use o Iomega FAT32 Formatter, incluído no
CD, para alterar o formato para FAT32 (necessário para
manter compatibilidade entre plataformas).

5
1. Plaats de MiniMax-drive op een stabiel oppervlak.
WAARSCHUWING! De Iomega MiniMax-drive is
zodanig ontworpen dat hij ONDER de Mac mini past.
Plaats de MiniMax-drive nooit boven op de Mac mini.
2. Sluit het ene uiteinde van de meegeleverde voeding
aan op de achterkant van de drive en het andere op
een stopcontact.
WAARSCHUWING! Verplaats de drive niet wanneer
deze van stroom is voorzien, om beschadigingen of
gegevensverlies te voorkomen.
3. Sluit de juiste USB/FireWire-kabel aan op de
achterkant van de drive en uw computer. Zorg dat
de aan/uit-knop aan de achterzijde van de drive is
INgeschakeld.
Mac-gebruikers: de drive wordt normaal geladen en
verschijnt op het Mac-bureaublad.
PC-gebruikers: uw computer zal de drive pas
herkennen nadat deze opnieuw is geformatteerd. Lees
de instructies hieronder.
De drive formatteren voor Windows
WAARSCHUWING! Door de drive opnieuw te formatteren,
zullen alle gegevens op de drive worden gewist!
1. Open Windows Schijfbeheer (klik met de
rechtermuisknop op Deze computer, selecteer Beheren
en klik daarna op Schijfbeheer).
2. Als de wizard Schijf wordt geopend, klikt u op
Volgende. Selecteer de schijf en klik achtereenvolgens
op Volgende en Voltooien.
Als de wizard niet verschijnt, zoekt u de drive in
de lijst onderaan. Zoek naar een schijf zonder een
stationsaanduiding of bestandssysteem. Klik met de
rechtermuisknop op de naam van de drive, selecteer
Schijf initialiseren (Windows XP) of Handtekening
schrijven (Windows 2000) en klik op OK.
3. De drive zal nu verschijnen als Niet-toegewezen en de
balk zal zwart zijn. Klik met de rechtermuisknop op de
zwarte balk en selecteer Nieuwe partitie (Windows XP)
of Partitie maken (Windows 2000).
4. Wanneer de Wizard Partitie verschijnt, klikt u in
elk scherm op Volgende om de standaardopties te
selecteren en de drive NTFS te formatteren.
OPMERKING: als u de drive in andere besturingssystemen
wilt gebruiken, gebruikt u de Iomega FAT32 Formatter, die
zich op de cd bevindt, om het formaat in te stellen op FAT32
(wat vereist is voor compatibiliteit tussen platforms).
1. Placera MiniMax på ett stabilt underlag.
VARNING! Hårddisken Iomega MiniMax är utformad
för att passa UNDER en Mac mini. Placera aldrig en
MiniMax-hårdisk ovanpå en Mac mini.
2. Anslut den medföljande strömkabeln till enhetens
baksida och koppla den därefter till ett strömuttag.
VARNING! Flytta inte enheten när den har startats för
att undvika att den skadas eller att data går förlorade.
3. Koppla passande USB/FireWire-kabel till baksidan av
enheten och datorn. Kontrollera att strömbrytaren på
baksidan av enheten är PÅ.
Mac-användare: Hårddisken skall gå igång och
kommer att visas på skrivbordet.
PC-användare: Datorn kommer inte att känna av
enheten om den inte formateras om. Se instruktioner
nedan.
Formatering av enheten för Windows
VARNING! Omformatering av hårddisken innebär att all
befintlig information kommer att raderas!
1. Öppna Windows Diskhantering (högerklicka på Den
här datorn, välj Hantera, och klicka på Diskhantering).
2. Om Guiden disk öppnas, klicka på Nästa. Markera
hårddisken, klicka på Nästa och därefter på Avsluta.
Om Guiden ej öppnas, sök upp hårddisken i den undre
listan. Sök efter en hårddisk som ej har en bokstav
eller ett filsystem. Högerklicka på hårddiskens namn
och välj Initiera disk (Windows XP) eller Skriv signatur
(Windows 2000) och därefter OK.
3. Hårddisken kommer nu att visas som Tillgänglig och
listen kommer att vara svart. Högerklicka på den
svarta listen och välj Ny partition (Windows XP) eller
Skapa partition (Windows 2000).
4. När partitionsguiden öppnas klickar du på Nästa i alla
fönster för att välja standardalternativen och formatera
enheten NTFS.
OBS! Om du vill använda hårddisken med andra
operativsystem, använd dig av Iomega FAT32 Formatter,
som finns på CD-skivan, för att ändra format till
FAT32 (krävs för att den skall vara kompatibel över
plattformsgränserna).
Snelle installatie
•
Snabbinstallation

6
1. Placer MiniMax-drevet på en stabil overflade.
FORSIGTIG! Iomega
®
MiniMax
™
-drevet er designet til at
kunne være UNDER Mac
®
mini. Placer aldrig MiniMax-
drevet oven på Mac mini.
2. Sæt stikket fra den medfølgende strømforsyning i på
bagsiden af drevet, og sæt derefter den anden ende i
en stikkontakt.
FORSIGTIG! Hvis du vil undgå at beskadige drevet eller
miste data, må du ikke flytte drevet, mens det startes.
3. Tilslut det rette USB-/FireWire-kabel på bagsiden
af drevet og på computeren. Kontroller, at
strømafbryderen på bagsiden af harddisken er tændt
(ON).
Mac-brugere: Drevet skal installeres og vises på Mac-
skrivebordet.
PC-brugere: Din computer genkender ikke drevet før
det er blevet omformateret. Se instruktioner herunder.
Formatering af drevet til Windows
FORSIGTIG! Formatering af drevet sletter alle eksisterende
data!
1. Åbn Windows Diskhåndtering (højreklik på
Dette computer, vælg Administrer, og klik på
Diskhåndtering).
2. Hvis guiden Disk åbnes, skal du klikke på Næste.
Marker disken, og klik på Næste og derefter Udfør.
Hvis guiden ikke åbnes, skal du finde drevet på
den nederste liste. Søg efter en disk, der ikke
viser et drevbogstav eller filsystem. Højreklik på
drevnavnet, og vælg Initialiser disk (Windows XP) eller
Signaturskrivning (Windows 2000), og klik derefter på
OK.
3. Drevet vises nu som Ikke-allokeret, og bjælken bliver
sort. Højreklik på den sorte linje, og vælg Ny partition
(Windows XP) eller Opret partition (Windows 2000).
4. Når guiden Partition åbnes, skal du klikke
på Næste på hvert skærmbillede for at vælge
standardindstillingerne og formatere drev-NTFS.
Bemærk! Hvis du ønsker at bruge drevet med andre
operativsystemer, skal du bruge det Iomega FAT32
Formatter-program, der findes på cd’en, til at ændre
formatet til FAT32 (hvilket er nødvendigt for kompabilitet på
tværs af platforme).
1. Plasser MiniMax-stasjonen på et stabilt underlag.
FORSIKTIG! Iomega MiniMax-harddisken er konstruert
for å plasseres UNDER Mac mini. Plasser aldri
MiniMax-stasjonen på toppen av Mac mini.
2. Koble til den medfølgende strømforsyningen på
baksiden av stasjonen, og deretter til en stikkontakt.
FORSIKTIG! For å unngå skade på stasjonen eller tap
av data må ikke stasjonen flyttes mens den er slått på.
3. Koble til den riktige USB/FireWire-kabelen på
baksiden av stasjonen og datamaskinen. Kontroller at
strømbryteren på baksiden av stasjonen er PÅ.
Mac-brukere: Stasjonen skal nå aktiveres og vises på
Mac-skrivebordet.
PC-brukere: Datamaskinen vil ikke finne stasjonen før
den er formatert på nytt. Se veiledningen nedenfor.
Formatere stasjonen for Windows
FORSIKTIG! Alle eksisterende data blir slettet ved
omformatering av stasjonen!
1. Åpne Windows Diskbehandling (høyreklikk på
Min datamaskin, velg Behandle og klikk på
Diskbehandling).
2. Hvis diskveiviseren åpnes, klikker du på Neste. Velg
disken, klikk på Neste og deretter på Fullfør.
Hvis veiviseren ikke åpnes, finner du frem stasjonen
på den nedre listen. Se etter en disk som ikke har
noen stasjonsbokstav eller filsystem. Høyreklikk på
stasjonsnavnet og velg Initialiser disk (Windows XP)
eller Signer (Windows 2000), og klikk på OK.
3. Nå vil stasjonen fremstå som Utildelt, og linjen vil
være svart. Høyreklikk på den svarte linjen og velg
Ny partisjon (Windows XP) eller Opprett partisjon
(Windows 2000).
4. Når partisjonsveiviseren åpnes, klikker du på Neste på
hvert skjermbilde for å velge standardalternativene og
formatere stasjonen med NTFS.
MERK: Hvis du vil formatere stasjonen med andre
operativsystemer, bruker du Iomega FAT32 Formatter, som
finnes på CDen, til å endre formatet til FAT32 (som kreves
for kompatibilitet med andre plattformer).
Hurtig installation
•
Rask installering

7
1. Sijoita MiniMax-kiintolevy tasaiselle alustalle.
VAROITUS! Iomega MiniMax -kiintolevyasema on
suunniteltu sopimaan Mac mini -tietokoneen ALLE. Älä
koskaan sijoita MiniMax-asemaa Mac minin päälle.
2. Kytke laitteen mukana toimitettu virtalähde aseman
takaosaan ja pistorasiaan.
VAROITUS! Älä irrota asemaa, kun sen virta on
kytkettynä. Näin vältät aseman vaurioitumisen ja
tietojen katoamisen.
3. Kytke sopiva USB/Firewire-kaapeli aseman takana
olevaan liitäntään ja tietokoneeseen. Varmista, että
aseman takana oleva virtakytkin on ON-asennossa.
Macintosh-käyttäjät: Aseman pitäisi asentua ja näkyä
Mac-työpöydällä.
PC-käyttäjät: Tietokone ei tunnista asemaa ennen kuin
se on alustettu uudelleen. Katso seuraavat ohjeet.
Levyn alustaminen Windows
VAROITUS! Aseman uudelleenalustus poistaa kaikki sillä
olevat tiedot!
1. Avaa Windowsin levynhallinta (napsauta Oma
tietokone –kuvakkeen päällä hiiren oikeaa painiketta,
valitse Hallitse ja napsauta valintaa Levynhallinta.
2. Jos ohjattutoiminto avautuu, napsauta Seuraava.
Valitse asema, napsauta valintaa Seuraava ja sen
jälkeen Valmis.
Jos ohjattutoiminto ei avaudu, etsi asema alemmasta
luettelosta. Asemalla ei vielä ole tunnusta tai
tiedostojärjestelmää. Napsauta aseman nimeä oikealla
hiiren painikkeella, valitse Alusta ja sen jälkee OK.
3. Asema näkyy nyt varaamattomana tilana ja palkki
on musta. Napsauta mustaa palkkia hiiren oikealla
painikkeella, valitse Uusi osio (Windows XP) tai Luo
osio (Windows 2000).
4. Kun Ohjattu osion luominen aukeaa, valitse
oletusasetukset ja alusta NTFS-asema napsauttamalla
Seuraava kussakin ruudussa.
HUOMAUTUS: Jos haluat käyttää asemaa muissa
käyttöjärjestelmissä, muuta tiedostojärjestelmä CD-levyllä
olevan Iomega FAT32 Formatter -ohjelman avulla muotoon
FAT32 (käyttöjärjestelmäriippumaton).
1. A MiniMax meghajtót egy szilárd felületen helyezze el.
FIGYELEM! Az Iomega MiniMax merevlemez úgy lett
megtervezve, hogy illeszkedjen Mac mini ALATT történő
használatához. Soha ne tegye a MiniMax meghajtót a
Mac mini tetejére.
2. Csatlakoztassa a mellékelt tápegységet a meghajtó
hátoldalához és egy hálózati csatlakozó aljzathoz.
FIGYELEM! Ha a meghajtó feszültség alatt van, ne
mozgassa a meghajtót a sérülés vagy adatvesztés
elkerülése érdekében.
3. Csatlakoztassa az USB/FireWire kábelt a meghajtó
hátuljához és a számítógéphez. Ellenőrizze, hogy a
meghajtó hátulján lévő kapcsológomb ON állásban van-e.
Mac felhasználók: A meghajtót csatlakoztatni kell és
megjelenik a Mac asztalán.
PC felhasználók: A számítógép csak újraformázást
követően ismeri fel a meghajtót. Lásd a lenti utasításokat.
Meghajtó formázásához Windows
FIGYELEM! A meghajtó újraformázása töröl minden meglévő
adatot!
1. Nyissa meg a Windows Lemezkezelés menütételt (jobb
oldali gombbal kattintson a Sajátgép menüre, jelölje
ki a Kezelés menüt és kattintson a Lemezkezelés
menütételre).
2. Ha megnyílik a Lemez varázsló, kattintson a Tovább
gombra. Jelölje ki a lemezt és kattintson a Tovább, majd
a Befejezés gombra.
Ha nem nyílik meg a Varázsló, az alsó listán keresse meg
a meghajtót. Keressen olyan lemezt, mely nem jeleníti
meg egy meghajtó betűjelét vagy fájlrendszert. Jobb oldali
gombbal kattintson a meghajtó nevére és jelölje ki a Lemez
inicializálása (Windows XP) vagy Aláírás írása (Windows
2000) menütételt, majd kattintson az OK gombra.
3. Nem lefoglalt jelzéssel jelenik meg a meghajtó, és fekete
színűre változik a sor. Jobb oldali gombbal kattintson a
fekete sorra és jelölje ki az Új partíció (Windows XP) vagy
Partíció létrehozása (Windows 2000) beállítást.
4. A Partíció varázsló megjelenésekor kattintson a
Tovább gombra minden képernyőn az alapértelmezett
beállítások kijelöléséhez és a meghajtó NTFS
fájlrendszerrel való formázásához.
MEGJEGYZÉS: Ha más operációs rendszerekkel akarja
használni a meghajtót, a formátum FAT32 formátumra
változtatásához használja a CD-n lévő Iomega FAT32
Formatter programot.
Pika-asennus
• Gyors telepítés

8
1. Umístěte jednotku MiniMax na pevný povrch.
UPOZORNĚNÍ! Jednotka pevného disku Iomega
®
MiniMax
™
je určena pro umístění POD zařízení Mac
®
mini. Jednotku MiniMax nikdy neumísťuje na zařízení
Mac mini.
2. Připojte přiložený kabel napájení do konektoru v zadní
části disku a do elektrické zásuvky.
UPOZORNĚNÍ! Nepřemísťujte jednotku, je-li napájena,
aby nedošlo k jejímu poškození nebo ke ztrátě dat.
3. Připojte příslušný kabel USB/FireWire k zadní části
jednotky a počítače. Vypínač napájení na zadní straně
pevného disku musí být v poloze ON (zapnuto).
Systém Mac: Jednotka by se měla nainstalovat a
zobrazit na ploše systému Mac.
Uživatelé PC: Váš počítač jednotku nerozpozná dříve,
než bude znovu naformátována. Viz pokyny níže.
Formátování pro systém Windows
UPOZORNĚNÍ! Změna formátu jednotky smaže veškerá
stávající data!
1. Otevřete nástroj Správce disků systému Windows
(klepněte pravým tlačítkem myši na položku Tento
počítač, klepněte na příkaz Spravovat a vyberte
položku Správa disků).
2. Pokud se otevře Průvodce diskem, klepněte na tlačítko
Další. Vyberte disk, klepněte na tlačítko Další a potom
na tlačítko Dokončit.
Pokud se Průvodce neotevře, vyhledejte jednotku
v seznamu uvedeném dole. Vyhledejte disk, který
neuvádí písmeno jednotky nebo systém souborů.
Klepněte pravým tlačítkem myši na název jednotky a
klepněte na příkaz Inicializace disku (systém Windows
XP) nebo Podepsat (Windows 2000). Potom klepněte
na tlačítko OK.
3. Jednotka se nyní bude zobrazovat jako nerozdělená
a panel se bude zobrazovat černě. Klepněte pravým
tlačítkem myši na černý panel a vyberte příkaz Nový
oddíl (systém Windows XP) nebo Vytvořit oddíl
(systém Windows 2000).
4. Jakmile se otevře Průvodce oddílem, na každé
obrazovce stiskněte tlačítko Další, abyste vybrali
výchozí možnosti a zformátovali jednotku NTFS.
POZNÁMKA: Chcete-li jednotku používat v jiných operačních
systémech, změňte pomocí nástroje Iomega FAT32
Formatter umístěném na disku CD formát na FAT32 (nutný
pro kompatibilitu mezi platformami).
1. Umieść dysk MiniMax na stabilnej powierzchni.
OSTROŻNIE! Dysk twardy Iomega MiniMax jest
przeznaczony do instalacji POD komputerem Mac Mini.
Nigdy nie należy umieszczać dysku MiniMax na komputerze
Mac Mini.
2. Podłącz dostarczony zasilacz do gniazda z tyłu dysku oraz
do gniazda zasilania.
OSTROŻNIE! Aby uniknąć uszkodzenia dysku lub utraty
danych, włączonego urządzenia nie należy przenosić.
3. Podłącz odpowiedni kabel USB/Firewire do złącza
zlokalizowanego z tyłu napędu oraz do złącza komputera.
Dopilnuj ustawienia przełącznika zasilania z tyłu napędu w
pozycji ON (wł.).
Użytkownicy komputerów Macintosh: Dysk powinien być
zainstalowany i widoczny na pulpicie komputera Macintosh.
Użytkownicy komputerów PC: Twój komputer nie rozpozna
napędu do momentu jego ponownego sformatowania.
Patrz: poniższe instrukcje.
Formatowanie w systemie Windows
OSTROŻNIE! Ponowne formatowanie dysku powoduje usunięcie
wszystkich istniejących danych!
1. Otwórz okno Zarządzanie dyskami w systemie Windows
(kliknij prawym przyciskiem myszy ikonę Mój komputer,
wybierz polecenie Zarządzaj, a następnie kliknij ikonę
Zarządzanie dyskami).
2. Jeśli zostanie uruchomiony Kreator dysku, kliknij przycisk
Dalej. Wybierz dysk, a następnie kliknij kolejno przyciski
Dalej i Zakończ.
Jeśli kreator nie zostanie uruchomiony, znajdź dysk na
liście wyświetlanej niżej. Dyskowi temu nie jest przypisana
litera i nie jest on sformatowany za pomocą żadnego
systemu plików. Kliknij prawym przyciskiem myszy nazwę
dysku i wybierz polecenie Zainicjuj dysk (Windows XP) lub
Zapisywanie podpisu (Windows 2000), a następnie kliknij
przycisk OK.
3. Dysl będzie teraz wyświetlany jako Nieprzydzielony, a
pasek będzie czarny. Kliknij prawym przyciskiem myszy
czarny pasek i wybierz polecenie Nowa partycja (Windows
XP) lub Utwórz partycję (Windows 2000).
4. Po otwarciu kreatora partycji Partition Wizard, kliknij
przycisk Dalej na każdym ekranie, żeby wybrać opcje
domyślne i sformatować napęd w systemie NTFS.
UWAGA: Aby korzystać z dysku w innych systemach
operacyjnych, należy użyć narzędzia Iomega FAT32 Formatter
znajdującego się na płycie CD. Za jego pomocą można zmienić
format na FAT32.
Rychlá instalace
•
Skrócona instrukcja insalacji

9
1. Τοποθετήστε το δίσκο MiniMax σε μια σταθερή
επιφάνεια.
ΠΡΟΣΟΧΗ! Ο σκληρός δίσκος Iomega MiniMax έχει
σχεδιαστεί για να τοποθετείται ΚΑΤΩ από το Mac
mini. Ποτέ μην τοποθετείτε το δίσκο MiniMax επάνω
στο Mac mini.
2. Συνδέστε το τροφοδοτικό που συνοδεύει το δίσκο στο
πίσω μέρος του και σε μια πρίζα ηλεκτρικού.
ΠΡΟΣΟΧΗ! Μην μετακινείτε το δίσκο όταν ξεκινά
η τροφοδοσία του, για να μην προκληθεί ζημιά ή
απώλεια δεδομένων.
3. Συνδέστε το κατάλληλο καλώδιο USB/FireWire στο
πίσω μέρος της συσκευής και στον υπολογιστή.
Βεβαιωθείτε ότι ο διακόπτης τροφοδοσίας στο πίσω
μέρος της συσκευής αναμμένος.
Χρήστες Mac: Ο δίσκος πρέπει να μονταριστεί και να
εμφανιστεί στο γραφείο του Mac.
Χρήστες PC: Ο υπολογιστής σας δεν θα αναγνωρίσει
τον δίσκο έως ότου διαμορφωθεί εκ νέου. Δείτε τις
οδηγίες που ακολουθούν.
Διαμόρφωση του δίσκου για Windows
ΠΡΟΣΟΧΗ! Με την επανάληψη διαμόρφωσης του δίσκου θα
χαθούν όλα τα υπάρχοντα δεδομένα!
1. Ανοίξτε τη Διαχείριση Δίσκων των Windows (κάντε
δεξιό κλικ στην επιλογή Ο Υπολογιστής μου, επιλέξτε
Διαχείριση και κάντε κλικ στην επιλογή Διαχείριση
Δίσκων).
2. Εάν ανοίξει ο Οδηγός δίσκων, κάντε κλικ στο κουμπί
Επόμενο. Επιλέξτε το δίσκο, κάντε κλικ στο κουμπί
Επόμενο και, στη συνέχεια, στο κουμπί Τέλος.
Εάν δεν ανοίξει ο οδηγός, εντοπίστε το δίσκο στην
κάτω λίστα. Αναζητήστε ένα δίσκο για τον οποίο δεν
εμφανίζεται γράμμα μονάδας δίσκου ή σύστημα
αρχείων. Κάντε δεξιό κλικ στο όνομα της μονάδας
δίσκου και επιλέξτε Προετοιμασία δίσκου (Windows
XP) ή Εγγραφή υπογραφής (Windows 2000) και, στη
συνέχεια, OK.
3. Η μονάδα δίσκου θα εμφανιστεί τώρα με την ένδειξη
Δεν έχει εκχωρηθεί και η γραμμή θα είναι μαύρη.
Κάντε δεξιό κλικ επάνω στη μαύρη γραμμή και
επιλέξτε Νέο διαμέρισμα (Windows XP) ή Δημιουργία
διαμερίσματος (Windows 2000).
4. Όταν ανοίξει ο οδηγός διαμερισμάτων (Partition
Wizard) κάντε κλικ στο κουμπί Επόμενο σε κάθε
οθόνη, για να επιλέξετε τις προεπιλογές και να γίνει
διαμόρφωση NTFS του δίσκου.
Быстрая установка •
Γρήγορη εγκατάσταση
1. Разместите диск MiniMax на устойчивой поверхности.
ВНИМАНИЕ! Жесткий диск Iomega
®
MiniMax
™
должен располагаться ПОД устройством Mac
®
mini.
Никогда не размещайте дисковод MiniMax над Mac
mini.
2. Подключите прилагаемый кабель питания к разъему
на задней панели диска и в электророзетку.
ВНИМАНИЕ! Не перемещайте дисковод, если к
нему подключено питание, чтобы избежать его
повреждения или потери данных.
3. Подключите соответствующий кабель USB/FireWire
к разъему на задней панели дисковода и к
компьютеру. Убедитесь, что выключатель питания
на задней панели диска включен.
Для пользователей Mac: Диск должен
устанавливаться и отображаться на рабочем столе
Mac.
Для пользователей ПК: Компьютер не будет
распознавать диск до тех пор, пока диск не будет
переформатирован. См. инструкции ниже.
Форматирование диска для Windows
ВНИМАНИЕ! При повторном форматировании диска все
имеющиеся на нем данные будут уничтожены!
1. Откройте раздел «Управление дисками» (щелкните
правой кнопкой мыши значок «Мой компьютер»,
выберите «Управление», а затем щелкните
«Управление дисками»).
2. Если откроется мастер диска, нажмите кнопку
«Далее». Выберите диск, нажмите кнопку «Далее»,
а затем «Готово».
Если мастер не открылся, найдите диск в
приведенном ниже списке. Найдите диск, для
которого не отображает буква диска или файловая
система. Щелкните правой кнопкой мыши по
названию диска и выберите «Инициализация
диска» для Windows XP или «Записать подпись»
(Write Signature) для Windows 2000, а затем
нажмите кнопку «OK».
3. Диск теперь будет отображаться как
«Нераспределенный» и полоса будет черной.
Щелкните правой кнопкой мыши по черной полосе
и выберите «Создать раздел» (New Partition) для
Windows XP или «Создать раздел» (Create Partition)
для Windows 2000.
4. Когда откроется мастер создания разделов,
нажимайте «Далее» в каждом окне для выбора
параметров по умолчанию и форматирования
диска NTFS.

10
Hızlı Kurulum
•
1. MiniMax sürücüsünü sabit bir yüzeyin üzerine
yerleştirin.
DİKKAT! Iomega
®
MiniMax
™
sabit sürücüsü Mac
®
mini’nin ALTINA yerleşecek şekilde tasarlanmıştır.
MiniMax sürücüsünü asla Mac mini’nin üstüne
yerleştirmeyin.
2. Verilen güç kaynağını önce sürücünün arkasına ve
sonrada prize bağlayın.
DİKKAT! Sürücünün zarar görmesini veya veri kaybını
önlemek için, çalıştırıldığında sürücüyü hareket
ettirmeyin.
3. İlgili USB/FireWire kablosunu sürücünün ve
bilgisayarınızın arkasına takın. Sürücünün arkasındaki
güç düğmesinin AÇIK olduğundan emin olun.
Mac Kullanıcıları: Sürücü, Mac Masaüstü üzerine
tanıtılmalı ve Masaüstünde görünmelidir.
PC Kullanıcıları: Bilgisayarınız, yeniden
biçimlendirilene kadar sürücünüzü tanımayacaktır.
Aşağıdaki talimatlara bakın.
Sürücünün Windows için Biçimlendirilmesi
DİKKAT! Sürücünün tekrar biçimlendirilmesi içindeki tüm
verilerin silinmesine neden olur!
1. Windows Disk Yönetimini açın (Bilgisayarım’a sağ
tıklayın, Yönet sekmesini seçin ve Disk Yönetimi
seçeneğine tıklayın.
2. Windows Vista Kullanıcıları: Bölümleme stili olarak
Ana Önyükleme seçin ve Tamam’a tıklayın.
Windows XP/2000 Kullanıcıları:
Disk Sihirbazı açılırsa, İleri seçeneğine tıklayın. Diski
seçin, İleri seçeneğine tıklayın, sonra Bitir’e tıklayın.
Sihirbaz açılmazsa, sürücüyü alttaki listeden
seçin. Sürücü harfi görünmeyen veya dosya sistemi
göstermeyen bir disk arayın. Sürücü adı üzerine sağ
tıklayın ve Disk Başlat (Windows XP) veya İmza Yaz
(Windows 2000) seçeneğini seçin, sonra Tamam’a
tıklayın.
3. Sürücü şimdi Bölümlenmemiş olarak görünecektir
ve çubuk siyah renkte olacaktır. Siyah çubuk üzerine
sağ tıklatın ve Yeni Basit Birim (Windows Vista), Yeni
Bölüm (Windows XP) veya Bölüm Oluştur (Windows
2000) seçeneğini seçin.
4. Sihirbaz açıldığında varsayılan ayarları seçmek ve
sürücüyü NTFS olarak biçimlendirmek için her ekranda
İleri’ye tıklayın.
>W>9`NGMiniMaxh1A`7K@hT
+^F]>X]el-d0
MiniMaxb`Iomega_aF`
?g5*Mc/90\aP^]
Macmini>9`NH0p
>W
MiniMax*g5hTMacmini
>9`>:'a,.XT>a].W*K].^E\lEh1,_W
.W*J=:&`>Wn
Y]e^lRC0*d3>Wn>9`Yk>91,_X0pel-d0
*c*l-]<XT>Wn>9`S^0*U1]
\-Z\lEh1,_W
USBFireWire>9`>:'a,_(qa]
*1U`I-Gb`<Z&0>0hl-a[]*g5>Wn
i^O>Wn>9`>:'a,h5ha]\lRC1]
ON
?g5j`<;1Aa].-Ad]*,
Mac>9`+lZ>0+6k
*g5+1[`7K@i^OhgL>Wn
Mac
*g5>P1kb]>0hl-a[]?g5j`<;1Aa].-Ad]*,
e1)lg0*O_10i18>Wn>9`i^O>0hl-a[]
*ch]*Bo>Mc
\lRC1]*Md]>Wn>9`.)lg0Windows
Nla57A`i]>Wn>9`.)lg0*O'1@el-d0
h5ha]*c*l-]
71T
DiskManagement.E*;]>Wn
\lRC1]*Md,
WindowshTbakn*a]?,>Xc
MyComputer>1:_3>0hl-a[]*g5Manage
hT>Xc
DiskManagement
>Wn
hT>Xc*T>Wn4]*P`71T_0
Nextj]*1]
hT>Xc_3>X]>1:
Next_3j]*1]Finish
*gc
>Wn>9`*[`<9T4]*Pa]71T_1k_]
p>WbO29,\U@njTh5ha].a(*X]jT
?,>Xc*U^`*Mc>W>9`>8>gMk
>1:>Wn>9`_@hTbakn*a]
Ini-
tialize
Disk\lRC1]*Mc>X].)lg0Windows
XPWriteSignature\lRC1]*McNlWh0.,*1Z
WindowshT>Xc_3OKVTh`
eci^Om>Wn>9`>gMl@Unallocated>lQ
?,>Xch@nh^]*,Ik>C]>gMl@DF;`
>1:h@nIk>C]=fhTbakn*a]
New
Partition\lRC1]*Mc<k<5_AWWindowsXP
CreatePartition\lRC1]*Mc_AW*CcWin-
dows
hT>Xc*AWn4]*P`71T<dO
Next\ZjTj]*1]
>9`.)lg0.lG>1Tp*l;]*l1:p.B*B
*Md,>Wn
NTFS

11
Using Your Drive
Drive Placement and Venting
The MiniMax drive is designed to fit UNDER the Mac
®
mini. This allows the MiniMax drive proper ventilation, and doesn’t
interfere with the optical drive or the wireless signal on the Mac mini. Do NOT block the vents at the back of the MiniMax drive.
Disconnecting the Drive
CAUTION! To prevent data loss, do not disconnect the drive during data transfer (drive activity light flashing). Always use the
safe removal procedure for your operating system when disconnecting the drive.
Using the Hub Connections on the MiniMax Drive
The MiniMax drive includes a 3-port USB 2.0 hub and a 3-port FireWire hub, which allows you to connect other devices to the
computer via the MiniMax drive. Make sure the interface cable for the hub you want to use is connected to the computer (you
can connect both interface cables if desired). Note that the drive will use the first interface connection for data transfers to
and from the computer. Follow the instructions below if you want to change the interface connection used by the drive.
Changing the Interface Connection Used by the MiniMax Drive
1. Save files and close all folders and applications on the drive to avoid losing data.
2. Use the safe removal procedure for your operating system to unmount the drive.
3. Disconnect the interface cables from the back of the drive.
4. Power down the drive.
5. Re-connect the drive to the computer using only the interface connection you want the drive to use.
6. Turn on power to the drive.
7. Re-connect the other interface cable to enable the hub/pass-through capability on that interface.
Backing Up with Your Drive
Iomega recommends periodic system backups and more frequent data backups to ensure that your critical data is always
protected. The frequency of your backup should depend on the importance of your data. To protect your data, you can simply
drag and drop copies of your critical files onto the drive, or you can use backup software to schedule regular backups.
CAUTION! Any data storage device can fail. Always keep at least two copies on different disks for all critical data files.
Time Machine Compatibility
The MiniMax Hard Drive ships formatted HFS+ and is compatible with Time Machine (available in Mac OS X version 10.5).
Troubleshooting
Drive does not appear in My Computer or Windows Explorer or on the Mac Desktop
PC Users: Make sure the drive is formatted for use with Windows. Refer to the instructions on page 2.
• Try rebooting your computer.
• Check all connections.
• Make sure the drive is receiving power (check if the status light is on). Make sure the power switch is on.
• Make sure you are using the USB or FireWire cable that came with the drive.
• Try disconnecting and reconnecting the drive using a single interface cable (USB or FireWire). Turn off power to the
drive after disconnecting the drive, then turn the drive back on after reconnecting. You can connect the second
interface cable after the drive is recognized.
• Mac Users: Open Finder Preferences and make sure the box for External Disks (or Hard Disks) is checked.
If the drive is still not detected, please visit the Support area on www.iomega.com.
PC will not start up
If your PC will not start up when the MiniMax drive is connected, there is probably a conflict with the computer. To work around
this problem, power off the drive when starting the computer. Power on the drive after the computer finishes starting up.
Complete User's Manual
A complete user’s manual in HTML format is available on the Support area on www.iomega.com.

12
Utilisation du lecteur
Positionnement du lecteur et ventilation
Le lecteur MiniMax est conçu pour s’adapter SOUS le Mac mini. Cela permet d’assurer une bonne ventilation du lecteur
MiniMax et n’interfère pas avec le lecteur optique ou le signal sans fil du Mac mini. Ne bloquez PAS les prises d’air situées à
l’arrière du lecteur MiniMax.
Déconnexion du lecteur
ATTENTION ! Pour éviter toute perte de données, ne déconnectez pas le lecteur pendant un transfert de données (voyant d’activité du
lecteur clignotant). Utilisez toujours la procédure de retrait sécurisée de votre système d’exploitation lors de la déconnexion du lecteur.
Utilisation des connexions du concentrateur sur le disque dur MiniMax
Le disque dur MiniMax comprend un concentrateur USB 2.0 à 3 ports et un concentrateur FireWire à 3 ports qui vous
permettent de connecter d’autres périphériques à l’ordinateur via le disque dur MiniMax. Assurez-vous que le câble
d’interface du concentrateur que vous souhaitez utiliser est connecté à l’ordinateur (vous pouvez connecter les deux câbles
d’interface si vous le souhaitez). Veuillez noter que le disque utilise la première connexion d’interface pour les transferts
de données depuis et vers l’ordinateur. Pour obtenir de plus amples informations sur l’utilisation des concentrateurs,
consultez le Guide de l’utilisateur complet disponible dans la section Support à l’adresse www.iomega.com.
Sauvegarde sur le lecteur
Iomega recommande d’effectuer des sauvegardes régulières du système et des sauvegardes fréquentes de données
pour assurer la protection permanente de vos données les plus importantes. La périodicité des sauvegardes dépend
directement de l’importance des données à sauvegarder. Pour protéger vos données, copiez vos fichiers les plus importants
sur le disque par simple glisser-déplacer ou utilisez le logiciel de sauvegarde pour programmer des sauvegardes régulières.
ATTENTION ! Tout périphérique de stockage peut être défectueux. Conservez toujours deux copies minimum sur des disques
différents pour tous vos fichiers de données importants !
Compatibilité Time Machine
Tous les disques Iomega au format HFS+ sont compatibles avec Time Machine (disponible sous Mac OS X, version 10.5).
Dépannage
Le lecteur n’apparaît pas dans le Poste de travail, l’Explorateur Windows ou sur le bureau du Mac.
Utilisateurs PC : assurez-vous que le disque dur est formaté sous Windows. Consultez les instructions à la page 2.
• Redémarrez votre ordinateur.
• Vérifiez toutes les connexions.
• Assurez-vous que le lecteur est connecté à l’alimentation (vérifiez que le voyant d’état est allumé). Vérifiez que
l’interrupteur d’alimentation à l’arrière du lecteur est sur ON.
• Assurez-vous que vous utilisez le câble USB ou FireWire fourni avec le lecteur.
• Essayez de déconnecter et de reconnecter le disque dur à l’aide d’un seul câble d’interface (USB ou FireWire). Eteignez
l’alimentation après avoir déconnecté le disque, puis rallumez le disque après l’avoir reconnecté. Vous pouvez
connecter le second câble d’interface une fois que le disque est reconnu.
• Utilisateurs Mac : ouvrez les préférences du Finder et assurez-vous que la case Disques externes (ou Disques durs) est
cochée.
Si le disque n’est toujours pas détecté, consultez la section Support sur le site www.iomega.com.
L’ordinateur ne démarre pas
Si votre ordinateur ne démarre pas lorsque le disque MiniMax est connecté, il existe très certainement un conflit avec
l’ordinateur. Afin de résoudre ce problème, éteignez le disque lorsque vous démarrez l’ordinateur. Allumez le disque après
avoir démarré l’ordinateur.
Guide complet de l’utilisateur
Un guide de l’utilisateur complet est disponible au format HTML dans la section Support du site www.iomega.com.

13
Verwenden des Laufwerks
Aufstellung des Laufwerks und Belüftung
Das Iomega MiniMax-Laufwerk ist so konstruiert, dass es UNTER den Mac mini passt. Dadurch kann das MiniMax-Laufwerk
optimal belüftet werden, außerdem werden dadurch Konflikte mit dem optischen Laufwerk oder den Funksignalen der Mac
mini verhindert. Versperren Sie NICHT die Lüftungsöffnungen an der Geräterückseite.
Trennen des Laufwerks vom System
ACHTUNG! Um Datenverluste zu vermeiden, trennen Sie das Laufwerk während der Datenübertragung nicht vom Computer
(Kontrolllämpchen am Laufwerk blinkt). Zum Abklemmen des Laufwerks sollten Sie immer die Option zum sicheren Entfernen der
Hardware wählen.
Verwenden der Hub-Anschlüsse am MiniMax-Laufwerk
Das MiniMax-Laufwerk verfügt über einen USB 2.0-Hub und einen FireWire-Hub mit jeweils drei Anschlüssen, über die Sie
andere Geräte an Ihren Computer anschließen können. Vergewissern Sie sich, dass das Schnittstellenkabel für den Hub,
den Sie verwenden möchten, an den Computer angeschlossen ist (beide Kabel können bei Bedarf gleichzeitig verwendet
werden). Beachten Sie, dass das Laufwerk automatisch die erste Schnittstellenverbindung für Datenübertragungen
zum und vom Computer verwendet. Weitere Informationen über die Verwendung der Hubs finden Sie im vollständigen
Benutzerhandbuch im Bereich „Support“ unter www.iomega.com.
Mit dem Iomega Laufwerk auf Nummer Sicher
Es empfiehlt sich, das System regelmäßig und die Daten noch häufiger zu sichern, um den ständigen Schutz Ihrer wichtigen
Daten zu gewährleisten. Wie oft Sie eine Sicherung vornehmen, hängt jeweils von der Wichtigkeit Ihrer Daten ab. Sie
können die Daten auf einfache Weise sichern, indem Sie Kopien derselben durch Ziehen und Ablegen auf das Laufwerk
kopieren. Alternativ dazu bietet die Sicherungssoftware die Möglichkeit, eine regelmäßige Sicherung zu planen.
VORSICHT! Bei jedem Datenspeichergerät können Defekte auftreten. Achten Sie bei allen wichtigen Datendateien darauf,
dass Sie stets über mindestens zwei Kopien auf verschiedenen Datenträgern verfügen.
Kompatibilität mit Time Machine
Alle auf HFS+ formatierten Iomega-Laufwerke sind mit Time Machine (verfügbar in Mac OS X, Version 10.5) kompatibel.
Fehlerbehebung
Laufwerk wird nicht im Arbeitsplatz, dem Windows Explorer oder auf dem Mac-Desktop angezeigt
PC-Benutzer: Vergewissern Sie sich, dass das Laufwerk für den Gebrauch mit Windows formatiert ist. Lesen Sie hierzu die
Anweisungen auf Seite 3.
• Führen Sie probeweise einen Neustart des Rechners durch.
• Überprüfen Sie alle Verbindungen.
• Kontrollieren Sie anhand der Aktivitätslampe vorne auf dem Laufwerk, ob das Laufwerk mit Strom versorgt wird.
Vérifiez que l’interrupteur d’alimentation à l’arrière du lecteur est sur ON.
• Achten Sie darauf, dass Sie das mit dem Laufwerk gelieferte USB- oder FireWire-Kabel verwenden.
• Versuchen Sie, das Laufwerk zu trennen und mit Hilfe nur eines Schnittstellenkabels (USB oder FireWire) erneut
anzuschließen. Trennen Sie die Stromversorgung zum Laufwerk, nachdem Sie dieses vom Computer getrennt haben.
Schalten Sie das Laufwerk erneut ein, nachdem Sie es wieder an den Computer angeschlossen haben. Sie können das
zweite Schnittstellenkabel anschließen, nachdem das Laufwerk erkannt wurde.
• Mac-Benutzer: Öffnen Sie die Finder Einstellungen und vergewissern Sie sich, dass das Kontrollkästchen für Externe
Laufwerke (oder Festplatten) aktiviert ist.
Wenn das Laufwerk immer noch nicht erkannt wird, rufen Sie den Bereich „Support“ von www.iomega.com auf.
Der PC lässt sich nicht starten
Falls sich Ihr PC nicht starten lässt, wenn das MiniMax-Laufwerk angeschlossen ist, besteht möglicherweise ein Konflikt mit
dem Computer. Sie können dieses Problem umgehen, indem Sie das Laufwerk beim Starten des Computers ausschalten.
Nach dem Starten des Computers schalten Sie das Laufwerk ein.
Benutzerhandbuch (vollständig)
Im Bereich „Support“ unter www.iomega.com steht Ihnen ein vollständiges Benutzerhandbuch im HTML-Format zur Verfügung.

14
Uso dell’unità
Collocazione e ventilazione dell’unità
L’unità MiniMax è stata progettata per essere collocata SOTTO il Mac mini. Questa collocazione consente una corretta
ventilazione dell’unità MiniMax senza creare interferenze con l’unità ottica o il segnale wireless sul Mac mini. NON bloccare
le aperture situate sul retro dell’unità MiniMax.
Scollegamento dell’unità
ATTENZIONE! Per evitare che si verifichino perdite di dati, non scollegare l’unità durante il trasferimento di informazioni
(spia di attività dell’unità lampeggiante). Quando si scollega l’unità, usare sempre la procedura di rimozione sicura
specifica per il sistema operativo usato.
Uso delle connessioni Hub sull’unità MiniMax
L’unità MiniMax include un hub USB 2.0 a 3 porte e un hub FireWire a 3 porte, che consentono di collegare altre periferiche
al computer tramite l’unità MiniMax. Verificare che l’hub che si intende utilizzare sia collegato al computer (se necessario,
è possibile collegare entrambi i cavi di interfaccia). L’unità utilizza la prima connessione di interfaccia per i trasferimenti
di dati diretti al computer e provenienti da esso. Per maggiori informazioni sull’uso degli hub, consultare il Manuale
dell’utente disponibile nell’area Assistenza all’indirizzo www.iomega.com.
Esecuzione di backup con l’unità
Iomega consiglia di eseguire backup di sistema periodici e backup di dati più frequenti per garantire che i dati essenziali
siano sempre protetti. La frequenza dei backup varia in base all’importanza dei dati da memorizzare. Per proteggere i
dati, è sufficiente selezionare e trascinare copie dei dati più importanti sull’unità, oppure utilizzare il software incluso per
pianificare l’esecuzione di backup a intervalli regolari.
ATTENZIONE! Tutti i dispositivi per la memorizzazione di dati possono guastarsi. Conservare sempre almeno due copie dei
file contenenti informazioni di importanza critica su diversi dischi!
Compatibilità con Time Machine
Tutte le unità Iomega con formattazione HFS+ sono compatibili con Time Machine (disponibile in Mac OS X, versione 10.5.
Risoluzione dei problemi
L’unità non compare in Risorse del computer, in Gestione risorse o sulla Scrivania Mac.
Utenti PC: assicurarsi che l’unità sia formattata per l’utilizzo con Windows. Fare riferimento alle istruzioni a pagina 3.
• Provare a riavviare il computer.
• Controllare i collegamenti.
• Assicurarsi che l’unità sia opportunamente alimentata (controllare che la spia di stato sia accesa). Assicurarsi che
l’interruttore di accensione situato sul retro dell’unità sia su ON.
• Assicurarsi di utilizzare il cavo USB o FireWire fornito in dotazione con l’unità.
• Provare a scollegare e ricollegare l’unità utilizzando un solo cavo di interfaccia (USB o FireWire). Spegnere l’unità dopo
averla scollegata, quindi ricollegarla e riaccenderla. Un volta che l’unità è stata riconosciuta, è possibile collegare il
secondo cavo di interfaccia.
• Utenti Mac: aprire Preferenze Finder e verificare che la casella Dischi esterni (o Dischi rigidi) sia selezionata.
Se l’unità continua a non essere rilevata, visitare l’area Assistenza all’indirizzo www.iomega.com.
Il computer non si avvia
Se il PC non si avvia quando l’unità MiniMax è collegata, è possibile che esista un conflitto tra l’unità e il computer. Per
risolvere il problema, spegnere l’unità quando si accende il computer. Accendere l’unità dopo l’avvio del computer.
Manuale completo dell’utente
Il manuale completo dell’utente è disponibile nell’area Assistenza all’indirizzo www.iomega.com.

15
Uso de la unidad
Ubicación de la unidad y ventilación
El disco duro MiniMax está diseñado para ubicarse DEBAJO de Mac Mini. De esta forma se propicia la correcta ventilación
de la unidad MiniMax y no se causan interferencias con la unidad óptica ni la señal inalámbrica en el Mac Mini. NO bloquee
los dispositivos de ventilación ubicados en la parte posterior de la unidad MiniMax.
Desconexión de la unidad
¡PRECAUCIÓN! Para impedir la pérdida de datos, no desconecte la unidad durante el proceso de transferencia de datos (la luz de
actividad de la unidad parpadea). Utilice siempre un procedimiento de desconexión seguro para su sistema operativo al desconectar
la unidad.
Uso de las conexiones de concentrador en la unidad MiniMax
La unidad MiniMax incluye un concentrador USB 2.0 de tres puertos y un concentrador FireWire de 3 puertos, que le
permite conectar otros dispositivos al ordenador a través de la unidad MiniMax. Asegúrese de que el cable de interfaz
del concentrador que desea utilizar está conectado al ordenador (puede conectar ambos cables de interfaz si lo desea).
Tenga en cuenta que la unidad utilizará la primera conexión de interfaz para las transferencias de datos entre el ordenador
y la unidad. Para obtener más información sobre el uso de los concentradores, consulte el manual del usuario completo
disponible en el área de asistencia y descargas del sitio www.iomega.com.
Realizar copias de seguridad con su unidad
Iomega recomienda realizar con periodicidad copias de seguridad del sistema y copias de seguridad más frecuentes de
los datos para garantizar que los datos importantes estén siempre protegidos. La frecuencia de las copias de seguridad
dependerá de la importancia de los datos. Para proteger los datos, no tiene más que arrastrar y soltar copias de los
archivos importantes en la unidad o utilizar el software de copia de seguridad para programar copias de seguridad
regulares.
PRECAUCIÓN:
Cualquier dispositivo de almacenamiento de datos puede fallar. ¡Mantenga siempre al menos dos copias en discos
diferentes de todos los archivos de datos más importantes!
Compatibilidad con Time Machine
Todas las unidades Iomega con formato HFS+ son compatibles con Time Machine (disponible en Mac OS X, versión 10.5.
Solución de problemas
La unidad no aparece en Mi PC, el Explorador de Windows o en el escritorio de Mac.
Usuarios de PC: Compruebe que la unidad está formateada para su uso en Windows. Consulte las instrucciones de la
página 4.
• Pruebe a reiniciar el ordenador.
• Compruebe todas las conexiones.
• Asegúrese de que la unidad recibe alimentación (compruebe si la luz de estado está encendida). Asegúrese de que el
interruptor de encendido de la parte posterior de la unidad está en ON.
• Asegúrese de que está utilizando el cable USB o FireWire que se incluye con la unidad.
• Pruebe a desconectar y volver a conectar la unidad utilizando sólo un cable de interfaz (USB o FireWire). Apague la
alimentación de la unidad después de desconectar la unidad, y vuelva a encender la unidad después de reconectarla.
Puede conectar el segundo cable de interfaz después de que se reconozca la unidad.
• Usuarios de Mac: Abra las preferencias de Finder y asegúrese de que la casilla Discos externos (o Discos duros) está
marcada.
Si aún no se detecta la unidad, visite el área de asistencia y descargas del sitio www.iomega.com.
El PC no arranca
Si su PC no arranca cuando la unidad MiniMax está conectada, probablemente exista un conflicto con el ordenador.
Para solucionar este problema, apague la unidad cuando arranque el ordenador. Encienda la unidad después de que el
ordenador haya terminado de arrancar.
Completo manual del usuario
El manual de usuario completo en formato HTML está disponible en el área de asistencia y descargas del sitio www.iomega.com.

16
Utilização da unidade
Posicionamento e ventilação da unidade
A unidade MiniMax foi projetada para ajustar-se DEBAIXO ao Mac mini. Isso permite uma ventilação apropriada da unidade
MiniMax e não interfere na unidade óptica ou no sinal sem fio no Mac mini. NÃO bloqueie as saídas de ventilação na parte
posterior da unidade MiniMax.
Desconexão da unidade
CUIDADO! A fim de evitar a perda de dados, não desconecte a unidade durante a transferência de dados (luz de atividade da
unidade piscando). Sempre utilize o procedimento de remoção segura do sistema operacional ao desconectar a unidade.
Uso das conexões de hub na unidade MiniMax
A unidade MiniMax inclui um hub USB com 3 portas e um hub FireWire com 3 portas, o que permite que você conecte
outros dispositivos ao computador através da unidade MiniMax. Certifique-se de que o cabo de interface para o hub que
você quiser usar esteja conectado ao computador (você pode conectar os dois cabos de interface, se desejar). Note que a
unidade usará a primeira conexão de interface para transferir dados de/para o computador. Para obter mais informações
sobre o uso de hubs, consulte o manual completo do usuário disponível na área Suporte no site www.iomega.com.
Backup com a unidade
A Iomega recomenda que sejam feitos backups periódicos do sistema e backups mais freqüentes de dados para garantir
que seus dados mais importantes estejam sempre protegidos. A freqüência da execução de backups deve basear-se na
importância de seus dados. Para proteger seus dados, você pode simplesmente arrastar e soltar cópias de seus arquivos
importantes na unidade ou pode usar um software de backup para programar backups regulares.
CUIDADO! Qualquer dispositivo de armazenamento de dados pode falhar. Sempre mantenha no mínimo duas cópias em
discos diferentes para todos os arquivos de dados importantes!
Compatibilidade com Time Machine
Todas as unidades Iomega formatadas como HFS+ são compatíveis com Time Machine (disponível no Mac OS X, versão 10.5.
Solução de problemas
A unidade não aparece em Meu computador, no Windows Explorer ou na mesa do Mac.
Usuários de PC: certifique-se de que a unidade esteja formatada para uso com o Windows. Consulte as instruções na página 4.
• Tente reiniciar seu computador.
• Verifique todas as conexões.
• Certifique-se de que a unidade esteja recebendo energia (verifique se a luz de status está ligada). Certifique-se de que
a chave de alimentação na parte traseira da unidade esteja LIGADA.
• Certifique-se de que esteja utilizando o cabo USB ou FireWire que acompanha sua unidade.
• Tente desconectar e reconectar a unidade usando um único cabo de interface (USB ou FireWire). Desligue a unidade
após desconectá-la e, então, ligue-a novamente após reconectá-la. Você pode conectar o segundo cabo de interface
depois que a unidade for reconhecida.
• Usuários de Mac: abra Preferências do Finder e certifique-se de que a caixa para Discos Externos (ou Discos Rígidos)
esteja selecionada.
Se ainda não houver uma letra atribuída à unidade, visite a área Suporte no site www.iomega.com.
O computador não inicia
Se o computador não está iniciando quando a unidade MiniMax está conectada, provavelmente existe um conflito com
o computador. Para resolver esse problema, desligue a unidade ao iniciar o computador. Ligue a unidade quando o
computador terminar de iniciar.
Manual completo do usuário
Está disponível na área de Suporte no site www.iomega.com a versão completa do manual do usuário em formato HTML.

17
De drive gebruiken
De drive plaatsen en ventileren
De MiniMax-drive is zodanig ontworpen dat hij ONDER de Mac® mini past. Zo kan de MiniMax-drive voldoende worden
geventileerd en treden er geen conflicten op met de optische drive of het draadloze signaal van de Mac mini. Blokkeer de
ventilatieopeningen aan de achterkant van de MiniMax-drive NIET.
De drive loskoppelen
WAARSCHUWING! Koppel de drive nooit los tijdens een gegevensoverdracht (wanneer het statuslampje van de drive-activiteit knippert).
Gebruik voor uw besturingssysteem altijd de procedure voor veilig verwijderen wanneer u de drive loskoppelt.
De hubaansluitingen van de MiniMax-drive gebruiken
De MiniMax-drive bevat een USB 2.0-hub met drie poorten en een FireWire-hub met drie poorten, waarmee u andere
apparaten op de computer kunt aansluiten via de MiniMax-drive. Zorg ervoor dat de gewenste interfacekabel voor
de hub op de computer is aangesloten (u kunt desgewenst beide interfacekabels aansluiten). De drive zal de eerste
interfaceverbinding gebruiken voor de gegevensoverdracht van en naar de computer. Voor meer informatie over het gebruik
van de hubs raadpleegt u de volledige gebruikershandleiding die beschikbaar is in de sectie Support op www.iomega.com.
Back-ups maken met uw drive
Iomega raadt u aan regelmatig een back-up te maken van uw systeem en nog regelmatiger een back-up van uw gegevens,
zodat u er altijd op kunt vertrouwen dat uw kritieke gegevens zijn veiliggesteld. De regelmaat waarmee u back-ups maakt,
stemt u het beste af op het belang van uw gegevens. U kunt uw gegevens eenvoudig beschermen door kopieën van uw
bestanden naar de drive te verslepen of door gebruik te maken van back-upsoftware om regelmatig back-ups te plannen.
WAARSCHUWING! Elk apparaat voor gegevensopslag kan defect raken. Zorg daarom altijd voor minstens twee kopieën van
al uw belangrijke gegevensbestanden op verschillende schijven!
Compatibiliteit met Time Machine
Alle Iomega-drives met HFS+-indeling zijn compatibel met Time Machine (beschikbaar in Mac OS X, versie 10.5.
Problemen oplossen
De drive verschijnt niet in Deze computer, Windows Verkenner of op het Mac-bureaublad.
Pc-gebruikers: zorg dat de drive geformatteerd is voor gebruik met Windows. Raadpleeg de instructies op pagina 5.
• Start de computer opnieuw op.
• Controleer alle aansluitingen.
• Zorg dat de drive op de elektriciteit is aangesloten (controleer of het statuslampje brandt). Zorg dat de aan/uit-knop
aan de achterzijde van de drive is INgeschakeld.
• Controleer of u wel de USB- of FireWire-kabel gebruikt die bij de drive is meegeleverd.
• Probeer de drive los te koppelen en opnieuw aan te sluiten met behulp van één interfacekabel (USB of FireWire).
Schakel de stroom naar de drive uit nadat u de drive hebt losgekoppeld en schakel daarna de stroomtoevoer weer aan
nadat u de drive opnieuw hebt aangesloten. U kunt de tweede interfacekabel aansluiten nadat de drive is herkend.
• Mac-gebruikers: Open Finder-voorkeuren en controleer of de optie voor Externe schijven (of harde schijven) is
ingeschakeld.
Als de drive nog steeds niet wordt gedetecteerd, gaat u naar de sectie Support op www.iomega.com.
PC wilt niet opstarten
Als uw PC niet wilt opstarten wanneer de MiniMax-drive erop is aangesloten, is er mogelijk een conflict met de computer.
U kunt dit probleem oplossen door de stroomvoorziening van de drive uit te schakelen wanneer u de computer opstart.
Schakel de stroomvoorziening van de drive weer in nadat de computer volledig is opgestart.
Gebruikershandleiding
Een volledige gebruikershandleiding in HTML-indeling is beschikbaar via het gedeelte Support op www.iomega.com.

18
Использование диска
Размещение и охлаждение диска
Диск MiniMax должен располагаться ПОД устройством Mac
®
mini. Это обеспечивает необходимую диску MiniMax
вентиляцию и позволяет не создавать помех оптическому дисководу и сигналу беспроводной связи для устройства
Mac mini. НЕ загораживайте вентиляционные отверстия на задней панели диска MiniMax.
Отключение диска
ВНИМАНИЕ! Во избежание потери данных не отключайте диск во время передачи данных (мигает индикатор
обращения). Всегда используйте процедуру безопасного извлечения устройства для вашей операционной системы
при отключении диска.
Для пользователей ПК: Перед отключением щелкните значок Safely Remove Hardware (Безопасное отключение
устройства) на панели задач Windows.
Для пользователей Mac: Перетащите значок диска на значок Trash (Корзина) (Eject) (Извлечь) на рабочем столе Mac.
Использование разъемов концентратора на диске MiniMax
В дисководе MiniMax имеется концентратор USB 2.0 с тремя портами и концентратор FireWire с тремя портами, что
позволяет подключать к компьютеру другие устройства через диск MiniMax. Убедитесь, что интерфейсный кабель
используемого концентратора подключен к компьютеру (при желании можно подключить оба интерфейсных кабеля).
Обратите внимание, что диск будет использовать первое интерфейсное подключение для передачи данных на
компьютер и приема от компьютера. Если необходимо изменить интерфейсное подключение, используемое диском,
воспользуйтесь приведенными ниже инструкциями.
Изменение интерфейсного подключения, используемого диском MiniMax
1. Во избежание потери данных сохраните файлы и закройте все папки и приложения на диске.
2. Используйте процедуру безопасного извлечения устройства для вашей операционной системы при
демонтировании диска.
3. Отсоедините интерфейсные кабели на задней панели дисковода.
4. Отключите диск.
5. Подсоедините диск к компьютеру, используя желаемое интерфейсное подключение.
6. Включите питание диска.
7. Подсоедините другой интерфейсный кабель, чтобы обеспечить сквозное подключение концентратора с этим
интерфейсом.
Резервное копирование на диск
Iomega рекомендует периодически архивировать всю систему и более часто архивировать важные данные, чтобы
гарантировать их защиту. Периодичность резервного копирования данных должна зависеть от важности данных.
Чтобы защитить данные, можно просто перетащить копии важных файлов на дисковод или использовать ПО для
резервного копирования для планирования регулярных операций архивации.
ВНИМАНИЕ! Любое устройство хранения данных может выйти из строя. Необходимо всегда сохранять не менее двух
копий файлов с важнейшими данными на различных дисках.
Совместимость с Time Machine
Поставляемый диск Iomega eGo отформатирован с помощью файловой системы HFS+ и совместим с Time Machine
(доступно на Mac OS X 10.5).
Поиск и устранение неисправностей
Диск не отображается в окне «Мой компьютер», Проводнике Windows или на рабочем столе Mac
• Перезагрузите компьютер.
• Проверьте все подключения.
• Убедитесь, что на диск подается питание (горит индикатор состояния). Убедитесь, что выключатель питания
включен.
• Убедитесь, что используется прилагаемый к диску кабель USB или FireWire.
• Подключите кабель данных непосредственно к порту компьютера или платы USB или FireWire. Не подключайте
кабель данных диска к концентратору или клавиатуре.

19
• Попробуйте отсоединить и снова подсоединить диск, используя один интерфейсный кабель (USB или FireWire).
После отсоединения диска выключите его питание, а после нового подсоединения опять включите питание.
Второй интерфейсный кабель можно подключить после того, как диск будет распознан.
Для пользователей Mac:
• Откройте окно Finder Preferences (Настройки программы поиска) и убедитесь, что установлен флажок External
Disks (Внешние диски) (или Hard Disks (Жесткие диски)).
Для пользователей ПК:
• Убедитесь в том, что диск отформатирован для использования в ОС Windows. См. инструкции на стр. 2.
• При использовании хост-адаптера USB 2.0 убедитесь в том, что соответствующие драйверы адаптера
установлены и распознаны операционной системой.
• Убедитесь в том, что поддержка USB включена в BIOS. Для получения дополнительных сведений см. руководство
по эксплуатации компьютера.
Компьютер не включается
Если ПК не запускается с подключенным диском MiniMax, возможно, в BIOS возникает конфликт подключения
съемных дисков большой емкости. Для устранения этой проблемы выключите диск при запуске компьютера.
Включите диск по завершении загрузки компьютера. Обратитесь к производителю компьютера для получения
обновленной версии BIOS – это, возможно, приведет к устранению проблемы.
Полное руководство пользователя
Полное руководство пользователя в формате HTML доступно в разделе поддержки на веб-сайте www.iomega.com.

20
Limited Warranty • Garantie Limitée
Eingeschränkte Garantie • Garanzia limitata
Garantía limitada • Garantia limitada • Beperkte garantie
Ограниченная гарантия
Iomega warrants this hardware product to be free from defects in materials and workmanship for the warranty period. This non-transferable, limited
warranty is only to you, the first end-user purchaser. The warranty begins on the date of purchase and lasts for a period of one (1) year for product
purchased in the Americas or the Asia-Pacific region; ninety (90) days for Iomega reconditioned products purchased in these regions; or, two (2)
years for product purchased by an end-user in Europe, the Middle East, or Africa. Customers who register their new products at www.iomegareg.
com within 90 days of purchase will receive a warranty extension so that their total warranty shall be a period of three (3) years in all regions.
NOTE: Reconditioned products are not eligible for a warranty extension.
This warranty does not apply to: (a) Iomega software products; (b) expendable components such as fuses or bulbs; or (c) third party products,
hardware or software, supplied with the warranted product. Iomega makes no warranty of any kind on such products which, if included, are
provided “AS IS.” This warranty also excludes damage caused by accident, misuse, abuse, use of non-Iomega approved media, exposure of
media to excessive magnetic fields, or external environmental causes.
Your sole and exclusive remedy for a covered defect is repair or replacement of the defective product, at Iomega’s sole option and expense
(shipping may be charged), and Iomega may use new or refurbished parts or products to do so. The replaced part/product will be warranted for
the remainder of the original warranty or three (3) months from the date of shipment of such parts/products, whichever is longer. If Iomega is
unable to repair or replace a defective product, your alternate exclusive remedy shall be a refund of the original purchase price.
The above is Iomega’s entire obligation to you under this warranty. IN NO EVENT SHALL IOMEGA BE LIABLE FOR INDIRECT, INCIDENTAL,
CONSEQUENTIAL OR SPECIAL DAMAGES OR LOSSES, INCLUDING LOSS OF DATA, USE, OR PROFITS EVEN IF IOMEGA HAS BEEN ADVISED OF THE
POSSIBILITY OF SUCH DAMAGES. In no event shall Iomega’s liability exceed the original purchase price of the drive or the media disk. Some
jurisdictions do not allow the exclusion or limitation of incidental or consequential damages, so the above limitation or exclusion may not apply
to you.
Obtaining Warranty Service
You must notify Iomega within the warranty period to receive warranty service. Just as technology and market conditions vary, Iomega’s specific
customer support policies (including fees for services) and procedures change over time. To obtain information about Iomega’s current policies
or warranty service, please visit our website at www.iomega.com/supportpolicy.html or write to: Iomega Customer Service, 4059 South 1900
West, Roy, UT 84067. Contact Information for Iomega Customer Service in Europe can be obtained on our Support website at www.iomega.
com/europe/support. If your product is eligible for warranty service, you will be required to return it to Iomega, along with proper identification,
a return authorization number obtained from the Iomega website or provided by the Iomega representative, and proof of purchase. Iomega will
not protect, recover, or return data during warranty service so you should duplicate your data before shipment.
Limitations
THE ABOVE WARRANTY IS EXCLUSIVE AND IN LIEU OF ALL OTHER WARRANTIES, EXPRESS OR IMPLIED. To the extent permitted by applicable
law, IOMEGA SPECIFICALLY DISCLAIMS ANY IMPLIED WARRANTIES, INCLUDING ANY IMPLIED WARRANTY OF MERCHANTABILITY OR FITNESS FOR
A PARTICULAR PURPOSE. Any implied warranty required by applicable law shall be limited in duration to the express warranty term. Some
jurisdictions do not allow disclaimers of implied warranties or limitations on how long an implied warranty lasts, so the above limitation may not
apply to you. This warranty gives you pecific legal rights and you may also have other rights that vary from jurisdiction to jurisdiction. Any suit for
breach of any warranty on your Product must be filed within one (1) year of the first date the suit could have been brought.
Iomega garantit que ce produit est exempt de tout vice de fabrication ou de malfaçon pendant toute la période de garantie. Cette garantie
limitée n’est pas transférable et ne s’applique qu’à l’utilisateur final. La garantie est effective à partir de la date d’achat et reste ensuite valable
pendant une période de un (1) an à compter de cette même date sur le continent américain ou dans la région Asie-Pacifique, quatre-vingt dix
(90) jours pour les produits remis en état achetés dans les régions précédemment citées ou deux (2) ans dans le cadre d’un achat effectué par
un utilisateur final en Europe, au Moyen-Orient ou en Afrique. Les clients enregistrant leurs nouveaux produits sur www.iomegareg.com dans
les 90 jours suivant l’achat bénéficieront d’une extension de garantie. La durée totale de la garantie sera alors de trois (3) ans, dans toutes les
régions.
REMARQUE : les produits remis en état ne peuvent pas bénéficier d’une extension de garantie.
Cette garantie ne s’applique pas : (a) aux produits logiciels Iomega, (b) aux composants consommables comme les fusibles ou les ampoules
ou (c) aux produits tiers, matériel ou logiciel, fournis avec le produit sous garantie. Iomega ne garantit en aucun cas ces produits qui, si inclus,
sont fournis “EN L’ETAT”. Sont exclus les dommages causés par un accident, une mauvaise utilisation, un usage abusif, l’utilisation de supports
non fournis ou non approuvés par Iomega, une exposition excessive des supports à un champ magnétique ou tout autre cause externe d’origine
naturelle.
Votre seul et unique recours en cas de défaut reconnu est la réparation ou le remplacement du produit défectueux, aux frais et à la discrétion
de Iomega (l’expédition pourra vous être facturée). Iomega se réserve le droit d’utiliser des pièces ou produits neufs ou remis en état pour
procéder à la réparation. L’élément/produit remplacé sera garanti pendant le reste de la garantie d’origine ou, au maximum, trois (3) mois à
dater de l’expédition desdits éléments/produits. S’il s’avère que Iomega est dans l’impossibilité de réparer ou remplacer un produit défectueux,
votre seul recours sera le remboursement du prix d’achat initial. L’obligation de garantie de Iomega envers vous se limite aux éléments cités
précédemment. EN AUCUN CAS IOMEGA NE POURRA ETRE TENUE POUR RESPONSABLE DES DOMMAGES OU PERTES INDIRECTS, ACCESSOIRES
OU SPECIAUX, Y COMPRIS LA PERTE DE DONNEES, DE L’IMPOSSIBILITE D’UTILISATION OU DE PROFIT ET CE MEME SI IOMEGA A ETE AVERTIE DE
A página está carregando...
A página está carregando...
A página está carregando...
A página está carregando...
A página está carregando...
A página está carregando...
A página está carregando...
A página está carregando...
A página está carregando...
A página está carregando...
A página está carregando...
A página está carregando...
-
 1
1
-
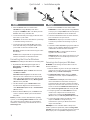 2
2
-
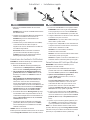 3
3
-
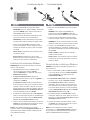 4
4
-
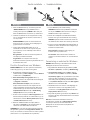 5
5
-
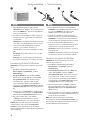 6
6
-
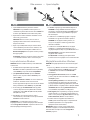 7
7
-
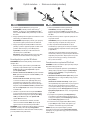 8
8
-
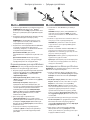 9
9
-
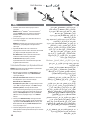 10
10
-
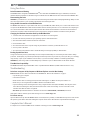 11
11
-
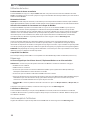 12
12
-
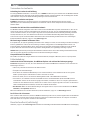 13
13
-
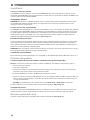 14
14
-
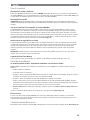 15
15
-
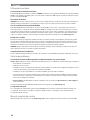 16
16
-
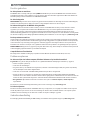 17
17
-
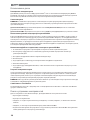 18
18
-
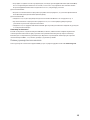 19
19
-
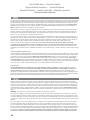 20
20
-
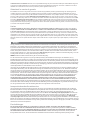 21
21
-
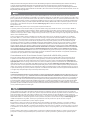 22
22
-
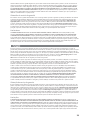 23
23
-
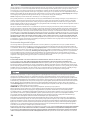 24
24
-
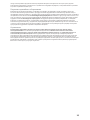 25
25
-
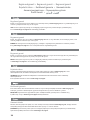 26
26
-
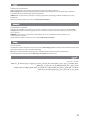 27
27
-
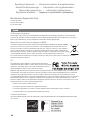 28
28
-
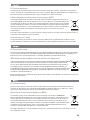 29
29
-
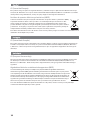 30
30
-
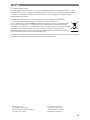 31
31
-
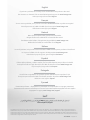 32
32
Iomega MiniMax 34696 Guia rápido
- Categoria
- Discos rígidos externos
- Tipo
- Guia rápido
- Este manual também é adequado para
em outras línguas
- español: Iomega MiniMax 34696 Guía de inicio rápido
- français: Iomega MiniMax 34696 Guide de démarrage rapide
- italiano: Iomega MiniMax 34696 Guida Rapida
- English: Iomega MiniMax 34696 Quick start guide
- русский: Iomega MiniMax 34696 Инструкция по началу работы
- Nederlands: Iomega MiniMax 34696 Snelstartgids
- Deutsch: Iomega MiniMax 34696 Schnellstartanleitung
Artigos relacionados
-
Iomega MiniMax Desktop Hard Drive 1 TB External Guia rápido
-
Iomega EGO HELIUM Manual do usuário
-
Iomega MiniMax 33933 Manual do proprietário
-
Iomega MiniMax 33933 Guia rápido
-
Iomega eGo 35814 Guia rápido
-
Iomega eGo 34796 Guia rápido
-
Iomega MiniMax 3.5" 1TB Manual do usuário
-
Iomega EGO PORTABLE FIREWIRE Manual do proprietário
-
Iomega Desktop Hard Drive USB Guia rápido
-
Iomega DESKTOP HARD DRIVE Guia rápido