A página está carregando...

Dell Latitude
Model PP01L
www.dell.com
support.dell.com
Dell™ Latitude™ INFORMATIONS SYSTÈME
Dell™ Latitude™ INFORMAÇÕES SOBRE O SISTEMA
Dell™ Latitude™ INFORMACIÓN DEL SISTEMA
SYSTEM INFORMATION
Dell™ Latitude™

www.dell.com
support.dell.com
Dell™ Latitude™
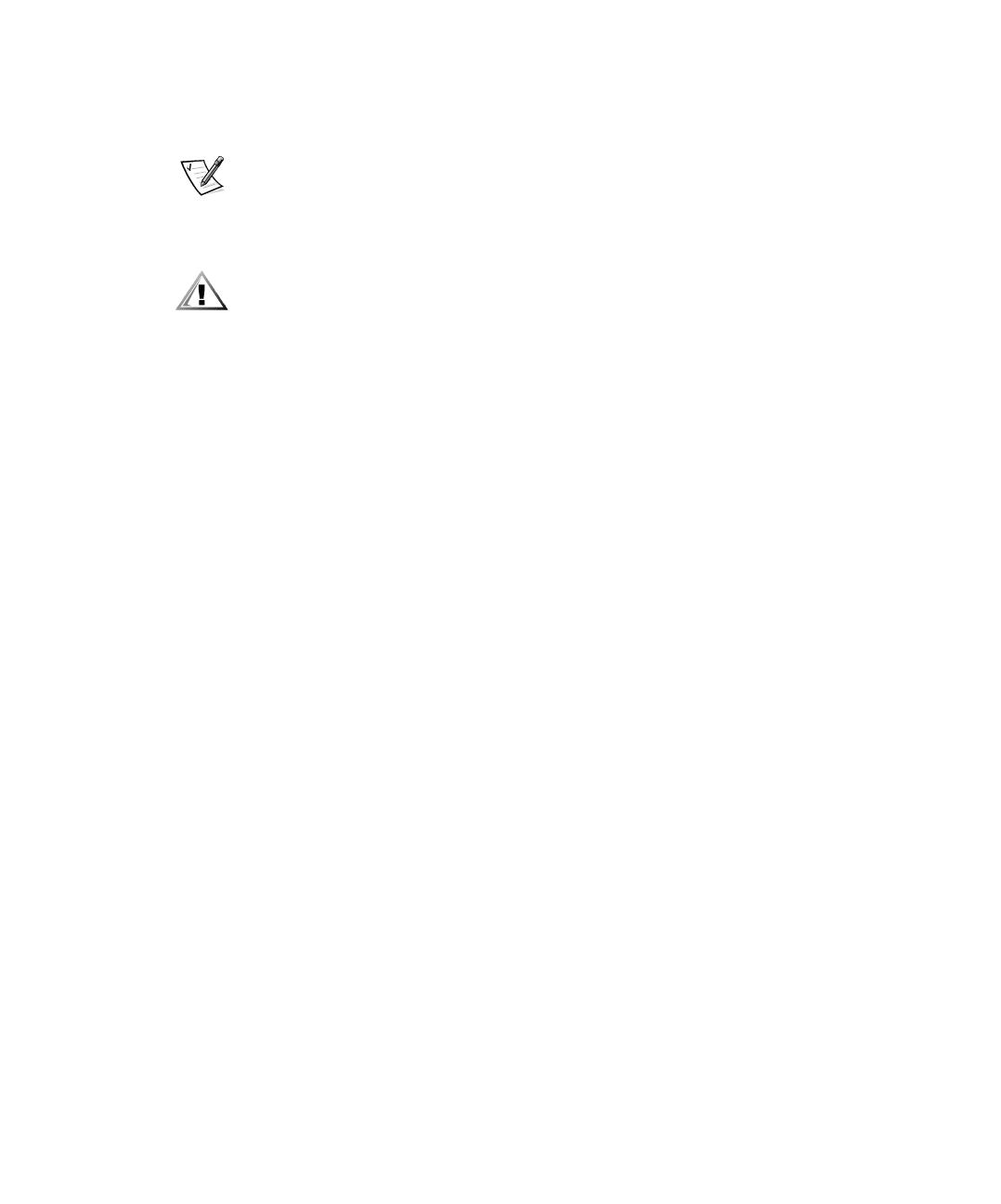
Notes, Notices, and Cautions
Throughout this guide, blocks of text may be accompanied by an icon and printed in
bold type or in italic type. These blocks are notes, notices, and cautions, and they are
used as follows:
NOTE: A NOTE indicates important information that helps you make better use of
your computer system.
NOTICE: A NOTICE indicates either potential damage to hardware or loss
of data and tells you how to avoid the problem.
CAUTION: A CAUTION indicates the potential for bodily harm and tells you
how to avoid the problem.
____________________
Information in this document is subject to change without notice.
© 2000 Dell Computer Corporation. All rights reserved.
Reproduction in any manner whatsoever without the written permission of Dell Computer
Corporation is strictly forbidden.
Trademarks used in this text: Dell, Latitude, DellWare, AccessDirect, DELL E COM logo are
trademarks of Dell Computer Corporation; Microsoft, Windows, and Windows NT are registered
trademarks of Microsoft Corporation.
Other trademarks and trade names may be used in this document to refer to either the entities
claiming the marks and names or their products. Dell Computer Corporation disclaims any
proprietary interest in trademarks and trade names other than its own.
May 2000 P/N 413CU Rev. A00

support.dell.com Dell Latitude System Information 1-1
(Rev. 11/3/98) FILE LOCATION: D:\Eri_DProject\Dell\Temp\413CU0s\413CUeb0.fm
Dell™ Latitude™
System Information
Your Dell Latitude portable computer accessories box includes a reduced set of paper
documentation. This document contains getting started, safety, and regulatory infor-
mation about your Dell computer as well as information about other Dell documents
that are available and how to obtain them.
Other Documents Available
The following documents are provided with your computer:
• The Getting Started placemat, which provides step-by-step instructions for con-
necting your computer.
NOTE: The Getting Started placemat is not available in all regions.
• The User’s Guide, which is an HTML document that includes descriptions of
computer features, instructions on installing and configuring drivers and utilities,
information on the System Setup program, and instructions for attaching devices
to the connectors on your computer’s back panel. The User’s Guide is located on
your hard-disk drive.
You may also have one or more of the following documents:
• Documentation updates, which are sometimes included with your computer to
describe changes to your computer or software. Always read these updates
before consulting any other documentation because the updates often contain
the latest information.
• Operating system documentation, which is included if you ordered your operat-
ing system software from Dell.
• Documentation included with any options you purchase separately from your
computer. This documentation includes information that you need to configure
and install these options in your Dell computer.

1-2 Dell Latitude System Information
(Rev. 11/3/98) FILE LOCATION: D:\Eri_DProject\Dell\Temp\413CU0s\413CUeb0.fm
Documents on the Web
You can obtain the latest versions of any of the documents on your hard-disk drive as
well as other troubleshooting information from the support site at http://
support.dell.com.
Safety Instructions
Use the following safety guidelines to help protect your computer from potential dam-
age and to help ensure your own personal safety.
As you use your computer, observe the following safety guidelines:
• Do not allow your Latitude portable computer to operate with the base resting
directly on exposed skin. With extended operation, heat can potentially build up
in the base. Allowing sustained contact with the skin could cause discomfort or,
eventually, a burn.
• Do not attempt to service the computer yourself. Always follow installation
instructions closely.
• Do not carry a battery pack in your pocket, purse, or other container where metal
objects (such as car keys) could short-circuit the battery terminals. The resulting
excessive current flow can cause extremely high temperatures and may result in
damage from burns.
• Be sure that nothing rests on your adapter’s power cable and that the cable is not
located where it can be tripped over or stepped on.
• Place the AC adapter in a ventilated area, such as a desk top or on the floor, when
you use it to run the computer or to charge the battery. Do not cover the AC
adapter with papers or other items that will reduce cooling; also, do not use the
AC adapter inside a carrying case.
• Do not use your computer in a wet environment, for example, near a bath tub,
sink, or swimming pool or in a wet basement.
• Do not push objects into air vents or openings of your computer. Doing so can
cause fire or electric shock by shorting out interior components.
• Use only the Dell PA-6 AC adapter approved for use with this computer. Use of
another AC adapter may present a risk of fire.
• Use only Dell battery modules that are approved for use with this computer. Use
of other types may present a risk of fire or explosion.
• To help prevent electric shock, plug the AC adapter and peripheral power cables
into properly grounded power sources. These cables are equipped with three-
prong plugs to help ensure proper grounding. Do not use adapter plugs or
remove the grounding prong from a cable. If you must use an extension cable,
use a three-wire cable with properly grounded plugs.
• If you use an extension cable with your AC adapter, ensure that the total ampere
rating of the products plugged into the extension cable does not exceed the
ampere rating of the extension cable.

support.dell.com Dell Latitude System Information 1-3
(Rev. 11/3/98) FILE LOCATION: D:\Eri_DProject\Dell\Temp\413CU0s\413CUeb0.fm
• To remove power from the computer, turn it off, remove the battery pack, and dis-
connect the AC adapter from the electrical outlet.
• If your computer includes an integrated or optional (PC Card) modem, the cable
used with the modem should be manufactured with a minimum wire size of
26 American wire gauge (AWG) and an FCC-compliant RJ-11 modular plug.
• If your computer includes an integrated or optional (PC Card) modem, disconnect
the modem cable if an electrical storm approaches to avoid the remote risk of
electric shock from lightning via the telephone line.
• To help avoid the potential hazard of electric shock, do not connect or disconnect
any cables or perform maintenance or reconfiguration of this product during an
electrical storm.
• PC Cards may become very warm during normal operation. Use care when
removing PC Cards after their continuous operation.
• Do not dispose of your computer’s lithium-ion battery packs in a fire or along with
household waste. They may explode. Discard used batteries according to the
manufacturers instructions or contact you local waste disposal agency for dis-
posal instructions.
• Clean your computer with a soft cloth dampened with water rather than with
liquid or aerosol cleaners which may contain flammable substances.
Preparing to Work Inside Your Computer
Observe the following safety guidelines when working inside your computer.
NOTICE: The only time you should ever access the inside of your computer
is when you are installing memory modules.
NOTICE: Wait 5 seconds after turning off the computer before disconnecting
a device or removing a memory module to help prevent possible damage
to the system board.
NOTE: For full instructions, see the User’s Guide.
• Turn off your computer and any attached peripherals.
• Disconnect your computer and any attached peripherals from electrical outlets to
reduce the potential for personal injury or shock.
• If the computer is docked, undock it.
• Disconnect any peripherals attached to your computer, including telephone or
telecommunication lines.
• Remove the main battery from the battery bay and, if necessary, the secondary
battery from the modular bay.
• Ground yourself by touching the unpainted metal surface of an input/output (I/O)
connector on the back of the computer.
• While you work, periodically touch the I/O panel to dissipate any static electricity
that might harm internal components.

1-4 Dell Latitude System Information
(Rev. 11/3/98) FILE LOCATION: D:\Eri_DProject\Dell\Temp\413CU0s\413CUeb0.fm
General EMC Guidelines
• Shielded signal cables: Using shielded cables ensures that you maintain the
appropriate EMC classification for the intended environment. For parallel printers,
a cable is available from Dell Computer Corporation. If you prefer, you can order a
cable from Dell Computer Corporation on the World Wide Web at http://
www.dell.com.
• Protecting against Electrostatic Discharge: Static electricity can harm electronic
components inside your computer. To prevent static damage, discharge static
electricity from your body before you touch any of your computer’s electronic
components, such as a memory module. You can do so by touching an unpainted
metal surface on the computer’s I/O panel.
• Electromagnetic Interference (EMI) is any signal or emission, radiated in free
space or conducted along power or signal leads, that endangers the functioning
of a radio navigation or other safety service or seriously degrades, obstructs, or
repeatedly interrupts a licensed radio communications service. Your Dell com-
puter is designed to comply with applicable regulations regarding EMI. Changes
or modifications not expressly approved by Dell could void your authority to oper-
ate the equipment. Additional regulatory information regarding your computer
can be found in your online User’s Guide.

support.dell.com Dell Latitude System Information 1-5
(Rev. 11/3/98) FILE LOCATION: D:\Eri_DProject\Dell\Temp\413CU0s\413CUeb0.fm
Getting Started
To set up your computer, perform the following steps:
1. Unpack the accessories box (see Figure 1-1).
2. Set aside the contents of the accessories box, which you will need to complete
the setup of your computer.
Figure 1-1. Accessories Box Contents
The accessories box also contains user documentation and any software or additional
hardware (such as PC Cards, drives, or batteries) you have ordered.
1 AC adapter 6 Travel module
2 CD-ROM drive module 7 TV-out adapter cable
3 Floppy-disk drive cable 8 Cable for optional modem
4 Operating system documentation 9 AC adapter power cable
5 ResourceCD 10 Track stick caps

1-6 Dell Latitude System Information
(Rev. 11/3/98) FILE LOCATION: D:\Eri_DProject\Dell\Temp\413CU0s\413CUeb0.fm
Connecting the AC Adapter
NOTE: A partially charged battery is already installed in the computer, but Dell recom-
mends that you attach the AC adapter now so that the battery can complete its charge
and the operating system setup can proceed without interruption.
To connect your computer to the AC adapter, perform the following steps:
1. Plug the AC adapter’s attached cable into the AC adapter connector on the com-
puter (see Figure 1-2).
Figure 1-2. Connecting the AC Adapter
2. Plug the AC adapter power cable into the AC adapter.
3. Plug the AC adapter power cable into an electrical outlet.
1 AC adapter power cable 3 AC adapter cable
2 AC adapter 4 AC adapter connector

support.dell.com Dell Latitude System Information 1-7
(Rev. 11/3/98) FILE LOCATION: D:\Eri_DProject\Dell\Temp\413CU0s\413CUeb0.fm
Turning On the Computer
To turn on the computer, open the computer display and press the power button (see
Figure 1-3).
Figure 1-3. Turning On the Computer
NOTE: Do not dock the computer until it has been turned on and shut down at least
once.
1 Power button
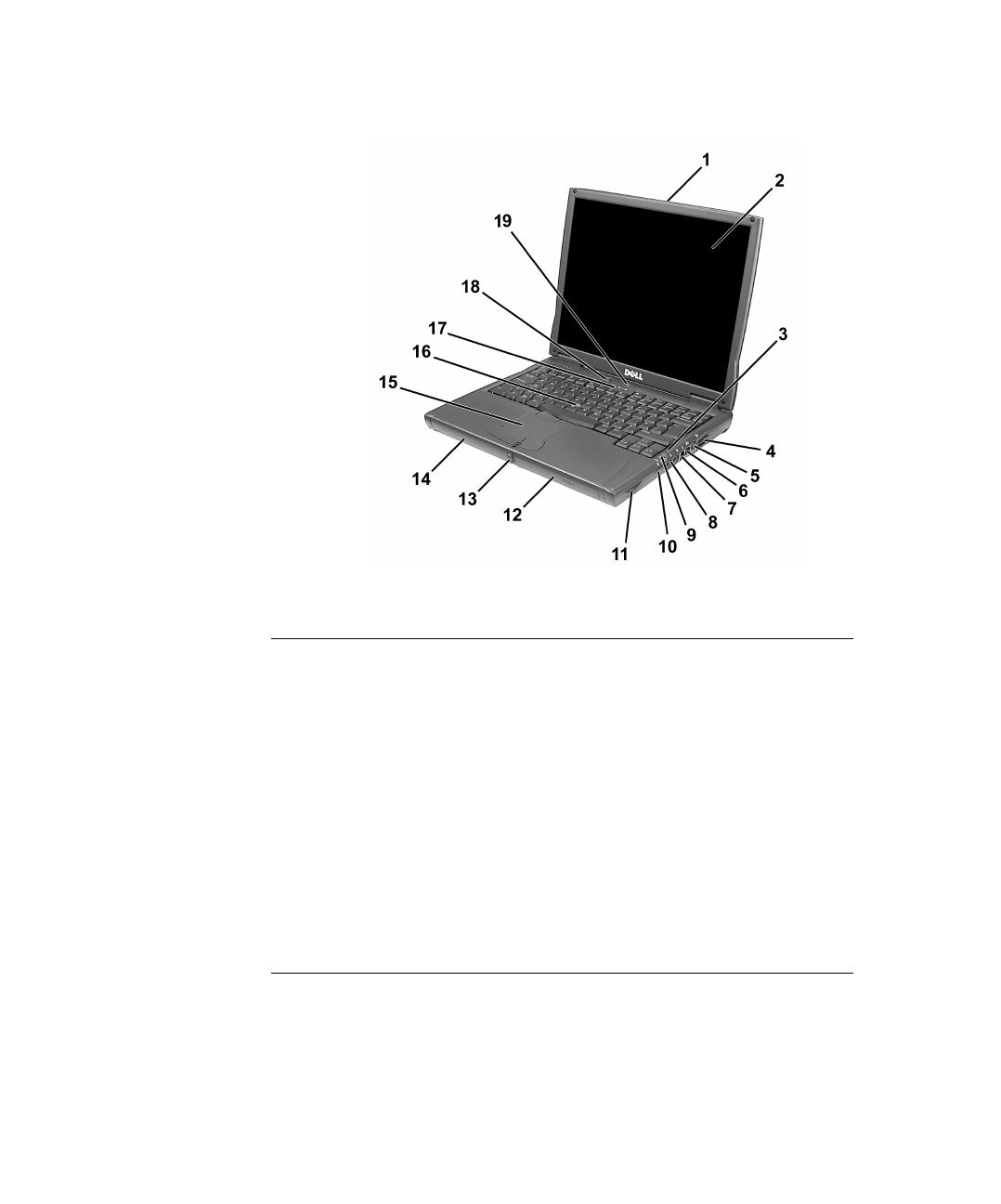
1-8 Dell Latitude System Information
(Rev. 11/3/98) FILE LOCATION: D:\Eri_DProject\Dell\Temp\413CU0s\413CUeb0.fm
Computer Components
Figures 1-4 and 1-5 show the locations of the computer’s components.
Figure 1-4. Front View of Computer
1 Display latch 11 Speaker
2 Display 12 Modular bay
3 Microphone 13 Display latch button
4 Air outlet 14 Battery bay
5 S-Video connector 15 Touch pad
6 Optional network connector 16 Track stick
7 Optional modem connector 17 Keyboard status lights
8 Audio jacks (2) 18 Power button
9 System status lights 19 Dell AccessDirect™ key
10 Infrared port

support.dell.com Dell Latitude System Information 1-9
(Rev. 11/3/98) FILE LOCATION: D:\Eri_DProject\Dell\Temp\413CU0s\413CUeb0.fm
Figure 1-5. Bottom View of the Computer
1 Module release latches 3 Memory module and mini-PCI cover
2 Docking security latch

1-10 Dell Latitude System Information
(Rev. 11/3/98) FILE LOCATION: D:\Eri_DProject\Dell\Temp\413CU0s\413CUeb0.fm
Figure 1-6. Back View of the Computer
Replacing the Main Battery
CAUTION: Using the wrong battery type may present a risk of fire or explo-
sion. Replace the battery only with the same or equivalent type purchased
from Dell. You can use your computer’s battery in any Latitude C-Family
computer except for the Latitude CS or CSx computers. Do not attempt to
use the battery in CS or CSx, and do not use a battery from those computers
in your computer.
NOTICE: To avoid data loss, do not replace a battery while the computer is
turned on unless the computer is connected to an electrical outlet or a sec-
ond battery is installed.
NOTICE: Only use lithium ion batteries in your computer. The computer
does not support nickel-metal hydride (NiMH) batteries. If you install a
NiMH battery, the battery status lights blink alternately green and amber.
1 Speaker 7 USB connector
2 Security cable slot 8 PS/2 connector
3 Hard-disk drive 9 Fan
4 PC Card slots (2) 10 Docking connector
5 AC adapter connector 11 Parallel connector
6 Video connector 12 Serial connector

support.dell.com Dell Latitude System Information 1-11
(Rev. 11/3/98) FILE LOCATION: D:\Eri_DProject\Dell\Temp\413CU0s\413CUeb0.fm
Before installing a new battery, check the battery’s charge, by pressing the battery
test button. The battery gauge will not light if the battery is completely drained.
To replace a battery in the battery bay, perform the following steps.
NOTE: For full instructions, see your User’s Guide.
1. Save your work and close all open files and application programs.
2. If the computer is docked, undock it.
3. If the modular bay contains a battery, go to step 5.
4. If the only battery in the computer is in the battery bay, either connect the com-
puter to an electrical outlet or preserve your data in one of these ways.
NOTICE: If you choose to replace the battery with the computer in sus-
pend (or standby) mode, you have up to 4 minutes to complete the
battery replacement. After 4 minutes, the computer shuts down and
you will lose any unsaved data.
• For Windows
®
95, Windows 98, or Windows NT
®
, use suspend or standby
mode.
Place the computer in suspend mode by pressing <Fn><Esc> (or
<Scroll Lock><Esc> on an external keyboard if the External Hot Key option
is enabled in the System Setup program).
• For Windows 95, Windows 98, or Windows NT, use suspend-to-disk mode.
Place the computer in suspend-to-disk mode by pressing <Fn><a> (or
<Fn><q> on a French keyboard). When the green power indicator turns off,
continue.
• For Windows 2000, use hibernate mode.
Depending on how you set your power management modes for Windows
2000, place the computer in hibernate mode by clicking the Start button,
clicking Shut Down, and clicking Hibernate; or closing the display.
5. Remove the battery from the battery bay:
a. Close the computer display and turn the computer over.
b. Slide the battery bay to the side (see Figure 1-6). Hold the latch with one
hand while pulling the battery out of the bay with the other hand.
c. Release the latch after you remove the battery.

1-12 Dell Latitude System Information
(Rev. 11/3/98) FILE LOCATION: D:\Eri_DProject\Dell\Temp\413CU0s\413CUeb0.fm
Figure 1-7. Removing a Battery From the Battery Bay
6. Slide the new battery firmly into the battery bay. You should hear a click when the
battery is fully seated.
7. Depending on the power management mode the computer is in, press the power
button or open the display to resume normal operation.
1 Battery
2 Battery bay latch

support.dell.com Dell Latitude System Information 1-13
(Rev. 11/3/98) FILE LOCATION: D:\Eri_DProject\Dell\Temp\413CU0s\413CUeb0.fm
NOM Information (Mexico Only)
The following information is provided on the device(s) described in this document in
compliance with the requirements of the official Mexican standards (NOM):
Exporter: Dell Computer Corporation
One Dell Way
Round Rock, TX 78682
Importer: Dell Computer de México,
S.A. de C.V.
Rio Lerma No. 302 - 4° Piso
Col. Cuauhtemoc
16500 México, D.F.
Ship to: Dell Computer de México,
S.A. de C.V. al Cuidado
de Kuehne & Nagel de
México S. de R.I.
Avenida Soles No. 55
Col. Peñon de los Baños
15520 México, D.F.
Supply voltage: 100-240 VAC
Frequency: 60-50 Hz
Current consumption
(maximum): 1.5 A
Output voltage 20 VDC
Output current
(maximum)
3.5 A

1-14 Dell Latitude System Information
(Rev. 11/3/98) FILE LOCATION: D:\Eri_DProject\Dell\Temp\413CU0s\413CUeb0.fm
Información para NOM (únicamente para México)
La información siguiente se proporciona en el dispositivo o en los dispositivos
descritos en este documento, en cumplimiento con los requisitos de la Norma Oficial
Mexicana (NOM):
Exportador: Dell Computer Corporation
One Dell Way
Round Rock, TX 78682
Importador: Dell Computer de México,
S.A. de C.V.
Río Lerma No. 302 - 4° Piso
Col. Cuauhtemoc
1650 México, D.F.
Embarcar a: Dell Computer de México,
S.A. de C.V. al Cuidado
de Kuehne & Nagel de
México S. de R.I.
Avenida Soles No. 55
Col. Peñón de los Baños
15520 México, D.F.
Tensión alimentación: 100-240 VCA
Frecuencia: 60-50 Hz
Consumo de corriente
(máxima): 1,5 A
Voltaje de salida: 20 VDC
Corriente de salida
(máxima): 3,5 A

support.dell.com Dell Latitude System Information 1-15
(Rev. 11/3/98) FILE LOCATION: D:\Eri_DProject\Dell\Temp\413CU0s\413CUeb0.fm
Getting Help
Dell provides a number of tools to help you if your computer does not perform as
expected. For information on these help tools, see your User’s Guide.
If you have a computer problem and are unable to access the online User’s Guide, use
the Dell Diagnostics to help you determine the cause of the problem and to help you
solve it. The Diagnostics are on the ResourceCD that came with your computer.
NOTE: Run the Diagnostics before you call Dell’s technical support because the diag-
nostic tests provide information you may need when you call.
To start the Diagnostics, perform the following steps:
1. Turn off the computer.
2. Undock the computer if you have it docked.
3. Turn on the computer.
4. Press <F2> at the start of the boot routine to access the system setup menu.
NOTE: Write down your current boot sequence in the event you want to restore it
after running the Dell Diagnostics.
5. Select the following boot sequence:
• Boot First Device: Diskette Drive
• Boot Second Device: CD/DVD/CD-RW Drive
• Boot Third Device: Internal HDD
6. Insert the Dell ResourceCD into the CD-ROM drive.
7. Turn the computer off.
8. Turn the computer on. The computer starts and automatically begins to run the
Dell Diagnostics.
9. When you have completed running diagnostics, remove the ResourceCD from
the CD-ROM drive.
To change the boot sequence, repeat steps 1 through 6, customizing the boot
sequence to fit your needs. Then restart your computer.
When you start the diagnostics, the Dell logo screen appears, followed by a message
telling you that the diagnostics is loading. After the diagnostics loads, the Diagnostics
Menu appears.
To select an option from this menu, highlight the option and press <Enter>, or press
the key that corresponds to the highlighted letter in the option you choose.

1-16 Dell Latitude System Information
(Rev. 11/3/98) FILE LOCATION: D:\Eri_DProject\Dell\Temp\413CU0s\413CUeb0.fm

www.dell.com
support.dell.com
Dell™ Latitude™
/