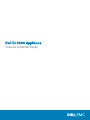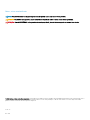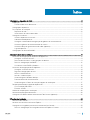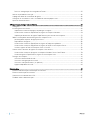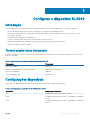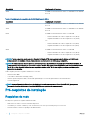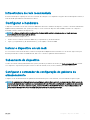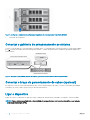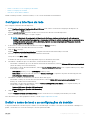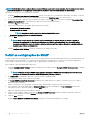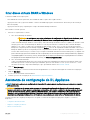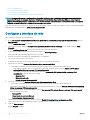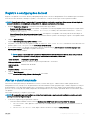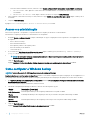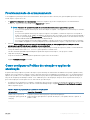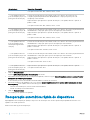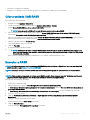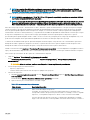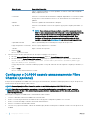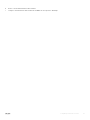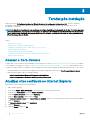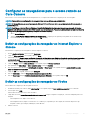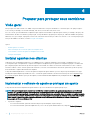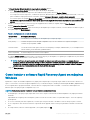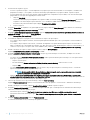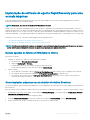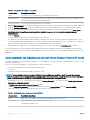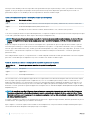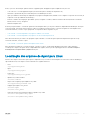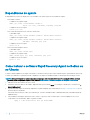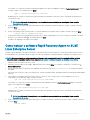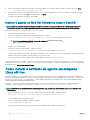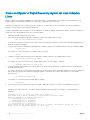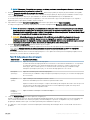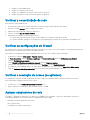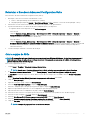Dell DL4000 Appliance
Guia de implementação

Notas, avisos e advertências
NOTA: Uma NOTA indica informações importantes que ajudam você a usar melhor o seu produto.
CUIDADO: Um AVISO indica possíveis danos ao hardware ou perda de dados e ensina como evitar o problema.
ATENÇÃO: Uma ADVERTÊNCIA indica possíveis danos à propriedade, risco de lesões corporais ou mesmo risco de vida.
© 2016 Dell Inc. Todos os direitos reservados. Este produto é protegido por leis de copyright e de propriedade intelectual dos EUA e internacionais. Dell e o
logotipo Dell são marcas comerciais da Dell Inc. nos Estados Unidos e/ou em outras jurisdições. Todas as outras marcas e os nomes aqui mencionados
podem ser marcas comerciais de suas respectivas empresas.
2016 - 09
Rev. A06

Índice
1 Configurar o dispositivo DL4000.................................................................................................................... 5
Introdução...........................................................................................................................................................................5
Termos usados neste documento..............................................................................................................................5
Configurações disponíveis................................................................................................................................................ 5
Pré-requisitos de instalação..............................................................................................................................................6
Requisitos de rede........................................................................................................................................................6
Infraestrutura de rede recomendada.........................................................................................................................7
Configurar o hardware.......................................................................................................................................................7
Instalar o dispositivo em um rack............................................................................................................................... 7
Cabeamento do dispositivo.........................................................................................................................................7
Configurar o comutador de configuração do gabinete de armazenamento.........................................................7
Conectar o gabinete de armazenamento ao sistema..............................................................................................8
Conectar o braço de gerenciamento de cabos (opcional)..................................................................................... 8
Ligar o dispositivo.........................................................................................................................................................8
Configurações de disco do DL4000................................................................................................................................ 9
2 Configuração inicial do software.................................................................................................................. 10
Assistente de configuração de dispositivo do AppAssure...........................................................................................10
Configurar a interface de rede...................................................................................................................................11
Definir o nome de host e as configurações de domínio..........................................................................................11
Definir as configurações do SNMP.......................................................................................................................... 12
Criar discos virtuais RASR e Windows.....................................................................................................................13
Assistente de configuração do DL Appliance................................................................................................................13
Configurar a interface de rede..................................................................................................................................14
Registro e configurações de host.............................................................................................................................15
Alertas e monitoramento........................................................................................................................................... 15
Acesso e a administração.......................................................................................................................................... 16
Como configurar o Windows backup ......................................................................................................................16
Provisionamento de armazenamento.......................................................................................................................17
Como configurar a Política de retenção e opções de atualização........................................................................17
Recuperação automática rápida do dispositivoo.......................................................................................................... 18
Criar a unidade USB RASR........................................................................................................................................19
Executar a RASR........................................................................................................................................................ 19
Utilitário de recuperação e atualização......................................................................................................................... 20
Armazenamento de provisionamento........................................................................................................................... 20
Configurar o DL4000 usando armazenamento Fibre Channel (opcional)................................................................22
3 Tarefas pós-instalação.................................................................................................................................24
Acessar o Core Console..................................................................................................................................................24
Atualizar sites confiáveis no Internet Explorer.............................................................................................................24
Configurar os navegadores para o acesso remoto ao Core Console........................................................................25
Definir as configurações de navegador no Internet Explorer e Chrome.............................................................25
Índice
3

Definir as configurações de navegador no Firefox................................................................................................ 25
Analisar os períodos de retenção...................................................................................................................................26
Criptografar dados de instantâneo do agente............................................................................................................. 26
Configurar um servidor de e-mail e um modelo de notificação por e-mail ..............................................................26
Ajustar o número de fluxos............................................................................................................................................. 27
4 Preparar para proteger seus servidores....................................................................................................... 28
Visão geral.........................................................................................................................................................................28
Instalar agentes nos clientes.......................................................................................................................................... 28
Implementar o software do agente ao proteger um agente................................................................................ 28
Como instalar o software Rapid Recovery Agent em máquinas Windows........................................................ 29
Implantação do software do agente Rapid Recovery para uma ou mais máquinas...........................................31
Sobre a instalação do software do agente em máquinas Linux.................................................................................33
Localização dos arquivos do Agent para Linux...................................................................................................... 35
Dependências do agente...........................................................................................................................................36
Como instalar o software Rapid Recovery Agent no Debian ou no Ubuntu...................................................... 36
Como instalar o software Rapid Recovery Agent no SUSE Linux Enterprise Server....................................... 37
Instalar o agente no Red Hat Enterprise Linux e CentOS.................................................................................... 38
Como instalar o software do agente em máquinas Linux off-line............................................................................. 38
Como instalar o software do agente em máquinas Windows Server Core Edition...........................................39
Como configurar o Rapid Recovery Agent em uma máquina Linux....................................................................40
Proteger uma máquina.....................................................................................................................................................41
Verificar a conectividade de rede............................................................................................................................ 44
Verificar as configurações de firewall......................................................................................................................44
Verificar a resolução de nomes (se aplicável)........................................................................................................ 44
Agrupar adaptadores de rede...................................................................................................................................44
5 Obter ajuda..................................................................................................................................................47
Encontrar documentação e atualizações de software................................................................................................47
Encontrar atualizações de software..............................................................................................................................47
Como entrar em contato com a Dell............................................................................................................................. 47
Feedback sobre a documentação..................................................................................................................................47
4
Índice

Configurar o dispositivo DL4000
Introdução
O Dell DL4000 é a última geração de dispositivoo de backup em disco com o software Rapid Recovery. O dispositivoo permite:
• Recursos de armazenamento dimensionáveis, compatíveis com organizações de qualquer tamanho
• Backups mais rápidos, bem como cenários de recuperação mais rápidos do que com dispositivoos de fita convencionais e outras
metodologias de backup
• Capacidade opcional de eliminação de duplicações
• Proteção contínua de dados de servidores de data centers e escritórios remotos
• Implementação rápida e fácil, o que reduz o tempo necessário para começar a proteger dados críticos
• Opção de configuração de Fibre Channel
Termos usados neste documento
A tabela a seguir mostra os termos usados neste documento para fazer referência a vários componentes de hardware e de software do
dispositivoo DL4000.
Tabela 1. Componentes de hardware e software do dispositivoo
DL4000
Componente Termo usado
Dispositivo DL4000 Dispositivo
Gabinete de armazenamento Dell Storage MD1200 Gabinete de armazenamento
Software Dell AppAssure AppAssure
Software Rapid Recovery Rapid Recovery
Configurações disponíveis
O dispositivoo DL 4000 está disponível em duas configurações: Standard Edition e High Capacity Edition.
Tabela 2. Configurações de capacidade do DL4000 Standard Edition
Capacidade Configuração de hardware
5 TB DL4000 com armazenamento interno apenas
10 TB DL4000 com armazenamento interno e 1 MD1200 com 12 unidades
de 1 TB
20TB DL4000 com armazenamento interno e 1 MD1200 com 12 unidades
de 2 TB
1
Configurar o dispositivo DL4000 5

Capacidade Configuração de hardware
40TB DL4000 com armazenamento interno e 1 MD1200 com 12 unidades
de 4 TB
Tabela 3. Configurações de capacidade do DL4000 High Capacity Edition
Capacidade Configuração de hardware
20TB DL4000 com armazenamento interno e 1 MD1200 com 12 unidades
de 2 TB
40TB DL4000 com armazenamento interno e 1 MD1200 com 12 unidades
de 4 TB
60TB DL4000 com armazenamento interno e 2 MD1200
• Primeiro MD1200 com 12 discos rígidos de 4 TB (40 TB)
• Segundo MD1200 com 12 discos rígidos de 2 TB (20 TB)
OU
• Primeiro MD1200 com 12 discos rígidos de 3 TB (30TB)
• Segundo MD1200 com 12 discos rígidos de 3TB (30TB)
80TB DL4000 com armazenamento interno e 2 MD1200
• Primeiro MD1200 com 12 discos rígidos de 4 TB (40 TB)
• Segundo MD1200 com 12 discos rígidos de 4 TB (40 TB)
NOTA: Todos os modelos, exceto o modelo Standard Edition de 5 TB, usam o armazenamento interno no DL4000 para
armazenamento de máquinas virtuais, armazenamento de arquivamento ou outro espaço temporário.
NOTA: O armazenamento adicional pode ser adicionado por meio de prateleiras de expansão (Dell PowerVault MD1200). O
armazenamento adicional pode ser adicionado a qualquer modelo. Entretanto, o Standard Edition tem uma capacidade máxima
de 40 TB e o High Capacity Edition tem uma capacidade máxima de 80 TB. As duas edições permitem no máximo quatro
prateleiras de expansão.
Cada configuração inclui os seguintes hardwares e softwares:
• Sistema Dell DL4000
• Controladores RAID Dell PowerEdge (PERC)
• Sistema operacional pré-instalado, sistema Dell OpenManage e software de gerenciamento de armazenamento
• Software AppAssure
NOTA
: Se a configuração do dispositivoo não incluir gabinetes de armazenamento PowerVault MD1200, ignore, neste
documento, todas as referências a PowerVault MD1200 e aos gabinetes de armazenamento.
Pré-requisitos de instalação
Requisitos de rede
Seu dispositivo precisa do seguinte ambiente de rede:
• Rede ativa com cabos e conexões Ethernet disponíveis
• Um endereço IP estático e endereço IP do servidor DNS, caso não seja fornecido pelo protocolo DHCP
• Nome de usuário e senha com privilégios de administrador
6
Configurar o dispositivo DL4000

Infraestrutura de rede recomendada
A Dell recomenda que as organizações usem um comutador de 1 GbE junto com o Rapid Recovery para obter um desempenho eficiente, e
redes de 10 GbE para ambientes extremamente robustos.
Configurar o hardware
O dispositivo é fornecido com um único sistema DL4000. Antes de instalar o hardware do dispositivo, consulte o documento Dell DL4000
Appliance Getting Started With Your System (Introdução ao uso do sistema do dispositivo Dell DL4000) fornecido com o dispositivo.
Desembale e instale o hardware do dispositivo DL.
NOTA: O software está pré-instalado no dispositivo. Qualquer mídia contida no sistema precisa ser usada apenas na
eventualidade de uma recuperação do sistema.
Para instalar o hardware do dispositivo DL:
1 Instale o rack e os cabos do sistema DL4000 e do(s) compartimento(s) de armazenamento.
2 Ligue o(s) compartimento(s) de armazenamento(s) e, em seguida, o sistema DL4000.
Instalar o dispositivo em um rack
Se o seu sistema contém um kit de trilhos, localize as Instruções de instalação em rack fornecidas com o kit do rack. Siga as instruções
descritas para instalar os trilhos na unidade de rack, bem como o sistema e o gabinete de armazenamento.
Cabeamento do dispositivo
Localize o documento Getting Started With Your System (Guia de Noções Básicas do Sistema) em Dell.com/support/home fornecido
com o dispositivo. Siga as instruções para conectar os cabos de teclado, mouse, monitor, alimentação e rede ao dispositivo.
Configurar o comutador de configuração do gabinete de
armazenamento
Configure o modo de armazenamento do gabinete de armazenamento para o modo unificado, conforme indicado na figura a seguir.
NOTA
: O comutador de configuração precisa ser configurado antes de ligar o gabinete de armazenamento. Alterar o modo de
configuração depois de ligar o gabinete de armazenamento não tem efeito sobre a configuração do gabinete até que o sistema
seja reinicializado. Para obter mais informações, consulte o
Dell PowerVault MD1200 Hardware Owner's Manual
(Manual do
Proprietário de Hardware Dell PowerVault MD1200) disponível em dell.com/support/home.
Configurar o dispositivo DL4000 7

Figura 1. Configurar o comutador de configuração do gabinete de armazenamento PowerVault MD1200
1 comutador de configuração
Conectar o gabinete de armazenamento ao sistema
Conecte o cabo de dados do Controlador RAID PowerEdge (PERC - PowerEdge RAID Controller) instalado no sistema Dell DL4000 à
porta In (Entrada) SAS EMM (Enclosure Management Module — Módulo de gerenciamento do gabinete) principal do gabinete de
armazenamento.
Figura 2. Conectar o cabo SAS do sistema DL4000 ao gabinete de armazenamento PowerVault MD1200
Conectar o braço de gerenciamento de cabos (opcional)
Se o dispositivo tiver um CMA (Cable Management Arm – braço de gerenciamento de cabos), consulte as Instruções de instalação
fornecidas com o kit do CMA e siga as instruções descritas para instalá-lo.
Ligar o dispositivo
Depois de conectar o cabeamento do dispositivo, ligue o gabinete de armazenamento MD1200 e, em seguida, o sistema DL4000.
NOTA
: Para o máximo de confiabilidade e disponibilidade, é recomendável que você conecte o dispositivo a uma fonte de
alimentação ininterrupta (UPS).
8 Configurar o dispositivo DL4000

Configurações de disco do DL4000
O DL4000 oferece suporte apenas para unidades SAS nearline. O sistema operacional reside em um disco virtual RAID 1 (espelhado)
localizado nos slots 0 e 1. Para obter informações sobre esses discos, consulte o Dell DL4000 Appliance Owner’s Manual (Guia do Usuário
do Dispositivo Dell DL4000), disponível em dell.com/support/home. Os slots de unidades 2 a 9 estão disponíveis para configuração
automática pelo Assistente de configuração de dispositivo do AppAssure (recomendado), mas configurações personalizadas podem ser
feitas manualmente, se necessário. Os discos são provisionados automaticamente como RAID 6. A expansão de capacidade por meio de
um gabinete de armazenamento MD1200 é opcional.
Configurar o dispositivo DL4000 9

Configuração inicial do software
Quando você ligar o dispositivo pela primeira vez e alterar a senha do sistema, o Assistente de configuração de dispositivo do AppAssure
será executado automaticamente.
1 Depois de ligar o sistema, escolha o idioma do sistema operacional entre as opções de idiomas do Windows.
O Contrato de licença do usuário final é mostrado na página Settings (Configurações).
2 Para aceitar o Contrato de licença do usuário final, clique no botão I accept (Aceito).
O sistema mostra uma tela para alterar a senha do administrador.
3 Clique em OK na mensagem que solicita a alteração da senha de administrador.
4 Digite e confirme a nova senha.
Uma mensagem confirma que a senha foi alterada.
5 Clique em OK.
6 Na tela Dell readme.htm, role para baixo e clique em Proceed (Continuar).
7 Faça login usando a senha de administrador alterada.
A tela Select the language for AppAssure Appliance (Selecionar o idioma do dispositivo AppAssure) é mostrada.
8 Selecione o idioma do dispositivo na lista de idiomas suportados.
A tela de boas-vindas do Assistente de configuração do dispositivo AppAssure é mostrada.
NOTA
: O Assistente de configuração de dispositivo do AppAssure pode demorar até 30 segundos para ser mostrado no console
do sistema.
NOTA: Não feche o Assistente de configuração de dispositivo do AppAssure antes que todas as tarefas tenham sido concluídas.
Tópicos:
• Assistente de configuração de dispositivo do AppAssure
• Assistente de configuração do DL Appliance
• Recuperação automática rápida do dispositivoo
• Utilitário de recuperação e atualização
• Armazenamento de provisionamento
• Configurar o DL4000 usando armazenamento Fibre Channel (opcional)
Assistente de configuração de dispositivo do
AppAssure
CUIDADO
: Certifique-se de executar todas as etapas do Assistente de configuração de dispositivo do AppAssure antes de
executar qualquer outra tarefa ou alterar qualquer configuração no dispositivo. Até concluir o assistente, não faça nenhuma
alteração através do Painel de controle, não use o Microsoft Windows Update, não atualize o software AppAssure nem instale
licenças.
O Assistente de configuração de dispositivo do AppAssure guia você através das seguintes etapas para configurar o software no
dispositivo:
• Definir a interface de rede
2
10 Configuração inicial do software

• Definir o nome de host e as configurações de domínio
• Definir as configurações do SNMP
• Criar discos virtuais RASR e Windows
Quando a instalação usando o assistente terminar, o Core Console será iniciado automaticamente.
Configurar a interface de rede
Para configurar as interfaces de rede disponíveis:
1 Na tela AppAssure Appliance Configuration Wizard Welcome (Bem-vindo ao assistente de configuração de dispositivo do
AppAssure), clique em Next (Avançar).
A página network interfaces (interfaces de rede) mostra as interfaces de rede conectadas disponíveis.
2 Selecione as interfaces de rede que você quer configurar.
NOTA: O Assistente de configuração de dispositivo do AppAssure configura as interfaces de rede como portas
individuais (não agrupadas). Para aumentar o desempenho do tráfego de entrada, você pode criar um canal maior para
o tráfego de entrada agrupando as NICs. Entretanto, é preciso que essa configuração seja feita apenas depois da
configuração inicial do dispositivo.
3 Se necessário, conecte interfaces de rede adicionais e clique em Refresh (Atualizar).
As interfaces de rede conectadas adicionais serão mostradas.
4 Clique em Next (Avançar).
A página Configure selected network interface (Configurar a interface de rede selecionada) é mostrada.
5 Selecione o protocolo de internet adequado para a interface selecionada.
Você pode escolher IPv4 ou IPv6.
Os detalhes de rede que serão mostrados dependem do protocolo de internet selecionado.
6 Para atribuir os detalhes do protocolo de internet, escolha uma destas duas opções:
• Para atribuir os detalhes do protocolo de internet selecionado automaticamente, selecione Obtain an IPV4 address automatically
(Obter um endereço IPV4 automaticamente).
• Para atribuir a conexão de rede manualmente, selecione Use the following IPv4 address (Usar o seguinte endereço IPv4) e digite
as informações a seguir:
• IPv4 Address (Endereço IPv4) ou IPv6 Address (Endereço IPv6)
• Subnet mask (Máscara de sub-rede) para IPv4 e Subnet prefix length (Comprimento do prefixo da sub-rede) para IPv6
• Default Gateway (Gateway padrão)
7 Para atribuir os detalhes do servidor DNS, escolha uma destas duas opções:
• Para atribuir o endereço do servidor DNS automaticamente, selecione Obtain DNS server address automatically (Obter o
endereço do servidor DNS automaticamente).
• Para atribuir o servidor DNS manualmente, selecione Use the following DNS server address (Usar o seguinte endereço do
servidor DNS) e digite os detalhes a seguir:
• Preferred DNS server (Servidor DNS preferencial)
• Alternate DNS Server (Servidor DNS alternativo)
8 Clique em Next (Avançar).
A página Configure hostname and domain setting (Definir o nome de host e as configurações de domínio) é mostrada.
Para obter informações sobre agrupamento de NICs, consulte Agrupar adaptadores de rede.
Definir o nome de host e as configurações de domínio
Você precisa atribuir um nome de host para o utilitário. É recomendável que você altere o nome de host antes de iniciar os backups. Por
padrão, o nome de host é o nome do sistema que o sistema operacional atribui.
Configuração inicial do software
11

NOTA: Se você quiser alterar o nome de host, é recomendável que você o altere neste momento. Alterar o nome de host após a
conclusão do Assistente de configuração de dispositivo do AppAssure exige a execução manual de várias etapas.
Para definir o nome de host e as configurações de domínio:
1 Na página Configure host name and domain setting (Definir o nome de host e as configurações de domínio), para alterar o nome de
host do dispositivo, digite um nome de host adequado na caixa de texto New Host name (Novo nome de host).
2 Se você não quiser que o dispositivo seja associado a um domínio, selecione No (Não) como resposta à pergunta Do you want this
appliance to join a domain? (Você quer que esse dispositivo seja associado a um domínio?)
Por padrão, Yes (Sim) é selecionado.
3 Para associar o dispositivo a um domínio, digite as informações a seguir:
• Domain name (Nome do domínio)
• Nome do usuário do domínio
NOTA: O usuário do domínio precisa ter direitos administrativos locais.
• Domain user password (Senha do usuário do domínio)
4 Clique em Next (Avançar).
NOTA: Alterar o nome de host ou o domínio exige a reinicialização da máquina. Depois de reiniciar a máquina, o
Assistente de configuração de dispositivo do AppAssure será iniciado automaticamente. Se o dispositivo estiver
conectado a um domínio, depois de reiniciar a máquina, você precisará fazer login no dispositivo como um usuário do
domínio com privilégios de administrador.
A página Configure SNMP Settings (Definir as configurações do SNMP) é mostrada.
Definir as configurações do SNMP
O SNMP (Simple Network Management Protocol - protocolo de gerenciamento de rede simplificada) é um protocolo de gerenciamento de
rede normalmente usado que permite o uso de funções de gerenciamento compatíveis com o SNMP, como descoberta de dispositivo,
monitoramento e geração de eventos. O SNMP fornece o gerenciamento de rede do protocolo TCP/IP.
Para configurar os alertas de SNMP para o dispositivo:
1 Na página Configure SNMP Settings (Definir as configurações do SNMP), selecione Configure SNMP on this appliance (Configurar
o SNMP neste dispositivo)
.
NOTA
: Desmarque Configure SNMP on this appliance (Configurar o SNMP neste dispositivo) caso você não queira
configurar os detalhes e os alertas de SNMP no dispositivo, e vá para a etapa 6.
2 Em Communities (Comunidades), digite um ou mais nomes de comunidades SNMP.
Use vírgulas para separar vários nomes de comunidades.
3 Em Accept SNMP packets from these hosts (Aceitar pacotes SNMP destes hosts), digite os nomes dos hosts com os quais o
dispositivo pode se comunicar.
Separe os nomes dos hosts com vírgulas ou deixe em branco para permitir a comunicação com todos os hosts.
4 Para configurar os alertas de SNMP, digite o Community Name (Nome da comunidade) e os Trap destinations (Destinos das
interceptações) para os alertas de SNMP, e clique em Add (Adicionar).
Repita essa etapa para adicionar mais endereços SNMP.
5 Para remover um endereço SNMP configurado, em Configured SNMP addresses (Endereços SNMP configurados), selecione o
endereço SNMP adequado e clique em Remove (Remover).
6 Clique em Next (Avançar).
A página Create Windows and RASR virtual disk(s) (Criar discos virtuais RASR e Windows) é mostrada.
12
Configuração inicial do software

Criar discos virtuais RASR e Windows
O sistema DL4000 oferece suporte para:
• Duas unidades de sistema operacional, doze unidades de dados e quatro discos rígidos internos
• Opção para criar LUNs (Logical Unit Number – Número de unidade lógica) para o armazenamento de informações de restauração
bare-metal (BMR)
• Opção para criar um espaço separado para o arquivo de RASR de backup do Windows.
Para criar discos virtuais opcionais:
1 Selecione os seguintes discos virtuais:
a Disco virtual de backup do Windows
CUIDADO: Se você ignorou esta opção no Assistente de configuração de dispositivoo do AppAssure, você
não será capaz de criar um backup do Windows Server e configurar uma política de backup.
O disco virtual de backup do Windows fornece espaço onde criar backups do Windows Server. Por padrão, são alocados 75 GB
de espaço para o disco virtual de backup do Windows e você não pode aumentar o tamanho do disco virtual de backup do
Windows. Com o tempo, os dados salvos em backups podem exceder 75 GB e, se isso ocorrer, não será possível efetuar o
backup nem configurar a política de backup na página de Backup, e um erro de capacidade excedida será exibido. Neste caso, o
backup do Windows pode ser reconfigurado para um compartilhamento de rede ou para outro volume de disco no dispositivoo
DI. Para obter mais informações, consulte a seção Configure a Scheduled Shared Network Drive Backup Policy (Configurar uma
política de backup programado de unidade de rede compartilhada) em Recovering a Dell™ DL Backup and Recovery Appliance
using Rapid Appliance Self Recovery (RASR) (Recuperação de um dispositivoo de backup e recuperação Dell™ DL usando a
recuperação automática rápida do dispositivoo (RASR)) em Dell.com/supportmanuals.
b Disco virtual inicializável RASR
O disco virtual inicializável RASR fornece um volume de recuperação redundante para realizar uma recuperação RASR. Para
reinicializar por meio do volume de recuperação redundante, pressione <F8> durante o POST (Power-on self test — Teste
automático de ativação). Depois da reinicialização, siga o procedimento descrito em Executar a RASR.
2 Clique em Next (Avançar).
Durante a configuração, o sistema mostrará uma tela de agradecimento e, ao final, uma mensagem de conclusão da configuração.
3 Clique em Exit (Sair).
O Core Console será iniciado automaticamente.
4 Continue o processo de configuração em Armazenamento de provisionamento
Assistente de configuração do DL Appliance
NOTA
: Você verá o assistente de configuração de Dispositivo DL somente quando você upgrade o seu equipamento usando a
RUU mais recente.
CUIDADO: Certifique-se de executar todas as etapas do Assistente de configuração de dispositivoo DL antes de executar
qualquer outra tarefa ou alterar qualquer configuração no dispositivoo. Até concluir o assistente, não faça nenhuma alteração
através do Painel de controle, não use o Microsoft Windows Update, não atualize o software Rapid Recovery nem instale
licenças. O serviço de atualização do Windows é desativado temporariamente durante o processo de configuração. Sair do
Assistente de configuração de dispositivoo do DL antes de sua conclusão pode causar erros no funcionamento do sistema.
Os guias Assistente de configuração de dispositivoo DL guiam você através das seguintes etapas para configurar o software no
dispositivoo:
• Configurar a interface de rede
• Registro e configurações de host
• Alertas e monitoramento
Configuração inicial do software
13

• Acesso e a administração
• Como configurar o Windows backup
• Provisionamento de armazenamento
• Como configurar a Política de retenção e opções de atualização
NOTA: Quando você terminar a configuração do Dispositivo, você pode pular o assistente ou continuar a execução Machine
protection (Proteção da máquina), Replication (Replicação), Virtual Machine Exports/Standby (Máquina virtual Exporta/
Espera). Se você optar por pular o assistente, o Core Console é iniciado automaticamente e você pode executar a proteção da
máquina, replicação e Exportar a máquina virtual em etapas mais adiante.
Para obter mais informações sobre como realizar a proteção da máquina, replicação e exportar a máquina virtual, consulte
Guia do usuário
Rapid Recovery em Aparelhos DL em www.dell.com/support/home.
Configurar a interface de rede
Para configurar as interfaces de rede disponíveis:
1 Na tela DL Appliance Configuration Wizard Welcome (Bem-vindo ao assistente de configuração do dispositivoo DL), clique em
Next (Avançar).
A página Contrato de licença é mostrada.
2 Para aceitar o contrato, clique em II accept license agreement (Aceito o contrato de licença), e, em seguida, clique em Next
(Avançar).
A página Configurações de rede mostra as interfaces de rede conectadas disponíveis.
3 Se necessário, conecte interfaces de rede adicionais e clique em Refresh (Atualizar).
As interfaces de rede conectadas adicionais serão mostradas.
4 Selecione as interfaces de rede que são adequadas para o seu ambiente.
Você tem as seguintes opções: IPV4 e IPV6.
Os detalhes de rede que serão mostrados dependem do protocolo de internet selecionado.
5 Para ativar IPV4, selecione Enable an IPv4 interface (Ativar uma interface IPv4).
a Para atribuir os detalhes do protocolo de internet para a interface IPV4, escolha uma destas duas opções:
• Para atribuir os detalhes do protocolo de internet selecionado automaticamente, selecione Obtain an IPV4 address
automatically (Obter um endereço IPV4 automaticamente).
• Para atribuir a conexão de rede manualmente, selecione Set manually IPV4 address (Definir o endereço IPv4
manualmente) e digite as informações a seguir:
• Endereço IPv4
• Máscara de sub-rede
• Default Gateway (Gateway padrão)
6 Para ativar o IPV6, selecione Enable an IPv6 interface (Ativar uma interface IPv6)
a Para atribuir os detalhes do protocolo de internet para a interface IPV6, escolha uma destas duas opções:
• Para atribuir os detalhes do protocolo de internet selecionado automaticamente, selecione Obtain an IPV6 address automatically
(Obter um endereço IPV6 automaticamente).
• Para atribuir a conexão de rede manualmente, selecione Set manually IPV6 address (Definir o endereço IPv6 manualmente) e
digite as informações a seguir:
• Endereço IPv6
• Comprimento do prefixo da Subrede
• Default Gateway (Gateway padrão)
7 Para ativar NIC teaming (Agrupamento de NICs), selecione Enable NIC teaming (Ativar agrupamento de NICs).
Para obter informações sobre agrupamento de NICs, consulte Agrupar adaptadores de rede.
8 Clique em Next (Avançar).
A páginaRegistro é exibida.
14
Configuração inicial do software

Registro e configurações de host
Registre o seu aparelho com a chave de licença adequada para aproveitar os recursos adequadamente. É recomendável que você alterae o
nome do host antes de iniciar os backups. Por padrão, o nome de host é o nome do sistema que o sistema operacional atribui.
NOTA: Se você quiser alterar o nome de host, é recomendável que você o altere nesta fase. Alterar o nome de host depois de
concluir o Assistente de configuração de dispositivoo DL exige que você execute várias etapas.
1 Na página Registration (Registro), você precisa selecionar uma das opções abaixo:
• Register now (Registrar-se agora)- Para registrar o seu aparelho com a licença adquirida. Insira as informações a seguir: número
da licença na caixa License number (Número de licença) e o endereço de e-mail válido na caixa Email address
(Endereço de e-mail).
• Use trial license (Usar licença da versão de avaliação)- Para registrar o seu aparelho com a licença da versão de avaliação. A
licença da versão de avaliação expira em 30 dias. Para continuar usando o produto sem interrupção, registre o seu aparelho durant
o período.
2 Clique em Next (Avançar).
A página Host Settings (Configurações de host) é exibida.
3 Por padrão, o nome de host do seu aparelho é exibido na caixa Host Name (Nome de host). Para alterar o nome de host do seu
aparelho, digite o
nome adequado na caixa Host Name (Nome de host).
4 Se você quiser agrupar o seu aparelho a um domínio, selecione a caixe de seleção Join this system to a domain (Agrupar esse
sistema a um domínio) e especifique as seguintes informações:
Caso contrário, vá para a etapa 5.
NOTA
: Agrupar a um domínio não é possível no Windows Server 2012 R2 Foundation Edition. Nesse caso, a caixa de
seleção Join this system to a domain (Agrupar esse sistema a um domínio) é desativada.
Caixa de texto Description (Descrição)
Endereço de domínio Endereço do domínio ao qual você quer adicionar o seu sistema
Administrador de
domínio
Administrador de domínio
Password (Senha) Password (Senha)
5 Clique em Next (Avançar).
A página Alerts and Monitoring (Alertas e Monitoração) é mostrada.
Alertas e monitoramento
Para ativar os alertas para alterações de hardware e software, você tem duas opções - SNMP e SMTP. SNMP (Simple Network
Management Protocol) é um protocolo de gerenciamento de rede normalmente usado que permite que o SNMP compatível com funções
de gerenciamento, como descoberta de dispositivoo, monitoramento e geração de eventos. SNMP fornece gerenciamento de rede do
protocolo TCP/IP. Você pode usar SNMP (Simple Network Management Protocol) ou SMTP para definir alertas e monitoramento para o
seu aparelho.
Para receber notificações, configure as opções aqui:
NOTA
: É recomendável que você configure os alertas. Você também tem a opção para pular configurar os alertas, para pular
configurar os alertas vá para a etapa 3.
1 Você tem as seguintes opções para ativar os alertas:
• Para ativar alertas SNMP do sistema, selecione Enable system SNMP alerts (Ativar alertas SNMP do sistema).
1 Em Comunidade SNMP, digite um ou mais nomes de comunidade SNMP. Use vírgulas para separar diversos nomes de
comunidade.
2 Em Destinos de desvios SNMP, digite os destinos de desvios e clique em Add (Adicionar).
Configuração inicial do software
15

• Para ativar alertas SNMP de software, selecione a opção Enable software SNMP alerts (Ativar alertas SNMP de software).
1 Em Comunidade SNMP, digite um ou mais nomes de comunidade SNMP. Use vírgulas para separar diversos nomes de
comunidade.
2 Em Destinos de desvios SNMP, digite os destinos de desvios e clique em Add (Adicionar).
2 Para configurar os alertas de software por e-mail, selecione a opção Notify via email (Notificar por e-mail) e digite o endereço de e-
mail válido.
3 Clique em Next (Avançar).
A página Access and Management (Acesso e Gerenciamento) é mostrada.
Acesso e a administração
Para acessar e gerenciar o seu aparelho, você precisa definir as configurações de Acesso e Gerenciamento.
Para definir as configurações de Acesso e Gerenciamento do seu aparelho:
1 Na página Acesso e a Gerenciamento, marque ou desmarque as opções a seguir para acessar e gerenciar o seu equipamento através
do seguinte:
• Ativar o Remote Desktop
• Ativar Firewall do Windows
• Ativar Aperfeiçoamentos de segurança do IE
• Ativar as Atualizações do Windows
• Usar servidor proxy
2 Se você selecionar Use Proxy Server (Usar servidor proxy), digite o endereço proxy na caixa Proxy address (endereço
proxy) e o número da porta na caixa Port (porta).
3
NOTA
: Se você quiser definir as configurações de Acesso e Gerenciamento para as opções padrão, clique em Reset to
Default (Redefinir para padrão).
Clique em Next (Avançar).
A página Appliance Configuration Backup Options (opções de backup para configurações do dispositivoo) é exibida.
Como configurar o Windows backup
NOTA
: Todos os DL, exceto DL 1000 suportam o recurso de backup do Windows.
Opções de backup para configurações do dispositivoo permite a você definir a frequência na qual a configuração do seu equipamento foi
feito backup. Dados de backup Windows ajudam na recuperação de definições de configuração de qualquer dos estados antes de falhar.
1 Em Opções de backup para configurações do dispositivoo, selecione Perform Appliance configuration backup (Executar backup
da configuração deo aparelho).
Você tem as seguintes opções: Diariamente, Semanal e mensal.
2 Para definir a freqüência para backup do Windows, selecione uma das seguintes opções:
Opção
Description (Descrição)
Daily (Diariamente) Faz backup das definições de configuração diariamente começando as 00:01
Weekly
(Semanalmente)
az backup das definições de configuração uma vez por semana começando cada Domingo as 00:01
Monthly
(Mensalmente)
Faz backup das definições de configuração uma vez por mês começando cada Domingo as 00:01
3 Clique em Next (Avançar).
A página Storage Provisioning (Provisionamento de armazenamento) é exibida.
16
Configuração inicial do software

Provisionamento de armazenamento
O seu equipamento permite provisionar seu armazenamento interno para criar discos virtuais (VDs) para hospedar repositórios e espera
Virtual, arquivos ou para outros fins.
1 Na página Provisionamento de armazenamento, selecione as seguintes opções de configuração para o seu armazenamento.
O Nome do repositório é mostrado como Repositório 1 por padrão.
NOTA: O tamanho do repositório depende do certificado solicitado durante o registro do seu aparelho.
• Se você tivesse aplicado uma licença de versão de avaliação ao registrar o seu equipamento não há restrição no tamanho
de repositório.
• Se você tivesse aplicado uma licença de compra ao registrar o seu aparelho, o tamanho do repositório corresponde ao
modelo. Por exemplo: No DL 4000 5 TB Appliance, um repositório de 5 TB é criado. Você tem uma opção para expandir o
repositório a partir da página Provisionamento, mediante aplicação da licença de expansão. Para obter mais informações,
consulte Guia do Usuário Rapid Recovery 6.0. no dispositivoo DL
• Se você tivesse aplicado a licença de expansão adquirida, o tamanho do repositório corresponde a licença. Por exemplo:
No DL4000 5 TB Appliance, se a licença adquirida (N TB) é aplicada durante o registro, o repositório de 5+N TB é criado.
2 Selecione Allocate a portion of your storage for Virtual Standby, archives, or other purposes (Atribuir uma parte do seu
armazenamento para Virtual em espera, arquivos, ou para outros fins)
.
3 Alocar a porcentagem de espaço de armazenamento que está disponível após a criação do repositório, usando o controle deslizante.
Você pode também usar a caixa
Size (Tamanho) para especificar o tamanho exato.
Um disco virtual de capacidade especificada para hospedar VMs espera virtual, arquivos, outro propósito é criado.
4 Clique Next (Avançar)em Avançar.
O repositório inicial é criado e os VDs para hospedar VMs ou para outros fins são criados.
A página Política de retenção é mostrada.
Como configurar a Política de retenção e opções de
atualização
As políticas de retenção aplicam os períodos de tempo no qual os backups são armazenados em mídia de curto período (rápidas e caras).
Algumas vezes certas empresas e requisitos técnicos precisam de retenção estendida para estes backups, mas o uso de armazenamento
rápido é custo proibitivo. Em o seu aparelho, as políticas de retenção podem ser personalizadas para especificar o período de tempo que
um ponto de recuperação de backup é mantido. Como a idade dos pontos de recuperação chega ao fim do seu período de retenção, os
pontos de recuperação crescem para fora e são removidos do pool de retenção.
1 As seguintes opções permitem a você definir o comprimento da hora em que o snapshots de backup das máquinas protegidas são
armazenados e modificam o processo de fusão e exclusão de backups antigos. A página Retention Policy (Política de retenção)
exibe as seguintes opções:
Tabela 4. Opções de programação para política de retenção padrão
Caixa de texto Description (Descrição)
Manter todos os pontos de
recuperação para n [período de
retenção]
Especifica o período de retenção para os pontos de recuperação.
Digite um número que represente o período de retenção e, em seguida, selecione o período. O
padrão é 3 dias.
Configuração inicial do software 17

Caixa de texto Description (Descrição)
Você pode escolher entre: dias, semanas, meses, ou anos
... e, em seguida, manter um
ponto de recuperação por hora
para n [período de retenção]
Fornece um nível de retenção mais refinado; usado como um bloco de construção com
configuração primária para definir mais detalhadamente o tempo pelo qual os pontos de
recuperação serão mantidos.
Digite um número que represente o período de retenção e, em seguida, selecione o período. O
padrão é 2 dias.
Você pode escolher entre: dias, semanas, meses, ou anos
... e, em seguida, manter um
ponto de recuperação por dia
para n [período de retenção]
Fornece um nível de retenção mais refinado; usado como um bloco de construção para definir mais
detalhadamente o tempo pelo qual os pontos de recuperação serão mantidos.
Digite um número que represente o período de retenção e, em seguida, selecione o período. O
padrão é 4 dias.
Você pode escolher entre: dias, semanas, meses, ou anos
... e, em seguida, manter um
ponto de recuperação por
semana para n [período de
retenção]
Fornece um nível de retenção mais refinado; usado como um bloco de construção para definir mais
detalhadamente o tempo pelo qual os pontos de recuperação serão mantidos.
Digite um número que represente o período de retenção e, em seguida, selecione o período. O
padrão é 3 semanas.
Você pode escolher entre: semanas, meses ou anos
... e, em seguida, manter um
ponto de recuperação por mês
para n [período de retenção]
Fornece um nível de retenção mais refinado; usado como um bloco de construção para definir mais
detalhadamente o tempo pelo qual os pontos de recuperação serão mantidos.
Digite um número que represente o período de retenção e, em seguida, selecione o período. O
padrão é 2 meses.
Você pode escolher entre: meses ou anos
... e, em seguida, manter um
ponto de recuperação por ano
para n [período de retenção]
Digite um número que represente o período de retenção e, em seguida, selecione o período.
Você pode escolher entre: Anos
2 Clique em Next (Avançar).
A página Update Options (Opções de atualização) é mostrada.
3 Para verificar se há atualizações de software para um aparelho, selecione a opção Check for appliance software update (Procurar
atualizações de software para aparelho)
.
Se uma atualização existir, ela é baixada e instalada mediante conclusão do assistente.
4 Para ativar atualizações do Rapid Recovery Core, selecione Enable Rapid Recovery Core updates (Ativar atualizações do Rapid
Recovery Core) e, em seguida, selecione uma das opções abaixo:
• Notificar sobre atualizações, mas não instale automaticamente
• Instalar as atualizações automaticamente
5 Clique em Finish (Concluir).
As configurações do aparelho são aplicadas.
Recuperação automática rápida do dispositivoo
Rapid Appliance Auto Recuperação (RASR) é um processo de restauração sem sistema operacional que rapidamente restaura o seu
aparelho a um estado operacional.
RASR oferece duas opções de recuperação:
18
Configuração inicial do software

• Restaurar as configurações de fábrica
• Recuperar o seu aparelho a um estado antes da falha (SO, configurações, e definições são recuperadas)
Criar a unidade USB RASR
Para criar um pen drive USB RASR:
1 Navegue até a guia Appliance (Dispositivo).
2 Usando a navegação no painel esquerdo, selecioneAppliance (Dispositivo) > Backup.
A janela Create RASR USB Drive (Criar unidade USB RASR) é mostrada.
NOTA: Insira um pen drive USB de 16 ou mais GB antes de tentar criar a chave RASR.
3 Após inserir um pen drive USB de 16 GB ou mais, clique em Create RASR USB Drive now (Criar unidade USB RASR agora).
A mensagem Prerequisite Check (Verificação de pré-requisitos) é mostrada.
Depois dos pré-requisitos serem verificados, a janela Create the RASR USB Drive (Criar a unidade USB RASR) mostra o tamanho
mínimo necessário para criar a unidade USB e uma Lista de possíveis caminhos de destino.
4 Selecione o destino e clique em Create (Criar).
Uma caixa de diálogo de aviso é mostrada.
5 Clique em Yes (Sim).
A chave da unidade USB RASR é criada.
6
NOTA
: Certifique-se de utilizar a função Windows Eject Drive (Unidade de ejeção do Windows) para preparar o pen
drive USB para remoção. Caso contrário, o conteúdo do pen drive USB pode ser danificado e o pen drive USB não irá
funcionar como o previsto.
Remova a chave USB RASR criada para cada dispositivoo DL, etiqueta, e armazenar para uso futuro.
Executar a RASR
NOTA
: A Dell recomenda que você crie uma chave USB RASR depois de configurar o dispositivoo. Para criar uma chave USB
RASR, consulte a seção Como criar a chave USB RASR.
NOTA: Certifique-se de que você tem os RUU mais recentes disponíveis e podem ser acessados tanto no seu dispositivoo.
.
NOTA
: Para executar a recuperação do sistema usando RASR, consulte
Como recuperar uma Dell
™
DL Backup and Recovery
Appliance usando Rapid Appliance Auto Recuperação (RASR)
no site Dell.com/support/home.
Para executar uma redefinição de fábrica:
1 Insira a chave USB RASR criada.
2 Reinicie o dispositivoo e selecione Boot Manager (F11) (Gerenciador de Inicialização (F11)).
3 No Boot Manager Main Menu (Menu principal do Gerenciador de Inicialização), selecione One-shot BIOS Boot Menu (Menu de
inicialização única do BIOS).
4 No Boot Manager Boot Menu (Menu de inicialização do Gerenciador de Inicialização), selecione a unidade USB conectada.
5 Selecione o layout de teclado.
6 Clique em Troubleshoot (Solucionar problemas) > Rapid Appliance Self Recovery (Recuperação automática rápida do
dispositivoo).
7 Selecione o sistema operacional (SO) de destino.
A RASR é aberta e a tela de boas-vindas é mostrada.
8 Clique em Next (Avançar).
A tela de verificação Prerequisites (Pré-requisitos) é mostrada.
Configuração inicial do software
19

NOTA: Confirme que todo o hardware e os outros pré-requisitos foram verificados antes de executar a RASR.
9 Clique em Next (Avançar).
A tela Recovery Mode Selection (Seleção do modo de recuperação) é mostrada com três opções:
• System Recovery (Recuperação do sistema)
• Windows Recovery Wizard (Assistente de recuperação do Windows)
• Factory Reset (Redefinição de fábrica)
10 Selecione a opção Factory Reset (Redefinição de fábrica).
Esta opção irá recuperar o disco do sistema operacional a partir da imagem de fábrica.
11 Clique em Next (Avançar).
A seguinte mensagem de advertência é mostrada em uma caixa de diálogo: This operation will recover the
operating system. All OS disk data will be overwritten.
12 Clique em Yes (Sim).
O disco do sistema operacional começa a ser restaurado de volta à redefinição de fábrica.
13 A página RASR Concluído é mostrada na conclusão do processo de recuperação. Clique em Finish (Concluir).
14 Inicializar o sistema após restaurar.
15
NOTA: Continue apenas se você vê o Assistente de configuração da AppAssure Appliance, caso contrário, vá para a
etapa 17.
Aguarde o Assistente de configuração AppAssure Appliance carregar, você precisafechá-lo. Feche o assistente usando o Gerenciador
de tarefas do Windows.
16 Execute launchRUU.exe o arquivo no pacote de RUU. Siga as instruções e selecione a opção para continuar com a instalação de RUU
e conclua a instalação.
17 O dispositivoo DL Assistente de configuração é iniciado e será o seu guia através do resto dos o processo de restauração.
O seu equipamento funciona normalmente agora.
Utilitário de recuperação e atualização
O Utilitário de recuperação e atualização (RUU - Recovery and Update Utility) é um instalador do tipo "tudo em um" para recuperar e
atualizar softwares de Aparelhos DL (DL1000, DL1300, DL4000 e DL4300). Ele contém o software Rapid Recovery Core e componentes
específicos do aparelho.
O RUU é composto de versões atualizadas das Funções e recursos do Windows Server, .Net 4.5.2, LSI Provider, DL Applications,
OpenManage Server Administrator e do software Rapid Recovery Core. Além disso, o Utilitário de recuperação e atualização também
atualiza o conteúdo da Recuperação automática rápida do aparelho (RASR - Rapid Appliance Self Recovery).
NOTA
: Se você estiver usando atualmente qualquer uma das versões AppAssure Core, Rapid Recovery Core versão 6.0.2.144 ou
uma versão anterior, o RUU força uma atualização para a versão mais recente disponível na carga útil. Não é possível pular esta
atualização e esta atualização não é reversível. Se você não quiser fazer upgrade do software Core, não execute o RUU.
Para fazer download da versão mais recente do RUU:
1 Vá para o portal de licenças sob a seção Downloads ou vá para support.dell.com (em inglês) e faça download do instalador de RUU.
2 Para iniciar o processo de RUU, execute o arquivo launchRUU.exe no pacote de RUU.
NOTA
: O sistema pode ser reiniciado durante o processo de atualização do RUU.
Armazenamento de provisionamento
O dispositivoo configura o armazenamento interno disponível e todos os gabinetes de armazenamento externo conectados para:
• Repositórios
20
Configuração inicial do software
A página está carregando...
A página está carregando...
A página está carregando...
A página está carregando...
A página está carregando...
A página está carregando...
A página está carregando...
A página está carregando...
A página está carregando...
A página está carregando...
A página está carregando...
A página está carregando...
A página está carregando...
A página está carregando...
A página está carregando...
A página está carregando...
A página está carregando...
A página está carregando...
A página está carregando...
A página está carregando...
A página está carregando...
A página está carregando...
A página está carregando...
A página está carregando...
A página está carregando...
A página está carregando...
A página está carregando...
-
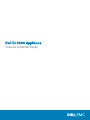 1
1
-
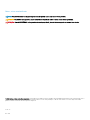 2
2
-
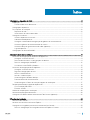 3
3
-
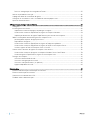 4
4
-
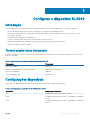 5
5
-
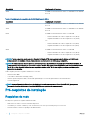 6
6
-
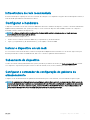 7
7
-
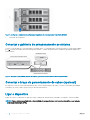 8
8
-
 9
9
-
 10
10
-
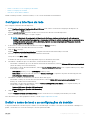 11
11
-
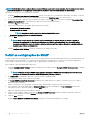 12
12
-
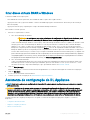 13
13
-
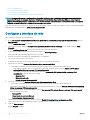 14
14
-
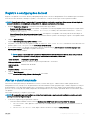 15
15
-
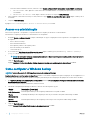 16
16
-
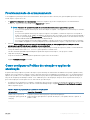 17
17
-
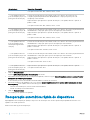 18
18
-
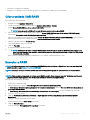 19
19
-
 20
20
-
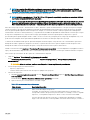 21
21
-
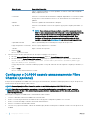 22
22
-
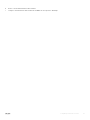 23
23
-
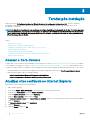 24
24
-
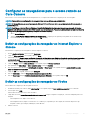 25
25
-
 26
26
-
 27
27
-
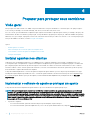 28
28
-
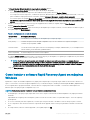 29
29
-
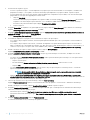 30
30
-
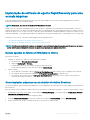 31
31
-
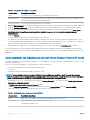 32
32
-
 33
33
-
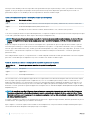 34
34
-
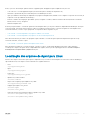 35
35
-
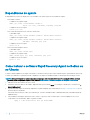 36
36
-
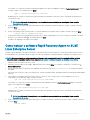 37
37
-
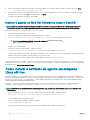 38
38
-
 39
39
-
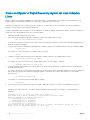 40
40
-
 41
41
-
 42
42
-
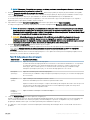 43
43
-
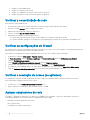 44
44
-
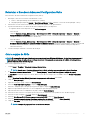 45
45
-
 46
46
-
 47
47
Artigos relacionados
-
Dell DL4000 Manual do proprietário
-
Dell DL4300 Manual do proprietário
-
Dell DL1000 Manual do proprietário
-
Dell DL1300 Manual do proprietário
-
Dell DL1000 Guia de usuario
-
Dell DL1300 Guia de usuario
-
Dell DL4000 Manual do proprietário
-
Dell DL1300 Manual do proprietário
-
Dell DL1000 Guia de usuario
-
Dell DL1000 Guia de usuario