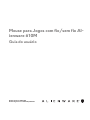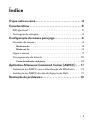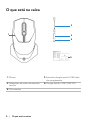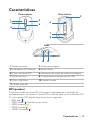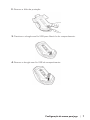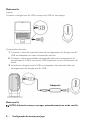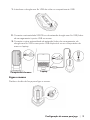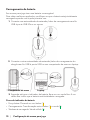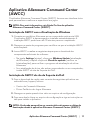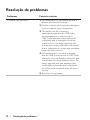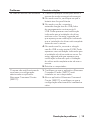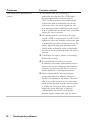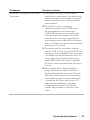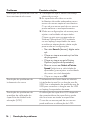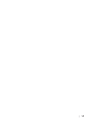Modelo do Mouse: AW610M
Modelo Regulamentar: AW610M/UD2002
Mouse para Jogos com fio/sem fio Al-
ienware 610M
Guia do usuário

Notas, cuidados e alertas
NOTA: NOTA indica informações importantes que o ajudam a ter un
melhor uso do seu computador.
CUIDADO: CUIDADO indica danos potenciais no hardware ou perda de
dados se as instruções não forem seguidas.
ALERTA: ALERTA indica um potencial dano de propriedade, lesões
pessoais ou morte.
Copyright © 2019 Dell Inc. ou suas subsidiárias. Todos os direitos reservados. Dell, EMC e outras
marcas de comércio são marcas de comércio da Dell Inc. ou suas subsidiárias. Outras marcas de
comércio podem ser marcas de comércio de seus respectivos proprietários.
2019 – 08
Rev. A00

| 3
Índice
O que está na caixa ..............................4
Características ..................................5
DPI ajustável . . . . . . . . . . . . . . . . . . . . . . . . . . . 5
Contagem da rolagem . . . . . . . . . . . . . . . . . . . . . . 6
Configuração do mouse para jogo..................6
Conexão do mouse . . . . . . . . . . . . . . . . . . . . . . . . 6
Modo sem fio . . . . . . . . . . . . . . . . . . . . . . . . . . . . . . . . 8
Modo com fio . . . . . . . . . . . . . . . . . . . . . . . . . . . . . . . . 8
Ligue o mouse . . . . . . . . . . . . . . . . . . . . . . . . . . 9
Carregamento da bateria . . . . . . . . . . . . . . . . . . . .10
Cores do indicador da bateria . . . . . . . . . . . . . . . . . . . . . . 10
Aplicativo Alienware Command Center (AWCC) ...11
Instalação do AWCC com a Atualização de Windows. . . .11
Instalação do AWCC do site de Suporte da Dell. . . . . . .11
Resolução de problemas .........................12

4 | O que está na caixa
O que está na caixa
1
2
3
4
5
1. Mouse 2. Extensão dongle sem o USB/cabo
de carregamento
3. Adaptador de cabo de extensão
sem o
4. Dongle sem o USB (USB 2.0)
5. Documentos

Características | 5
Características
1
2
4
5
Parte superior
3
6
7
8
Parte inferior
9
10 11
Lado
1. Botão esquerdo 2. Roda para rolagem
3. Indicadores DPI/bateria 4. Botão direito
5. Cursor de ajuste DPI 6. Interruptor de ajuste da roda para rolagem
7. Botão de força 8. Compartimento dongle sem o USB
9. Porta USB Micro 10. Botão à frente
11. Botão para trás
DPI ajustável
Pressione o botão de ajuste DPI para mudar imediatamente a resolução de
acompanhamento do mouse. O ajuste DPI é indicado pela cor do indicador DPI.
Os cinco ajustes DPI padrão disponíveis são os seguintes:
• 800: Azul ( )
• 1800: Verde ( ) (Padrão fora da caixa)
• 3500: Amarelo ( )
• 9000: Laranja ( )
• 16000: Vermelho ( )

6 | Configuração do mouse para jogo
Pode mudar os ajustes DPI padrão e personalizar os estágios DPI e cores do
LED com o aplicativo Alienware Command Center (AWCC).
Contagem da rolagem
Pressione o interruptor de ajuste da roda de rolagem para cima, para definir o
número de etapas em 12 ou para baixo para definir o número de etapas em 24.
Configuração do mouse para jogo
Conexão do mouse
NOTA: O mouse suporta ambos os modos com fio e sem fio.
1. Gire o mouse.

Configuração do mouse para jogo | 7
2. Remova a folha de proteção.
3. Pressione o dongle sem o USB para liberá-lo do compartimento.
4. Remova o dongle sem o USB do compartimento.

8 | Configuração do mouse para jogo
Modo sem fio
Laptop
Conecte o dongle sem fio USB a uma porta USB no seu laptop.
Computador de mesa
1. Conecte o cabo de extensão/cabo de carregamento do dongle sem o
USB ao adaptador do cabo de extensão sem o.
2. Conecte a outra extremidade da extensão/cabo de carregamento do
dongle sem o USB a uma porta USB disponível no seu computador de
mesa.
3. Introduza o dongle sem o USB no adaptador da extensão/cabo de
carregamento do dongle sem o USB.
Adaptador
Modo com fio
NOTA: A bateria começa a carregar automaticamente no modo com fio.

Configuração do mouse para jogo | 9
1. Introduza o dongle sem o USB de volta no compartimento USB.
2. Conecte a extremidade USB Micro da extensão dongle sem o USB/cabo
de carregamento à porta USB no mouse.
3. Conecte a outra extremidade da extensão/cabo de carregamento do
dongle sem o USB a uma porta USB disponível no seu computador de
mesa ou laptop.
Computador de mesa
Laptop
Ligue o mouse
Deslize o botão de força para ligar o mouse.

10 | Configuração do mouse para jogo
Carregamento da bateria
Seu mouse para jogo tem uma bateria recarregável.
Para obter melhores resultados, certifique-se que a bateria esteja totalmente
carregada quando usá-la pela primeira vez.
1. Conecte uma extremidade da extensão/cabo de carregamento sem o
USB à porta USB Micro no mouse.
2. Conecte a outra extremidade da extensão/cabo de carregamento do
dongle sem o USB à porta USB no seu computador de mesa ou laptop.
Computador de mesa
Laptop
3. Aguarde até que o indicador da bateria que na cor verde xa. A cor
verde xa indica que a bateria está totalmente carregada.
Cores do indicador da bateria
• Força baixa: Piscando na cor âmbar ( )
• Carregamento: Transformação entre âmbar ( ) e verde ( )
• Totalmente carregado: Verde sólido ( )

Aplicativo Alienware Command Center (AWCC) | 11
Aplicativo Alienware Command Center
(AWCC)
O aplicativo Alienware Command Center (AWCC) fornece uma interface única
para personalizar e melhorar a experiência em jogos.
NOTA: Para mais informações, veja Ajuda On-line do aplicativo
Alienware Command Center (AWCC).
Instalação do AWCC com a Atualização de Windows
1. Conecte seu periférico Alienware ao seu computador pela porta USB.
O aplicativo AWCC é descarregado e instalado automaticamente. A
instalação AWCC pode levar até 10 minutos para ser completada.
2. Navegue na pasta do programa para certicar-se que a instalação AWCC
está completa.
3. Lance AWCC e realize as seguintes etapas para o download dos
componentes adicionais do software:
• Na janela Settings (ajustes), clique em Windows Update (atualização
de Windows) e depois clique em Check for updates (verificar se
há atualizações) para verificar o progresso de atualização do driver
Alienware.
• Se a atualização do driver não estiver respondendo no seu computador,
instale AWCC do site de Suporte da Dell.
Instalação do AWCC do site de Suporte da Dell
1. Faça o download da versão mais recente dos seguintes aplicativos em
www.dell.com/support/drivers.
• Centro de Comando Alienware
• Driver Periférico de Jogos Alienware
2. Navegue na pasta quando tiver salvo os arquivos de conguração.
3. Faça uma duplo clique no arquivo de conguração e siga as instruções na
tela para instalar o aplicativo.
NOTA: Você pode personalizar as características do mouse e efeitos de
iluminação usando o aplicativo Alienware Command Center (AWCC).

12 | Resolução de problemas
Resolução de problemas
Problemas Possíveis soluções
O mouse não funciona 1. No modo sem o, certique-se que a
bateria tem força suciente
2. Deslize o botão de força para desligar o
mouse e depois ligue novamente.
3. No modo com o, conecte a
extensão dongle sem o USB/cabo
de carregamento a outra porta A
USB. Pode aparecer uma noticação
indicando que a instalação do driver
está em curso. Se assim, aguarde até
que apareça uma noticação indicando
que a instalação do driver está completa
antes de usar o mouse.
4. No modo sem o, conecte o dongle
sem o USB a outra porta A USB. Pode
aparecer uma noticação indicando que
a instalação do driver está em curso. Se
assim, aguarde até que apareça uma
noticação indicando que a instalação
do driver está completa antes de usar o
mouse.
5. Reinicie o computador.

Resolução de problemas | 13
Problemas Possíveis soluções
As luzes do mouse não acendem 1. Pressione qualquer botão para ativar o
mouse do modo economia de energia.
2. No modo sem o, certique-se que a
bateria tem força suciente
3. No modo com o, conecte a
extensão dongle sem o USB/cabo
de carregamento a outra porta A
USB. Pode aparecer uma noticação
indicando que a instalação do driver
está em curso. Se assim, aguarde até
que apareça uma noticação indicando
que a instalação do driver está completa
antes de usar o mouse.
4. No modo sem o, conecte o dongle
sem o USB a outra porta A USB. Pode
aparecer uma noticação indicando que
a instalação do driver está em curso. Se
assim, aguarde até que apareça uma
noticação indicando que a instalação
do driver está completa antes de usar o
mouse.
5. Reinicie o computador.
O mouse não está funcionando
com base na configuração
selecionada no aplicativo
Alienware Command Center
(AWCC).
1. Certique-se que o aplicativo Alienware
Command Center (AWCC) está
instalado no seu computador.
2. Abra o aplicativo Alienware Command
Center (AWCC) e certique-se que a
conguração selecionada foi realizada e
salva.

14 | Resolução de problemas
Problemas Possíveis soluções
Resolvendo as questões do
cursor
1. No modo com o, conecte a
extensão dongle sem o USB/cabo
de carregamento a outra porta A
USB. Pode aparecer uma noticação
indicando que a instalação do driver
está em curso. Se assim, aguarde até
que apareça uma noticação indicando
que a instalação do driver está completa
antes de usar o mouse.
2. No modo sem o, conecte o dongle
sem o USB a outra porta A USB. Pode
aparecer uma noticação indicando que
a instalação do driver está em curso. Se
assim, aguarde até que apareça uma
noticação indicando que a instalação
do driver está completa antes de usar o
mouse.
3. Certique-se que o sensor não esteja
obstruído ou sujo.
4. As superfícies de vidro ou muito
brilhantes não estão adequadas para o
sensor do mouse capturar movimentos.
Usando um mouse pad de cor escura
pode melhorar o acompanhamento.
5. Salve algum dado, feche qualquer
programa aberto e depois reinicie o
laptop/computador de mesa. Quando
não tiver outro mouse ou touchscreen,
você pode ter que manter pressionado
o botão de força por pelo menos 15
segundos para desligar o laptop/
computador de mesa. Você pode
perder algum dado que não foi salvo.

Resolução de problemas | 15
Problemas Possíveis soluções
Resolução de questões do botão
do mouse
1. Certique-se que não existe nada
impedindo o movimento dos botões do
mouse. A maioria dos botões do mouse
fazem um ruído com o clique quando
pressionados
2. No modo com o, conecte a
extensão dongle sem o USB/cabo
de carregamento a outra porta A
USB. Pode aparecer uma noticação
indicando que a instalação do driver
está em curso. Se assim, aguarde até
que apareça uma noticação indicando
que a instalação do driver está completa
antes de usar o mouse.
3. No modo sem o, conecte o dongle
sem o USB a outra porta A USB. Pode
aparecer uma noticação indicando que
a instalação do driver está em curso. Se
assim, aguarde até que apareça uma
noticação indicando que a instalação
do driver está completa antes de usar o
mouse.
4. Salve algum dado, feche qualquer
programa aberto e depois reinicie o
laptop/computador de mesa. Quando
não tiver outro mouse ou touchscreen,
você pode ter que manter pressionado
o botão de força por pelo menos 15
segundos para desligar o laptop/
computador de mesa. Você pode
perder algum dado se não tiver sido
salvo.

16 | Resolução de problemas
Problemas Possíveis soluções
Resolução de problemas com um
leve movimento do cursor
1. Certique-se que o sensor não esteja
obstruído ou sujo.
2. As superfícies de vidro ou muito
brilhantes não estão adequadas para o
sensor do mouse capturar movimentos.
O uso de um mouse pad de cor escura
pode melhorar o acompanhamento.
3. Mude as congurações do mouse para
ajustar a velocidade do apontador.
Clique na guia que corresponde ao
Sistema Operacional (SO) instalado
no seu laptop/computador de mesa
e realize as etapas dentro desta seção
para mudar as configurações.
• Na caixa Search (buscar), digite main.
cpl.
• Clique ou toque em main.cpl na lista
de programas.
• Clique ou toque na guia Pointer
Options (opções do apontador).
• Mova o cursor em Select a Pointer
Speed (selecione a velocidade do
apontador) para ajustar a velocidade
do cursor no nível desejado.
• Clique ou toque em OK.
Resolução de problemas de
isolamento do cursor
O isolamento do cursor deve ser devido
à interferência sem o no dongle sem o
USB. Use o adaptador da extensão sem o
USB para conectar o dongle sem o USB
no laptop/computador de mesa.
Resolução de problemas de
questões de calibração da
superfície de distância de
elevação (LOD)
A calibração da superfície LOD depende
das características da superfície e pode
não funcionar em todas as superfícies.
O uso de um mouse pad de cor escura
pode melhorar a calibração do LOD.

| 17
-
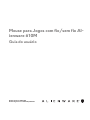 1
1
-
 2
2
-
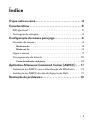 3
3
-
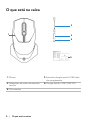 4
4
-
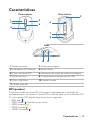 5
5
-
 6
6
-
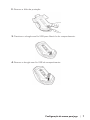 7
7
-
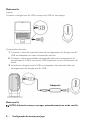 8
8
-
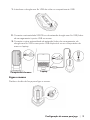 9
9
-
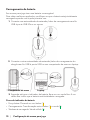 10
10
-
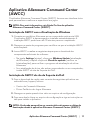 11
11
-
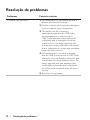 12
12
-
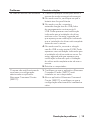 13
13
-
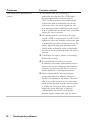 14
14
-
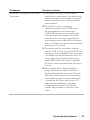 15
15
-
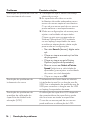 16
16
-
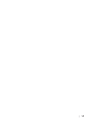 17
17
Artigos relacionados
-
Alienware AW310M Guia de usuario
-
Alienware AW610M Guia de usuario
-
Alienware AW310M Guia de usuario
-
Alienware AW510M Guia de usuario
-
Alienware AW510M Guia de usuario
-
Alienware AW2521H Guia de usuario
-
Alienware AW3821DW Guia de usuario
-
Alienware AW2721D Guia de usuario
-
Alienware AW2720HF Guia de usuario
-
Alienware AW3420DW Guia de usuario