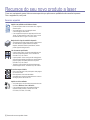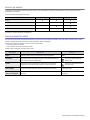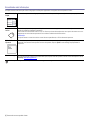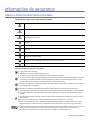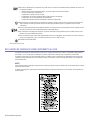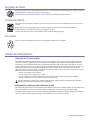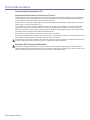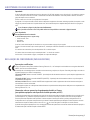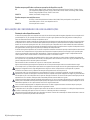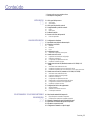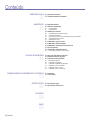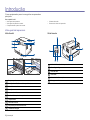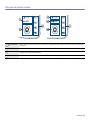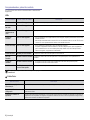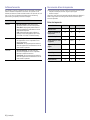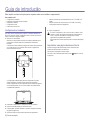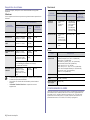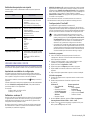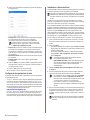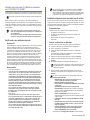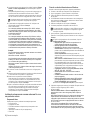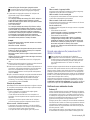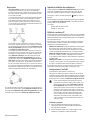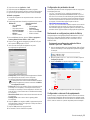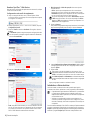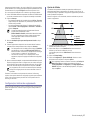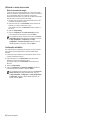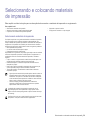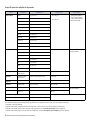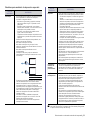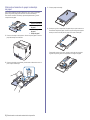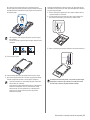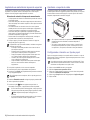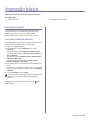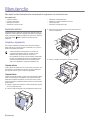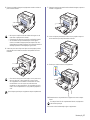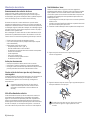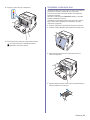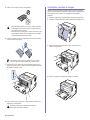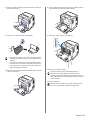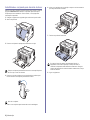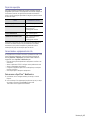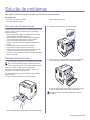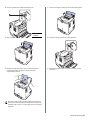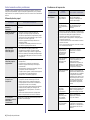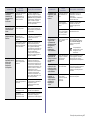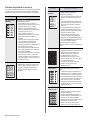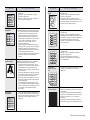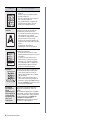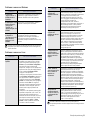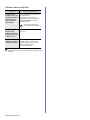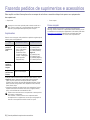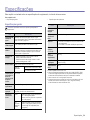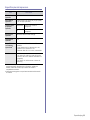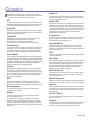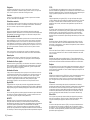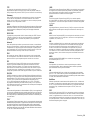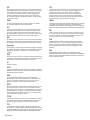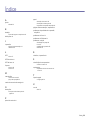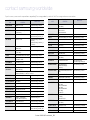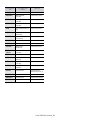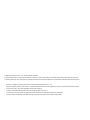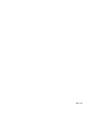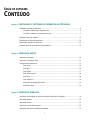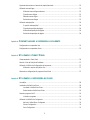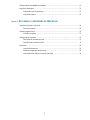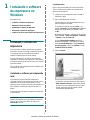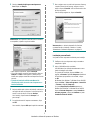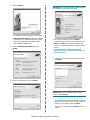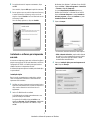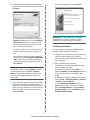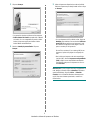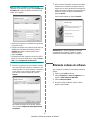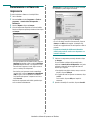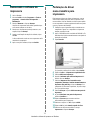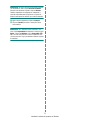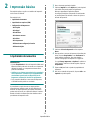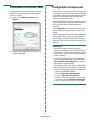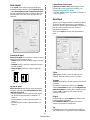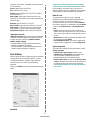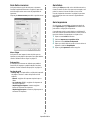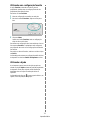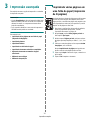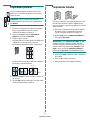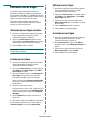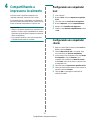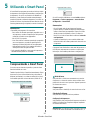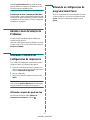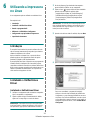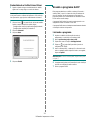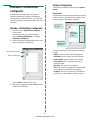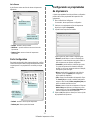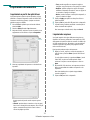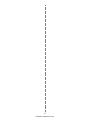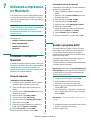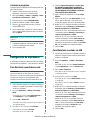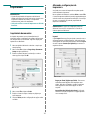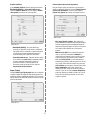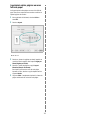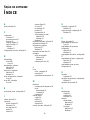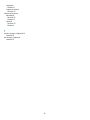HP Samsung CLP-315 Color Laser Printer series Manual do usuário
- Categoria
- Impressoras a laser / LED
- Tipo
- Manual do usuário
Este manual também é adequado para

CLP-310 Series
Impressora a laser colorida
Manual do Usuário
imagine as possibilidades
Obrigado por adquirir um produto da Samsung.

2_Recursos do seu novo produto a laser
Recursos do seu novo produto a laser
O seu novo equipamento possui vários recursos especiais que aprimoram a qualidade dos documentos impressos.
Com o equipamento, você pode:
Imprimir com qualidade e velocidade excelentes
• É possível imprimir todas as cores usando ciano, magenta,
amarelo e preto.
• Você pode imprimir com uma resolução de até
2.400 x 600 ppp de saída efetiva.
• O seu equipamento imprime em papel tamanho A4 a até
16 ppm, em papel tamanho Letter a até 17 ppm no modo
de escala de cinza e a 4 ppm no modo em cores.
Manipular vários tipos de material de impressão
• A bandeja para 150 folhas oferece suporte a papel comum
de vários tamanhos, papéis timbrados, envelopes,
etiquetas, material de tamanho personalizado, cartões
postais e papel de alta gramatura.
Criar documentos profissionais.
• Imprimir marcas d’água. Você pode personalizar os seus
documentos utilizando palavras, como "Confidencial".
Consulte a Seção de software.
• Imprimir pôsteres. O texto e as figuras de cada página do
documento são ampliados e impressos em várias folhas de
papel que podem ser coladas para formar um pôster.
Consulte a Seção de software.
• Também é possível utilizar formulários pré-impressos e
timbres em papel comum. Consulte a Seção de software.
Economizar tempo e dinheiro
• Para economizar papel, você pode imprimir várias páginas
em uma única folha.
• Este equipamento economiza eletricidade
automaticamente ao reduzir substancialmente o consumo
de energia quando não está em uso.
.
Imprimir em vários ambientes
• Você pode imprimir de vários sistemas operacionais como
os sistemas Windows, Linux e Macintosh.
• O seu equipamento possui uma interface USB e uma
interface de rede (somente no modelo CLP-310N,
CLP-310W, CLP-315N, CLP-315W).
Recursos especiais

Recursos do seu novo produto a laser_3
Recursos por modelos
O equipamento foi desenvolvido para oferecer suporte a todas as suas necessidades de documentos, desde impressão e cópia a soluções de rede mais
avançadas para sua empresa.
Os recursos básicos deste equipamento incluem;
( : incluído, O: opcional, em branco: não disponível)
Sobre este manual do usuário
Este manual do usuário oferece informações básicas sobre o equipamento, além de explicações detalhadas sobre cada etapa da utilização prática. Usuários
iniciantes e profissionais podem consultar este manual para instalar e utilizar o equipamento.
Alguns termos análogos são utilizados no manual, conforme descrito abaixo:
• Documento é sinônimo de original.
• Papel é sinônimo de mídia ou material de impressão.
A tabela a seguir apresenta as convenções deste manual:
RECURSOS CLP-310/CLP-315 CLP-310N/CLP-315N CLP-310W/CLP-315W
USB 2.0
Interface de rede 802.11b/g sem fio
Interface de rede Ethernet 10/100 Base TX com fio
Impressão em frente e verso (duplex manual)
CONVENÇÃO DESCRIÇÃO EXEMPLO
Negrito Utilizado em textos na tela ou em impressões reais do equipamento. Iniciar
Observação Utilizada para fornecer informações adicionais ou especificações detalhadas
sobre funções e recursos do equipamento.
O formato de data pode diferir em
função do país.
Cuidado Utilizado para fornecer informações aos usuários sobre como proteger o
equipamento contra possíveis danos mecânicos ou mal funcionamento.
Não toque na área verde embaixo do
cartucho de toner.
Nota de rodapé Fornece informações detalhadas sobre determinadas palavras ou frases. a. páginas por minuto
(Consulte a página 1 para
obter mais informações)
Direciona os usuários às páginas de referência que contêm informações
adicionais.
(Consulte a página 1 para obter mais
informações)

4_Recursos do seu novo produto a laser
Encontrando mais informações
Você pode encontrar mais informações sobre a configuração e a utilização do equipamento nos seguintes recursos impressos ou online.
As informações do código aberto estão disponíveis no site da Samsung, www.samsung.com.
Manual de Instalação
Rápida
Fornece informações sobre a configuração do equipamento e solicita que você siga as instruções do manual para prepará-lo.
Manual do Usuário
On-line
Fornece instruções passo a passo para a utilização de todos os recursos do equipamento e contém informações sobre manutenção,
solução de problemas e instalação de acessórios.
Esse manual do usuário também contém a Seção de software que fornece informações sobre como imprimir documentos com o seu
equipamento em vários sistemas operacionais e como utilizar os utilitários de software incluídos.
Observação
Você pode acessar o manual do usuário em outros idiomas na pasta Manual, no CD do software da impressora.
Ajuda do driver de
impressão
Fornece informações de ajuda sobre as propriedades do driver de impressão e instruções de configuração das propriedades de
impressão. Para acessar a tela de ajuda de um driver de impressão, clique em
Ajuda
na caixa de diálogo de propriedades da
impressora.
Site da Samsung
Se você possuir acesso à Internet, será possível obter ajuda, suporte, drivers de impressão, manuais e outras informações no site da
Samsung, www.samsungprinter.com
.

Informações de segurança_5
informações de segurança
SÍMBOLOS E PRECAUÇÕES IMPORTANTES DE SEGURANÇA
Significado dos ícones e sinais neste manual do usuário:
Estes sinais de advertência existem para evitar acidentes com você e outras pessoas. Siga-os à risca. Após ler esta seção,
mantenha-a em um local seguro para referência futura.
AVISO
Práticas perigosas ou inseguras que podem causar ferimentos graves ou morte.
CUIDADO
Práticas perigosas ou inseguras que podem causar ferimentos leves ou danos a equipamentos e objetos.
CUIDADO
Para reduzir o risco de incêndios, explosões, choques elétricos ou ferimentos ao usar o equipamento, siga estas pre-
cauções básicas de segurança:
NÃO tente.
NÃO desmonte.
NÃO toque.
Siga as instruções ao pé da letra.
Desconecte a tomada da parede.
Certifique-se de que o equipamento esteja aterrado para evitar choques elétricos.
Entre em contato com a assistência técnica para obter ajuda.
1. Leia e entenda todas as instruções.
2. Utilize sempre o bom senso ao operar dispositivos elétricos.
3. Siga todas as instruções existentes no equipamento e na documentação que o acompanha.
4. Se houver conflito entre alguma instrução de operação e as informações de segurança, dê prioridade às informações de segurança.
É possível que você não tenha entendido as instruções de operação corretamente. Caso não seja capaz de resolver o conflito,
entre em contato com seu representante de assistência técnica ou vendas para obter ajuda.
5. Desconecte o equipamento da tomada antes de limpá-lo. Não utilize produtos de limpeza líquidos ou aerossóis. Utilize somente um
pano úmido para limpar o equipamento.
6. Não coloque o equipamento sobre plataformas, gabinetes ou mesas instáveis. Ele poderia cair e causar sérios danos.
7. O seu equipamento jamais deverá ser colocado próximo ou sobre radiadores de aquecimento, refrigeração ou dutos de ventilação.
8. Evite colocar objetos sobre o cabo de alimentação. Não coloque o equipamento em locais onde cabo de alimentação possa ser
pisoteado.
9. Não sobrecarregue tomadas ou cabos de extensão. Isso pode prejudicar o desempenho do equipamento e provocar incêndios ou
choques elétricos.
10.Não permita que animais domésticos mastiguem os cabos de alimentação e de interface com o computador.
11.Nunca insira objetos de nenhum tipo no equipamento através das aberturas do gabinete. Os objetos poderiam tocar em pontos
energizados perigosos, causando incêndios e choques elétricos. Nunca derrame líquidos no interior ou sobre o equipamento.
12.Para reduzir o risco de choques elétricos, não desmonte o equipamento. Se houver necessidade de reparos, leve-o a um técnico de
manutenção qualificado. A abertura ou remoção das tampas poderá expô-lo a voltagens perigosas ou a outros riscos. A
remontagem incorreta poderá causar choques elétricos quando o equipamento for utilizado novamente.

6_Informações de segurança
DECLARAÇÃO DE SEGURANÇA SOBRE EQUIPAMENTOS A LASER
A impressora é certificada nos Estados Unidos de acordo com os requisitos do DHHS 21 CFR, Capítulo 1, Subcapítulo J para produtos a
laser Classe I (1) e, em outros países, é certificada como produto a laser Classe I de acordo com os requisitos da norma IEC 825.
Os produtos a laser Classe I não são considerados perigosos. O sistema a laser e a impressora foram projetados de modo que não haja
exposição à radiação de laser superior ao nível Classe I durante o funcionamento normal, manutenção pelo usuário ou em condições de
serviço determinadas.
AVISO
Nunca utilize nem efetue manutenção na impressora sem a tampa de proteção do conjunto Laser/Scanner. O raio refletido, embora invisível,
pode causar lesões oculares.
Ao utilizar este equipamento, siga sempre estas precauções básicas de segurança para reduzir o risco de incêndios, choques elétricos ou
lesões corporais:
13.Desconecte o equipamento do computador e da tomada. Entre em contato com a assistência técnica qualificada caso ocorra uma
das seguintes condições:
• Quando qualquer parte do cabo elétrico, plugue, ou cabo de conexão for danificado ou desfiado.
• Um líquido foi derramado no equipamento.
• O equipamento foi exposto à chuva ou à água.
• O equipamento não funciona corretamente após as instruções terem sido seguidas.
• O equipamento caiu ou o gabinete parece ter sido danificado.
• O equipamento apresenta mudanças perceptíveis e repentinas no desempenho.
14.Ajuste somente os controles descritos nas instruções de operação. O ajuste incorreto de outros controles poderá causar danos e
exigir manutenção extensiva por parte de um técnico de manutenção qualificado para que o equipamento volte a funcionar
normalmente.
15.Evite usar este equipamento durante tempestades elétricas. Há um pequeno risco de choques elétricos serem causados por raios.
Se possível, desconecte o cabo de alimentação durante a tempestade elétrica.
16.Se você imprimir muitas páginas em seqüência, a superfície da bandeja de saída poderá ficar quente. Cuidado para não tocá-la.
Mantenha as crianças afastadas da superfície.
17.Para uma operação segura, utilize o cabo de alimentação fornecido com a impressora. Se estiver usando um cabo com mais de 2
metros com a impressora de 110 V, é necessário que ele seja um cabo 16 AWG
a
ou maior.
18.GUARDE ESTAS INSTRUÇÕES.
a.AWG: American Wire Gauge

Informações de segurança_7
SEGURANÇA DO OZÔNIO
Durante o funcionamento normal, este equipamento produz ozônio. O ozônio produzido não representa perigo para o operador. No entanto, é
aconselhável utilizar o equipamento em uma área com boa ventilação.
Se necessitar de mais informações sobre o ozônio, entre em contato com o revendedor Samsung mais próximo.
ECONOMIA DE ENERGIA
Esta impressora possui tecnologia avançada de economia de energia para reduzir o consumo de eletricidade quando não se encontra em
utilização.
Quando a impressora não recebe dados durante um período prolongado, o consumo de energia é reduzido automaticamente.
A ENERGY STAR e a marca ENERGY STAR são marcas registradas dos EUA.
Para obter mais informações sobre o programa ENERGY STAR consulte http://www.energystar.gov.
RECICLAGEM
Recicle ou descarte a embalagem deste produto de forma responsável e respeitando o meio ambiente.
EMISSÕES DE RADIOFREQÜÊNCIA
Informações da FCC para os usuários
Este dispositivo foi testado, tendo sido comprovado que está em conformidade com os limites para os dispositivos digitais Classe B, de
acordo com a Parte 15 dos Regulamentos da FCC. Esses limites foram estipulados a fim de proporcionar uma proteção razoável contra
interferências nocivas em instalações residenciais. Este equipamento gera, utiliza e pode irradiar energia de radiofreqüência. Se não for
instalado e utilizado de acordo com as instruções, ele poderá causar interferências prejudiciais às comunicações de rádio. No entanto, não
existe qualquer garantia de que não haverá interferências em determinadas instalações. Se este equipamento causar interferências
prejudiciais à recepção de rádio ou televisão, o que pode ser determinado ao desligá-lo e ligá-lo novamente, recomenda-se tentar resolver o
problema através de uma ou mais das seguintes medidas:
• Reoriente ou reposicione a antena receptora.
• Aumente a distância entre o equipamento e o receptor.
• Conecte o equipamento a uma tomada pertencente a um circuito elétrico diferente daquele ao qual o receptor está ligado.
• Consulte o revendedor ou um técnico de rádio/TV experiente para obter ajuda.
Regulamentações canadenses sobre interferências de rádio
Este equipamento digital não excede os limites da Classe B para emissões de ruído de rádio de aparelhos digitais, conforme estabelecido no
padrão para equipamentos que causam interferência intitulado “Digital Apparatus”, ICES-003 da Industry and Science Canada.
Cet appareil numérique respecte les limites de bruits radioélectriques applicables aux appareils numériques de Classe B prescrites dans la
norme sur le matériel brouilleur: “Appareils Numériques”, ICES-003 éditée par l’Industrie et Sciences Canada.
Quaisquer alterações ou modificações que não sejam expressamente aprovadas pelo fabricante responsável pela conformidade
poderão anular a autorização do usuário para utilizar o equipamento.

8_Informações de segurança
ESTADOS UNIDOS DA AMÉRICA
Comissão Federal de Comunicações (FCC)
Equipamentos de emissão intencional, de acordo com FCC Parte 15
O sistema da impressora pode conter dispositivos de rede LAN via rádio de baixa potência integrados (dispositivos de comunicação sem fio
por radiofreqüência - RF) em operação na faixa de 2,4/5 GHz. Esta seção aplica-se somente quando esses dispositivos estão presentes.
Consulte a etiqueta do sistema para verificar a presença de dispositivos sem fio.
Os dispositivos sem fio que podem estar presentes no sistema só estarão qualificados para utilização nos Estados Unidos se a etiqueta do
sistema contiver um número de identificação da FCC.
A FCC estabeleceu uma diretriz geral sobre o afastamento mínimo de 20 cm (8 pol.) entre o dispositivo e o corpo durante a utilização de
dispositivos sem fio próximos ao corpo (extremidades não incluídas). Este equipamento deve ser utilizado a mais de 20 cm (8 pol.) de
distância do corpo quando os dispositivos sem fio estiverem ligados. A emissão de energia dos dispositivos sem fio internos da impressora
está abaixo dos limites de exposição à radiofreqüência determinados pela FCC.
Este transmissor não deve ser utilizado em conjunto com outras antenas ou transmissores.
O funcionamento deste dispositivo está sujeito às duas condições a seguir: (1) não pode causar interferências nocivas e (2) o dispositivo deve
aceitar qualquer interferência recebida, mesmo aquelas que podem afetar o funcionamento.
Os dispositivos sem fio não podem ser reparados pelo usuário. Não os altere em nenhuma circunstância. A modificação de dispositivos sem
fio anulará a autorização para operá-los. Entre em contato com o fabricante para efetuar a manutenção.
Declarações da FCC para o uso de LAN sem fio:
Na instalação e utilização deste transmissor e do conjunto de antenas, o limite de exposição à radiofreqüência de 1mW/cm2 poderá ser
excedido em distâncias próximas à antena instalada. Assim, o usuário deve manter sempre uma distância mínima de 20 cm da antena. Este
dispositivo não pode ser posicionado juntamente com outros transmissores ou antenas transmissoras.

Informações de segurança_9
SUBSTITUINDO O PLUGUE (SOMENTE PARA O REINO UNIDO)
Importante
O cabo de alimentação deste equipamento possui um plugue de 13 A (BS 1363) equipado com um fusível de 13 A. Ao substituir ou examinar
o fusível, recoloque o fusível de 13 A correto. A cobertura do fusível deverá ser substituída. Caso tenha perdido a cobertura, não utilize o
plugue até adquirir uma nova cobertura.
Entre em contato com o local em que o equipamento foi comprado.
O plugue de 13 A é o tipo mais usado no Reino Unido e é adequado ao equipamento. No entanto, talvez alguns prédios (em especial, os mais
antigos) não possuam tomadas de 13 A padrão. Nesse caso, será necessário adquirir um adaptador adequado. Não remova o plugue do
cabo.
Aviso importante:
Este equipamento deverá ser aterrado.
Os fios da alimentação possuem o seguinte código:
• Verde e amarelo: Terra
• Azul: Neutro
•Marrom: Fase
Se os fios do cabo de alimentação não coincidirem com as cores marcadas no plugue, faça o seguinte:
Conecte o fio verde e amarelo ao pino marcado pela letra “E”, marcado pelo símbolo de aterramento ou colorido em verde e amarelo ou em
verde.
O fio azul deve ser conectado ao pino marcado pela letra “N” ou colorido em preto.
O fio marrom deve ser conectado ao pino marcado pela letra “L” ou colorido em vermelho.
Um fusível de 13 A é necessário no plugue, no adaptador ou na placa de distribuição.
DECLARAÇÃO DE CONFORMIDADE (PAÍSES EUROPEUS)
Aprovações e certificações
A marca CE aplicada a este produto simboliza a Samsung Electronics Co., Ltd. Declaração de conformidade com as seguintes diretivas 93/
68/EEC, de acordo com as datas indicadas:
A declaração de comformidade pode ser consultada no site www.samsung.com/printer, em Suporte > Download geral e digite o nome da sua
impressora para procurar o EuDoC correspondente.
1 de janeiro de 1995: Diretiva do conselho 73/23/EEC - Aproximação das leis dos estados-membros no que diz respeito a equipamentos de
baixa tensão.
1 de janeiro de 1996: Diretiva do conselho 89/336/EEC (92/31/EEC) - Aproximação das leis dos estados-membros no que diz respeito à
compatibilidade eletromagnética.
9 de março de 1999: Diretiva do conselho 1999/5/EC sobre equipamentos de rádio e equipamentos de terminal de telecomunicações e o
reconhecimento mútuo da conformidade.
Uma declaração completa com a definição das diretivas relevantes e os padrões referenciados pode ser obtida junto ao seu representante da
Samsung Electronics Co., Ltd.
Informações sobre as aprovações de equipamentos de rádio na Europa
(para produtos equipados com dispositivos de rádio aprovados pela UE)
O sistema da impressora pode conter dispositivos de rede LAN via rádio de baixa potência integrados (dispositivos de comunicação sem fio
por radiofreqüência - RF), destinados à operação doméstica ou no escritório, em operação na faixa de 2,4/5 GHz. Esta seção aplica-se
somente quando esses dispositivos estão presentes. Consulte a etiqueta do sistema para verificar a presença de dispositivos sem fio.
Os dispositivos sem fio que podem estar presentes no seu sistema só estarão qualificados para utilização na União Européia ou em áreas
associadas se a etiqueta do sistema possuir a marca CE com um número de registro de notificação e o símbolo de alerta.
A emissão de energia dos dispositivos sem fio ou dos dispositivos internos da impressora encontra-se bem abaixo dos limites de exposição a
RF determinados pela Comissão Européia na diretiva R&TTE.
Se você remover o plugue do cabo, descarte-o imediatamente.
Não é possível reconectar os fios. Você poderá receber um choque elétrico ao reconectar o plugue à tomada.

10_Informações de segurança
Estados europeus qualificados conforme as aprovações de dispositivos sem fio:
UE Alemanha, Áustria, Bélgica, Chipre, Dinamarca, Eslováquia, Eslovênia, Espanha, Estônia, Finlândia, França
(com restrições de freqüência), Grécia, Hungria, Irlanda, Itália, Letônia, Lituânia, Luxemburgo, Malta, Holanda,
Polônia, Portugal, República Tcheca, Suécia e Reino Unido.
EEA/EFTA Islândia, Liechtenstein, Noruega e Suíça.
Estados europeus com restrições ao uso:
UE Na França, a faixa de freqüências está restrita a 2446,5-2483,5 MHz para dispositivos com potência de
transmissão superior a 10 mW, como dispositivos sem fio.
EEA/EFTA Sem restrições até o momento.
DECLARAÇÕES DE CONFORMIDADE COM AS REGULAMENTAÇÕES
Orientação sobre dispositivos sem fio
O sistema da impressora pode conter dispositivos de rede LAN via rádio de baixa potência integrados (dispositivos de comunicação sem fio
por radiofreqüência - RF) em operação na faixa de 2,4/5 GHz. A seção a seguir apresenta uma descrição geral das considerações que
devem ser observadas durante a utilização de dispositivos sem fio.
Limitações adicionais, cuidados e restrições em países específicos são indicados nas seções específicas de cada país (ou grupos de países).
Os dispositivos sem fio internos de seu sistema estão qualificados para utilização nos países identificados na etiqueta de classificação do
sistema com as marcas de aprovação de rádio. Se o nome do país em que os dispositivos sem fio serão utilizados não estiver relacionado,
entre em contato com o órgão local de aprovação de dispositivos de rádio para obter informações sobre os requisitos. Os dispositivos sem fio
são regulamentados de forma rigorosa e é possível que a utilização não esteja autorizada.
A emissão de energia dos dispositivos sem fio internos da impressora está abaixo dos limites de exposição à radiofreqüência conhecidos até
o momento. Como os dispositivos sem fio (que podem estar incorporados à impressora) emitem menos energia do que o permitido pelas
normas e recomendações de segurança sobre radiofreqüência, o fabricante acredita que a utilização é segura. Independentemente dos
níveis de potência, deve-se tentar minimizar o contato humano durante o funcionamento normal.
Como diretriz geral, é comum manter uma distância de 20 cm (8 pol.) entre o dispositivo e o usuário durante a utilização de equipamentos
sem fio próximos ao corpo (extremidades não incluídas). Este equipamento deve ser utilizado a mais de 20 cm (8 pol.) de distância do corpo
quando os dispositivos sem fio estiverem ligados e transmitindo.
Este transmissor não deve ser utilizado em conjunto com outras antenas ou transmissores.
Algumas circunstâncias exigem restrições dos dispositivos sem fio. Exemplos das restrições mais comuns estão indicados a seguir:
A comunicação sem fio por radiofreqüência pode interferir com equipamentos de aviação comercial. As regulamentações atuais de aviação
exigem que os dispositivos sem fio sejam desligados durante viagens em aviões. Os dispositivos de comunicação 802.11 (também
conhecidos como Ethernet sem fio) e Bluetooth são exemplos de equipamentos de comunicação sem fio.
Em ambientes onde o risco de interferências em outros dispositivos ou serviços é ou poderia ser prejudicial, as opções de utilização de
dispositivos sem fio podem ser restringidas ou eliminadas. Aeroportos, hospitais e atmosferas carregadas com oxigênio ou gases inflamáveis
são exemplos em que o uso de dispositivos sem fio pode ser restringido ou eliminado. Em caso de dúvida quanto à autorização para uso de
dispositivos sem fio no ambiente, solicite permissão à autoridade pertinente antes de utilizá-los ou ligá-los.
Cada país possui suas próprias restrições à utilização de dispositivos sem fio. Como o seu sistema está equipado com um dispositivo sem fio,
verifique junto às autoridades locais responsáveis pela aprovação de equipamentos de rádio a existência de quaisquer restrições ao uso de
determinados aparelhos sem fio no país de destino ao levá-lo em viagens internacionais.
Caso o seu sistema esteja equipado com dispositivos internos sem fio, utilize o equipamento somente se todas as tampas e proteções
estiverem em seus devidos lugares e o sistema estiver integralmente montado.
Os dispositivos sem fio não podem ser reparados pelo usuário. Não os altere em nenhuma circunstância. A modificação de dispositivos sem
fio anulará a autorização para operá-los. Entre em contato com o fabricante para efetuar a manutenção.
Utilize apenas drivers aprovados pelo país onde o dispositivo será usado. Consulte o kit de restauração do sistema do fabricante ou entre em
contato com o suporte técnico para obter mais informações.

Conteúdo_11
Conteúdo
2 Recursos do seu novo produto a laser
5 Informações de segurança
INTRODUÇÃO
13
13 Visão geral da impressora
13 Vista frontal
13 Vista traseira
14 Visão geral do painel de controle
15 Compreendendo o painel de controle
15 LEDs
15 Botão Parar
16 Software fornecido
16 Recursos do driver de impressão
16 Driver de impressão
GUIA DE INTRODUÇÃO
17
17 Configurando o hardware
17 Imprimindo uma página de demonstração
18 Requisitos do sistema
18 Windows
18 Macintosh
18 Linux
18 Configurando a rede
19 Ambientes de operação com suporte
19 Usando uma rede com fio
19 Imprimindo um relatório de configuração
19 Definindo o endereço IP
20 Configuração dos parâmetros de rede
20 Instalando o software do driver
21 Usando uma rede sem fio (Windows/somente no CLP-310W, CLP-
315W)
21 Verificando seus ambientes de rede
21 Instalando a impressora em uma rede sem fio ad-hoc
22 Instalando a impressora em uma rede sem fio com um ponto de acesso
23 Usando uma rede sem fio (somente no CLP-310W, CLP-315W)
23 Verificando seus ambientes de rede
24 Imprimindo relatórios de configuração
24 Definindo o endereço IP
25 Configuração dos parâmetros de rede
25 Restaurando as configurações padrão de fábrica
25 Configurando a rede sem fio do equipamento
26 Instalando o software do driver
27 Configurações básicas do equipamento
27 Ajuste de altitude
28 Utilizando os modos de economia
28 Continuação automática
SELECIONANDO E COLOCANDO MATERIAIS
DE IMPRESSÃO
29
29 Selecionando materiais de impressão
30 Especificações do material de impressão
31 Diretrizes para materiais de impressão especiais
32 Alterando o tamanho do papel na bandeja de papel
34 Imprimindo em materiais de impressão especiais
34 Ajustando o suporte de saída
34 Configurando o tamanho e o tipo do papel

12_Conteúdo
Conteúdo
IMPRESSÃO BÁSICA
35
35 Imprimindo documentos
35 Cancelando trabalhos de impressão
MANUTENÇÃO
36
36 Imprimindo relatórios
36 Limpando o equipamento
36 Limpeza externa
36 Limpeza interna
38 Manutenção do cartucho
38 Armazenamento do cartucho de toner
38 Instruções de manuseio
38 Uso de cartucho de toner que não seja Samsung e recarregados
38 Vida útil estimada do cartucho
38 Redistribuindo o toner
39 Substituindo o cartucho de toner
40 Substituindo a unidade de imagem
42 Substituindo o recipiente para descarte de toner
43 Peças de reposição
43 Gerenciando o equipamento do site
43 Para acessar o SyncThru™ Web Service
SOLUÇÃO DE PROBLEMAS
44
44 Dicas para evitar obstruções de papel
44 Eliminando obstruções de papel
46 Solucionando outros problemas
46 Alimentação de papel
46 Problemas de impressão
48 Problemas de qualidade de impressão
51 Problemas comuns no Windows
51 Problemas comuns no Linux
52 Problemas comuns no Macintosh
FAZENDO PEDIDOS DE SUPRIMENTOS E ACESSÓRIOS
53
53 Suprimentos
53 Como comprar
ESPECIFICAÇÕES
54
54 Especificações gerais
55 Especificações da impressora
GLOSSÁRIO
56
ÍNDICE
60

13_Introdução
Introdução
O seu equipamento possui os seguintes componentes
principais:
Este capítulo inclui:
• Visão geral da impressora
• Visão geral do painel de controle
• Compreendendo o painel de controle
• Software fornecido
• Recursos do driver de impressão
Visão geral da impressora
Vista frontal Vista traseira
1
Tampa superior
2
Bandeja de saída (face voltada para baixo)
3
Painel de controle
4
Bandeja
5
Suporte de saída
6
Botão de liberação da tampa frontal
7
Tampa frontal
8
Cartucho de toner
9
Recipiente para descarte de toner
‘
10
Unidade de imagem
1
Botão de liberação da tampa traseira
2
Chave liga/desliga
3
Porta de rede
a
a.Somente no modelo CLP-310N, CLP-310W, CLP-315N, CLP-315W.
4
Porta USB
5
Conector de alimentação
6
Tampa posterior

Introdução_14
Visão geral do painel de controle
1
LED de rede sem
fio
Mostra o status da rede sem fio. Quando o LED está aceso, o equipamento está pronto para ser usado. (somente nos modelos com
rede sem fio)
2
LED de status Mostra o status do seu equipamento. (Consulte "Compreendendo o painel de controle" na página 15 para obter mais informações.)
3
parar Interrompe uma operação a qualquer momento, além de englobar mais funções. (Consulte "Compreendendo o painel de controle"
na página 15 para obter mais informações.)
4
cores do toner Mostra o status de cada cartucho de toner. Consulte o LED de status com as mensagens de cartucho de toner na página 15.

15_Introdução
Compreendendo o painel de controle
A cor dos LEDs de cores de toner e de status indicam o status atual do
equipamento.
LEDs
Botão Parar
LED DE STATUS LED DE CORES DE TONER DESCRIÇÃO
acende em verde Todos os LEDs apagados O equipamento está pronto para imprimir.
pisca lentamente
em verde
Todos os LEDs apagados O equipamento está recebendo dados do computador.
pisca
rapidamente em
verde
Todos os LEDs apagados O equipamento está imprimindo dados.
acende em
vermelho
Todos os LEDs apagados • Erro no equipamento como papel obstruído, falta de papel, recipiente para descarte de toner não
instalado ou cheio.
• Manutenção necessária devido a erro da LSU, erro da unidade de fusão ou erro de ITB. Entre em
contato com o seu representante de vendas ou de assistência técnica.
acende em laranja Todos os LEDs apagados • Há um problema no equipamento, como uma obstrução de papel.
• Enquanto o equipamento estiver inicializando, não abra a tampa superior, pois o equipamento
pode considerar isso um erro como obstrução de papel. Nesse caso, abra a trampa frontal e
feche-a em seguida, o equipamento irá reinicializar.
acende em verde cada LED pisca em vermelho O respectivo cartucho de toner está quase no fim da vida útil.
pisca em
vermelho
cada LED acende em vermelho O respectivo cartucho de toner está quase vazio. Você pode imprimir, mas a qualidade não é
confiável.
acende em
vermelho
cada LED acende em vermelho • O respectivo cartucho de toner está completamente vazio. Não será possível imprimir.
• O respectivo cartucho de toner está incorreto.
acende em verde cada LED pisca em vermelho
em uma ordem repetida
O equipamento está aquecendo.
Todos os erros de impressão serão exibidos na janela do programa
Smart Panel.
LED DE STATUS DESCRIÇÃO
Imprimindo uma página de
demonstração
No modo on-line, mantenha este botão pressionado por 2 segundos até que o LED de status pisque lentamente e solte-o.
Imprimindo folhas de
configuração
No modo on-line, mantenha este botão pressionado por cerca de 5 segundos até que o LED de status pisque
rapidamente e solte-o.
Cancelando o trabalho de
impressão
Pressione este botão durante a impressão. O LED vermelho piscará enquanto o trabalho de impressão for eliminado do
equipamento e do computador. Em seguida, o equipamento retornará ao modo on-line. Isso poderá levar algum tempo,
dependendo do tamanho do trabalho de impressão.

16 _Introdução
Software fornecido
Após instalar e conectar o equipamento ao seu computador, você deverá
instalar o software da impressora e do scanner. Se você tiver um SO
Windows ou Macintosh, instale o software usando o CD fornecido; se você
tiver um SO Linux, faça download do software do site da Samsung
(www.samsung.com/printer) e execute a instalação.
Recursos do driver de impressão
Os drivers de impressão oferecem suporte aos seguintes recursos padrão:
• Seleção de orientação, tamanho, origem e tipo de papel
• Número de cópias
Além disso, vários recursos de impressão especiais podem ser utilizados. A
tabela a seguir mostra uma visão geral dos recursos oferecidos pelos
drivers de impressão:
Driver de impressão
OS
CONTEÚDO
Windows •
Driver de impressão
: utilize este driver para
aproveitar ao máximo os recursos da impressora.
•
Smart Panel
: este programa permite monitorar o
status do equipamento e emite alertas no caso de
erros durante a impressão.
•
SetIP
: utilize este programa para configurar os
endereços T
CP/IP do equipamento (CLP-310N,
CLP-310W, CLP-315N, CLP-315W somente).
Linux
• Driver de impressão: utilize este driver para usar o
seu equipamento com um computador Linux e
imprimir documentos.
• Smart Panel: este programa permite monitorar o
status do equipamento e emite alertas no caso de
erros durante a impressão.
Macintosh
• Driver de impressão: use este driver para
executar seu equipamento em um computador
Macintosh e imprimir documentos.
• Smart Panel: este programa permite monitorar o
status do equipamento e emite alertas no caso de
erros durante a impressão.
RECURSO WINDOWS LINUX MACINTOSH
Modo de cores OO O
Opção de qualidade do
equipamento
OO O
Impressão de pôsteres OX X
Várias páginas por folha
(n páginas)
O O (2, 4) O
Impressão ajustada à
página
OX O
Impressão em escala OX O
Marca d’água OX X
Sobreposições OX X
Duplex (Manual) OX X

17_Guia de introdução
Guia de introdução
Este capítulo contém instruções passo a passo sobre como instalar o equipamento.
Este capítulo inclui:
• Configurando o hardware
• Imprimindo uma página de demonstração
• Requisitos do sistema
• Configurando a rede
• Usando uma rede com fio
• Usando uma rede sem fio (Windows/somente no CLP-310W, CLP-
315W)
• Usando uma rede sem fio (somente no CLP-310W, CLP-315W)
• Configurações básicas do equipamento
Configurando o hardware
Esta seção mostra as etapas para configurar o hardware explicadas no
Manual de Instalação Rápida. Certifique-se de ler o Manual de Instalação
Rápida e executar as seguintes etapas.
1. Selecione um local estável.
Selecione um local nivelado, estável e com espaço adequado para a
circulação de ar. Deixe espaço livre para abertura de tampas e
bandejas.
O local deve ser bem ventilado e não pode ser exposto à luz solar direta
ou a fontes de calor, frio e umidade. Evite colocar o equipamento
próximo às bordas da mesa.
A impressão é adequada a altitudes inferiores a 1.000 m. Consulte
a configuração de altitude para otimizar as impressões. Consulte
"Ajuste de altitude" na página 27 para obter mais informações.
Instale o equipamento em uma superfície plana e estável. Não permita
uma inclinação superior a 2 mm. Caso contrário, isso poderá afetar
a qualidade da impressão.
2. Desembale o equipamento e verifique todos os itens incluídos.
3. Remova a folha de proteção do cartucho de toner.
4. Coloque papel. (Consulte "Alterando o tamanho do papel na bandeja
de papel" na página 32.)
5. Verifique se todos os cabos estão conectados ao equipamento.
6. Ligue o equipamento.
Imprimindo uma página de demonstração
Imprima uma página de demonstração para ter certeza de que a
impressora está funcionando corretamente.
Para imprimir uma página de demonstração:
No modo on-line, mantenha pressionado o botão Parar por cerca de
2 segundos.
Ao mover o equipamento, não o incline ou vire ao contrário. Caso
contrário, o interior do equipamento poderá ser contaminado por
toner, o que pode causar danos ao equipamento ou afetar
negativamente a qualidade de impressão.
Este equipamento ficará inoperante quando a fonte de alimentação
falhar.

18_Guia de introdução
Requisitos do sistema
Antes de começar, verifique se o seu sistema atende aos seguintes
requisitos:
Windows
O seu equipamento oferece suporte aos seguintes sistemas operacionais
Windows.
Macintosh
Linux
CONFIGURANDO A REDE
Você deve configurar os protocolos de rede no equipamento (impressora)
para utilizá-lo em um ambiente de rede. Se você usa o equipamento em
uma rede com fio, consulte "Usando uma rede com fio". Se você usa a
impressora em uma rede sem fio, consulte "Usando uma rede sem fio
(Windows/somente no CLP-310W, CLP-315W)" na página 21.
SISTEMA
OPERACIONAL
REQUISITO (RECOMENDADO)
PROCESSADOR
MEMÓRIA
RAM
ESPAÇO
LIVRE NO
DISCO RÍGIDO
Windows 2000 Pentium II 400 MHz
(Pentium III 933 MHz)
128 MB
(256 MB)
600 MB
Windows XP Pentium III 933 MHz
(Pentium IV 1 GHz)
128 MB
(256 MB)
1,5 GB
Windows Server
2003
Pentium III 933 MHz
(Pentium IV 1 GHz)
128 MB
(512 MB)
1,25 GB a 2 GB
Windows Vista Pentium IV 3 GHz 512 MB
(1.024 MB)
15 GB
Windows Server
2008
Pentium IV 1 GHz
(Pentium IV 2 GHz)
512 MB
(2048 MB)
10 GB
Windows 7 Processador Pentium
IV 1 GHz de 32 bits
ou 64 bits ou superior
1 GB
(2 GB)
16 GB
• Suporte para placa gráfica DirectX 9 com memória
de 128 MB (para habilitar o tema Aero).
• Unidade de DVD-R/W
Windows Server
2008 R2
Processadores
Pentium IV 1 GHz
(x86) ou 1,4 GHz
(x64) (2 GHz ou mais
veloz)
512 MB
(2048 MB)
10 GB
• O Internet Explorer 6.0 ou superior é o requisito mínimo para todos
os sistemas operacionais Windows.
• Os usuários com direitos de administrador podem instalar o
software.
•O Windows Terminal Services é compatível com este
equipamento.
SISTEMA
OPERACIONAL
REQUISITO (RECOMENDADO)
PROCESSADOR
MEMÓRIA
RAM
ESPAÇO
LIVRE NO
DISCO RÍGIDO
Mac OS X
10.3-10.4
• Processador
Intel
•Power PC
G4/G5
• 128 MB para
Mac baseado
em Power-PC
(512 MB)
• 512 MB para
Mac baseado
em Intel (1 GB)
1 GB
Mac OS X 10.5 • Processador
Intel
• 867 MHz ou
Power PC G4/
G5 mais rápido
512 MB (1 GB) 1 GB
Mac OS X 10.6 • Processador
Intel
1 GB (2 GB) 1 GB
ITEM REQUISITOS
Sistema
operacional
RedHat 8.0 a 9.0 (32 bits)
RedHat Enterprise Linux WS 4, 5 (32/64 bits)
Fedora Core 1-7 (32/64 bits)
Mandrake 9.2 (32 bits), 10.0, 10.1 (32/64 bits)
Mandriva 2005, 2006, 2007 (32/64 bits)
SuSE Linux 8.2, 9.0, 9.1 (32 bits)
SuSE Linux 9.2, 9.3, 10.0, 10.1, 10.2 (32/64 bits)
SuSE Linux Enterprise Desktop 9, 10 (32/64 bits)
Ubuntu 6.06, 6.10, 7.04 (32/64 bits)
Debian 3.1, 4.0 (32/64 bits)
CPU Pentium IV 2,4 GHz (IntelCore2)
RAM 512 MB (1.024 MB)
Espaço livre no
disco rígido
1 GB (2 GB)

Guia de introdução_19
Ambientes de operação com suporte
A tabela a seguir mostra os ambientes de rede aos quais a impressora
oferece suporte:
USANDO UMA REDE COM FIO
Você deve configurar os protocolos de rede em sua impressora para utilizá-
la em sua rede. Este capítulo mostrará como isso pode ser feito facilmente.
Imprimindo um relatório de configuração
Você pode imprimir um relatório de configuração de rede do painel de
controle do equipamento para mostrar suas configurações de rede atuais.
Isso o ajudará a configurar uma rede e a solucionar problemas.
Para imprimir o relatório, mantenha pressionado Parar por cerca de 5
segundos.
Consulte o Manual do Usuário do seu equipamento para obter mais detalhes.
Ao usar o Relatório de configuração de rede, você poderá identificar
os endereços MAC e IP do equipamento.
Por exemplo:
Endereço MAC: 00:15:99:41:A2:78
Endereço IP: 192.0.0.192
Definindo o endereço IP
Antes de mais nada, é necessário atribuir um endereço IP para a impressão
e o gerenciamento de rede. Na maioria dos casos, um novo endereço IP
será atribuído automaticamente por um servidor DHCP (Dynamic Host
Configuration Protocol) existente na rede.
Em alguns poucos casos, o endereço IP deve ser definido manualmente.
Ele é chamado de IP estático e é muitas vezes necessário em intranets
corporativas por questões de segurança.
• Atribuição de endereços IP: conecte seu equipamento à rede e aguarde
alguns minutos até o servidor DHCP atribuir um endereço IP a ele. Em
seguida, imprima o Relatório de configuração de rede conforme explicado
acima. Se o relatório informar que o endereço IP mudou, a atribuição foi
bem-sucedida. O novo endereço IP será mostrado no relatório.
• Atribuição de IP estático: use o programa SetIP para alterar o endereço
IP usando o seu computador.
Em um ambiente de escritório, recomenda-se entrar em contato com
um administrador de rede para que ele atribua o endereço para você.
Configuração do IP via SetIP
O procedimento a seguir baseia-se no Windows XP.
Este programa configura manualmente o endereço IP de rede do seu
equipamento usando o endereço MAC do equipamento para se comunicar
com ele. O endereço MAC é um número de série de hardware da interface
de rede e pode ser encontrado no Relatório de configuração de rede.
Instalando o programa
1. Insira o CD-ROM de software da impressora fornecido com
o equipamento. Quando o CD for executado automaticamente,
feche a janela que será aberta.
2. Inicie um navegador da Web, como o Internet Explorer, e abra
a unidade X. (X representa a unidade de CD-ROM.)
3. Clique duas vezes em Application > SetIP.
4. Clique duas vezes em Setup.exe para instalar o programa.
5. Clique em OK. Se necessário, selecione um idioma na lista
suspensa.
6. Siga as instruções apresentadas na janela e conclua a instalação.
Iniciando o programa
1. Conecte seu equipamento ao computador usando o cabo de rede
de crossover.
2. Desative temporariamente o firewall do computador antes
de continuar:
3. No menu Iniciar do Windows, selecione Todos os programas >
Samsung Network Printer Utilities > SetIP > SetIP.
4. Clique no ícone (terceiro à esquerda) na janela do SetIP para
abrir a janela de configuração do TCP/IP.
ITEM REQUISITOS
Interface de rede • Ethernet 10/100 Base-TX (CLP-310N,
CLP-310W, CLP-315N, CLP-315W
somente)
• Rede sem fio IEEE 802.11b/g
(CLP-310W, CLP-315W somente)
Sistema operacional de rede • Windows 2000/XP/2003/Vista/2008/
7/Server 2008 R2
• Várias distribuições do sistema
operacional Linux
• Mac OS 10.3 a 10.6
Protocolos de rede •TCP/IP
• Standard TCP/IP
•LPR
• IPP/HTTP
•Bonjour
• DHCP
• BOOTP
Segurança da rede sem fio • Autenticação : Open System, Shared
Key, WPA Personal, WPA2 Personal
(PSK)
• Criptografia : WEP64, WEP128,
TKIP, AES
• Você só precisará executar este programa se a sua rede
necessitar de um endereço IP estático. Caso contrário, você
poderá prosseguir para a seção Configurando a rede sem fio
do equipamento deste documento. Se não estiver certo quanto
a este requisito, entre em contato com o administrador do
sistema ou com a pessoa que configurou sua rede local.
•O programa SetIP só pode ser usado quando o seu computador
está conectado a uma rede ou ligado diretamente ao seu PC com
o cabo de rede de crossover que acompanha seu equipamento.
Na maioria dos casos, recomendamos usar o cabo de crossover.
Você será avisado para conectar este cabo logo a seguir.
Windows XP
• Abra o Painel de
controle
• Clique duas vezes em
Central de Segurança.
• Clique em Firewall do
Windows.
• Desative o firewall.
Sistema operacional
Macintosh
• Abra as System
Preferences.
• Clique em Sharing.
• Clique no menu Firewall.
• Desative o firewall.

20_Guia de introdução
5. Insira as novas informações do equipamento na janela de configuração
da seguinte forma:
• Endereço Mac: procure o endereço MAC do equipamento no Relatório
de configuração de rede e insira-o sem os dois-pontos.
Por exemplo, 00:15:99:29:51:A8 se torna 0015992951A8.
• Endereço IP: insira um novo endereço IP para sua impressora igual
ao endereço IP do computador, com exceção do último número.
Por exemplo, se o endereço IP do seu computador for 192.168.1.150,
insira 192.168.1.X. (X é um número entre 1 e 254 diferente do endereço
do computador.)
• Máscara de sub-rede: insira o mesmo valor da máscara de sub-rede
do computador.
• Gateway padrão: insira o mesmo valor do gateway padrão
do computador.
6. Clique em Aplicar e, em seguida, em OK. O equipamento imprimirá
automaticamente o relatório de configuração. Verifique se todas as
configurações estão corretas.
7. Clique em Sair para fechar o programa SetIP.
8. Se necessário, reinicie o firewall do computador.
Configuração dos parâmetros de rede
Você também pode definir as várias configurações de rede com os programas
de administração de rede.
• SyncThru™ Web Admin Service: solução de gerenciamento de impressoras
com base na Web para administradores de rede. O SyncThru™ Web
Admin Service oferece um modo eficiente para gerenciar dispositivos de
rede e permite que você monitore e solucione problemas de equipamentos
de rede remotamente de qualquer local com acesso à Internet da empresa.
O download deste programa pode ser feito de
http://solution.samsungprinter.com.
• SyncThru™ Web Service: servidor da Web incorporado ao seu servidor
de impressão de rede que permite: (A) Configurar os parâmetros de
rede necessários para que o equipamento possa ser conectado a vários
ambientes de rede. (B) Personalizar as configurações do equipamento.
Instalando o software do driver
Você deve instalar o software do driver de impressão para imprimir. O software
inclui drivers, aplicativos e outros programas de fácil utilização.
Verifique se a configuração de rede do seu equipamento foi concluída.
(Consulte "Configurando a rede" na página 18.) Antes de iniciar a instalação,
feche todos os aplicativos em execução no computador.
Se o seu método de atribuição IP for o DHCP e o endereço IP puder ser alterado
enquanto o equipamento estiver ligado, recomendamos usar o programa
Bonjour. Vá para http://developer.apple.com/networking/bonjour/download/,
selecione o programa Bonjour para Windows correspondente ao seu
sistema operacional e instale-o. No caso do Mac OSX, o programa poderá
já estar instalado no PC. Este programa permite ajustar os parâmetros de rede
automaticamente. O programa Bonjour não oferece suporte ao Linux.
Se o seu método de atribuição de IP for estático, siga as etapas abaixo.
1. Insira o CD-ROM de software da impressora na unidade. O CD-ROM
deverá ser iniciado automaticamente e uma janela de instalação será
exibida.
2. Clique em Avançar.
• Se a janela de instalação não for exibida, clique em Iniciar > Executar.
Digite X:\Setup.exe, substituindo "X" pela letra que representa a sua
unidade e clique em OK.
•
Se você usa o Windows Vista,Windows 7 e Windows Server 2008 R2,
clique em
Iniciar
>
Todos os programas
>
Acessórios > Executar e
digite X:\Setup.exe.
3. Selecione Instalação típica para uma impressora de rede e clique
em Avançar.
4. A lista de equipamentos disponíveis na rede será exibida. Selecione
a impressora que deseja instalar na lista e clique em Avançar.
5. Após a conclusão da instalação, uma janela será exibida solicitando que
você imprima uma página de teste e se registre como um usuário de
equipamentos Samsung para receber informações da Samsung. Se
concordar, marque as caixas de seleção correspondentes e clique em
Concluir.
O endereço MAC é um número de série de hardware da
interface de rede do equipamento e pode ser encontrado
no Relatório de configuração de rede.
O procedimento a seguir baseia-se no Windows XP. O procedimento
e a janela pop-up exibida durante a instalação podem variar dependendo
do sistema operacional, dos recursos do equipamento ou da interface
em uso.
• A janela de instalação poderá ser ligeiramente diferente
se você estiver reinstalando o driver.
• Exibir o Manual do Usuário: permite exibir o Manual do Usuário.
Se o seu computador não possuir o Adobe Acrobat, clique
nessa opção para instalar o Adobe Acrobat Reader
automaticamente.
• Se o equipamento não for exibido na lista, clique em Atualizar
para atualizá-la ou selecione Adicionar porta TCP/IP para
adicioná-lo à rede. Para adicionar o equipamento à rede, digite
o nome da porta e o endereço IP do equipamento.
• Para verificar o endereço IP ou o endereço MAC do seu
equipamento, imprima uma página de Relatório de configuração
de rede.
Se o equipamento não funcionar corretamente após a instalação,
verifique as configurações de rede e tente reinstalar o driver de
impressão.
A página está carregando...
A página está carregando...
A página está carregando...
A página está carregando...
A página está carregando...
A página está carregando...
A página está carregando...
A página está carregando...
A página está carregando...
A página está carregando...
A página está carregando...
A página está carregando...
A página está carregando...
A página está carregando...
A página está carregando...
A página está carregando...
A página está carregando...
A página está carregando...
A página está carregando...
A página está carregando...
A página está carregando...
A página está carregando...
A página está carregando...
A página está carregando...
A página está carregando...
A página está carregando...
A página está carregando...
A página está carregando...
A página está carregando...
A página está carregando...
A página está carregando...
A página está carregando...
A página está carregando...
A página está carregando...
A página está carregando...
A página está carregando...
A página está carregando...
A página está carregando...
A página está carregando...
A página está carregando...
A página está carregando...
A página está carregando...
A página está carregando...
A página está carregando...
A página está carregando...
A página está carregando...
A página está carregando...
A página está carregando...
A página está carregando...
A página está carregando...
A página está carregando...
A página está carregando...
A página está carregando...
A página está carregando...
A página está carregando...
A página está carregando...
A página está carregando...
A página está carregando...
A página está carregando...
A página está carregando...
A página está carregando...
A página está carregando...
A página está carregando...
A página está carregando...
A página está carregando...
A página está carregando...
A página está carregando...
A página está carregando...
A página está carregando...
A página está carregando...
A página está carregando...
A página está carregando...
A página está carregando...
A página está carregando...
A página está carregando...
A página está carregando...
A página está carregando...
A página está carregando...
A página está carregando...
A página está carregando...
A página está carregando...
A página está carregando...
A página está carregando...
A página está carregando...
A página está carregando...
-
 1
1
-
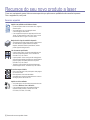 2
2
-
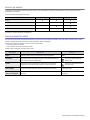 3
3
-
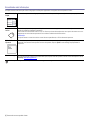 4
4
-
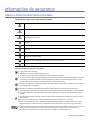 5
5
-
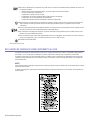 6
6
-
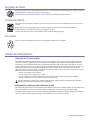 7
7
-
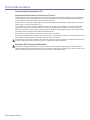 8
8
-
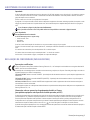 9
9
-
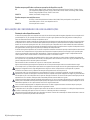 10
10
-
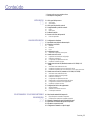 11
11
-
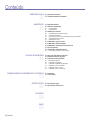 12
12
-
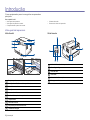 13
13
-
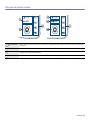 14
14
-
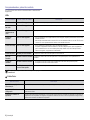 15
15
-
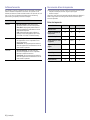 16
16
-
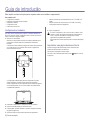 17
17
-
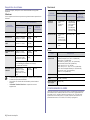 18
18
-
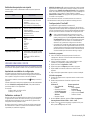 19
19
-
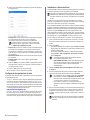 20
20
-
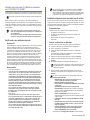 21
21
-
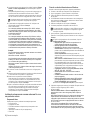 22
22
-
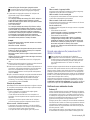 23
23
-
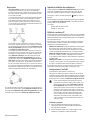 24
24
-
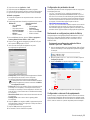 25
25
-
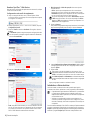 26
26
-
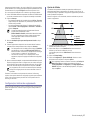 27
27
-
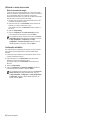 28
28
-
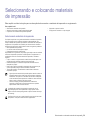 29
29
-
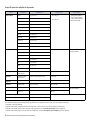 30
30
-
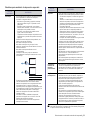 31
31
-
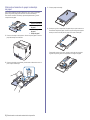 32
32
-
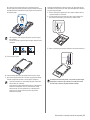 33
33
-
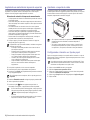 34
34
-
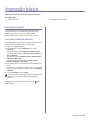 35
35
-
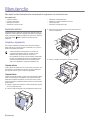 36
36
-
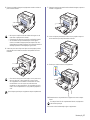 37
37
-
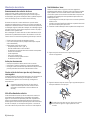 38
38
-
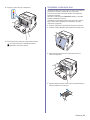 39
39
-
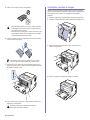 40
40
-
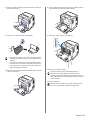 41
41
-
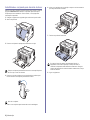 42
42
-
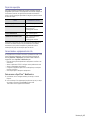 43
43
-
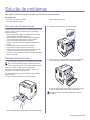 44
44
-
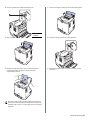 45
45
-
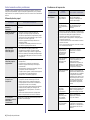 46
46
-
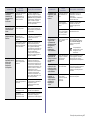 47
47
-
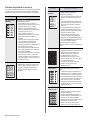 48
48
-
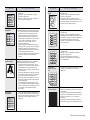 49
49
-
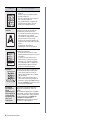 50
50
-
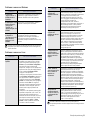 51
51
-
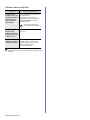 52
52
-
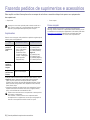 53
53
-
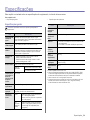 54
54
-
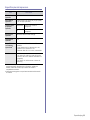 55
55
-
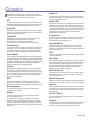 56
56
-
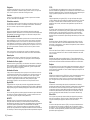 57
57
-
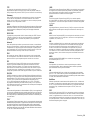 58
58
-
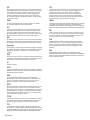 59
59
-
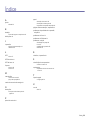 60
60
-
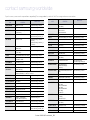 61
61
-
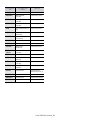 62
62
-
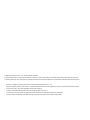 63
63
-
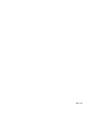 64
64
-
 65
65
-
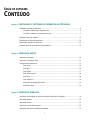 66
66
-
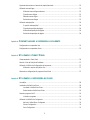 67
67
-
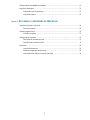 68
68
-
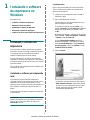 69
69
-
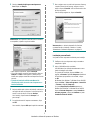 70
70
-
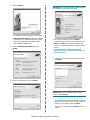 71
71
-
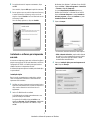 72
72
-
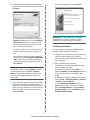 73
73
-
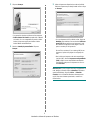 74
74
-
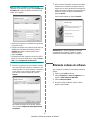 75
75
-
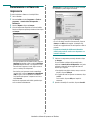 76
76
-
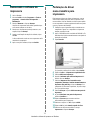 77
77
-
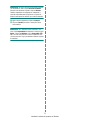 78
78
-
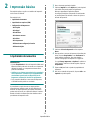 79
79
-
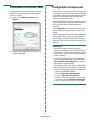 80
80
-
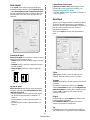 81
81
-
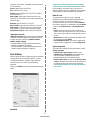 82
82
-
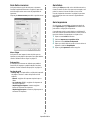 83
83
-
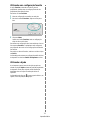 84
84
-
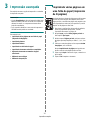 85
85
-
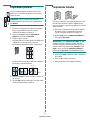 86
86
-
 87
87
-
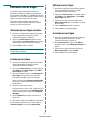 88
88
-
 89
89
-
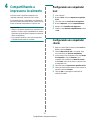 90
90
-
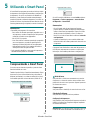 91
91
-
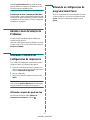 92
92
-
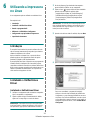 93
93
-
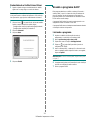 94
94
-
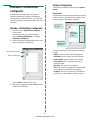 95
95
-
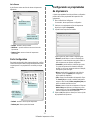 96
96
-
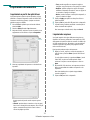 97
97
-
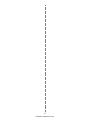 98
98
-
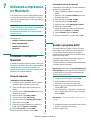 99
99
-
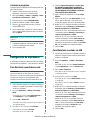 100
100
-
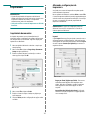 101
101
-
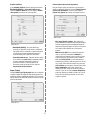 102
102
-
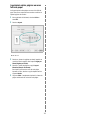 103
103
-
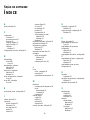 104
104
-
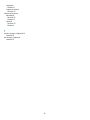 105
105
HP Samsung CLP-315 Color Laser Printer series Manual do usuário
- Categoria
- Impressoras a laser / LED
- Tipo
- Manual do usuário
- Este manual também é adequado para
Artigos relacionados
-
HP Samsung ML-1630 Laser Printer series Manual do usuário
-
HP Samsung ML-1610 Laser Printer series Manual do usuário
-
HP SCX-4500W Manual do usuário
-
HP Samsung CLP-605 Color Laser Printer series Manual do usuário
-
HP CLP-365 Manual do usuário
-
HP Samsung CLX-6210 Color Laser Multifunction Printer series Manual do usuário
-
HP Samsung ML-3712 Laser Printer series Manual do usuário
-
HP Samsung SCX-4828 Laser Multifunction Printer series Manual do usuário
-
HP Samsung Xpress SL-C1810 Color Laser Printer series Manual do usuário
-
HP Samsung CLP-680 Color Laser Printer series Manual do usuário