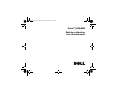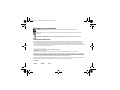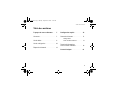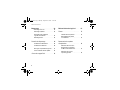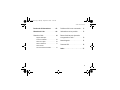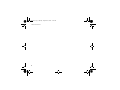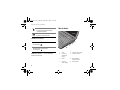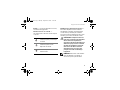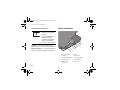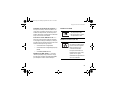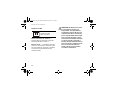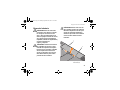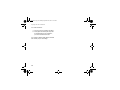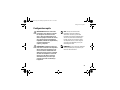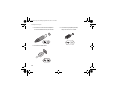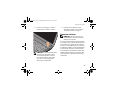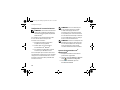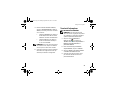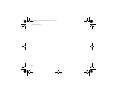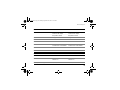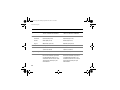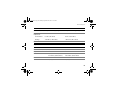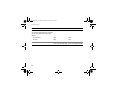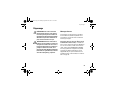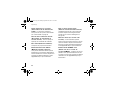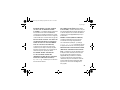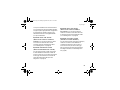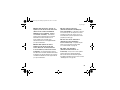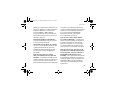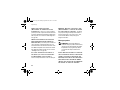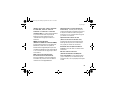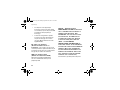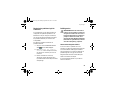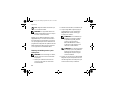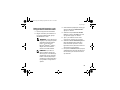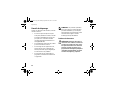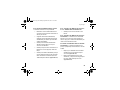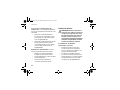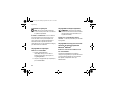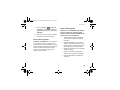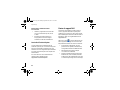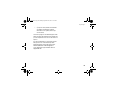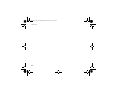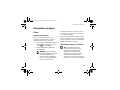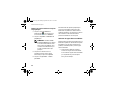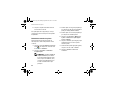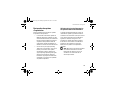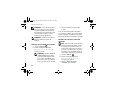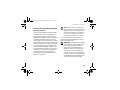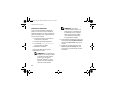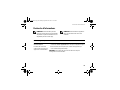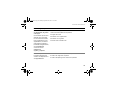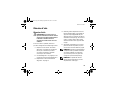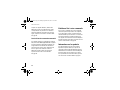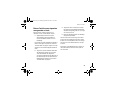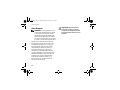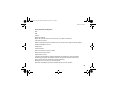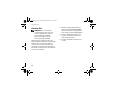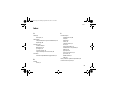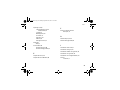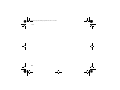Vostro™ | A840/A860
Guide de configuration
et de référence rapide
book.book Page 1 Monday, September 22, 2008 11:30 AM

Remarques, avis et précautions
REMARQUE : Une REMARQUE fournit des informations importantes qui vous aident à mieux utiliser votre ordinateur.
AVIS : Un AVIS vous avertit d’un risque d'endommagement du matériel ou de perte de données et vous indique comment éviter
le problème.
PRÉCAUTION : Une PRÉCAUTION vous avertit d’un risque d'endommagement du matériel, de blessure corporelle ou de mort.
Caractéristiques Macrovision
Ce produit intègre une technologie de protection des droits d'auteur qui est protégée par des revendications de méthode de certains brevets
américains et d'autres droits de propriété intellectuelle détenus par Macrovision Corporation ainsi que par d'autres détenteurs de droits.
L'utilisation de cette technologie de protection des droits d'auteur est soumise à l'autorisation de Macrovision Corporation ; elle est destinée
exclusivement à une utilisation domestique et à des opérations limitées de visualisation, sauf autorisation particulière de Macrovision Corporation.
La rétro-ingénierie et le désassemblage sont interdits.
_________________
Les informations de ce document sont sujettes à modification sans préavis.
© 2008 Dell Inc. Tous droits réservés.
La reproduction de ce document de quelque manière que ce soit sans l'autorisation écrite de Dell Inc. est strictement interdite.
Marques utilisées dans ce document : Dell, le logo DELL, Vostro, Wi-Fi Catcher et DellConnect sont des marques de Dell Inc. ; Bluetooth est une
marque déposée de Bluetooth SIG, Inc., et est utilisée par Dell sous licence ; Intel, Pentium, Core et Celeron sont des marques déposées d'Intel
Corporation aux États-Unis et dans d'autres pays ; Microsoft, Windows, Windows Vista et le logo du bouton de démarrage de Windows Vista sont
des marques ou des marques déposées de Microsoft Corporation aux États-Unis et/ou dans d'autres pays.
Les autres marques et noms de produits pouvant être utilisés dans ce document sont reconnus comme appartenant à leurs propriétaires respectifs.
Dell Inc. décline tout intérêt dans l'utilisation des marques et des noms commerciaux ne lui appartenant pas.
PP37L, PP38L
Août 2008 N/P R858H Rév. A02
book.book Page 2 Monday, September 22, 2008 11:30 AM

Table des matières
3
Table des matières
À propos de votre ordinateur . . 7
Vue avant
. . . . . . . . . . . . . . . . 7
Vue de droite
. . . . . . . . . . . . . . 8
Vue du côté gauche
. . . . . . . . . . 10
Dépose de la batterie
. . . . . . . . . 13
Configuration rapide
. . . . . . . 15
Connexion à Internet
. . . . . . . . . . 17
Configuration
de la connexion Internet
. . . . . . 18
Transfert d'informations
vers un nouvel ordinateur
. . . . . . . 19
Caractéristiques
. . . . . . . . . . 21
book.book Page 3 Monday, September 22, 2008 11:30 AM

Table des matières
4
Dépannage . . . . . . . . . . . . . . 33
Messages d'erreur . . . . . . . . . 33
Messages système
. . . . . . . . . 42
Résolution des problèmes
logiciels et matériels
. . . . . . . . 45
Dell Diagnostics
. . . . . . . . . . 45
Conseils de dépannage . . . . . . . . 48
Problèmes d'alimentation . . . . . 48
Problèmes de mémoire
. . . . . . . 50
Blocages et problèmes logiciels
. . 51
Service Dell Technical Update
. . . 54
Centre de support Dell . . . . . . . . 54
Réinstallation du logiciel
. . . . 57
Pilotes
. . . . . . . . . . . . . . . . . 57
Identification des pilotes . . . . . . 57
Réinstallation de pilotes
et d'utilitaires
. . . . . . . . . . . . 57
Restauration du système
d'exploitation
. . . . . . . . . . . . . 61
Utilisation de la fonction
Restauration du système
de Microsoft
®
Windows
®
. . . . . 61
Utilisation du support
Operating System . . . . . . . . . . 63
book.book Page 4 Monday, September 22, 2008 11:30 AM

Table des matières
5
Recherche d'informations . . . . 65
Obtention d'aide
. . . . . . . . . . . 69
Obtention d'aide
. . . . . . . . . . . . 69
Support technique
et service clientèle
. . . . . . . . . 70
Services en ligne
. . . . . . . . . . 70
Service AutoTech
. . . . . . . . . 71
Service d'état
des commandes automatisé
. . . . 72
Problèmes liés à votre commande . . 72
Informations sur les produits
. . . . . 72
Retour d'articles pour réparation
sous garantie ou avoir
. . . . . . . . . 73
Avant d'appeler
. . . . . . . . . . . . . 74
Contacter Dell
. . . . . . . . . . . . . . 76
Index . . . . . . . . . . . . . . . . . . . . . . 77
book.book Page 5 Monday, September 22, 2008 11:30 AM

Table des matières
6
book.book Page 6 Monday, September 22, 2008 11:30 AM

À propos de votre ordinateur
7
À propos de votre ordinateur
Vue avant
VOYANTS D'ÉTAT DE L 'APPAREIL
Les voyants sur le repose-mains à l'avant de
l'ordinateur indiquent :
1 voyants d'état
de l'appareil
2 connecteurs audio
3 tablette tactile
1
3
2
Voyant d'alimentation – S'allume
lorsque vous allumez l'ordinateur et
clignote lorsque l'ordinateur est en
mode d'économie d'énergie.
Voyant d'activité du disque dur –
S'allume lorsque l'ordinateur lit ou écrit
des données.
AVIS : Pour éviter de perdre
des données, n'éteignez jamais
l'ordinateur lorsque le voyant
clignote.
book.book Page 7 Monday, September 22, 2008 11:30 AM

À propos de votre ordinateur
8
CONNECTEURS AUDIO
TABLETTE TACTILE — Assure les mêmes
fonctions que la souris.
Vue de droite
Voyant d'état de la batterie – S'allume
ou clignote pour indiquer l'état de
charge de la batterie.
Voyant d'état WiFi – S'allume lorsque
le réseau sans fil est activé.
Permet de relier un casque
au connecteur .
Permet de relier un microphone
au connecteur .
1 écran 2 voyants d'état du clavier
3 connecteur
d'adaptateur
secteur
4 connecteur modem
5 clavier 6 bouton d'éjection
du lecteur optique
7 voyant du
lecteur optique
8 lecteur optique
2
3
1
6
7
8
5
4
book.book Page 8 Monday, September 22, 2008 11:30 AM

À propos de votre ordinateur
9
ECRAN — Pour plus d'informations sur l'écran,
voir Guide technologique Dell.
VOYANTS D'ÉTAT DU CLAVIER —
Les voyants situés au-dessus du clavier indiquent
ce qui suit :
CONNECTEUR D'ADAPTATEUR SECTEUR —
Sert à relier l'adaptateur de CA à l'ordinateur.
Cet adaptateur convertit le courant alternatif en
courant continu qui est utilisé par l'ordinateur.
Vous pouvez brancher l'adaptateur de CA sur votre
ordinateur, que ce dernier soit allumé ou éteint.
PRÉCAUTION : L'adaptateur secteur fonc-
tionne avec les tensions secteur disponibles
dans le monde entier. Cependant, les
connecteurs et barrettes d'alimentation sont
différents d'un pays à un autre. L'utilisation
d'un câble non compatible ou le branche-
ment incorrect du câble sur la barrette
d'alimentation ou la prise secteur peut
provoquer un incendie ou endommager
l'équipement.
REMARQUE : Branchez le cordon d'alimen-
tation et l'adaptateur correctement, et
assurez-vous que le voyant est allumé.
S'allume lorsque le pavé numérique
est activé.
S'allume lorsque la fonction
Majuscules est activée.
S'allume lorsque la fonction Arrêt
défil est activée.
9
A
book.book Page 9 Monday, September 22, 2008 11:30 AM

À propos de votre ordinateur
10
CONNECTEUR MODEM (RJ-11)
C
LAVIER — Pour plus d'informations sur le
clavier, reportez-vous au Guide technologique Dell.
LECTEUR OPTIQUE — Pour plus d'informations
sur le lecteur optique, voir Guide technique Dell.
Vue du côté gauche
Permet de relier la ligne
téléphonique au connecteur
de modem.
Pour plus d'informations sur
l'utilisation du modem,
consultez la documentation
en ligne correspondante
fournie avec votre ordinateur.
1 logement d'extension
de carte PC
2 lecteur
de carte 3 en 1
3 connecteur IEEE 1394a 4 connecteurs USB (2)
5 connecteur réseau 6 connecteur VGA
7 fente pour câble
de sécurité
8 entrées d'air
1
2
4
7
8
5
6
3
book.book Page 10 Monday, September 22, 2008 11:30 AM

À propos de votre ordinateur
11
LOGEMENT D 'EXTENSION DE CARTE PC —
Accepte une carte PC, comme un modem ou une
carte réseau. L'ordinateur est livré avec un cache
installé à cet emplacement, afin d'éviter que des
matières étrangères ne pénètrent dans l'ordinateur
lorsqu'aucune carte n'est installée.
LECTEUR DE CARTE MÉMOIRE 3-EN-1 —
Fournit un moyen rapide et pratique de visualiser
et de partager les images numériques, la musique,
les vidéos et les documents stockés dans les cartes
mémoires numériques de type suivant :
• Carte mémoire Secure Digital (SD)
• Carte mémoire Secure Digital High Capacity
(SDHC)
• Carte MMC (MultiMediaCard)
CONNECTEUR IEEE 1394A — Permet de
relier des périphériques qui prennent en charge
des vitesses de transfert ultra rapides IEEE 1394a,
par exemple des caméras vidéo numériques.
CONNECTEURS USB
C
ONNECTEUR RÉSEAU (RJ-45)
Permettent de connecter
des périphériques USB,
tels qu'une souris, un clavier,
une imprimante ou autre.
Permet de relier l'ordinateur
à un réseau. Les deux voyants
près du connecteur signalent
l'état et l'activité sur une
connexion réseau filaire.
Pour plus d'informations sur
l'utilisation de la carte réseau,
reportez-vous au guide
d'utilisation de l'appareil fourni
avec votre ordinateur.
book.book Page 11 Monday, September 22, 2008 11:30 AM

À propos de votre ordinateur
12
CONNECTEUR VGA
F
ENTE POUR CÂBLE DE SÉCURITÉ —
Permet de rattacher à l'ordinateur un dispositif
antivol disponible dans le commerce.
ENTRÉES D'AIR — Un ventilateur interne fait
circuler de l'air à l'intérieur de l'ordinateur, évitant
ainsi la surchauffe des composants. Le ventilateur
se met en marche automatiquement lorsque
l'ordinateur chauffe.
PRÉCAUTION : Ne bloquez pas les entrées
d'air de l'ordinateur et n'insérez pas
d'objets dedans ; évitez également toute
accumulation de poussière. Ne placez pas
l'ordinateur Dell™ dans un environnement
peu aéré, tel qu'une mallette fermée, lorsque
celui-ci fonctionne. Restreindre l'écoule-
ment d'air pourrait endommager l'ordinateur
ou causer un incendie. Le ventilateur se
déclenche lorsque l'ordinateur devient trop
chaud. Il se peut que le ventilateur fasse du
bruit ; cela est tout à fait normal et ne
signifie en aucun cas que le ventilateur
ou l'ordinateur est défectueux.
Permet de relier les
périphériques vidéo,
tels qu'un moniteur.
book.book Page 12 Monday, September 22, 2008 11:30 AM

À propos de votre ordinateur
13
Dépose de la batterie
PRÉCAUTION : Avant toute intervention
à l'intérieur de votre ordinateur, consultez
les consignes de sécurité livrées avec
celui-ci. Pour plus d'informations sur les
meilleures pratiques en matière de sécurité,
voir la page d'accueil du site Regulatory
Compliance (conformité à la réglementation)
,
à l'adresse www.dell.com/
regulatory_compliance.
PRÉCAUTION : L'utilisation d'une batterie
non compatible peut accroître le risque
d'incendie ou d'explosion. Ne remplacez
la batterie que par une batterie compatible
achetée auprès de Dell. La batterie est
conçue pour fonctionner avec votre ordi-
nateur Dell™. N'utilisez pas de batterie
provenant d'un autre ordinateur.
PRÉCAUTION : Avant de retirer ou de rem-
placer la batterie, éteignez votre ordinateur,
débranchez l'adaptateur secteur de la prise
secteur et de l'ordinateur, débranchez le
modem de la prise murale et de l'ordinateur
et retirez les autres câbles externes de
l'ordinateur.
1 batterie 2 loquets d'éjection
de la batterie (2)
1
2
book.book Page 13 Monday, September 22, 2008 11:30 AM

À propos de votre ordinateur
14
Pour retirer la batterie :
1 Assurez-vous que l'ordinateur est éteint.
2 Faites glisser les deux loquets d'éjection
de la batterie situés sous l'ordinateur,
puis retirez la batterie de la baie.
Pour reposer la batterie, faites glisser la batterie
dans la baie jusqu'au verrouillage.
book.book Page 14 Monday, September 22, 2008 11:30 AM

Configuration rapide
15
Configuration rapide
PRÉCAUTION : Avant toute intervention
à l'intérieur de votre ordinateur, consultez
les consignes de sécurité livrées avec
celui-ci. Pour plus d'informations sur les
meilleures pratiques en matière de sécurité,
voir la page d'accueil du site Regulatory
Compliance (conformité à la réglementation)
,
à l'adresse www.dell.com/
regulatory_compliance.
PRÉCAUTION : L'adaptateur secteur fonc-
tionne avec les tensions secteur disponibles
dans le monde entier. Cependant, les con-
necteurs et barrettes d'alimentation sont
différents d'un pays à un autre. L'utilisation
d'un câble non compatible ou le branche-
ment incorrect du câble sur la barrette
d'alimentation ou la prise secteur peut
provoquer un incendie ou endommager
l'équipement.
AVIS : Lorsque vous déconnectez
l'adaptateur de CA de l'ordinateur,
saisissez le connecteur, pas le câble
lui-même, et tirez dessus fermement mais
sans forcer, afin d'éviter d'endommager
le câble. Lorsque vous enroulez le câble
de l'adaptateur secteur, suivez l'angle du
connecteur de l'adaptateur pour ne pas
endommager le câble.
REMARQUE : Si vous n'avez pas commandé
certains périphériques, ils peuvent ne pas
être inclus dans la livraison.
book.book Page 15 Monday, September 22, 2008 11:30 AM

Configuration rapide
16
1 Branchez le connecteur de l'adaptateur
de CA à l'ordinateur et à la prise secteur.
2 Branchez le câble réseau.
3 Connectez les périphériques USB,
tels qu'une souris ou un clavier.
book.book Page 16 Monday, September 22, 2008 11:30 AM

Configuration rapide
17
4 Ouvrez l'écran et appuyez sur le bouton
d'alimentation pour allumer l'ordinateur.
REMARQUE : Il est recommandé d'allumer
l'ordinateur, puis de l'arrêter au moins
une fois avant d'installer des cartes ou
de connecter l'ordinateur à une station
d'accueil ou à un autre périphérique
externe, tel qu'une imprimante.
5 Connectez-vous à Internet. Pour plus
d'informations, reportez-vous à la section
“Connexion à Internet” à la page 17.
Connexion à Internet
REMARQUE : Les Fournisseurs d'accès
Internet (FAI) et les offres qu'ils proposent
varient d'un pays à l'autre.
Pour vous connecter à Internet, vous devez disposer
d'un modem ou d'une connexion réseau et d'un FAI.
Si vous utilisez une connexion d'accès à distance,
branchez un cordon téléphonique sur le connecteur
du modem de l'ordinateur et sur la prise téléphonique
murale avant de configurer la connexion Internet.
Si vous utilisez une connexion DSL ou modem câble/
satellite, contactez votre FAI ou opérateur de télé-
phonie cellulaire pour obtenir des instructions de
configuration.
book.book Page 17 Monday, September 22, 2008 11:30 AM

Configuration rapide
18
Configuration de la connexion Internet
REMARQUE : Les instructions fournies dans
cette section s'appliquent uniquement aux
ordinateurs dotés du système d'exploitation
Windows Vista
®
.
Pour configurer une connexion Internet à l'aide
d'un raccourci de bureau fourni par votre
fournisseur d'accès Internet :
1 Enregistrez et fermez tous les fichiers
et quittez tous les programmes.
2 Double-cliquez sur l'icône du FAI sur
le bureau Microsoft
®
Windows
®
.
3 Pour effectuer la configuration, suivez les
instructions qui s'affichent à l'écran.
Si vous ne disposez pas d'une icône de raccourci
vers votre FAI sur votre bureau ou si vous souhaitez
configurer une connexion Internet avec un autre
fournisseur, suivez la procédure présentée dans
la section ci-dessous.
REMARQUE : Si vous ne réussissez pas
à vous connecter à Internet, consultez
le Guide technologique Dell. Si vous
avez réussi à vous connecter auparavant,
il est possible que le service du fournisseur
d'accès Internet soit interrompu. Contactez-
le pour vérifier l'état du service ou essayez
de vous connecter ultérieurement.
REMARQUE : Assurez-vous de disposer des
informations fournies par votre fournisseur
d'accès Internet (FAI). Si vous ne disposez
pas de fournisseur d'accès à Internet,
consultez l'Assistant Connexion à Internet.
Système d'Exploitation Microsoft
®
Windows Vista
®
1 Enregistrez et fermez tous les fichiers et
quittez tous les programmes.
2 Cliquez sur le bouton Démarrer de Windows
Vista → Panneau de configuration.
3 Sous Réseau et Internet, cliquez sur
Se connecter à Internet.
book.book Page 18 Monday, September 22, 2008 11:30 AM

Configuration rapide
19
4 Dans la fenêtre Se connecter à Internet,
cliquez sur Haut débit (PPPoE) ou Accès à
distance, selon la façon dont vous souhaitez
vous connecter :
•Choisissez Haut débit si vous utilisez un
modem DSL, modem câble ou modem
satellite ou connexion sans fil Bluetooth
.
•Choisissez Dial-up si vous utilisez un
modem à numérotation automatique
ou une connexion RNIS.
REMARQUE : Si vous ne savez pas quel type
de connexion choisir, cliquez sur Comment
choisir ou prenez contact avec votre FAI.
5 Suivez les instructions à l'écran et utilisez les
informations de configuration fournies par
votre FAI pour terminer la configuration.
Transfert d'informations
vers un nouvel ordinateur
REMARQUE : Les instructions fournies
dans cette section s'appliquent uniquement
aux ordinateurs sur lesquels est installé le
système d'exploitation Windows Vista.
1 Cliquez sur le bouton Démarrer de
Windows Vista , puis cliquez sur
Transférer des fichiers et des paramètres→
Démarrer le Transfert de fichiers et
paramètres Windows.
2 Dans la boîte de dialogue Contrôle du
compte utilisateur, cliquez sur Continuer.
3 Cliquez sur Démarrer un nouveau transfert
ou Continuer un transfert en cours.
4 Suivez les instructions fournies à l'écran
par l'Assistant Transfert de fichiers et
paramètres Windows.
book.book Page 19 Monday, September 22, 2008 11:30 AM

Configuration rapide
20
book.book Page 20 Monday, September 22, 2008 11:30 AM
A página está carregando...
A página está carregando...
A página está carregando...
A página está carregando...
A página está carregando...
A página está carregando...
A página está carregando...
A página está carregando...
A página está carregando...
A página está carregando...
A página está carregando...
A página está carregando...
A página está carregando...
A página está carregando...
A página está carregando...
A página está carregando...
A página está carregando...
A página está carregando...
A página está carregando...
A página está carregando...
A página está carregando...
A página está carregando...
A página está carregando...
A página está carregando...
A página está carregando...
A página está carregando...
A página está carregando...
A página está carregando...
A página está carregando...
A página está carregando...
A página está carregando...
A página está carregando...
A página está carregando...
A página está carregando...
A página está carregando...
A página está carregando...
A página está carregando...
A página está carregando...
A página está carregando...
A página está carregando...
A página está carregando...
A página está carregando...
A página está carregando...
A página está carregando...
A página está carregando...
A página está carregando...
A página está carregando...
A página está carregando...
A página está carregando...
A página está carregando...
A página está carregando...
A página está carregando...
A página está carregando...
A página está carregando...
A página está carregando...
A página está carregando...
A página está carregando...
A página está carregando...
A página está carregando...
A página está carregando...
A página está carregando...
A página está carregando...
-
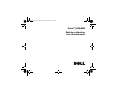 1
1
-
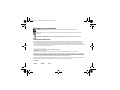 2
2
-
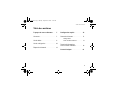 3
3
-
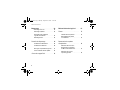 4
4
-
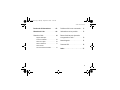 5
5
-
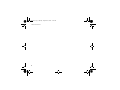 6
6
-
 7
7
-
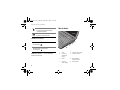 8
8
-
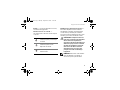 9
9
-
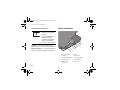 10
10
-
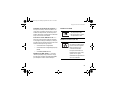 11
11
-
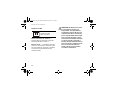 12
12
-
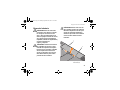 13
13
-
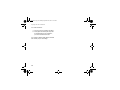 14
14
-
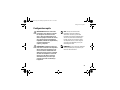 15
15
-
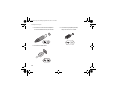 16
16
-
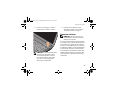 17
17
-
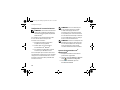 18
18
-
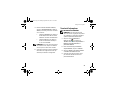 19
19
-
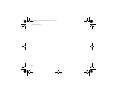 20
20
-
 21
21
-
 22
22
-
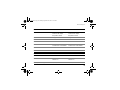 23
23
-
 24
24
-
 25
25
-
 26
26
-
 27
27
-
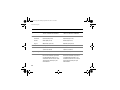 28
28
-
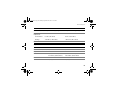 29
29
-
 30
30
-
 31
31
-
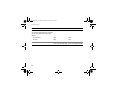 32
32
-
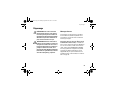 33
33
-
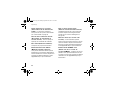 34
34
-
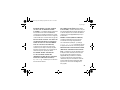 35
35
-
 36
36
-
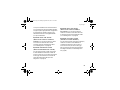 37
37
-
 38
38
-
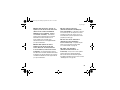 39
39
-
 40
40
-
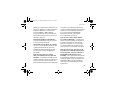 41
41
-
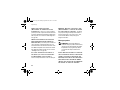 42
42
-
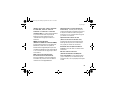 43
43
-
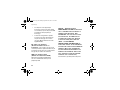 44
44
-
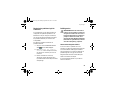 45
45
-
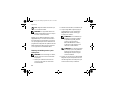 46
46
-
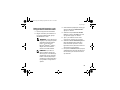 47
47
-
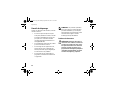 48
48
-
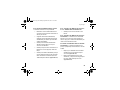 49
49
-
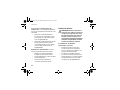 50
50
-
 51
51
-
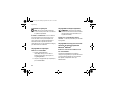 52
52
-
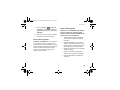 53
53
-
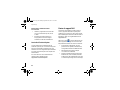 54
54
-
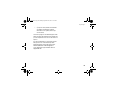 55
55
-
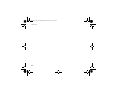 56
56
-
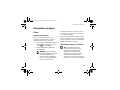 57
57
-
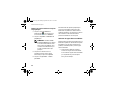 58
58
-
 59
59
-
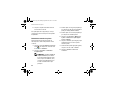 60
60
-
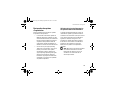 61
61
-
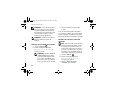 62
62
-
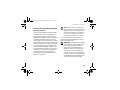 63
63
-
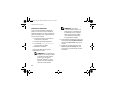 64
64
-
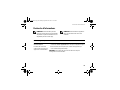 65
65
-
 66
66
-
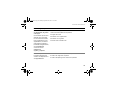 67
67
-
 68
68
-
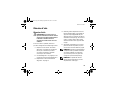 69
69
-
 70
70
-
 71
71
-
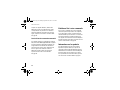 72
72
-
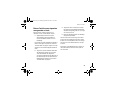 73
73
-
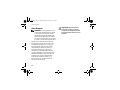 74
74
-
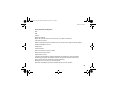 75
75
-
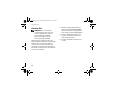 76
76
-
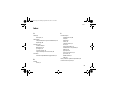 77
77
-
 78
78
-
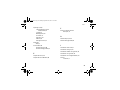 79
79
-
 80
80
-
 81
81
-
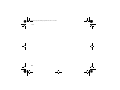 82
82
Dell Vostro A860 Manual do proprietário
- Tipo
- Manual do proprietário
- Este manual também é adequado para
em outras línguas
- français: Dell Vostro A860 Le manuel du propriétaire
- italiano: Dell Vostro A860 Manuale del proprietario
Artigos relacionados
-
Dell Vostro 220 Guia rápido
-
Dell Latitude 2100 Manual do proprietário
-
Dell Latitude 2120 Guia rápido
-
Dell Vostro A840 Guia rápido
-
Dell Latitude 2110 Manual do proprietário
-
Dell Vostro A840 Guia rápido
-
Dell Vostro A840 Guia rápido
-
Dell Vostro A840 Guia rápido
-
Dell Vostro 3300 Guia rápido
-
Dell MD1120 Manual do usuário