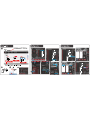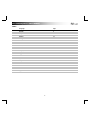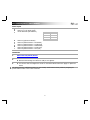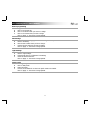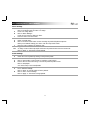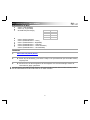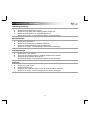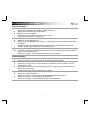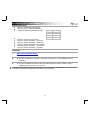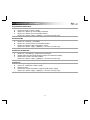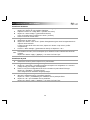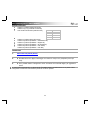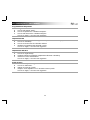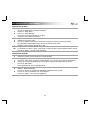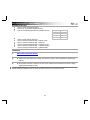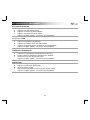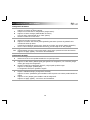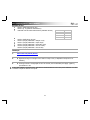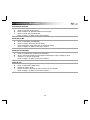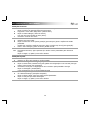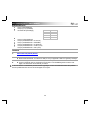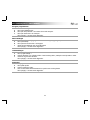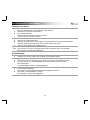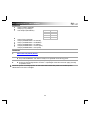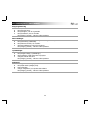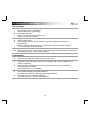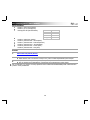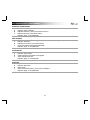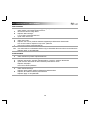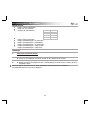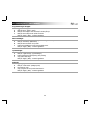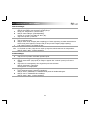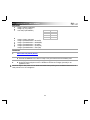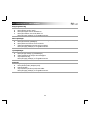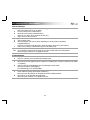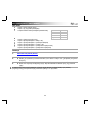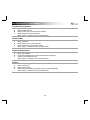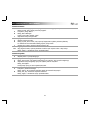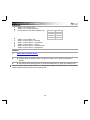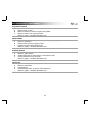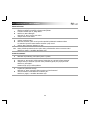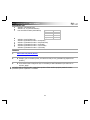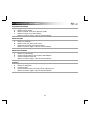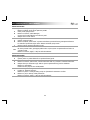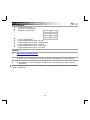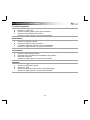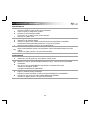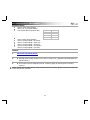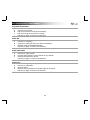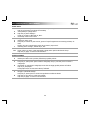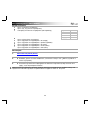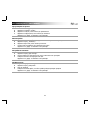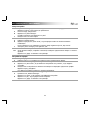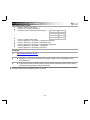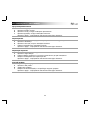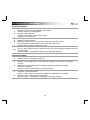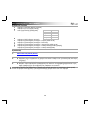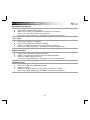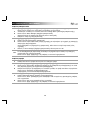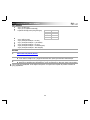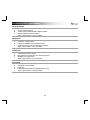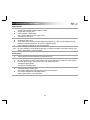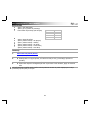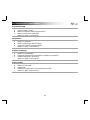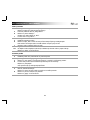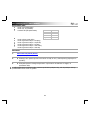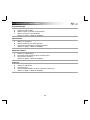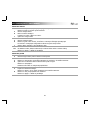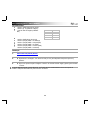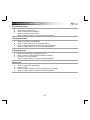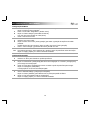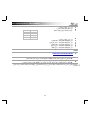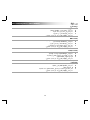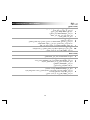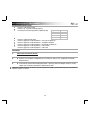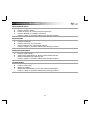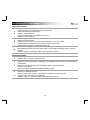GXT 148 Gaming Mouse - USER’S MANUAL
1
Index
Language
Page
English
2
Deutsch
5
Français
8
Italiano
11
Español
14
Português
17
Nederlands
20
Dansk
23
Suomi
26
Norsk
29
Svenska
32
Polski
35
Česky
38
Slovenčina
41
Magyar
44
Română
47
Български
50
Русский
53
Ελληνικά
56
Türkçe
59
Hrvatski
62
Slovenski
65
српски
68
Brasileiro
71
ةيبرعلا
74

GXT 148 Gaming Mouse - USER’S MANUAL
2
Mouse layout
a
b
c
d
e
f
g
h
i
- Button 1 (left mouse button)
- Button 3 (9, 10) (Scroll wheel)
- Scroll wheel LED (DPI indicator)
Red
DPI 1
Yellow
DPI 2
Green
DPI 3
Blue
DPI 4
Purple
DPI 5
- Button 2 (right mouse button)
- Button 4 (default function = IE Forward)
- Button 7 (default function = Double-click)
- Button 5 (default function = IE Backward)
- Button 8 (default function = Profile cycle)
- Button 6 (default function = DPI cycle)
Installation
1.
www.trust.com/21197/drivers
2.
a - Connect the mouse to the USB port of the PC.
b - Wait until the message ‘Your device is ready to use’ appears.
3.
a - Start the mouse configuration software (located in the taskbar).
b - You can now start to configure the mouse. In the manual will be referred to ‘Apply’ to update the
mouse.
The mouse can store 5 different profiles. You can instantly switch between these profiles by assigning the
profile switch function to one of the 10 buttons.

GXT 148 Gaming Mouse - USER’S MANUAL
3
Button programming
4.
a
b
c
Assign a function
- Click on the ‘Profile’ tab.
- Click on the button which you want to re-assign.
- Click on the function that you want to assign.
- Click on ‘Apply’ The mouse is being updated.
DPI Settings
5.
a
b
c
Change the DPI settings
(profiles and DPI settings are linked)
- Click on ‘Sensitivity’.
- Click the DPI number which you like to change.
- Change the DPI settings by moving the sliders.
- Click on ‘Apply’ The mouse is being updated.
Light Settings
6.
a
b
c
Change the LED light
- Click on ‘Light settings’.
- Change light effect to full lightened or breathing.
- Select the desired LED color.
- Click on ‘Apply’ The mouse is being updated.
Game Profile
7.
a
b
c
Make a game profile
- Click on ‘Edit profile’.
- Name the profile.
- Choose an executable file on which the profile needs to be loaded.
- Click on ‘Apply’ The mouse is being updated.

GXT 148 Gaming Mouse - USER’S MANUAL
4
Macro Settings
8.
a
b
c
Create a macro
(Store a sequence of keys in the software)
- Click on the button witch you want to re-assign.
- Hover over ‘Assign Macro’.
- Click on ‘Macro Manager’.
- Create an new macro by clicking on ‘New’.
- Enter the name of the new macro.
9.
a
b
c
Record a macro
- Select a created macro.
- Click on the ‘start record’ button to start recording the prefered keyboard sequence.
- When you’re finished creating your macro. Click the ‘stop record’ button.
- Close the ‘macro manager’ by clicking on ‘OK’.
10.
Assign a macro
- To assign a macro follow steps 8 a/b and choose the prefered macro from the function list.
- Click on ‘Apply’ The mouse is being updated.
Profile Settings
11.
a
Select a profile
- Select one of the 5 profiles bij clicking on the prefered profile.
12.
a
b
Save or Load a custom setup
- Click on ‘Save Profile’ to save a setup or ‘Load File’ to load a setup.
- Enter a name for the mouse setup, or choose the prefered profile to load.
- Click on ‘Save/Open’.
- Your mouse setup is now saved/loaded.
13.
a
b
Restore default settings
- Go to ‘Advanced settings’.
- Click on ‘Reset’ to reset all profiles to factory default.
- Click on ‘OK’ to reset all settings.
- Click on ‘Apply’ The mouse is being updated.

GXT 148 Gaming Mouse - USER’S MANUAL
5
Bedienelemente der Maus
a
b
c
d
e
f
g
h
i
– Taste 1 (Linke Maustaste)
– Taste 3 (9, 10) (Scrollrad)
– Scrollrad-LED (DPI-Anzeige)
Rot
DPI 1
Gelb
DPI 2
Grün
DPI 3
Blau
DPI 4
Violett
DPI 5
– Taste 2 (Rechte Maustaste)
– Taste 4 (Standardfunktion = IE Vor)
– Taste 7 (Standardfunktion = Doppelklick)
– Taste 5 (Standardfunktion = IE Zurück)
– Taste 8 (Standardfunktion = Profile-Umschalter)
– Taste 6 (Standardfunktion = DPI-Umschalter)
Installation
1.
www.trust.com/21197/drivers
2.
a – Schließen Sie die Maus an den USB-Anschluss des PCs an.
b – Warten Sie, bis die Meldung „Your device is ready to use“ [Das Gerät kann jetzt verwendet werden]
angezeigt wird.
3.
a – Starten Sie die Konfigurationssoftware für die Maus (in der Taskleiste).
b – Sie können nun mit der Konfiguration der Maus beginnen. Die neuen Einstellungen werden mit
einem Klick auf „Apply“ gespeichert.
Die Maus kann 5 verschiedene Profile speichern. Sie können schnell zwischen diesen Profilen wechseln, indem
Sie die Umschaltfunktion für die Profile einer der 10 Tasten zuweisen.

GXT 148 Gaming Mouse - USER’S MANUAL
6
Tastenprogrammierung
4.
a
b
c
Zuweisen einer Funktion
– Klicken Sie auf die Registerkarte „Profile“.
– Klicken Sie auf die Taste, deren Belegung geändert werden soll.
– Klicken Sie auf die Funktion, die zugewiesen werden soll.
– Klicken Sie auf „Apply“ Die Einstellungen werden zur Maus übertragen.
DPI-Einstellungen
5.
a
b
c
Ändern der DPI-Einstellungen
(Profile und DPI-Einstellungen sind miteinander verknüpft)
– Klicken Sie auf „Sensitivity“.
– Klicken Sie auf die DPI-Zahl, die geändert werden soll.
– Ändern Sie die DPI-Einstellungen über die Schieberegler.
– Klicken Sie auf „Apply“ Die Einstellungen werden zur Maus übertragen.
Licht-Einstellungen
6.
a
b
c
Ändern des LED-Lichts
– Klicken Sie auf „Light settings“.
– Ändern Sie den Lichteffekt zwischen vollständig leuchtend oder „atmend“.
– Wählen Sie die gewünschte LED-Farbe aus.
– Klicken Sie auf „Apply“ Die Einstellungen werden zur Maus übertragen.
Spielprofil
7.
a
b
c
Erstellen Sie ein Spielprofil
– Klicken Sie auf „Edit Profile“.
– Benennen Sie das Profil.
– Wählen Sie eine ausführbare Datei aus, bei der das Profil geladen werden soll.
– Klicken Sie auf „Apply“ Die Einstellungen werden zur Maus übertragen.

GXT 148 Gaming Mouse - USER’S MANUAL
7
Makro-Einstellungen
8.
a
b
c
Erstellen eines Makros
(Speichern einer Tastenfolge in der Software)
– Klicken Sie auf die Taste, deren Belegung geändert werden soll.
– Halten Sie den Mauszeiger über „Assign Macro“.
– Klicken Sie auf „Macro Manager“.
– Erstellen Sie ein neues Makro, indem Sie auf „New“ klicken.
– Geben Sie den Namen des neuen Makros an.
9.
a
b
c
Aufzeichnen eines Makros
– Wählen Sie ein erstelltes Makro aus.
– Klicken Sie auf die Schaltfläche „Start Record“, um die Aufzeichnung der gewünschten Tastaturfolge
zu beginnen.
– Nachdem die Makro-Erstellung abgeschlossen ist: Klicken Sie auf die Schaltfläche „Stop Record“.
– Schließen Sie den „Macro Manager“ durch einen Klick auf „OK“.
10.
Zuweisen eines Makros
– Folgen Sie zur Zuweisung eines Makros den Schritten 8 a/b, und wählen Sie das gewünschte Makro
aus der Liste der Funktionen aus.
– Klicken Sie auf „Apply“ Die Einstellungen werden zur Maus übertragen.
Profil-Einstellungen
11.
a
Auswählen eines Profils
– Wählen Sie eines der 5 Profile aus, indem Sie auf das gewünschte Profil klicken.
12.
a
b
Speichern oder Laden einer benutzerdefinierten Konfiguration
– Klicken Sie auf „Save Profile“, um eine Konfiguration zu speichern, oder auf „Load File“, um eine
Konfiguration zu laden.
– Geben Sie einen Namen für die Maus-Konfiguration ein bzw. wählen Sie das zu ladende Profil aus.
– Klicken Sie auf „Save/Open“.
– Die Maus-Konfiguration wird nun gespeichert bzw. geladen.
13.
a
b
Wiederherstellen der Standardeinstellungen
– Gehen Sie zu „Advanced settings“.
– Klicken Sie auf „Reset“, um alle Profile auf die Werkseinstellungen zurückzusetzen.
– Klicken Sie auf „OK“, um alle Einstellungen zurückzusetzen.
– Klicken Sie auf „Apply“ Die Einstellungen werden zur Maus übertragen.
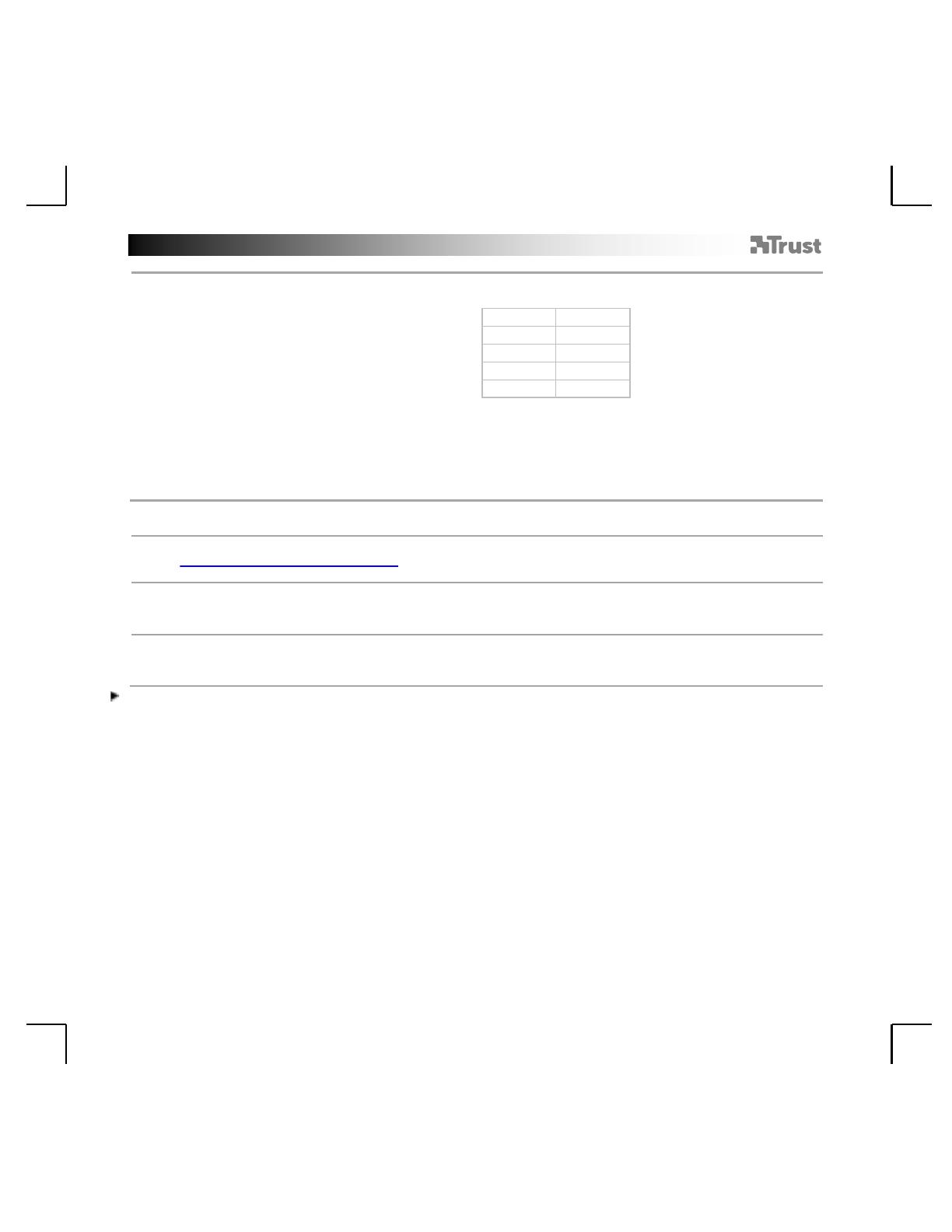
GXT 148 Gaming Mouse - USER’S MANUAL
8
Fonctions de la souris
a
b
c
d
e
f
g
h
i
- Bouton 1 (bouton gauche de la souris)
- Bouton 3 (9, 10) (molette de défilement)
- Molette de défilement LED (indicateur DPI)
rouge
DPI 1
jaune
DPI 2
vert
DPI 3
bleu
DPI 4
pourpre
DPI 5
- Bouton 2 (bouton droit de la souris)
- Bouton 4 (fonction par défaut = IE suivant)
- Bouton 7 (fonction par défaut = double clic)
- Bouton 5 (fonction par défaut = IE précédent)
- Bouton 8 (fonction par défaut = cycle Profile)
- Bouton 6 (fonction par défaut = cycle DPI)
Installation
1.
www.trust.com/21197/drivers
2.
a - Connectez la souris au port USB de votre ordinateur.
b - Attendez qu'apparaisse le message « Your device is ready to use » [Votre appareil est prêt à
l'utilisation].
3.
a - Lancez le logiciel de configuration de la souris [situé dans la barre des tâches].
b - Vous pouvez maintenant configurer la souris. Conformément au manuel, le bouton « Apply »
[appliquer] permet de mettre à jour la souris.
La souris peut sauvegarder jusqu'à 5 profils différents. Vous pouvez passer simultanément d'un profil à l'autre
en attribuant la fonction de changement de profil à l'un des 10 boutons.

GXT 148 Gaming Mouse - USER’S MANUAL
9
Programmation des boutons
4.
a
b
c
Attribuer une fonction
- Cliquez sur l'onglet « Profile » [profil].
- Cliquez sur le bouton que vous souhaitez réattribuer.
- Cliquez sur la fonction que vous souhaitez attribuer.
- Cliquez sur le bouton « Apply » [appliquer] La souris a été mise à jour.
Paramètres DPI
5.
a
b
c
Modifier les paramètres DPI
(les profils et les paramètres DPI sont associés)
- Cliquez sur « Sensitivity » [sensibilité].
- Cliquez sur le numéro DPI que vous souhaitez modifier.
- Modifiez les paramètres DPI en déplaçant le curseur.
- Cliquez sur le bouton « Apply » [appliquer] La souris a été mise à jour.
Paramètres de luminosité
6.
a
b
c
Modifier la luminosité de la LED
- Cliquez sur « Light Settings » [paramètres de luminosité].
- Modifiez l'effet de lumière progressivement jusqu'à une luminosité complète.
- Sélectionnez la couleur de la LED souhaitée.
- Cliquez sur le bouton « Apply » [appliquer] La souris a été mise à jour.
Profil de jeu
7.
a
b
c
Créer un profil de jeu
- Cliquez sur « Edit Profile » [éditer le profil].
- Nommez le profil.
- Sélectionnez un fichier exécutable sur lequel le profil doit être chargé.
- Cliquez sur le bouton « Apply » [appliquer] La souris a été mise à jour.

GXT 148 Gaming Mouse - USER’S MANUAL
10
Paramètres des macros
8.
a
b
c
Créer une macro
(enregistrer une série de touches dans le logiciel)
- Cliquez sur le bouton que vous souhaitez réattribuer.
- Déplacez le curseur sur « Assign Macro » [attribuer une macro].
- Cliquez sur « Macro manager » [gestionnaire de macros].
- Créez une nouvelle macro en cliquant sur « New » [nouveau].
- Entrez le nom de la nouvelle macro.
9.
a
b
c
Enregistrer une macro
- Sélectionnez une macro créée.
- Cliquez sur le bouton « start record » [bouton d'enregistrement] pour lancer l'enregistrement de la
séquence clavier souhaitée.
- Lorsque vous avez fini de créer votre macro, cliquez sur le bouton « stop record » [arrêter
enregistrement].
- Fermez le « Macro manager » [gestionnaire de macros] en cliquant sur « OK ».
10.
Attribuer une macro
- Pour attribuer une macro, suivez les étapes 8 a/b et choisissez la macro souhaitée dans la liste de
fonctions.
- Cliquez sur le bouton « Apply » [appliquer] La souris a été mise à jour.
Paramètres du profil
11.
a
Sélectionner un profil
- Sélectionnez l'un des 5 profils en cliquant sur le profil souhaité.
12.
a
b
Enregistrer ou charger une configuration personnalisée
- Cliquez sur « Save Profile » [enregistrer profil] pour enregistrer une configuration ou « Load File »
[charger fichier] pour charger une configuration.
- Entrez un nom pour la configuration de la souris ou choisissez le profil souhaité à charger.
- Cliquez sur « Save/Open » [enregistrer/ouvrir].
- Votre configuration est maintenant enregistrée/chargée.
13.
a
b
Restaurer les paramètres par défaut
- Allez dans « Advanced settings » [paramètres avancées].
- Cliquez sur « Reset » [réinitialisation] pour réinitialiser tous les profils par défaut.
- Cliquez sur « OK » pour réinitialiser tous les paramètres.
- Cliquez sur le bouton « Apply » [appliquer] La souris a été mise à jour.

GXT 148 Gaming Mouse - USER’S MANUAL
11
Struttura del mouse
a
b
c
d
e
f
g
h
i
- Pulsante 1 (pulsante sinistro del mouse)
- Pulsante 3 (9, 10) (rotella di scorrimento)
- LED rotella di scorrimento (indicatore DPI)
Rosso
DPI 1
Giallo
DPI 2
Verde
DPI 3
Blu
DPI 4
Violetto
DPI 5
- Pulsante 2 (pulsante destro del mouse)
- Pulsante 4 (funzione predefinita = avanzamento IE)
- Pulsante 7 (funzione predefinita = doppio clic)
- Pulsante 5 (funzione predefinita = IE precedente)
- Pulsante 8 (funzione predefinita = ciclo Profile)
- Pulsante 6 (funzione predefinita = ciclo DPI)
Installazione
1.
www.trust.com/21197/drivers
2.
a - Collegare il mouse alla porta USB del PC.
b - Attendere finché non appare il messaggio "Your device is ready to use" [Dispositivo pronto per
l'uso].
3.
a - Avviare il software di configurazione del mouse (situato nella barra delle applicazioni).
b - Ora è possibile iniziare a configurare il mouse. Il manuale usa il comando "Apply" per aggiornare il
mouse.
Il mouse può memorizzare fino a 5 diversi profili. È possibile passare immediatamente tra un profilo e l'altro
assegnando la funzione di commutazione profilo ad uno dei 10 pulsanti.
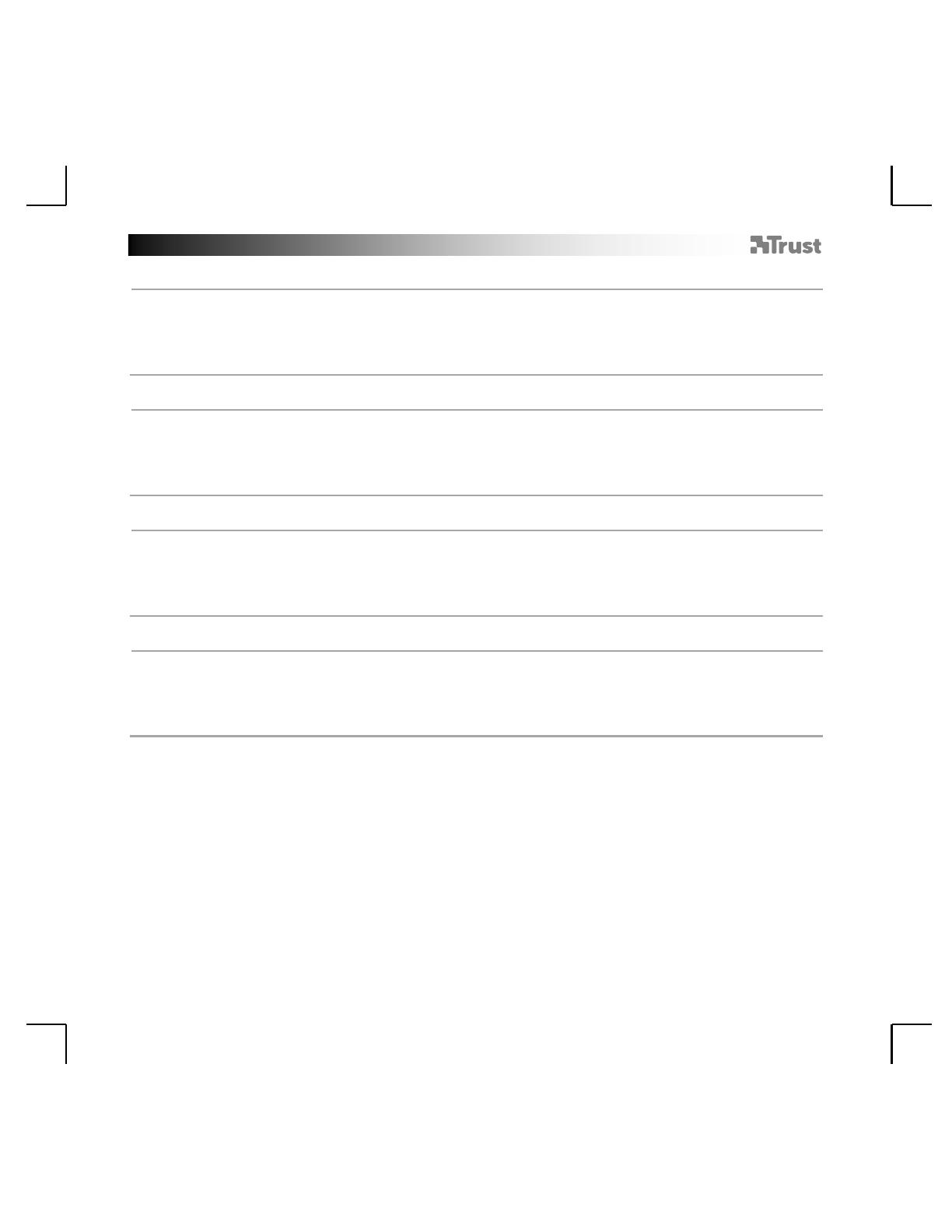
GXT 148 Gaming Mouse - USER’S MANUAL
12
Programmazione dei pulsanti
4.
a
b
c
Assegnazione di una funzione
- Fare clic sulla scheda "Profile".
- Fare clic sul pulsante che si desidera riassegnare.
- Fare clic sulla funzione che si desidera assegnare.
- Fare clic su "Apply" Il mouse viene aggiornato.
Impostazioni DPI
5.
a
b
c
Modifica delle impostazioni DPI
(i profili e le impostazioni DPI sono collegati)
- Fare clic su "Sensitivity".
- Fare clic sul numero DPI che si desidera cambiare.
- Modificare le impostazioni DPI spostando i cursori.
- Fare clic su "Apply" Il mouse viene aggiornato.
Impostazioni della luce
6.
a
b
c
Modifica della luce LED
- Fare clic su "Light settings".
- Cambiare l'effetto luce scegliendo completamente illuminato o breathing.
- Selezionare il colore LED desiderato.
- Fare clic su "Apply" Il mouse viene aggiornato.
Profilo di gioco
7.
a
b
c
Creazione di un profilo di gioco
- Fare clic su "Edit Profile".
- Indicare un nome per il profilo.
- Scegliere un file eseguibile su cui è necessario caricare il profilo.
- Fare clic su "Apply" Il mouse viene aggiornato.

GXT 148 Gaming Mouse - USER’S MANUAL
13
Impostazione di macro
8.
a
b
c
Creazione di una macro
(memorizzazione di una sequenza di tasti all'interno del software)
- Fare clic sul pulsante che si desidera riassegnare.
- Passare su "Assign Macro".
- Fare clic su "Macro Manager".
- Creare una nuova macro facendo clic su "New".
- Immettere il nome della nuova macro.
9.
a
b
c
Registrazione di una macro
- Selezionare una macro creata.
- Fare clic sul pulsante "start record" per iniziare a registrare la sequenza preferita da tastiera.
- Al termine della creazione della macro, fare clic sul pulsante "stop record".
- Chiudere "macro manager" facendo clic su "OK".
10.
Assegnazione di una macro
- Per assegnare una macro, seguire i punti 8 a/b e scegliere la macro preferita dall'elenco delle funzioni.
- Fare clic su "Apply" Il mouse viene aggiornato.
Impostazioni dei profili
11.
a
Selezione di un profilo
- Selezionare uno dei 5 profili facendo clic su quello preferito.
12.
a
b
Salvataggio o caricamento di un'impostazione personalizzata
- Fare clic su "Save Profile" per salvare un'impostazione o su "Load File" per caricare un'impostazione.
- Inserire un nome per l'impostazione del mouse oppure scegliere il profilo preferito da caricare.
- Fare clic su "Save/Open".
- Ora l'impostazione del mouse è salvata/caricata.
13.
a
b
Ripristino delle impostazioni di default
- Andare a "Advanced settings".
- Fare clic su "Reset" per ripristinare le impostazioni predefinite di tutti i profili.
- Fare clic su "OK" per ripristinare tutte le impostazioni.
- Fare clic su "Apply" Il mouse viene aggiornato.
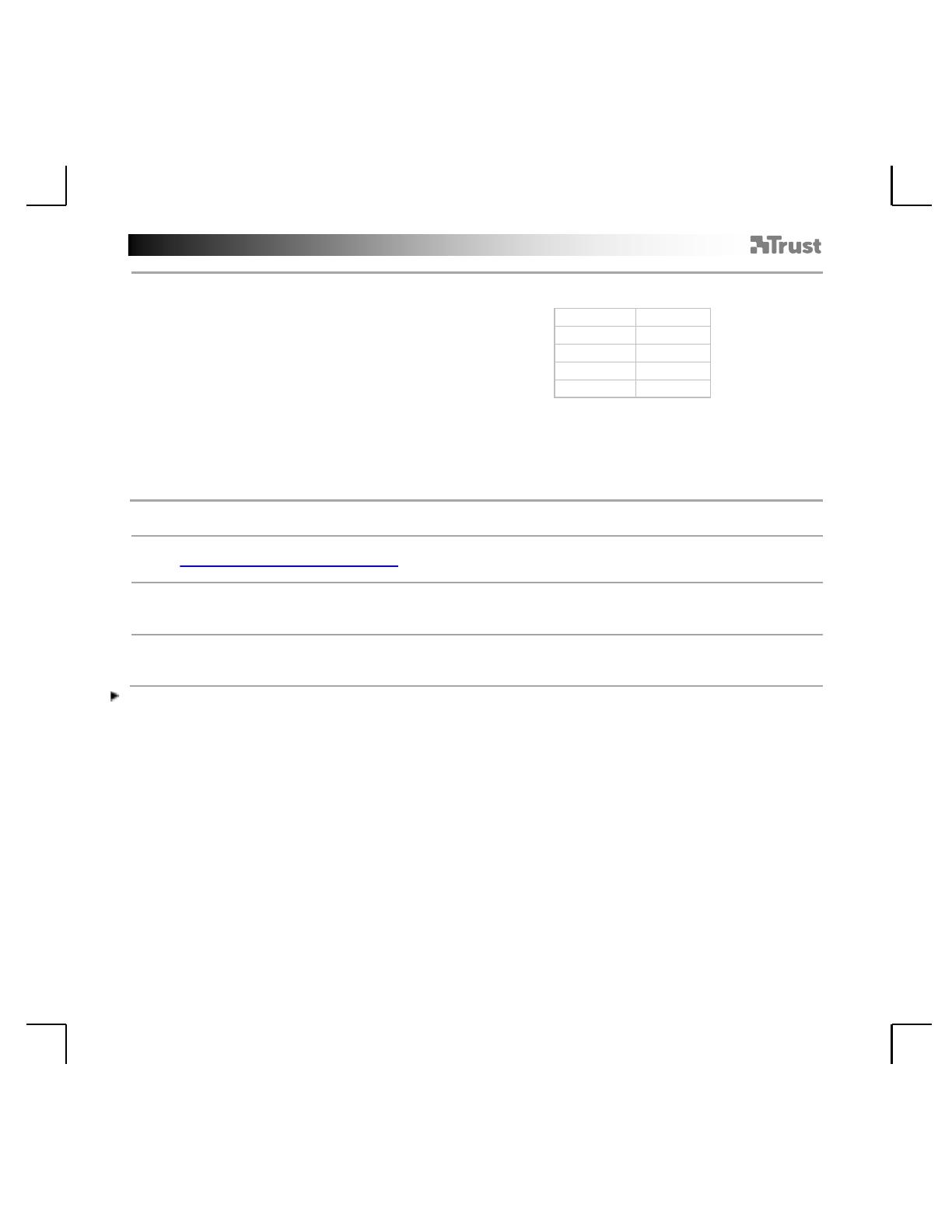
GXT 148 Gaming Mouse - USER’S MANUAL
14
Distribución del ratón
a
b
c
d
e
f
g
h
i
- Botón 1 (botón izquierdo del ratón)
- Botón 3 (9, 10) (rueda de desplazamiento)
- LED de la rueda de desplazamiento (indicador de DPI)
Rojo
DPI 1
Amarillo
DPI 2
Verde
DPI 3
Azul
DPI 4
Morado
DPI 5
- Botón 2 (botón derecho del ratón)
- Botón 4 (función predeterminada = avanzar en IE)
- Botón 7 (función predeterminada = doble clic)
- Botón 5 (función predeterminada = retroceder en IE)
- Botón 8 (función predeterminada = cambio de Profile)
- Botón 6 (función predeterminada = cambio de DPI)
Instalación
1.
www.trust.com/21197/drivers
2.
a - Conecte el ratón al puerto USB del ordenador.
b - Espere hasta que aparezca el mensaje “Your device is ready to use” [El dispositivo está listo para
usarse].
3.
a - Inicie el software de configuración del ratón (situado en la barra de tareas).
b - Ahora podrá comenzar a configurar el ratón. En el manual se hará referencia a la función “Apply”
[Aplicar] para actualizar el ratón.
El ratón puede almacenar un máximo de cinco perfiles diferentes. Puede cambiar instantáneamente entre estos
perfiles mediante la asignación de la función de cambio de perfil a uno de los 10 botones.

GXT 148 Gaming Mouse - USER’S MANUAL
15
Programación de botones
4.
a
b
c
Asignación de una función
- Haga clic en la ficha “Profile” [Perfil].
- Haga clic en el botón que desee reasignar.
- Haga clic en la función que desee asignar.
- Haga clic en “Apply” [Aplicar]. El ratón se está actualizando.
Configuración de DPI
5.
a
b
c
Modificación de la configuración de DPI
(los perfiles y los valores de DPI están vinculados)
- Haga clic en “Sensitivity” [Sensibilidad].
- Haga clic en el número de DPI que desee cambiar.
- Cambie la configuración de DPI moviendo los controles deslizantes.
- Haga clic en “Apply” [Aplicar]. El ratón se está actualizando.
Configuración de iluminación
6.
a
b
c
Cambio de la luz LED
- Haga clic en “Light settings” [Configuración de iluminación].
- Cambie el efecto de iluminación a iluminación fija o dinámica.
- Seleccione el color que desee asignar al LED.
- Haga clic en “Apply” [Aplicar]. El ratón se está actualizando.
Perfil de juego
7.
a
b
c
Creación de un perfil de juego
- Haga clic en “Edit Profile” [Editar perfil].
- Asigne un nombre al perfil.
- Elija un archivo ejecutable en el que tenga que cargarse el perfil.
- Haga clic en “Apply” [Aplicar]. El ratón se está actualizando.

GXT 148 Gaming Mouse - USER’S MANUAL
16
Configuración de macros
8.
a
b
c
Creación de una macro
(guardar una secuencia de teclas en el software)
- Haga clic en el botón que desee reasignar.
- Coloque el cursor del ratón en “Assign Macro” [Asignar macro].
- Haga clic en “Macro manager” [Administrador de macros].
- Cree una macro nueva haciendo clic en “New” [Nueva].
- Escriba el nombre de la nueva macro.
9.
a
b
c
Grabación de una macro
- Seleccione una macro que haya creado.
- Haga clic en el botón “start record” [Iniciar grabación] para iniciar el proceso de grabación de la
secuencia de teclas que desee.
- Cuando haya terminado de crear la macro, haga clic en el botón “stop record” [Detener grabación].
- Cierre el “macro manager” [Administrador de macros], para ello haga clic en “OK” [Aceptar].
10.
Asignación de una macro
- Si desea asignar una macro, siga los pasos 8 a/b y elija la macro que desee en la lista de funciones.
- Haga clic en “Apply” [Aplicar]. El ratón se está actualizando.
Configuración de perfil
11.
a
Seleccione un perfil
- Seleccione uno de los cinco perfiles haciendo clic en el perfil que desee.
12.
a
b
Guardar o cargar una configuración personalizada
- Haga clic en “Save Profile” [Guardar perfil] para guardar una configuración, o en “Load File” [Cargar
archivo] para cargar una configuración.
- Escriba el nombre de la configuración del ratón, o elija el perfil que desee cargar.
- Haga clic en “Save/Open” [Guardar/Abrir].
- La configuración del ratón se guardará o cargará.
13.
a
b
Restaurar configuración predeterminada
- Diríjase a “Advanced settings” [Configuración avanzada].
- Haga clic en “Reset” [Restablecer] para restablecer todos los perfiles a los valores predeterminados de
fábrica.
- Haga clic en “OK” [Aceptar] para restablecer toda la configuración.
- Haga clic en “Apply” [Aplicar]. El ratón se está actualizando.

GXT 148 Gaming Mouse - USER’S MANUAL
17
Esquema do rato
a
b
c
d
e
f
g
h
i
- Botão 1 (botão esquerdo do rato)
- Botão 3 (9, 10) (Roda de deslocamento)
- Indicador LED da roda de deslocamento (Indicador de DPI)
Vermelho
DPI 1
Amarelo
DPI 2
Verde
DPI 3
Azul
DPI 4
Roxo
DPI 5
- Botão 2 (botão direito do rato)
- Botão 4 (função predefinida = Avançar no IE)
- Botão 7 (função predefinida = Duplo clique)
- Botão 5 (função predefinida = Retroceder no IE)
- Botão 8 (função predefinida = Ciclo do Profile)
- Botão 6 (função predefinida = Ciclo do DPI)
Instalação
1.
www.trust.com/21197/drivers
2.
a - Ligue o rato à porta USB do PC.
b - Aguarde até surgir a mensagem ‘Your device is ready to use’ [‘O dispositivo está pronto a ser
utilizado’].
3.
a - Inicie o software de configuração do rato (localizado na barra de tarefas).
b - Pode agora iniciar a configuração do rato. No manual, será encaminhado para ‘Apply’ [‘Aplicar’],
para atualizar o rato.
O rato pode guardar 5 perfis diferentes. Pode alternar instantaneamente entre esses perfis atribuindo a um dos
10 botões a função de alternar entre perfis.

GXT 148 Gaming Mouse - USER’S MANUAL
18
Programação de botões
4.
a
b
c
Atribuir uma função
- Clique no separador ‘Profile’ [Perfil].
- Clique no botão a que pretende atribuir uma nova função.
- Clique na função que pretende atribuir.
- Clique em ‘Apply’ [‘Aplicar’] O rato está a atualizar.
Definições de DPI
5.
a
b
c
Alterar as definições de DPI
(os perfis e as definições de DPI estão ligados)
- Clique em ‘Sensitivity’ [‘Sensibilidade’].
- Clique no número de DPI que pretende alterar.
- Altere as definições de DPI deslocando os controlos de deslize.
- Clique em ‘Apply’ [‘Aplicar’] O rato está a atualizar.
Definições de iluminação
6.
a
b
c
Alterar a iluminação LED
- Clique em ‘Light settings’ [‘Definições de iluminação’].
- Altere o efeito de iluminação para estar ligada continuamente ou ligar e desligar por ciclos.
- Selecione a cor de LED que pretende.
- Clique em ‘Apply’ [‘Aplicar’] O rato está a atualizar.
Perfis de jogo
7.
a
b
c
Criar um perfil de jogo
- Clique em ‘Edit Profile’ [‘Editar Perfil’].
- Atribua um nome ao perfil.
- Escolha um ficheiro executável no qual o perfil tem de ser carregado.
- Clique em ‘Apply’ [‘Aplicar’] O rato está a atualizar.
A página está carregando...
A página está carregando...
A página está carregando...
A página está carregando...
A página está carregando...
A página está carregando...
A página está carregando...
A página está carregando...
A página está carregando...
A página está carregando...
A página está carregando...
A página está carregando...
A página está carregando...
A página está carregando...
A página está carregando...
A página está carregando...
A página está carregando...
A página está carregando...
A página está carregando...
A página está carregando...
A página está carregando...
A página está carregando...
A página está carregando...
A página está carregando...
A página está carregando...
A página está carregando...
A página está carregando...
A página está carregando...
A página está carregando...
A página está carregando...
A página está carregando...
A página está carregando...
A página está carregando...
A página está carregando...
A página está carregando...
A página está carregando...
A página está carregando...
A página está carregando...
A página está carregando...
A página está carregando...
A página está carregando...
A página está carregando...
A página está carregando...
A página está carregando...
A página está carregando...
A página está carregando...
A página está carregando...
A página está carregando...
A página está carregando...
A página está carregando...
A página está carregando...
A página está carregando...
A página está carregando...
A página está carregando...
A página está carregando...
A página está carregando...
A página está carregando...
A página está carregando...
-
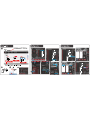 1
1
-
 2
2
-
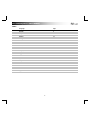 3
3
-
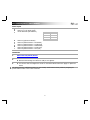 4
4
-
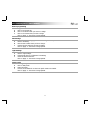 5
5
-
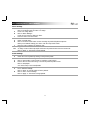 6
6
-
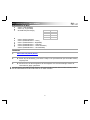 7
7
-
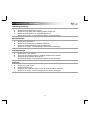 8
8
-
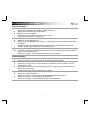 9
9
-
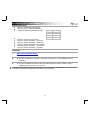 10
10
-
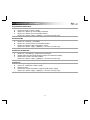 11
11
-
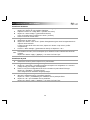 12
12
-
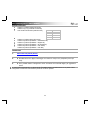 13
13
-
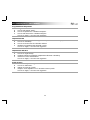 14
14
-
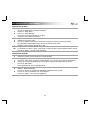 15
15
-
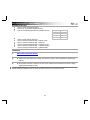 16
16
-
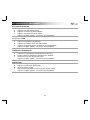 17
17
-
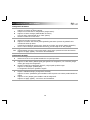 18
18
-
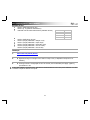 19
19
-
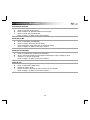 20
20
-
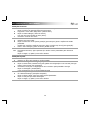 21
21
-
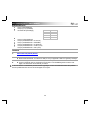 22
22
-
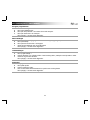 23
23
-
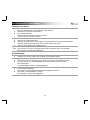 24
24
-
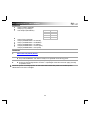 25
25
-
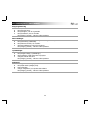 26
26
-
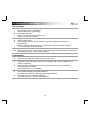 27
27
-
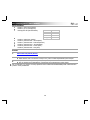 28
28
-
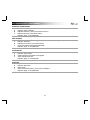 29
29
-
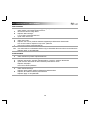 30
30
-
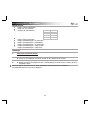 31
31
-
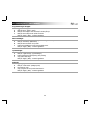 32
32
-
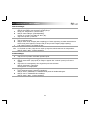 33
33
-
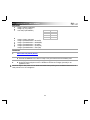 34
34
-
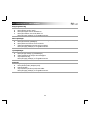 35
35
-
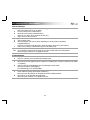 36
36
-
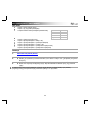 37
37
-
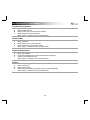 38
38
-
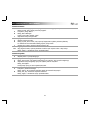 39
39
-
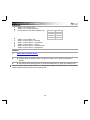 40
40
-
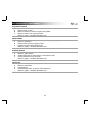 41
41
-
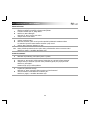 42
42
-
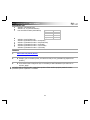 43
43
-
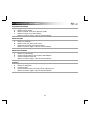 44
44
-
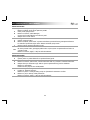 45
45
-
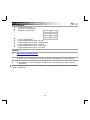 46
46
-
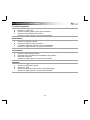 47
47
-
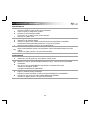 48
48
-
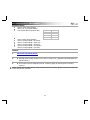 49
49
-
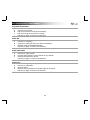 50
50
-
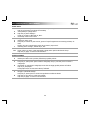 51
51
-
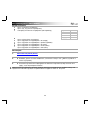 52
52
-
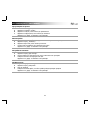 53
53
-
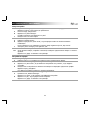 54
54
-
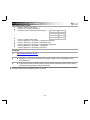 55
55
-
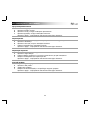 56
56
-
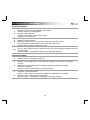 57
57
-
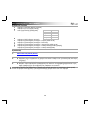 58
58
-
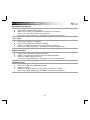 59
59
-
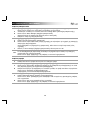 60
60
-
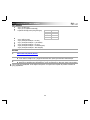 61
61
-
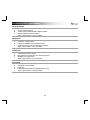 62
62
-
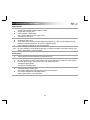 63
63
-
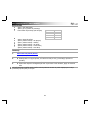 64
64
-
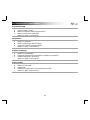 65
65
-
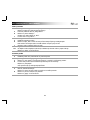 66
66
-
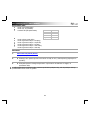 67
67
-
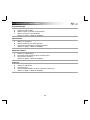 68
68
-
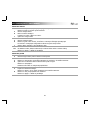 69
69
-
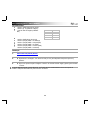 70
70
-
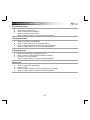 71
71
-
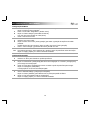 72
72
-
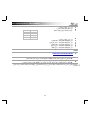 73
73
-
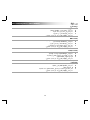 74
74
-
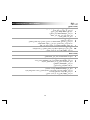 75
75
-
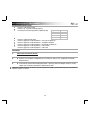 76
76
-
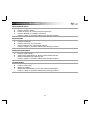 77
77
-
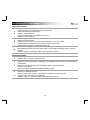 78
78
em outras línguas
- italiano: Trust GXT 148 Manuale utente
- română: Trust GXT 148 Manual de utilizare
Artigos relacionados
Outros documentos
-
Gigabyte M8000X Manual do usuário
-
KeepOut X7 Guia de usuario
-
KeepOut X9 Guia de usuario
-
Gigabyte GM-M8000 Manual do usuário
-
Cooler Master MM730 Guia de usuario
-
HP Z8000 Bluetooth Mouse Guia rápido
-
Cooler Master MM731 Guia de usuario
-
Lenovo Wireless Mouse N3902 Manual do usuário
-
Genius X-G300 Manual do usuário
-
Genius X-G300 Guia de instalação