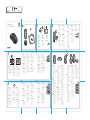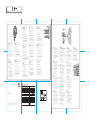DIE LINES
SPOT COLORS
PROCESS COLORS
COLOR SPECIFICATIONS
BRAND
/
LAUNCH: Logitech 2010 PROJECT TITLE: Gomera DETAILS: EMEA-14 front/ GSW Guide
SPECIFICATIONS / NOTES: Final files
Job is one-color
MODIFICATION DATE: January 20, 2010
THIS PRINT SIZE / SCALE: 100% of original
Designer: Emma Ghiselli
Location: Fremont, CA, USA
DIE LINE
COLOR
(NO PRINT)
DIELINE NAME: n/a DIELINE RECEIVED: n/a
3
1
2
4
Important information
Safety, compliance, and warranty
Getting started with
Première utilisation
Logitech
®
Wireless Mouse M510
English
Turn on computer.
Deutsch
Schalten Sie
Ihren Computer ein.
Français
Mettez l'ordinateur
sous tension.
Español
Encienda el ordenador.
Nederlands
Zet uw computer aan.
Italiano
Accendere il computer.
Svenska
Starta datorn.
Dansk
Tænd computeren.
Norsk
Slå på datamaskinen.
Suomi
Käynnistä tietokone.
Português
Ligue o computador.
Ελληνικά
Ανοίξτε τον υπολογιστή σας.
Türkçe
Bilgisayarınızı açın.
English
Insert the Unifying
receiver into a computer
USB port.
Mac
®
OS X Users: When
plugging in the Unifying
receiver, the Keyboard
Assistant dialog box may
appear. You can just
close this window.
Deutsch
Schließen Sie den
Unifying-Empfänger
an einen USB-Port an.
Mac® OS X-Benutzer:
Beim Einstecken
des Unifying-Empfängers
wird möglicherweise
das Dialogfenster des
Setup-Assistenten für
die Tastatur angezeigt.
Schließen Sie dieses
Fenster.
Français
Branchez le récepteur
Unifying sur un port USB
de votre ordinateur.
Utilisateurs Mac® OS X:
lorsque vous branchez
le récepteur Unifying,
la boîte de dialogue de
l'assistant de configu-
ration du clavier peut
s'afficher. Vous pouvez
simplement fermer
cette boîte de dialogue.
Español
Inserte el receptor
Unifying en un puerto USB
del ordenador.
Usuarios de Mac® OS X:
Al conectar el receptor
Unifying, puede aparecer
el cuadro de diálogo
Asistente Teclado.
Puede cerrar esta ventana.
Nederlands
Sluit de Unifying-
ontvanger op een
USB-poort van de
computer aan.
Gebruikers van
Mac® OS X: Wanneer u
de Unifying-ontvanger
aansluit, kan het
dialoogvenster met de
configuratie-assistent voor
het toetsenbord
verschijnen. U kunt dit
venster gewoon sluiten.
Italiano
Inserire il ricevitore
Unifying in una porta USB
del computer.
Utenti di Mac® OS X:
quando si inserisce il
ricevitore Unifying
potrebbe venire
visualizzata la finestra
di dialogo dell'assistente
di installazione per la
tastiera. In questo caso,
chiuderla.
Svenska
Anslut Unifying-
mottagaren till en USB-
port på datorn.
Mac® OS X:
Eventuellt öppnas
installationsassistenten
när du ansluter Unifying-
mottagaren. Stäng den
bara igen.
Dansk
Slut Unifying-modtageren
til en USB-port på
computeren.
Mac® OS X-brugere:
Når du tilslutter Unifying-
modtageren, vises dialog-
boksen med installations-
guiden til tastaturet
muligvis. Du kan ganske
enkelt lukke dette vindue.
Norsk
Kople
Unifying-mottakeren
til en usb-port på
datamaskinen.
Mac® OS X: Når du setter
inn Unifying-mottakeren,
kan det hende at dialog-
boksen Tastaturoppsett-
assistent kommer opp.
Du kan lukke dette
vinduet.
Suomi
Kytke Unifying-vastaanotin
tietokoneen USB-porttiin.
Mac OS X -käyttäjät:
Kun liität Unifying-
vastaanottimen,
näppäimistön
apuohjelman
valintaikkuna saattaa
ilmestyä näyttöön.
Sulje tämä ikkuna.
Português
Introduza o receptor
Unifying numa porta USB
do computador.
Utilizadores do Mac®
OS X: Ao ligar o receptor
Unifying, pode aparecer
a caixa de diálogo
Keyboard Setup Assistant
(Assistente de
Configuração do Teclado).
Pode fechar esta janela.
Ελληνικά
Τοποθετήστε το δέκτη
Unifying σε μια θύρα USB
του υπολογιστή.
Χρήστες Mac® OS X:
Όταν συνδέσετε τον δέκτη
Unifying ίσως εμφανιστεί
το πλαίσιο διαλόγου του
Οδηγού πληκτρολογίου.
Μπορείτε απλώς να κλείσετε
αυτό το παράθυρο.
Türkçe
Unifying alıcısını bilgisayarın
USB bağlantı noktasına
takın.
Mac® OS X Kullanıcıları:
Unifying alıcısı takıldığında,
Keyboard Setup Assistant
(Klavye Kurulumu
Yardımcısı) iletişim
kutusu görüntülenebilir.
Bu pencereyi
kapatabilirsiniz.
English
Congratulations! You are now
ready to use your mouse.
Advanced features.
Software is optional for this
mouse! Download the free
mouse software (Logitech®
Setpoint™ for Windows® or
Logitech Control Center for
Macintosh®) at
www.logitech.com/
downloads to customize
the mouse buttons and to
enable side-to-side scrolling
and middle button features.
Deutsch
Herzlichen Glückwunsch! Ihre
Maus ist jetzt einsatzbereit.
Erweiterte Funktionen:
Für diese Maus ist optionale
Software verfügbar!
Laden Sie die kostenlose
Maus-Software (Logitech®
Setpoint™ für Windows®
oder Logitech Control Center
für Macintosh®) von
www.logitech.com/
downloads herunter, um
die Maustasten anzupassen
und die Funktionen der
mittleren Taste zu aktivieren.
Français
Félicitations! Vous pouvez
à présent utiliser la souris.
Fonctions avancées. Le
logiciel de cette souris est
disponible en option.
Téléchargez-le gratuitement
(Logitech® Setpoint™
pour Windows® ou Logitech
Control Center pour
Macintosh®) sur
www.logitech.com
/downloads pour
personnaliser l’utilisation des
boutons de la souris et activer
le défilement horizontal
ainsi que les fonctionnalités
du bouton central.
Español
¡Enhorabuena! Ya puede
empezar a usar el ratón.
Funciones avanzadas. El
software es opcional
para este ratón. Descargue el
software de ratón gratuito
(Logitech® Setpoint™ para
Windows® o Logitech Control
Center para Macintosh®) en
www.logitech.com/
downloads para
personalizar los botones del
ratón y activar las funciones
de desplazamiento horizontal
y de botón central.
Nederlands
Gefeliciteerd! Uw muis is nu
klaar voor gebruik.
Geavanceerde functies.
Software is optioneel
voor deze muis! Download
de gratis muissoftware
(Logitech® SetPoint™ voor
Windows® of Logitech Control
Center voor Macintosh®) op
www.logitech.com/
downloads om de
muisknoppen aan te passen
en horizontaal scrollen en de
functie van de middelste
muisknop in te schakelen.
Italiano
Complimenti. È ora possibile
utilizzare il mouse.
Funzioni avanzate. Per
questo mouse il software è
facoltativo. Scaricare il
software gratuito (Logitech®
Setpoint™ per Windows® o
Logitech Control Center per
Macintosh®) all'indirizzo
www.logitech.com/
downloads se si desidera
personalizzare i pulsanti e
attivare lo scorrimento
laterale e le funzioni del
pulsante centrale.
Svenska
Så! Nu kan du börja
använda musen.
Avancerade funktioner.
Du måste inte installera
någon programvara, men om
du vill kan du ladda ner ett
kostnadsfritt musprogram
(Logitech® SetPoint™ för
Windows® eller
Logitech Control Center för
Macintosh®) från
www.logitech.com/
downloads. Med det här
programmet kan du dra nytta
av musens mittknapp,
rullning i sidled och anpassa
musknapparnas funktioner.
Dansk
Så er det klaret! Nu er du klar
til at tage musen i brug.
Avancerede funktioner.
Du kan selv bestemme om
du vil installere software til
musen. Du skal hente den
gratis software til musen
(Logitech® SetPoint™ til
Windows® eller Logitech
Control Center til Macintosh®)
på www.logitech.com/
downloads hvis du vil
tilpasse musens
knapfunktioner og aktivere
vandret scrolning samt
midterknappen.
Norsk
Gratulerer! Du er nå klar til å
begynne å bruke musen.
Avanserte funksjoner. Det
finnes programvare til denne
musen, men du kan bruke
den uten. Hvis du laster ned
den gratis programvaren
(Logitech® SetPoint™ for
Windows® eller
Logitech Control Center for
Macintosh®) fra
www.logitech.com/
downloads, kan du tilpasse
knappene og aktivere
sidelengs rulling og
midtknappfunksjonene.
Suomi
Onnittelut! Hiiri on nyt
valmiina käyttöön.
Lisäominaisuudet.
Ohjelmiston käyttö tämän
hiiren kanssa on valinnaista.
Lataa hiiren ilmainen
ohjelmisto (Logitech®
Setpoint™ Windows®-
käyttöjärjestelmälle,
Logitech Control
Center Macintosh®-
käyttöjärjestelmälle)
osoitteesta
English
Features
1. Battery LED flashes red when
battery power is low.
2. Back and forward buttons.
Customize with other
preferred functions,
like application switch
or volume up and down
through Logitech software.
3. Side-to-side scrolling. Great for
navigating through photo
albums and spreadsheets.
(Function requires software
download.)
4. On/Off slider.
5. Battery door release.
To lighten
your mouse, you can use it with
just one AA battery.
6. Unifying Receiver storage.
Deutsch
Funktionen
1. Die Batterie-LED blinkt rot,
wenn die Batterie
schwach ist.
2. Vor- und Zurück-Tasten.
Zuweisung anderer beliebiger
Funktionen wie Programm-
umschalter oder Lautstärke-
regelung über Logitech-
Software.
3. Horizontaler Bildlauf
Ideal zum Anzeigen digitaler
Fotos und für
Tabellenkalkulationen.
(Funktion erfordert
Software-Download.)
4. Ein-/Ausschalter.
5. Batteriefachdeckel-Taste.
Um Ihre Maus leichter
zu machen, können Sie sie mit
nur einer AA-Batterie betreiben.
6. Unifying-Empfängerfach.
Français
Fonctions
1. Le témoin lumineux clignote
en rouge lorsque le niveau de
charge de la pile est faible.
2. Boutons Précédent et Suivant.
Ajoutez d'autres fonctions
de votre choix, telles que
le changement d'application
ou le contrôle du volume
à l'aide du logiciel Logitech.
3. Défilement horizontal.
Parfait pour visionner
les photos numériques
et parcourir les feuilles
de calcul. (Cette fonction
nécessite le téléchargement
d’un logiciel.)
4. Interrupteur de marche/arrêt.
5. Système d'ouverture
du compartiment des piles.
Pour alléger votre souris,
vous pouvez utiliser
une seule pile AA.
6. Rangement du récepteur
Unifying.
Español
Funciones
1. El diodo de estado de pila
emite destellos rojos cuando
la pila se está agotando.
2. Botones de avance
y retroceso. Personalizables
con otras funciones preferidas,
como el cambio de
aplicaciones o subir y bajar
el volumen mediante
el software Logitech.
3. Desplazamiento horizontal.
Excelente para navegar por
álbumes de fotos y hojas de
cálculo. (La función requiere
descarga de software.)
4. Control deslizante de
encendido/apagado.
5. Botón de compartimento
de pilas.
Para aligerar el ratón,
puede usarlo con una sola
pila AA.
6. Almacenamiento de receptor
Unifying.
Nederlands
Functies
1. Batterij-led knippert rood
bij laag batterijvermogen.
2. Knoppen Vorige en Volgende.
Pas deze aan met andere
favoriete functies, zoals
toepassingsschakelaar of
volume omhoog en omlaag,
via Logitech-software.
3. Horizontaal scrollen. Handige
functie om door fotoalbums
en spreadsheets te navigeren.
(Voor deze functie moet u
software downloaden).
4. Aan/uit-schakelaar.
5. Vrijgaveknop voor
batterijklepje.
Als u de muis
lichter wilt maken, kunt u
deze met slechts één AA-
batterij gebruiken.
6. Opbergvak voor Unifying-
ontvanger.
Italiano
Caratteristiche
1. Il LED della batteria lampeggia
di colore rosso quando il livello
di carica è basso.
2. Pulsanti Indietro/Avanti.
Utilizzare il software Logitech
per personalizzarli con altre
funzioni desiderate, come il
passaggio fra applicazioni
o l'aumento e la riduzione
del volume.
3. Scorrimento laterale.
Ideale per la visualizzazione
di album fotografici e fogli
di calcolo. Per utilizzare
questa funzione è necessario
scaricare il software.
4. Interruttore di accensione.
5. Rilascio del coperchio del vano
batteria.
Per alleggerire
il mouse, è possibile utilizzare
un'unica batteria AA.
6. Alloggiamento del ricevitore
Unifying.
Svenska
Funktioner
1. Batteriindikatorn blinkar rött
när batteriet börjar ta slut.
2. Framåt/bakåt-knappar.
Du kan koppla dessa till andra
funktioner (om du har
installerat Logitechs
programvara) och exempelvis
använda dem för att höja
och sänka volymen.
3. Horisontell rullning.
Perfekt när du bläddrar
igenom fotoalbum
eller i kalkylblad.
(Kräver programvara,
som kan laddas ner
kostnadsfritt.)
4. Av/på-reglage.
5. Spärrknapp för batterilucka.
Om du vill ha en lättare mus
kan du prova att använda ett
enda AA-batteri.
6. Förvaring för Unifying-
mottagaren.
Dansk
Funktioner
1. Indikatoren blinker rødt
når batteriet er ved at
være fladt.
2. Frem- og Tilbage-knapper.
Med Logitechs software kan
knappernes funktion ændres
til at udføre andre funktioner,
fx så de skifter mellem
programmer eller skrue op
og ned for lyden.
3. Vandret scrolning.
Praktisk når du vil bladre
i billedalbum og regneark.
(Kræver at du henter
og installerer softwaren).
4. Tænd/sluk-skydeknap.
5. Knap til at åbne dækslet
til batterihuset.
THvis du vil
gøre musen lettere, kan du
nøjes med at bruge et enkelt
AA-batteri.
6. Opbevaringsrum til
Unifying-modtageren.
Norsk
Funksjoner
1. Batterilampen blinker rødt når
batterinivået er lavt.
2. Fram- og tilbakeknapper.
Du kan tilpasse disse
med andre funksjoner,
som programveksling eller
volumkontroll, med Logitechs
programvare.
3. Sidelengs rulling. Perfekt til å
bla i fotoalbum og regneark.
(Denne funksjonen
krever at du installerer
programvaren.)
4. Av/på-bryter.
5. Knapp for å åpne batteriluken.
Musen blir lettere å transportere
hvis du bruker kun ett AA-batteri.
6. Oppbevaringsplass for
Unifying-mottaker.
Suomi
Toiminnot
1. Pariston merkkivalo
vilkkuu punaisena, kun
paristojännite on heikko.
2. Edellinen- ja Seuraava-painike.
Logitechin ohjelmistolla
voi mukauttaa toimintoja,
esimerkiksi ottaa käyttöön
sovelluksen vaihtimen
tai lisätä tai vähentää
äänenvoimakkuutta.
3. Sivuttaisvieritys Erinomainen
valokuva-albumeissa
ja laskentataulukoissa.
(Toimintoa varten pitää
ladata ohjelmisto.)
4. On/Off-liukukytkin.
5. Paristolokeron kannen
vapautin.
Hiiri on kevyt, sillä se
toimii vain yhdellä AA-paristolla.
6. Unifying-vastaanottimen
säilytyspaikka.
Português
Características
1. O LED das pilhas pisca
a vermelho quando estas
estão fracas.
2. Botões Retroceder e Avançar.
Personalize outras funções
preferidas, como mudar
de aplicação ou aumentar
e diminuir o volume com
o software Logitech.
3. Deslocamento horizontal.
Excelente para navegar em
álbuns de fotos e folhas
de cálculo. (Esta função
necessita transferência
de software)
4. Controlador On /Off
(Ligar/Desligar).
5. Botão para soltar a porta das
pilhas.
Para tornar o seu rato
mais leve, pode utilizá-lo com
apenas uma pilha AA.
6. Armazenamento
do receptor Unifying.
Ελληνικά
Λειτουργίες
1. Η ενδεικτική λυχνία μπαταρίας
αναβοσβήνει με κόκκινο χρώμα
όταν η ισχύς των μπαταριών
είναι χαμηλή.
2. Κουμπιά κίνησης προς τα
εμπρός και προς τα πίσω.
Προσαρμόστε τα να εκτελούν
άλλες προτιμώμενες
λειτουργίες, όπως εναλλαγή
εφαρμογών ή αυξομείωση της
έντασης μέσω του λογισμικού
της Logitech.
3. Πλευρική κύλιση. Ιδανική για
πλοήγηση μέσα σε άλμπουμ
φωτογραφιών και σε λογιστικά
φύλλα. (Η λειτουργία απαιτεί
λήψη λογισμικού.)
4. Διακόπτης Ενεργοποίησης/
Απενεργοποίησης (On/O ).
5. Απελευθέρωση θήκης
μπαταριών.
Για να είναι το ποντίκι
σας ελαφρύτερο, μπορείτε να το
χρησιμοποιείτε με μία μπαταρία
AA μόνο.
6. Χώρος αποθήκευσης δέκτη
Unifying.
Türkçe
Özellikler
1. Piller azaldığında pil ışığı
kırmızı olarak yanıp söner.
2. Geri ve İleri düğmeleri.
Logitech yazılımı ile uygulama
geçişi veya sesi yükseltme /
azaltma gibi diğer tercih
edilen işlevleri özelleştirin.
3. Yatay kaydırma.
Fotoğraf albümlerinde
ve elektronik tablolarda
gezinmek için idealdir.
(Bu işlev için karşıdan yazılım
yüklenmesi gerekir.)
4. Açma/Kapama kayan
düğmesi.
5. Pil kapağını serbest
bırakma düğmesi.
Farenizi hafifletmek için tek
bir AA pille kullanabilirsiniz.
6. Unifying Alıcı saklama bölmesi.
www.logitech.com/
downloads.
Ohjelmistolla voit mukauttaa
hiiren painikkeiden
toimintaa ja ottaa käyttöön
sivuttaisvierityksen ja
keskipainikkeen toiminnot.
Português
Parabéns! Agora está
preparado para utilizar o rato.
Funcionalidades
avançadas. O software é
opcional para este rato!
Transfira o software gratuito
do rato (Logitech® Setpoint™
para Windows® ou Logitech
Control Center para
Macintosh®) em
www.logitech.com/
downloads para
personalizar os botões do
rato e para permitir as
funcionalidades de
deslocamento horizontal e do
botão central.
Ελληνικά
Συγχαρητήρια!
Μπορείτε τώρα να
χρησιμοποιήσετε το ποντίκι σας.
Προηγμένες λειτουργίες. Το
λογισμικό είναι προαιρετικό για
αυτό το ποντίκι! Κάντε δωρεάν
λήψη του λογισμικού του
ποντικιού (Logitech® Setpoint™
για Windows® ή Logitech Control
Center για Macintosh®) στη
διεύθυνση www.logitech.com/
downloads για να ροσαρμόσετε
τα κουμπιά του ποντικιού και για
να ενεργοποιήσετε τις
λειτουργίες της πλευρικής
κύλισης και του μεσαίου
κουμπιού.
Türkçe
Tebrikler! Farenizi kullanmaya
artık hazırsınız.
Gelişmiş özellikler. Bu fare
için yazılım isteğe bağlıdır!
Fare düğmelerini özelleştirmek
ve yatay kaydırma ile orta
düğme özelliklerini
etkinleştirmek için ücretsiz
fare yazılımını (Windows® için
Logitech® SetPoint™ veya
Macintosh® için Logitech
Control Center)
www.logitech.com/
downloads adresinden
yükleyin.
English
1. Pull the tab to
activate the mouse
batteries.
2. The ON/Off slider
should be in the ON
position.
Deutsch
1. Entfernen Sie
die Schutzlasche
zum Aktivieren
der Mausbatterien.
2. Der Ein-/Ausschalter
muss sich in der
ON-Stellung
befinden.
Français
1. Retirez la languette
pour activer les piles
de la souris.
2. L’interrupteur de
marche/arrêt doit être
sur la position ON.
Español
1. Tire de la lengüeta
para activar las pilas
del ratón.
2. El conmutador
deslizante de
encendido/apagado
debería estar en la
posición ON.
Nederlands
1. Trek aan het lipje om
de batterijen van de
muis te activeren.
2. De AAN/UIT-schakelaar
moet in de
AAN-positie staan.
Italiano
1. Tirare la linguetta
per attivare le batterie
del mouse.
2. Verificare che
l'interruttore di
accensione sia
posizionato su ON.
Svenska
1. Dra ur fliken för att
aktivera batterierna.
2. Av/på-reglaget ska
vara i ON-läget.
Dansk
1. Træk strimmelen ud,
så musens batterier
får kontakt.
2. Skydeknappen ON/
OFF skal stå på ON.
Norsk
1. Trekk ut fliken
for å aktivere
musebatteriene.
2. Av/på-bryteren skal
være satt til På.
Suomi
1. Ota hiiren paristot
käyttöön liuskasta
vetämällä.
2. ON/OFF-liukukytkimen
pitäisi olla ON-
asennossa.
Português
1. Puxe a etiqueta
para activar as pilhas
do rato.
2. O controlador ON/OFF
(LIGAR/DESLIGAR)
deve estar na posição
ON (LIGAR).
Ελληνικά
1. Τραβήξτε την
προεξοχή για να
ενεργοποιήσετε
τις μπαταρίες του
ποντικιού.
2. Ο διακόπτης
Ενεργοποίησης/
Απενεργοποίησης
(ON/O ) πρέπει να
είναι στη θέση
Ενεργοποίησης (ON).
Türkçe
1. Farenin pillerini
devreye sokmak için
kulakçığı çekin.
2. AÇMA/KAPAMA kayan
düğmesi ON (AÇIK)
konumunda olmalıdır.
K 5 25 50 75 95
1
2
2
1
3
6
5
4
Getting started with
Logitech
®
Wireless Mouse M510

DIE LINES
SPOT COLORS
PROCESS COLORS
COLOR SPECIFICATIONS
BRAND
/
LAUNCH: Logitech 2010 PROJECT TITLE: Gomera DETAILS: EMEA-14 back/GSW Guide
SPECIFICATIONS / NOTES: Final files
Job is one-color
MODIFICATION DATE: January 20, 2010
THIS PRINT SIZE / SCALE: 100% of original
Designer: Emma Ghiselli
Location: Fremont, CA, USA
DIE LINE
COLOR
(NO PRINT)
DIELINE NAME: n/a DIELINE RECEIVED: n/a
K 5 25 50 75 95
www.logitech.com
© 2010 Logitech. All rights reserved. Logitech, the Logitech logo, and other Logitech marks are owned
by Logitech and may be registered. Microsoft, Windows Vista, Windows, and the Windows logo are trademarks
of the Microsoft group of companies. Mac and the Mac logo are trademarks of Apple Inc., registered in the U.S.
and other countries. All other trademarks are the property of their respective owners. Logitech assumes no
responsibility for any errors that may appear in this manual. Information contained herein is subject to change
without notice.
620-002587.004
Help with setup
English
No pointer movement or erratic
movement
1. Power on?
2. Check Unifying receiver; change ports.
3. Check battery.
4. Try a different surface.
5. Remove metallic objects between mouse
and Unifying receiver
6. If the Unifying receiver is plugged into a USB
hub, try plugging it directly into your
computer.
7. Move the Unifying receiver to a USB port
closer to the mouse, or go to
www.logitech.com/usbextender for
a USB extension stand that will allow
the Unifying receiver to be placed closer
to the mouse.
Probleme
bei der Einrichtung?
Deutsch
Zeiger bewegt sich nicht oder
unberechenbar
1. Ist die Maus eingeschaltet?
2. Überprüfen Sie den Unifying-Empfänger,
wählen Sie einen anderen Anschluss.
3. Prüfen Sie die Batterie.
4. Versuchen Sie es mit einer anderen
Unterlage.
5. Entfernen Sie metallische Gegenstände
zwischen der Maus und dem
Unifying-Empfänger.
6. Wenn der Unifying-Empfänger an einem
USB-Hub angeschlossen ist, stecken Sie
den Empfänger direkt in den Computer.
7. Verbinden Sie den Unifying-Empfänger
mit einem näher zur Maus gelegenen
USB-Anschluss oder fordern Sie unter
www.logitech.com/usbextender
eine USB-Verlängerungsstation an,
um den Abstand zwischen Unifying-
Empfänger und Maus zu verringern.
Aide à la configuration
Français
Pointeur immobile ou incontrôlable
1. Souris activée?
2. Vérifiez le récepteur Unifying;
changez de port.
3. Vérifiez les piles.
4. Essayez une autre surface.
5. Déplacez tout objet métallique se trouvant
entre la souris et le récepteur Unifying.
6. Si le récepteur Unifying est branché dans
un hub USB, branchez-le plutôt directement
sur l'ordinateur.
7. Branchez le récepteur Unifying dans un port
USB plus proche de la souris ou consultez
le site www.logitech.com/usbextender
pour obtenir un support d'extension USB qui
permettra de rapprocher le récepteur Unifying
de la souris.
Ayuda con la instalación
Español
El puntero no se mueve o realiza
movimientos erráticos
1. ¿Está encendido?
2. Compruebe el receptor Unifying;
cambie de puerto.
3. Compruebe la pila.
4. Pruebe el ratón en otra superficie.
5. Retire objetos metálicos situados entre
el ratón y el receptor Unifying.
6. Si el receptor Unifying está conectado a un
concentrador USB, conéctelo directamente
al ordenador.
7. Lleve el receptor Unifying a un puerto USB
más cercano al ratón, o visite
www.logitech.com/usbextender
para obtener una base de extensión USB
que le permitirá colocar el receptor Unifying
más cerca del ratón.
Hulp nodig bij de set-up?
Nederlands
Onvoorspelbare beweging of geen
aanwijzerbeweging
1. Is de stroom ingeschakeld?
2. Controleer de Unifying-ontvanger;
verander van poort.
3. Controleer de batterij.
4. Probeer een ander oppervlak.
5. Verwijder metalen objecten tussen de muis
en de Unifying-ontvanger.
6. Als de Unifying-ontvanger op een USB-hub
aangesloten is, probeer de ontvanger dan
direct op uw computer aan te sluiten.
7. Verplaats de Unifying-ontvanger naar een
USB-poort die zich dichter bij de muis bevindt,
of ga naar
www.logitech.com/usbextender
voor een USB-bureaustandaard, zodat u
de Unifying-ontvanger dichter bij de muis
kunt zetten.
Problemi di installazione
Italiano
Il puntatore non si muove o si muove
in modo irregolare
1. Il mouse è acceso?
2. Controllare il ricevitore Unifying;
cambiare porta.
3. Controllare la batteria.
4. Provare a utilizzare una superficie diversa.
5. Rimuovere eventuali oggetti metallici
presenti nella traiettoria tra il mouse
e il ricevitore Unifying.
6. Se il ricevitore Unifying è collegato
a un hub USB, provare a collegarlo
direttamente al computer.
7. Spostare il ricevitore Unifying in una porta
USB più vicina al mouse oppure andare
al sito www.logitech.com/usbextender
per individuare una prolunga USB mediante
la quale sarà possibile collocare il ricevitore
Unifying più vicino al mouse.
Installationstips
Svenska
Markören rör sig inte eller rör sig ryckigt
1. Är musen på?
2. Kontrollera att Unifying-mottagaren fungerar
genom att byta port.
3. Kontrollera batteriet.
4. Prova på ett annat underlag.
5. Flytta på eventuella metallföremål mellan
musen och Unifying-
mottagaren.
6. Om Unifying-mottagaren är ansluten till en
USB-hubb kan du försöka ansluta den direkt
till datorn istället.
7. Flytta Unifying-mottagaren till en USB-port
närmare musen. På sidan
www.logitech.com/usbextender kan du
köpa ett USB-förlängningsstativ, med vars
hjälp du kan placera Unifying-mottagaren
närmare musen.
Hjælp til installationen
Dansk
Markøren bevæger sig ikke eller i ryk
1. Er musen tændt?
2. Kontroller modtageren; skift port.
3. Tjek batteriet.
4. Prøv at bruge musen på et andet underlag.
5. Fjern eventuelle metalgenstande som er
placeret mellem musen og
Unifying-modtageren.
6. Hvis Unifying-modtageren er sluttet til
en USB-hub, kan du prøve at sætte den
direkte i computeren.
7. Flyt Unifying-modtageren til en USB-port
som er tættere på musen, eller bestil en
holder til at stå på bordet på
www.logitech.com/usbextender sådan
at Unifying-modtageren kan placeres tættere
på musen.
Hjelp til konfigurering
Norsk
Pekeren beveger seg ikke, eller beveger
seg hakkete
1. Er musen slått på?
2. Kontroller Unifying-mottakeren.
Prøv å bytte port.
3. Kontroller batteriet.
4. Prøv å bruke musen på en annen overflate.
5. Flytt metallobjekter som befinner seg mellom
musen og Unifying-mottakeren
6. Hvis Unifying-mottakeren er koplet til en
usb-hub, kan du prøve å kople mottakeren
direkte til datamaskinen i stedet.
7. Flytt Unifying-mottakeren til en usb-port
som er nærmere musen, eller gå til
www.logitech.com/usbextender
for å bestille en usb-forlenger, slik at
Unifying-mottakeren kan plasseres
nærmere musen
Vinkkejä käyttöönottoon
Suomi
Osoitin ei liiku, tai sen liike on
epänormaalia
1. Onko virta päällä?
2. Tarkista Unifying-vastaanotin tai vaihda
porttia.
3. Tarkista paristo.
4. Kokeile käyttää hiirtä eri alustalla.
5. Poista hiiren ja Unifying-vastaanottimen
välillä oleva metalliset esineet.
6. Jos Unifying-vastaanotin on liitetty
USB-keskittimeen, kokeile liittää se suoraan
tietokoneeseen.
7. Siirrä Unifying-vastaanotin USB-porttiin,
joka sijaitsee lähempänä hiirtä. Voit myös
ostaa www.logitech.com/usbextender
-sivulta USB-jatkojalustan, jonka avulla
Unifying-vastaanotin voidaan sijoittaa
lähemmäksi hiirtä.
Ajuda com instalação
Português
Ponteiro sem movimento ou com
movimento irregular
1. Está ligado?
2. Verifique o receptor Unifying; altere as
portas.
3. Verifique a pilha.
4. Experimente uma superfície diferente.
5. Remova objectos metálicos entre o rato
e o receptor Unifying
6. Se o receptor Unifying estiver ligado
a um concentrador USB, tente ligá-lo
directamente ao computador.
7. Mova o receptor Unifying para uma porta USB
mais próxima do rato ou aceda a
www.logitech.com/usbextender
para obter um suporte de extensão USB,
que permitirá colocar o receptor Unifying
mais perto do rato.
Βοήθεια με την εγκατάσταση
Ελληνικά
Δεν υπάρχει κίνηση του δείκτη ή παρουσιάζεται
μη ομαλή κίνηση
1. Είναι ενεργοποιημένο το ποντίκι;
2. Ελέγξτε τον δέκτη Unifying, αλλάξτε τις θύρες.
3. Ελέγξτε τη μπαταρία.
4. Δοκιμάστε το ποντίκι σε διαφορετική επιφάνεια.
5. Απομακρύνετε τυχόν μεταλλικά αντικείμενα
ανάμεσα στο ποντίκι και το δέκτη Unifying.
6. Εάν ο δέκτης Unifying είναι τοποθετημένος σε
έναν διανομέα USB, δοκιμάστε να τον
τοποθετήσετε απευθείας στον υπολογιστή σας.
7. Μετακινήστε τον δέκτη Unifying σε μια θύρα USB
πιο κοντά στο ποντίκι ή επισκεφτείτε τη σελίδα
www.logitech.com/usbextender για μια βάση
USB με προέκταση που θα επιτρέψει στον δέκτη
Unifying να τοποθετηθεί πιο κοντά στο ποντίκι.
Kurulum ile ilgili yardım
Türkçe
İşaretçi hareket etmiyor veya
düzgün hareket etmiyor
1. Güç açık mı?
2. Unifying alıcısını kontrol edin,
bağlantı noktalarını değiştirin.
3. Pili kontrol edin.
4. Farklı bir yüzey deneyin.
5. Fareyle Unifying alıcısı arasındaki metal
nesneleri kaldırın.
6. Unifying alıcısı USB hub'ına takılıysa, do�rudan
bilgisayara takmayı deneyin.
7. Unifying alıcısını fareye daha yakın bir USB
bağlantı noktasına taşıyın veya Unifying
alıcısının fareye daha yakın bir konuma
yerleştirilmesini sağlayan bir USB uzantısı
standı edinmek için
www.logitech.com/usbextender
adresine gidin.
English
Plug it. Forget it. Add to it.
You’ve got a Logitech
®
Unifying receiver.
Now add a compatible wireless keyboard
that uses the same receiver as your
mouse. It’s easy. Just start the Logitech
®
Unifying software*
and follow the onscreen instructions.
For more information and to download
the software,
visit www.logitech.com/unifying
* PC: Go to Start / All Programs / Logitech
/ Unifying / Logitech Unifying Software
Mac: Go to Applications / Utilities /
Logitech Unifying Software
Deutsch
Einstecken. Vergessen. Erweitern.
Sie haben einen Logitech
®
Unifying-Empfänger. Schließen Sie nun
eine kabellose Tastatur an, die mit dem
Empfänger der Maus kompatibel ist.
Es ist ganz einfach. Sie müssen nur die
Logitech
®
Unifying-Software* starten und
dann den Anweisungen auf dem Bildschirm
folgen. Weitere Informationen und
den Software-Download erhalten Sie auf
www.logitech.com/unifying.
* PC: Wählen Sie
Start/Programme/Logitech/Unifying/
Logitech Unifying Software
* Mac: Wählen Sie
Programme/Dienstprogramme/
Logitech Unifying Software
Français
Branchez. Oubliez. Ajoutez.
Vous disposez d'un récepteur Logitech®
Unifying. Ajoutez maintenant un clavier
sans fil compatible qui utilise le même
récepteur que votre souris. C'est facile!
Démarrez tout simplement le logiciel
Logitech® Unifying* et suivez les
instructions à l’écran.
Pour en savoir plus et pour télécharger
le logiciel, rendez-vous sur
www.logitech.com/unifying
* PC: Cliquez sur Démarrer /
Tous les programmes / Logitech /
Unifying / Logitech Unifying Software
* Mac: Cliquez sur Applications /
Utilitaires / Logitech Unifying Software
Español
Conéctelo. Olvídese de él.
Agregue más.
Tiene un receptor Logitech® Unifying.
Agregue ahora un teclado inalámbrico
compatible que use el mismo receptor
que el ratón. Es fácil. Basta iniciar
el software Logitech® Unifying* y seguir
las instrucciones en pantalla.
Para obtener más información
y para descargar el software, visite
www.logitech.com/unifying
* PC: seleccione Inicio / Todos los
programas / Logitech / Unifying /
Software Logitech Unifying
* MAC: seleccione Aplicaciones /
Utilidades / Software Logitech Unifying
Nederlands
Sluit hem aan. Vergeet hem daarna.
Of u moet meer willen aansluiten...
U bent in het bezit van een Logitech®
Unifying-ontvanger. Nu kunt u een
compatibel draadloos toetsenbord
toevoegen dat dezelfde ontvanger
gebruikt als uw muis. Het is heel
eenvoudig. Start gewoon de Logitech®
Unifying-software* en volg de instructies
op het scherm.
Bezoek www.logitech.com/unifying
voor meer informatie en om de software
te downloaden
* Pc: ga naar Start/Alle programma's/
Logitech/Unifying/Logitech Unifying
Software
Mac: ga naar
Programma's/Hulpprogramma's/
Logitech Unifying Software
Italiano
Collega. Dimentica. Aggiungi.
Hai un ricevitore Logitech® Unifying.
Adesso aggiungi una tastiera senza fili
compatibile che utilizza lo stesso
ricevitore del mouse. È semplicissimo:
avvia il software Logitech® Unifying*
e segui le istruzioni visualizzate.
Per ulteriori informazioni e per
il download del software,
visita il sito Web all'indirizzo
www.logitech.com/unifying
* PC: accedi a Start > Programmi >
Logitech > Unifying
MAC: accedi a Applicazioni > Utility >
Logitech Unifying Software
Svenska
Anslut. Glöm bort den. Lägg till.
Nu har du en Logitech®
Unifying-mottagare. Du kan lägga till ett
kompatibelt trådlöst tangentbord som
använder samma mottagare som musen.
Det är enkelt. Starta Logitech®
Unifying-programmet* och följ
anvisningarna på skärmen.
Mer information om programvaran
och installationen finns på
www.logitech.com/unifying
* Pc: Gå till Start > Program >
Logitech > Unifying
* Mac: Gå till Program > Verktyg >
Logitech Unifying-program
Dansk
Slut den til. Glem den. Tilføj enheder.
Du har en Logitech® Unifying-modtager.
Nu kan du tilføje kompatible trådløse
tastaturer der bruger samme modtager
som musen. Det er nemt. Du skal blot
starte Logitech® Unifying-softwaren*
og følge anvisningerne på skærmen.
Du kan finde flere oplysninger
og hente softwaren på
www.logitech.com/unifying
* Pc: Klik på Start/Alle programmer/
Logitech/Unifying/Logitech
Unifying-software
* Mac: Klik på
Programmer/Hjælpefunktioner/
Logitech Unifying-software
Norsk
Sett den inn. Glem den.
Bruk den til alt.
Du har en Logitech® Unifying-mottaker.
Nå kan du legge til et kompatibelt trådløst
tastatur som bruker samme mottaker som
musen. Det er lett. Bare start Logitech®
Unifying-programmet* og følg
instruksjonene på skjermen.
Hvis du vil lese mer eller laste ned
programvaren, kan du gå til
www.logitech.com/unifying
* Pc: Gå til Start / Alle programmer /
Logitech / Unifying / Logitech Unifying
Software
* Mac: Gå til Programmer / Verktøy /
Logitech Unifying Software
Suomi
Liitä. Unohda. Lisää.
Sinulla on Logitech® Unifying -vastaanotin.
Lisää nyt yhteensopiva langaton
näppäimistö, joka käyttää samaa
vastaanotinta kuin hiiri. Se on helppoa.
Sinun tarvitsee vain käynnistää Logitech®
Unifying -ohjelmisto* ja seurata näyttöön
tulevia ohjeita.
Voit hakea lisätietoja ja ladata
ohjelmiston osoitteesta
www.logitech.com/unifying
* PC: Käynnistä / Kaikki ohjelmat /
Logitech / Unifying /
Logitech Unifying -ohjelmisto
* MAC: Ohjelmat / Lisäohjelmat /
Logitech Unifying -ohjelmisto
Português
Ligue. Esqueça. Adicione.
Tem um receptor Logitech® Unifying.
Agora adicione um teclado sem fios
compatível que utiliza o mesmo receptor
do que o rato. É fácil. Basta iniciar
o software* Logitech® Unifying e seguir
as instruções no ecrã.
Para obter mais informações
e transferir o software, visite
www.logitech.com/unifying
* PC: aceda a Iniciar /
Todos os Programas / Logitech / Unifying /
Logitech Unifying Software
* MAC: aceda a Applications / Utilities /
Logitech Unifying Software
Ελληνικά
Συνδέστε το. Ξεχάστε το.
Προσθέστε σε αυτό.
Έχετε ένα δέκτη Logitech® Unifying. Τώρα
συνδέστε ένα συμβατό ασύρματο
πληκτρολόγιο που χρησιμοποιεί τον ίδιο
δέκτη με το ποντίκι σας. Είναι εύκολο! Απλά
ξεκινήστε το λογισμικό Logitech® Unifying*
και ακολουθήστε τις οδηγίες στην οθόνη.
Για περισσότερες πληροφορίες και για να
κάνετε λήψη του λογισμικού, επισκεφτείτε τη
διεύθυνση www.logitech.com/unifying
* Η/Υ: Πατήστε Έναρξη/
Όλα τα προγράμματα/ Logitech /
Unifying/ Logitech Unifying Software
* MAC: Μεταβείτε στις επιλογές Εφαρμογές/
Βοηθήματα/ Logitech Unifying Software
Türkçe
Takın. Unutun. Ekleyin.
Bir Logitech® Unifying alıcısı aldınız.
Şimdi farenizle aynı alıcıyı kullanan uyumlu
bir kablosuz klavye ekleyin. Çok kolaydır.
Logitech® Unifying yazılımını* başlatmanız
ve ekrandaki yönergeleri izlemeniz
yeterlidir.
Daha fazla bilgi edinmek ve yazılımı
karşıdan yüklemek için
www.logitech.com/unifying
adresini ziyaret edin.
* PC: Başlat / Tüm Programlar /
Logitech / Unifying öğesine gidin /
Logitech Unifying Softwareöğesine gidin
* Mac: Applications (Uygulamalar) /
Utilities (Yardımcı Programlar) /
Logitech Unifying Softwareöğesine gidin
Česká republika
Россия
Ελληνική
Δημοκρατία
-
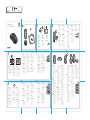 1
1
-
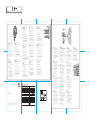 2
2
em outras línguas
- español: Logitech M510 Manual de usuario
- français: Logitech M510 Manuel utilisateur
- italiano: Logitech M510 Manuale utente
- English: Logitech M510 User manual
- Nederlands: Logitech M510 Handleiding
- Deutsch: Logitech M510 Benutzerhandbuch
- dansk: Logitech M510 Brugermanual
- svenska: Logitech M510 Användarmanual
- Türkçe: Logitech M510 Kullanım kılavuzu
- suomi: Logitech M510 Ohjekirja
Artigos relacionados
-
Logitech M510 910-001822 Manual do usuário
-
Logitech MX Manual do proprietário
-
Logitech Wireless Keyboard K250 Manual do usuário
-
Logitech M115 Manual do proprietário
-
Logitech M950 Manual do proprietário
-
Logitech Wireless Mouse M505 Manual do proprietário
-
Logitech Wireless Mouse M505 Manual do proprietário
-
Logitech M705 Manual do usuário
-
Logitech Wireless Mouse M525 Manual do usuário
-
Logitech Wireless Mouse M510 - Setup Guide Guia de instalação