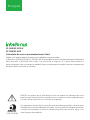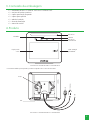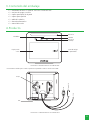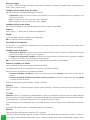SS 3530 MF FACE W
SS 3530 MF FACE
Manual do usuário
Manual del usuario

SS 3530 MF FACE W
SS 3530 MF FACE
Controlador de acesso com reconhecimento facial
Parabéns, você acaba de adquirir um produto com a qualidade e segurança Intelbras.
Os dispositivos SS 3530 MF FACE W e SS 3530 MF FACE são controladores de acesso com autenticação por reconhecimento
facial, cartão RFID 13,56 MHz/QR code e senha. Com tela sensível ao toque de 4,3”, é prático realizar cadastros e
alterar congurações. Pode ser instalado em ambientes internos para liberar portas em geral, através do acionamento de
fechaduras elétricas, eletroímãs ou solenoides.
Este equipamento não tem direito à proteção contra interferência prejudicial e não pode causar
interferência em sistemas devidamente autorizados. Este é um produto homologado pela Anatel,
o número de homologação se encontra na etiqueta do produto, para consultas acesse o site:
https://www.gov.br/anatel/pt-br.
11357-20-00160
Português
ATENÇÃO: esse produto possui senha de acesso. Para sua segurança, é importante que você a
troque assim que instalar o produto ou verique com o seu técnico as senhas conguradas, quais
os usuários que possuem acesso e os métodos de recuperação.

3
Cuidados e segurança
» As instruções de segurança e operação devem ser guardadas para referências futuras.
» Use a fonte de alimentação que acompanha o produto.
» O produto deve ser utilizado em ambientes internos com temperatura superior a -10 °C e inferior a 55 °C.
» A tentativa de abrir o produto pode danicá-lo e implica em perda do direito a garantia.
» Cuidado ao manejar os cabos para não danicá-los.
» Não sobrecarregue as tomadas ou extensões, pois pode causar incêndio ou choque elétrico.
» Instale-o em um local seguro.
» Não coloque ou instale o produto em lugares expostos a luz solar ou fontes de calor.
» Mantenha o produto longe de umidade, poeira ou fuligem.
» Instale o produto de forma horizontal e em local estável, garantindo a correta xação para que não caia causando danos
ao equipamento.
» Limpe o produto com pano úmido em água ou seco. Não utilize produtos químicos ou abrasivos.
» Instale o produto em local ventilado e não bloqueie a ventilação do controlador de acesso.
» Use apenas acessórios recomendados pelo fabricante.
» LGPD - Lei Geral de Proteção de Dados Pessoais: este produto faz tratamento de dados pessoais, porém a Intelbras não
possui acesso aos dados a partir deste produto. Este produto possui criptograa na transmissão e armazenamento dos
dados pessoais.
Atenção: danos causados pelo não cumprimento das recomendações de instalação ou uso inadequado do produto não
são cobertos pela garantia. Vide certicado de garantia do produto.

Índice
Português 2
Cuidados e segurança 3
1. Especicações técnicas 8
2. Características 8
3. Conteúdo da embalagem 9
4. Produto 9
4.1. Descrição dos cabos ........................................................................10
5. Esquemas de ligação 11
5.1. Fonte de alimentação .......................................................................11
5.2. Fechaduras ..............................................................................11
5.3. Botão de saída ............................................................................13
5.4. Alarme ..................................................................................13
5.5. Módulo inteligente de portaria (MIP 1000 IP) .....................................................13
6. Instalação 14
6.1. Locais recomendados ......................................................................14
6.2. Locais não recomendados ...................................................................14
6.3. Diagrama de instalação .....................................................................14
7. Operações do dispositivo 15
7.1. Inicialização do dispositivo ...................................................................15
7.2. Tela inicial ...............................................................................15
7.3. Autenticação .............................................................................16
7.4. Menu principal ............................................................................16
7.5. Gerenciamento de usuários ..................................................................17
7.6. Gerenciamento de acesso ...................................................................18
7.7. Conguração de conexão ....................................................................20
7.8. Sistema .................................................................................20
7.9. USB ....................................................................................21
7.10. Utilidades ..............................................................................22
7.11. Eventos ................................................................................23
7.12. Infor. Sistema ............................................................................23
8. Interface web 23
8.1. Inicialização ..............................................................................23
8.2. Login ...................................................................................24
8.3. Link de alarme ............................................................................24
8.4. Capacidade ..............................................................................25
8.5. Cong. de vídeo ...........................................................................25
8.6. Detecção de face ..........................................................................25
8.7. Rede ...................................................................................26
8.8. Segurança ...............................................................................26
8.9. Conguração de voz .......................................................................26

8.10. Usuários rede. . . . . . . . . . . . . . . . . . . . . . . . . . . . . . . . . . . . . . . . . . . . . . . . . . . . . . . . . . . . . . . . . . . . . . . . . . . .26
8.11. Manutenção ............................................................................26
8.12. Geren. cong. ...........................................................................26
8.13. Atualizar ...............................................................................26
8.14. Informações da versão .....................................................................26
8.15. Usuário online ...........................................................................26
8.16. Eventos ................................................................................26
8.17. SIP Cong. ..............................................................................27
9. Restaurar senha de administrador 27
10. Boas práticas para o Reconhecimento Facial 28
10.1. Antes do registro .........................................................................28
10.2. Durante o registro ........................................................................28
Termo de garantia 31

Español 32
Cuidados y seguridad 33
1. Especicaciones técnicas 34
2. Características 34
3. Contenido del embalaje 35
4. Producto 35
4.1. Descripción de los cables ....................................................................36
5. Esquemáticos de conexión 36
5.1. Fuente de alimentación .....................................................................36
5.2. Cerraduras ...............................................................................37
5.3. Botón de salida ...........................................................................38
5.4. Alarma ..................................................................................38
5.5. Módulo inteligente de portería (MIP 1000 IP) .....................................................39
6. Instalación 39
6.1. Locales recomendados .....................................................................39
6.2. Locales no recomendados ...................................................................39
6.3. Diagrama de instalación .....................................................................40
7. Operaciones del dispositivo 40
7.1. Inicio del dispositivo ........................................................................40
7.2. Pantalla inicial ............................................................................41
7.3. Autenticación .............................................................................41
7.4. Menú principal ............................................................................41
7.5. Gerencia de usuarios .......................................................................42
7.6. Gerencia de acceso ........................................................................43
7.7. Conguración de conexión ...................................................................45
7.8. Sistema .................................................................................45
7.9. USB ....................................................................................46
7.10. Utilidades ..............................................................................47
7.11. Eventos ................................................................................48
7.12. Info. Sistema ............................................................................48
8. Interfaz web 48
8.1. Inicio ...................................................................................48
8.2. Login ...................................................................................49
8.3. Enlace de alarma ..........................................................................49
8.4. Capacidad ...............................................................................50
8.5. Cong. de vídeo ...........................................................................50
8.6. Detección de rostro ........................................................................50
8.7. Red ....................................................................................51
8.8. Seguridad ...............................................................................51
8.9. Conguración de voz .......................................................................51
8.10. Usuarios de red ..........................................................................51
8.11. Manutención ............................................................................51

8.12. Gest. cong. ............................................................................51
8.13. Actualizar ..............................................................................51
8.14. Informaciones de la versión .................................................................51
8.15. Usuario online ...........................................................................51
8.16. Eventos ................................................................................51
8.17. SIP Cong. ..............................................................................52
9. Restaurar contraseña de administrador 52
10. Buenas prácticas para el Reconocimiento Facial 53
10.1. Antes del registro .........................................................................53
10.2. Durante el registro .......................................................................53
Póliza de garantía 56
Término de garantía 57

8
1. Especicações técnicas
Modelo SS 3530 MF FACE W SS 3530 MF FACE
Tensão de alimentação 12 Vdc
Consumo máximo 12 W
Capacidade de chaveamento 2 A / 30 Vdc
Temperatura de operação -10 °C a 55 °C
Umidade de operação 0 a 90%
Display 4,3” sensível ao toque (capacitivo)
Câmera 2 MP CMOS
Intervalo de reconhecimento facial Distância da câmera à face: 0,3 m a 1,5 m
Altura do usuário: 1,2 m a 2,2 m
Tempo de reconhecimento facial 0,2s1
Métodos de autenticação Reconhecimento facial, senha e cartão/QR code
Interface de comunicação RS-485
Capacidade
Usuários 1.500
Faces 1.500
Cartões/QR codes 1.500
Senhas 1.500
Eventos 150.000
Wi-Fi
Antena Interna
Não possui
Padrões IEEE 802.11b, 802.11g, 802.11n
Frequência operacional 2,4 GHz ~ 2,4835 GHz
Largura de banda Suporta 20 MHz e 40 MHz
Protocolo de segurança 64/128 bit WEP, WPA/WPA2, WPA-
PSK/WPA2-PSK
Taxa de transmissão
802.11b: até 11 Mbps
802.11g: até 54 Mbps
802.11n: até 300 Mbps (HT40)
RFID
Modulação ASK
Frequência 13,56 MHz
Taxa de transmissão 106 a 848 kbps
Código de emissão 13M5K2D
Tipo antena Interna
Dimensões (L × A × P) 116 × 107 × 22,1 mm
1
A partir da versão V2.000.00IB003.0.R.210706.
2. Características
» Fácil instalação.
» Visual moderno e funcional.
» Compatível com software InControl Web.
» Integrado ao sistema MIP 1000 IP.
» Para uso em ambiente interno.
» Função anti-fake que impossibilita a autenticação por vídeo ou foto em meio físico ou digital.
» Suporta reconhecimento facial, leitor RFID e senha.
» Dupla câmera grande angular de 2 MP: uma de luz visível colorida (RGB) e outra de luz infravermelha (IR).
» Precisão de vericação de face >99,5%.
» Baixo índice de falsa rejeição.

9
3. Conteúdo da embalagem
» 1× controlador de acesso SS 3530 MF FACE W ou SS 3530 MF FACE
» 1× conjunto de buchas e parafusos
» 1× suporte para xação em parede
» 1× suporte para superfície
» 1× cabo de instalação
» 1× fonte de alimentação
» 1× manual do usuário
4. Produto
Leitor cartão de
proximidade1
Emissor luz
infravermelho
Emissor luz
Câmeras
Microfone
Display touch
screen
Tamper
USB
CON
RJ-45
Alimentação
Vista frontal SS 3530 MF FACE W ou SS 3530 MF FACE
1
O ícone RFID é exibido apenas quando o produto está ligado e indica a área de leitura RFID.
Tamper
USB
CON
RJ-45
Alimentação
Vista traseira SS 3530 MF FACE W ou SS 3530 MF FACE

10
Onde:
Conector Cor Detalhe
CON
Preto GND
Preto GND
Roxo 485+
Amarelo 485-
Branco/Verde GND
Branco/Marrom ALM_IN
Preto/Cinza SEN
Preto/Verde BOT
Preto/Azul GND
Preto/Roxo PORTA_NF
Preto/Marrom PORTA_COM
Preto/Amarelo PORTA_NA
4.1. Descrição dos cabos
Interface de leitores (CON)
Cor Nome Descrição
Preto GND Referência da fonte de alimentação.
Preto GND Referência da fonte de alimentação.
Roxo 485+ Sinal 485A ou 485+ do barramento RS-485 / Saída A para integração com MIP.
Amarelo 485- Sinal 485B ou 485- do barramento RS-485 / Saída B para integração com MIP.
branco/
verde GND Referência para a entrada de alarme.
branco/
marrom ALM_IN Entrada de alarme.
preto/
cinza SEN Conexão para sensor de porta.
preto/
verde BOT Conexão para botão de saída.
preto/
azul GND Referência para sinal de botão de saída e sensor de porta.
preto/
roxo PORTA_NF Contato normalmente fechado do relé de acionamento de liberação de acesso.
preto/
marrom PORTA_COM Contato comum do relé de acionamento de liberação de acesso.
preto/
amarelo PORTA_NA Contato normalmente aberto do relé de acionamento de liberação de acesso.

11
5. Esquemas de ligação
5.1. Fonte de alimentação
Conecte a fonte de alimentação ao dispositivo e, em seguida, ligue-a na tomada.
Alimentação
Fonte de alimentação que
acompanha o produto
Alimentação do produto
Obs.: recomenda-se o uso de um nobreak para suprir situações de queda de energia.
5.2. Fechaduras
Fechadura eletroímã
Eletroimã
!"
Circuito de proteção
Fonte de alimentação
com bateria
Exemplo de ligação de fechadura eletroímã
Obs.: caso a fechadura não possua sensor, desconsidere a ligação deste.

12
Fechadura elétrica
{
Fechadura elétrica
Fonte de alimentação
da fechadura
Fonte de alimentação
da fechadura
{
Fechadura
solenoide
Fechadura solenoide
{
Fechadura elétrica
Fonte de alimentação
da fechadura
Fonte de alimentação
da fechadura
{
Fechadura
solenoide

13
Exemplo de ligação de fechadura solenoide
5.3. Botão de saída
{
Exemplo de ligação de botão de saída
5.4. Alarme
Entrada de alarme
{
Contato seco N
A
Exemplo de ligação de entrada de alarme
Obs.: a entrada de alarme é acionada quando o contato seco for fechado.
5.5. Módulo inteligente de portaria (MIP 1000 IP)
CON RS485+
RS485-
MIP 1000
Exemplo de ligação com MIP 1000 IP
Obs.: para ativar o funcionamento com o dispositivo MIP 1000 IP, acesse o menu
Utilidades > MIP.

14
6. Instalação
6.1. Locais recomendados
O dispositivo deve ser instalado a pelo menos 2 m de uma lâmpada e a pelo menos 3 metros de um local onde possa
entrar claridade proveniente de raios solares.
6.2. Locais não recomendados
Certique-se que o dispositivo está instalado em um local onde não que com muita claridade atrás do rosto a ser identi-
cado e a luz do sol não incida diretamente no dispositivo mesmo que passando através de uma janela.
Cenários como os ilustrados na gura abaixo podem afetar o funcionamento do dispositivo.
Luz do sol através da janela
Luz do sol direta
Luz de fundo
6.3. Diagrama de instalação
1,50m
3
1
2
4
Modelo de xação

15
1. Remova o suporte (1) do equipamento;
2. Faça cinco orifícios (quatro orifícios de instalação do suporte e uma entrada de cabo) na parede de acordo com os
orifícios no suporte e xe o suporte na parede utilizando as buchas (2) e parafusos (3) que acompanham o produto;
3. Efetue a ligação dos cabos (ver item
5. Esquemas de ligação
);
4. Encaixe o controlador de acesso no suporte e coloque o parafuso de xação (4).
Obs.: a altura de instalação indicada na gura visa atender as especicações técnicas, conforme item 1. Especicações
técnicas deste manual.
7. Operações do dispositivo
7.1. Inicialização do dispositivo
Ao inicializar o dispositivo pela primeira vez se faz necessário a criação de um usuário administrador. Uma senha e um
e-mail são de cadastro obrigatório e devem ser denidos na primeira vez que o controlador de acesso é ativado. O nome
de usuário do administrador é
admin
por padrão. O controlador de acesso não poderá ser utilizado sem a realização desse
cadastro.
Importante:
» A senha do administrador pode ser redenida através do endereço de e-mail digitado, utilize um e-mail válido e ativo.
» A senha deve conter de 8 a 32 caracteres, não pode conter espaços e deve conter pelo menos dois tipos de caracteres
entre maiúsculas, minúsculas, número e caracteres especiais (excluindo ‘ “ ; : &).
7.2. Tela inicial
1 2 3
Tela inicial
Nessa tela inicial o usuário é capaz de fazer a autenticação do seu acesso seja através da face (
1 2 31 2 3
), cartão (
1 2 31 2 3
) e/ou
senha ( 1 2 31 2 3 ) como indicado no canto superior esquerdo. À direita são exibidos os ícones de conexão como Ethernet, Wi-Fi
e USB.
Na lateral esquerda o ícone para acesso ao menu principal (
1 2 31 2 3
), disponível apenas para o administrador e usuários com
esse nível de acesso, e o ícone para acesso por senha (
1 2 31 2 3
).
Obs.:
o ícone de senha deixa de aparecer no canto superior esquerdo caso estejam ativos os quatro métodos de vericação.

16
7.3. Autenticação
O usuário pode fazer o desbloqueio da porta por reconhecimento facial, senha e/ou cartão.
Facial
Para autenticar-se por reconhecimento facial basta se posicionar em frente ao equipamento de maneira que o rosto esteja sendo
exibido e enquadrado na tela. Um sinal visual é exibido na tela e, de forma opcional, pode haver uma sinalização sonora.
Senha
Para autenticar por senha é preciso acessar o menu
Senha
(
1 2 31 2 3
).
No menu
Senha
duas opções são apresentadas ao usuário:
Senha e senha mestra
.
Na opção
Senha
o usuário poderá autenticar-se utilizando sua ID de usuário e senha cadastrados.
A opção
Senha Mestre
não está relacionada a um usuário especíco e necessita ser habilitada pelo administrador do
sistema. A senha mestre irá destravar a porta independente dos modos de autenticação ativos, zona de tempo, feriados
e regras de anti-passback.
Cartão
A vericação acontece ao passar o cartão na área indicada no centro direito da tela.
7.4. Menu principal
No menu principal pode-se cadastrar usuários, alterar congurações de acesso, conexão e sistema, vericar a capacidade
do dispositivo etc.
Para acessar o menu principal se faz necessário autenticar-se como administrador. Essa autenticação pode ser através da
face, cartão, senha de usuário ou ainda através da senha cadastrada na inicialização do equipamento.
Na tela inicial, abra o menu principal através do ícone (
1 2 31 2 3
).
Se esse for o primeiro acesso ao menu principal, selecione a opção Admin e digite a senha cadastrada na inicialização do
dispositivo.
1 2 3
Métodos de autenticação do menu principal Menu principal

17
7.5. Gerenciamento de usuários
O menu
Usuário
oferece opção para cadastro de um novo usuário, visualizar e editar lista de usuários e lista de adminis-
tradores, além de habilitar/desabilitar ou modicar a senha mestra.
Novo usuário
Ao acesso
Novo usuário
é exibida a tela de cadastro.
» ID: número que identica o usuário. Esse número deve ser único e é incrementado automaticamente, entretanto pode
ser personalizado pelo administrador como, por exemplo, a matrícula ou alguma referência ao apartamento, sala etc.
» Nome: nome que será exibido para esse usuário.
» Face: foto do usuário que será utilizada para identica-lo através do método de autenticação de reconhecimento facial
(ver seção
10. Boas práticas para o Reconhecimento Facial
).
» Cartão: permite o cadastro de até 5 cartões ou tags RFID por usuários. Nessa opção é permitido habilitar um desses
cadastros como coação (emite um alerta para o software de monitoramento e/ou aciona uma saída de alarme).
» Senha: permite a criação de uma senha de acesso individual de até 8 dígitos numéricos. Para acessar por esse método
de autenticação é necessário que o usuário insira também a ID do usuário.
» Permissão: esse campo dene se esse cadastro será de um Usuário comum ou um Admin. Este último com acesso ao
menu principal e todas as congurações do dispositivo.
» Zona de tempo: ID da zona de tempo atribuída ao usuário.
» Plano feriado: ID do plano de feriado atribuída ao usuário.
» Validade: data limite que esse usuário terá acesso. A partir dessa data o usuário continuará cadastrado no dispositivo,
mas seu acesso será negado.
» Perl: dene o perl que será atribuído ao usuário. Dos quais:
» Geral: usuários com o perl Geral podem realizar o acesso normalmente.
» Lista negra: o usuário inserido desse perl gera um evento de alarme ao efetuar o acesso.
» Visitante: o usuário tem um número limitado de acessos a esse dispositivo.
» Ronda: apenas registra evento, não faz nenhum acionamento.
» VIP: libera o acesso independente das congurações de zona de tempo ou regra de anti-passback.
» PcD: estende o tempo de acionamento em 5 segundos para pessoa com deciência.
» Usuário 1: reservado para customização. Usuários podem realizar o acesso normalmente.
» Usuário 2: reservado para customização. Usuários podem realizar o acesso normalmente.
» Nº de usos: campo permite selecionar quantos acessos o usuário Visitante (do campo anterior) pode realizar no dispositivo.
Informações de usuário
É possível acessar a lista de usuários, lista de usuários administradores e editar suas informações dentro do menu
Usuários
.
Lista de usuários
Apresenta a lista de usuários por ordem de cadastro. Não lista os usuários denidos como administradores, ver subseção
seguinte. Ao selecionar um usuário é possível editar informações de acesso, exceto o número da ID do usuário.
Lista de administradores
Apresenta apenas a lista de usuários denidos com permissão de administradores (Admin). Ao selecionar um usuário é
possível editar informações de acesso, exceto o número da ID do usuário.
Senha mestra
Nessa opção do menu é possível ativar e desativar a função
Senha mestra,
bem como criar e alterar essa senha.
A opção
Senha mestra
não está relacionada a um usuário especíco e irá destravar a porta independente dos modos de
autenticação ativos, zona de tempo, feriados e regras de anti-passback.

18
7.6. Gerenciamento de acesso
Zona de tempo/Feriados
As zonas de tempos servem para restringir ou liberar grupos especícos de usuários em dias e horários da semana. O
mesmo pode ocorrer ao cadastrar um feriado.
Zona de tempo
Podem ser conguradas até 128 zonas de tempo numeradas no intervalo de 0 a 127. Cada zona de tempo pode ser
congurada com 4 períodos de tempo para cada dia da semana.
Para criar uma zona de tempo acesse o menu
Acesso>Zonas de tempo/Feriados>Zona de tempo> +
(ícone localizado no
canto superior direito). Pode ser congurado o número e o nome da zona de tempo.
Pressione Zona de tempo para adicionar períodos para essa zona de tempo.
Ao atribuir uma zona de tempo a um usuário, este só poderá realizar o acesso no dispositivo nos horários pré-estabe-
lecidos. A zona de tempo padrão tem valor 255, que confere ao usuário a possibilidade de acesso em qualquer horário.
Grupo de feriado
O dispositivo permite criar até 128 grupos de feriado, cada um contendo até 16 feriados. Com o grupo criado, pode-se
congurar um plano de feriado.
Para criar um grupo acesse o menu Acesso>Zonas de tempo/Feriados>Grupo de feriado> + (ícone localizado no
canto superior direito). Pode ser congurado o número e o nome do grupo de feriado.
Pressione
Grupo de feriado>+
para adicionar os dias ou períodos de feriado. É possível congurar o nome do feriado, seu
início e m. Pressione para salvar.
Plano de feriado
Os planos de feriado servem para restringir ou liberar grupos especícos de usuários nos períodos denidos.
Acesse o menu
Acesso>Zonas de tempo/Feriados>Plano de feriado> +
(ícone localizado no canto superior direito) para
iniciar um plano. Dena um número para o plano (0-127), um nome e a qual grupo de feriado esse plano será aplicado.
Em cada período podem ser estabelecidos até 4 intervalos de tempo na qual o usuário desse perl terá acesso.
Período NA
Ao atribuir uma zona de tempo neste campo, a porta permanecerá aberta durante os períodos especicados.
Período NF
Ao atribuir uma zona de tempo neste campo, a porta permanecerá fechada durante os períodos especicados e não
poderá ser desbloqueada.
Vericação remota
1
Na vericação remota, sendo apresentada uma credencial válida, é enviada uma mensagem ao software de gerenciamen-
to solicitando a liberação do acesso. Se conrmado, a porta abre, do contrário nada é exibido ao usuário. Após denir a
zona de tempo que funcionará nesse modo é necessário ativá-la .
1
Função não disponível no software Incontrol Web. Verique junto ao manual do software utilizado se há suporte para esta função.
Métodos de autenticação
Ao selecionar a opção
Acesso > Método de autenticação
são apresentadas três opções:
» Autenticação por usuário: ao selecionar esse método pode-se optar por realizar a autenticação por Cartão, impressão
digital (se houver leitor auxiliar), Face (reconhecimento facial) e senha. Nesse menu também é possível fazer a combinação de
acesso. Para abrir a opção pressione sobre o nome Autenticação por usuário. O botão
On/Off
serve para habilitar o método.
» Na opção /Ou: o usuário utiliza de qualquer um dos métodos para realização do acesso, ou seja, considerando as
opções
Cartão e Face selecionadas
, o usuário terá seu acesso liberado se fazer a vericação apenas da Face e também
terá seu acesso liberado se zer a liberação apenas através do cartão/tag RFID.
» Ao utilizar a opção +E: o usuário terá que utilizar todos os métodos selecionados para que o seu acessa seja
liberado, ou seja, caso as opções Cartão e Face estejam selecionadas, o usuário terá que passar seu Cartão/tag RFID
e na sequência realizar a vericação da Face. O acesso é liberado ao vericar ambas as credenciais.

19
» Autenticação por período: é possível denir até 4 períodos não sobrepostos para cada dia da semana e atribuir um
método de autenticação para cada um desses períodos.
SEG
TER
QUA
QUI
SEX
SÁB
Período 1
Período 2
Período 3
Período 4
Exemplo de conguração de Autenticação por período
No exemplo acima, de 00:00 até 6:00 é possível acessar através de qualquer método disponível no equipamento. No
período 2, de 6:01 a 12:00 pode-se acessar apenas por reconhecimento facial e assim por diante. Repare que o período
2 não pode ser de 6:00 a 12:00 para não haver sobreposição. Após efetuar a conguração, pressione para salvar e
então ative o método por período .
» Autenticação por grupo: permite a criação de grupos de usuários, atribuindo a esse grupo um método de acesso
especíco e um número de usuários necessários para realizar a validação do acesso.
» Para adicionar um novo grupo, selecione + no canto superior direito e então adicione os usuários desse grupo em
Lista de usuários. Adicione o método de autenticação que será utilizado pelo grupo e quantos usuários desse grupo
necessitam se autenticar para liberar o acesso no campo
N° min autent.
Caso a lista de usuários seja composta por
10 usuários, o campo
N° min autent.
Poderá variar de 1-10, onde 1 signica que apenas um usuário é o suciente
para abrir a porta e 10 signica que todo o grupo precisa ser validado para abertura da porta.
Alarme
O administrador do sistema pode através do menu
Acesso > Alarme
habilitar ou desabilitar alarmes.
» Anti-passback: após autenticar-se no dispositivo na direção de entrada é necessário autenticar-se para sair antes de
uma nova autenticação de entrada e vice-versa. Para tanto, é necessário um leitor auxiliar.
» Coação: cartões e tag RFID podem ser cadastrados como credencial de coação. Caso esta opção esteja ativa, além de um
evento de coação, também será acionada a saída de alarme se houver um acesso utilizando uma credencial de coação.
» Intrusão: abertura indevida da porta (requer uso do sensor de porta).
» Tempo limite do sensor: dene depois de quanto tempo soa um alarme sonoro no próprio dispositivo. Pode ser
congurado de 1-9999 segundos.
» Sensor de porta: necessário estar ativado para que o dispositivo detecte abertura indevida da porta ou que a mesma
permaneceu aberta.
Obs.: a integração de alarme do dispositivo e sua conguração (relé de acionamento, evento ou alarme sonoro) requer
uso de software.
Estado da porta
São três opções para o estado da porta:
NA, NF e Normal
.
» NA: dene que a porta estará sempre aberta, ou seja, relé de acionamento sempre ativo.
» NF: dene que a porta estará sempre fechada, ou seja, não haverá acionamento mesmo que uma credencial válida seja
vericada.
» Normal: porta será liberada com uma credencial válida.
Tempo de abertura de porta
Dene o tempo de acionamento do relé de abertura, por padrão 3 segundos.

20
7.7. Conguração de conexão
Através do menu
Conexão
é possível gerenciar conexões de rede e da porta serial.
Rede
» Rede cabeada: congurações de endereço de IP, máscara de rede e gateway padrão. Se houver um serviço DHCP na
rede é possível ativar esta opção para que um conguração de IP seja atribuída automaticamente.
» Registro ativo: permite conectar o controlador de acesso a plataforma de gerenciamento compatíveis e dessa forma
gerenciar o dispositivo. É necessário congurar o endereço IP e porta de comunicação do servidor, além de atribuir uma
ID ao dispositivo.
» Wi-Fi: ao ativar o rede Wi-Fi, procure pelas redes disponíveis utilizando o ícone da lupa no canto superior direito. Escolha
a SSID desejada e insira a senha. A opção DHCP vem habilitada por padrão.
Obs.:
»
Para uso do software InControl Web é necessário um IP xo. Antes de usar a opção DHCP, certique-se que sua
rede irá atribuir sempre o mesmo IP para esse equipamento.
»
Para evitar conitos de IP, certique-se que congurar a rede cabeada para uma faixa não utilizada em casos
que se opte por usar a rede sem o.
Porta serial
Selecione a opção desejada de acordo com a direção dos dados, entrada ou saída. As opção estão disponíveis através do
menu
Conexão > Porta serial.
Selecione entrada serial quando utilizar um dispositivo externo como o leitor auxiliar 485.
A saída serial enviará as informações de abertura e fechamento para o controlador de acesso. Essas informações podem
ser de dois tipos: ID do usuário ou N° do cartão.
Selecionar a opção Entrada OSDP quando utilizar um leitor de cartões com protocolo OSDP conectado ao controlador de
acesso.
7.8. Sistema
Data e hora
Para alterar informações de data e hora como ajustar data, formato de data, ajustar hora, horário de verão, serviço NTP e
fuso horário, acesse
Sistema > Data e hora.
Parâmetros de face
Pressione sobre a(s) opção(ões) que deseja alterar, faça o devido ajuste e pressione salvar .
» Limiar de detecção facial: ajusta a precisão do reconhecimento facial. Quanto maior o valor, maior tem de ser a
semelhança da captura do dispositivo com a foto utilizada para realizar o cadastro, ou seja, menor será a tolerância a
variações de aparência como expressões faciais, barba, acessórios e idade do cadastro. Valor padrão é de 85.
» Máx. ângulo de reconhecimento facial: ajusta o ângulo do perl aceito pelo dispositivo para iniciar o reconheci-
mento facial. Valor padrão é 90°.
» Distância pupilar: representa a quantidade de pixels na imagem entre os centros das pupilas. O valor muda de acordo
com o tamanho da face e a distância entre a face e a lente. Quanto mais próximo o rosto da câmera, maior deve ser esse
valor. A distância pupilar para um adulto posicionado a 1,5 metros do dispositivo está entre 50 e 70. Valor padrão é 60.
» Tempo limite de reconhecimento (s): tempo limite entre a apresentação para o reconhecimento facial e a mensa-
gem de acesso liberado.
» Tempo limite para acesso facial negado: tempo limite entre o momento que se apresenta a face que não tem
acesso no dispositivo e a mensagem de acesso negado.
» Limiar anti-fake: previne o uso de fotos, imagens ou vídeos em meio impresso ou digital de ter acesso ao dispositivo.
» Modo máscara: permite alertar e até bloquear usuários sem máscara. Selecione a opção Não detectar para que o
dispositivo não alerte ou bloqueie usuários que não estiverem de máscara. Selecione alertar quando deseja identicar os
usuários através de reconhecimento facial e alertar os usuários que não estiverem usando máscara. Caso deseje usar o
reconhecimento facial e também bloquear usuários que não estejam de máscara, selecione a opção bloquear.
Obs: para utilizar a opção bloquear usuários sem máscara, será aceito apenas o método de autenticação facial. Na opção
alertar, o alerta será dado a todos os usuários que utilizarem métodos alternativos ao reconhecimento facial.
A página está carregando...
A página está carregando...
A página está carregando...
A página está carregando...
A página está carregando...
A página está carregando...
A página está carregando...
A página está carregando...
A página está carregando...
A página está carregando...
A página está carregando...
A página está carregando...
A página está carregando...
A página está carregando...
A página está carregando...
A página está carregando...
A página está carregando...
A página está carregando...
A página está carregando...
A página está carregando...
A página está carregando...
A página está carregando...
A página está carregando...
A página está carregando...
A página está carregando...
A página está carregando...
A página está carregando...
A página está carregando...
A página está carregando...
A página está carregando...
A página está carregando...
A página está carregando...
A página está carregando...
A página está carregando...
A página está carregando...
A página está carregando...
A página está carregando...
A página está carregando...
-
 1
1
-
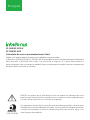 2
2
-
 3
3
-
 4
4
-
 5
5
-
 6
6
-
 7
7
-
 8
8
-
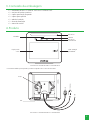 9
9
-
 10
10
-
 11
11
-
 12
12
-
 13
13
-
 14
14
-
 15
15
-
 16
16
-
 17
17
-
 18
18
-
 19
19
-
 20
20
-
 21
21
-
 22
22
-
 23
23
-
 24
24
-
 25
25
-
 26
26
-
 27
27
-
 28
28
-
 29
29
-
 30
30
-
 31
31
-
 32
32
-
 33
33
-
 34
34
-
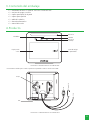 35
35
-
 36
36
-
 37
37
-
 38
38
-
 39
39
-
 40
40
-
 41
41
-
 42
42
-
 43
43
-
 44
44
-
 45
45
-
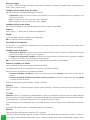 46
46
-
 47
47
-
 48
48
-
 49
49
-
 50
50
-
 51
51
-
 52
52
-
 53
53
-
 54
54
-
 55
55
-
 56
56
-
 57
57
-
 58
58
Intelbras SS 3530 MF FACE W Manual do usuário
- Tipo
- Manual do usuário
- Este manual também é adequado para
em outras línguas
Artigos relacionados
-
Intelbras SS 3530 MF FACE Manual do usuário
-
Intelbras SS 1540 MF W Manual do usuário
-
Intelbras SS 3540 MF FACE BIO EX Manual do usuário
-
Intelbras SS 3532 MF W Manual do usuário
-
Intelbras SS 1540 MF W Manual do usuário
-
Intelbras SS 5530 MF FACE Manual do usuário
-
Intelbras SS 3532 MF W Manual do usuário
-
Intelbras SS 3540 MF FACE BIO EX Manual do usuário
-
Intelbras SS 5531 MF W Manual do usuário
-
Intelbras SS 5532 MF W Manual do usuário