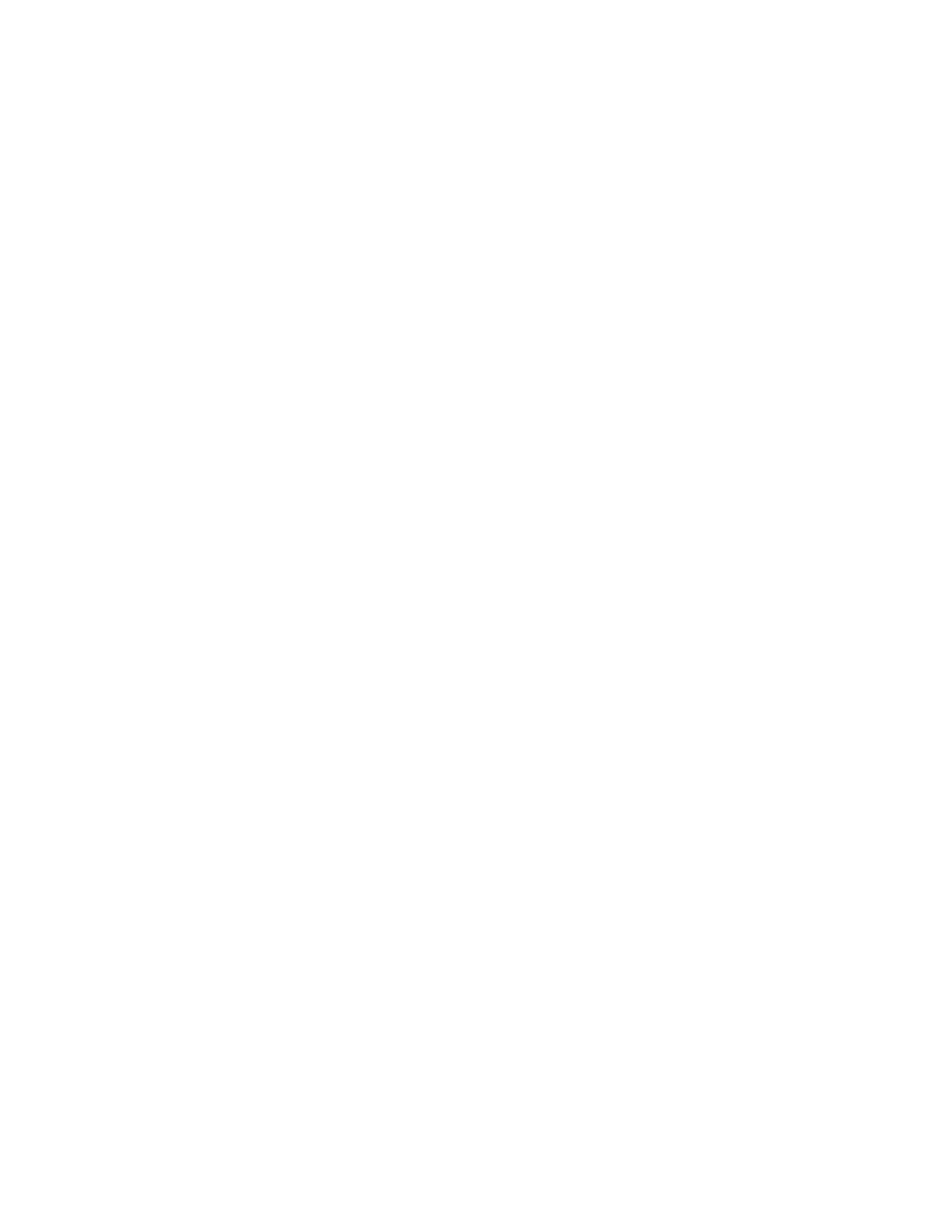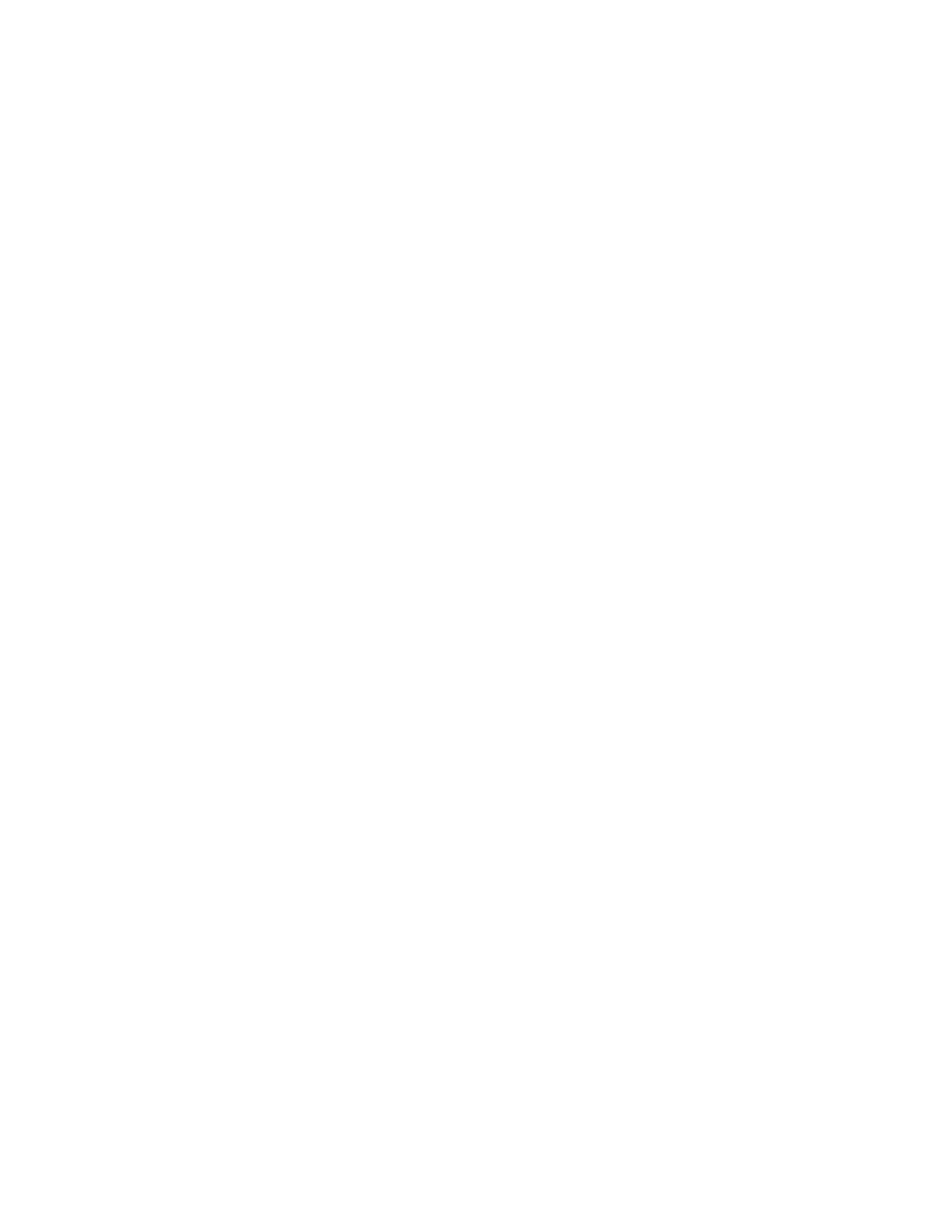
Recuperando imagens
Copiadora e Impressora WorkCentre® C2424
4-14
Importando imagens digitalizadas para outro aplicativo
Se o sistema tem uma conexão USB ou TCP/IP, você pode importar imagens digitalizadas
diretamente para um aplicativo no computador usando a seleção de menu Inserir, Adquirir
ou Importar do aplicativo.
Uso do Importador de Imagens Xerox no Windows 2000, Windows XP e
Windows Server 2003 (TCP/IP)
Se o sistema possui uma conexão em rede TCP/IP, use o procedimento a seguir para importar
imagens para um aplicativo:
1. Inicie o aplicativo e abra o arquivo no qual deseja colocar a imagem.
2. Selecione o item de menu para obter a imagem.
Por exemplo, se estiver usando o Word para colocar uma imagem em um documento,
selecione Inserção personalizada, Imagem, Do scanner ou câmera, selecione o scanner
e clique no botão de Inserção personalizada.
3. Na parte superior esquerda da janela do Importador de Imagens Xerox, selecione o local
da imagem na lista suspensa Local. É possível selecionar a Pasta pública, uma
<pasta privada> ou a pasta Minhas imagens digitalizadas.
Observação
Se for solicitado, digite a senha numérica de 4 dígitos da pasta selecionada.
A janela Importador de Imagens Xerox exibe miniaturas das imagens nessa pasta.
A data e a hora em que a imagem foi digitalizada são exibidas abaixo de cada miniatura.
■ Se você mover o mouse sobre a miniatura, uma mensagem popup mostrará as
informações, incluindo a resolução e o tamanho do arquivo de imagens.
■ Para alterar o tamanho das miniaturas, selecione o menu Exibir, selecione Tamanho
da miniatura e selecione Pequeno, Médio ou Grande. Se você digitalizou uma
imagem recentemente e não a vê exibida, clique no botão Atualizar.
4. Se desejar, você pode alterar a cor e a resolução da imagem importada. Para obter mais
informações, consulte “Alterando as configurações do Importador de imagens Xerox no
Windows” na página 4-15.
5. Clique para realçar a imagem que deseja importar.
Alguns aplicativos permitem que você importe várias imagens de uma só vez. Para
selecionar mais de uma imagem, mantenha pressionado o botão Ctrl ou Shift no teclado
enquanto seleciona outra imagem. Para importar todas as imagens da pasta, selecione o
menu Editar e selecione Selecionar tudo.
6. Clique no botão Importar. Uma cópia da imagem é transferida para aquele local no
seu aplicativo.
Observação
Para excluir as imagens selecionadas, clique no botão Excluir. Para obter mais
informações sobre o Importador de imagens, selecione Ajuda no item de menu
para ver a ajuda on-line.