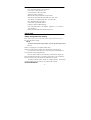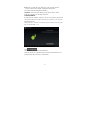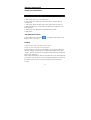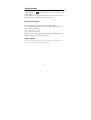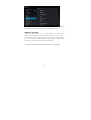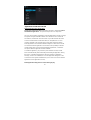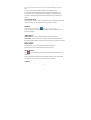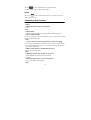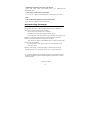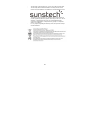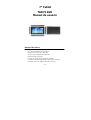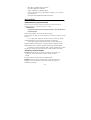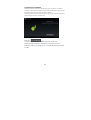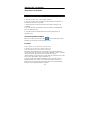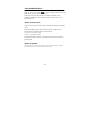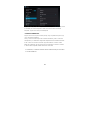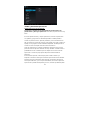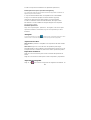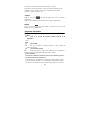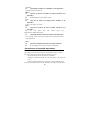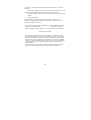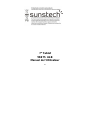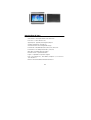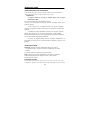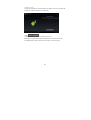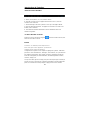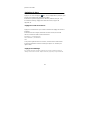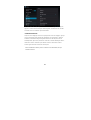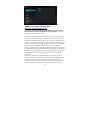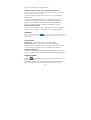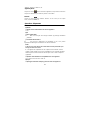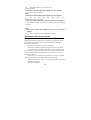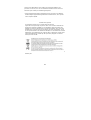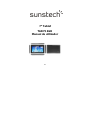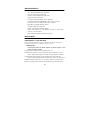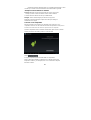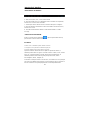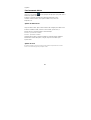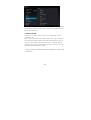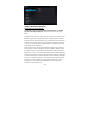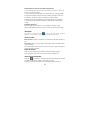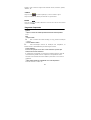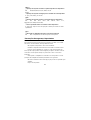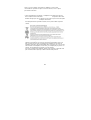Sunstech Tab 75 4GB Manual do proprietário
- Categoria
- Comprimidos
- Tipo
- Manual do proprietário
Este manual também é adequado para
A página está carregando ...
A página está carregando ...
A página está carregando ...
A página está carregando ...
A página está carregando ...
A página está carregando ...
A página está carregando ...
A página está carregando ...
A página está carregando ...
A página está carregando ...
A página está carregando ...
A página está carregando ...
A página está carregando ...
A página está carregando ...
A página está carregando ...
A página está carregando ...
A página está carregando ...
A página está carregando ...
A página está carregando ...
A página está carregando ...
A página está carregando ...
A página está carregando ...
A página está carregando ...
A página está carregando ...
A página está carregando ...
A página está carregando ...
A página está carregando ...
A página está carregando ...
A página está carregando ...
A página está carregando ...
A página está carregando ...
A página está carregando ...
A página está carregando ...
A página está carregando ...
A página está carregando ...

35
Introdução básica
CPU: Generalplus33003 Cortex A8 1.0Ghz
Ecrã LCD: LCD TFT de 7” 800 * 480
Câmara: Câmara integrada de 0,3 M pixéis
Sistema operativo: Android 4.0
Conexão de rede: 802.11b/g/n sem fios integrada
Formato de áudio: MP3,WMA,MP2,AAC,M4A ,FLAC,APE, WAV
Formato de vídeo: max 1080p full HD video (AVI,3GP,
MP4, MPG, RM, RMVB, MOV,FLV,MKV)
Painel táctil: Multi-touch capacitivo
Idioma: compatível com múltiplos idiomas
Portas: mini USB*1(OTG) , mini HDMI*1, Auricular *1, ranhura para
cartão TF* 1,DC IN*1,MIC*1
Botões: Back/Home/Menu/Power/Reset/Vol+/Vol-
Inicio Rápido
Administração e carga da bateria
Antes de utilizar este dispositivo, carregue-o completamente. Coloque o adaptador do
carregador na tomada de CC e el dispositivo começará a carregar
【 CONSELHOS】 :
Este dispositivo utiliza uma bateria integrada de polímero. Apenas se deve
utilizar o carregador específico.
Quando estiver a carregar, o ícone da bateria move-se.
Quando finalizar a carga, o ícone da bateria fica verde e deixa de se mover.
Se não utilizar este dispositivo durante um longo período de tempo,
carregue-o/descarregue-o uma vez por mês para evitar a descarga total.
Quando estiver desligado devido a bateria fraca, conecte ao carregador. O
dispositivo indicará “bateria fraca” ou “a carregar”. Espere um momento até o
aparelho conseguir voltar à interface principal quando tiver suficiente bateria.

36
A bateria de polímero integrada deve ser carregada regularmente. O dano
causado por consumo excessivo da bateria não está incluído na garantia.
Arranque e encerramento do sistema
Arranque: Mantenha o botão de ligar premido para iniciar o processo de
arranque. Quando o sistema for iniciado, entra no sistema Android.
O sistema entra na interface de início pré-determinada.
Desligar: Prima o botão de ligar para mostrar as opções do
dispositivo. Selecione Desligar e clique em Aceitar para desligar a
unidade de forma segura.
Conexão a um computador
Através da interface mini USB (OTG) do dispositivo, pode conectar-se a um
computador através de um cabo mini USB conectado ao dispositivo.
Está disponível a
transferência de dados USB. Pode utilizar os arquivos através do computador.
Quando o dispositivo estiver conectado corretamente, para mostrar a área de
notificação da barra de estado, pode ver o ícone de USB
Clique
A seguir, o dispositivo pode transmitir dados ao computador.
Nota: O dispositivo também é compatível com o formato FAT32 para
dispositivos externos, por exemplo, discos U ou cartões Micro SD para
transferir os dados.

37
Introdução à Interface
Barra inferior da interface
A. Atrás, Início, Menu, VOL-, VOL+, botões virtuais
B. Ícone de conexão OTG: Se o dispositivo estiver conectado ao computador,
mostrar-se-á o ícone de OTG conectado.
C. Visualização da hora: Mostra a hora do sistema atual que se configurou.
D. Ícone de estado do sinal WIFI: Se estiver conectado à rede sem fios Wi-Fi,
mostrar-se-á o ícone
E. Ícone de estado da bateria: Mostra o nível atual de bateria e o estado
de carga.
O menu de ecrã de INICIO
Prima o ícone de menu no dispositivo . (parte superior direita do ecrã),
para mostrar o menu de ecrã de início.
Escritório
Fundo de ecrã: Os utilizadores podem substituir o fundo de
ecrã segundo as suas preferências. Administrar aplicações:
Pode abrir rapidamente uma lista de todas as aplicações.
Ajustes do sistema: Através de acesso rápido aos ajustes do sistema, o
utilizador pode escolher as opções “Conexões sem fios e redes”, “Ecrã”, “Data e
hora”, etc., para personalizar os ajustes. Na opção “Armazenamento”, el
utilizador podre encontrar todas as gravações que se fizeram, vídeos
descarregados, música, imagens, etc.
Ao deslizar o dedo para mudar o ecrã de início, o escritório fixo no ecrã principal
não moverá. O utilizador pode arrastar o ícone da aplicação que se encontra na
área do escritório no ecrã principal premindo o ícone desejado durante 3

38
segundos.
Funcionamento básico
Clique no ícone "Ajustes" na área principal de aplicações para poder abrir a
interface de ajustes do sistema.
Selecione a operação adequada dos elementos pertinentes, como:
conexões sem fios e redes, ecrã, ajustes de data e hora, acerca do
dispositivo, etc.
Ajustes de data e hora:
Clique em “Data e hora” para aceder à interface de configuração de data e hora:
Selecione estabelecer data, selecione a zona horária, ajuste a hora, o
formato de hora, o formato de data e outra informação.
Selecione +: para aumentar 1 unidade.
Selecione -: para diminuir 1 unidade.
Também pode escolher o número acedendo ao modo de entrada. Introduza
diretamente o número desejado e, a seguir, clique em “Concluído” para
ajustar a data.
Ajustes de ecrã
Na interface de ajustes, selecione “Ecrã” para aceder à interface de ajustes de ecrã. Selecione
“Brilho” e mova a barra de progresso para ajustar o brilho.

39
Clique em Sleep para ajustar o tempo de inatividade do dispositivo. Pode premir a tecla de
ligar para ativar o dispositivo. Quando se mostrar a interface de “Ecrã bloqueada”, siga as
instruções para desbloqueá-la
Conexão sem fios:
Clique sobre o ícone “Ajustes” do menu principal, vá ao ecrã de “Ajustes”, clique em
“Conexões sem fios e
redes” e aceda à interface “Ajustes de conexões sem fios e redes”.
Ligue o interruptor Wi-
Fi e o módulo Wi-Fi integrado do dispositivo procurará automaticamente listas de AP. Ao
clicar sobre as AP procuradas que se possam utilizar, abrir-se-á um quadro diálogo de
configuração. Siga as instruções para completar as conexões à rede Wi-Fi. Para as redes
encriptadas, deverá introduzir uma chave válida.
A seguir, mostra-se o método descrito anteriormente para se conectar a uma
rede sem fios.

40
Instalar e desinstalar aplicações
Instalar aplicações de Google Play:
Google Play é a loja on-line pré-instalada neste dispositivo que permite
procurar e descarregar aplicações. Apenas tem de premir no ícone “Play
Store”.
O utilizador pode encontrar e comprar aplicações (nem todas as aplicações são
gratuitas) e jogos entre os 450.000 disponíveis. Também permite ao utilizador
ver filmes clássicos, filmes premiados e novos lançamentos em HD. Podem ver-
se filmes on-line ou descarregá-los para ver quando, por exemplo, não houver
uma conexão sem fios disponível. Também permite ao utilizador encontrar una
ampla seleção de livros eletrónicos.
Todas as aplicações se classificam em diferentes categorias para o utilizador
poder encontrar a aplicação desejada com maior facilidade. E também existe a
possibilidade de ler os comentários que outros utilizadores deixaram sobre as
aplicações ou escrever a sua própria opinião depois de ter instalado a aplicação.
Para instalar a aplicação, apenas tem de premir o botão “Instalar” e o dispositivo
começará a descarregar e a instalar a aplicação de forma automática. Durante o
processo de instalação da aplicação, o dispositivo mostrará uma mensagem de
notificação, e uma vez instalada, o ícone da aplicação aparecerá no ecrã do
dispositivo (por favor, lembre-se que também pode aceder às aplicações
instaladas nos ecrã de aplicações).

41
Instalar aplicações que não procedem de Google Play
1. Em primeiro lugar, deve selecionar Fontes desconhecidas que permitem a instalação de
aplicações que não estão no Market
2. Copie o software instalador APK para o cartão Micro SD ou FLASH NAND.
3. Clique em Instalador Apk para encontrar o diretório app, depois selecione
as aplicações que deseja instalar. Os utilizadores podem aceder à
instalação on-line do “Android Market”, descarregar através do computador
ou on-line através do navegador integrado no dispositivo para descarregar e
instalar.
Desinstalar aplicações
Clique na opção “Ajustes - Aplicações – Descarregadas”, selecione a opção
“Aplicações instaladas corretamente”, clique nas aplicações que deseja desinstalar
Navegador
Quando estiver conectado à rede, abra e introduza o URL. Pode navegar pela Web ou
introduzir a URL na barra de pesquisa do escritório principal para abrir a página web.
Leitor de vídeo:
Vídeo on-line: O produto é compatível com a reprodução de vídeos HTML5 on-
line.
Vídeo local: Clique no ícone de vídeo. O leitor pode carregar automaticamente
os novos álbuns e
fotos armazenados no disco local ou no cartão micro SD. A seguir, selecione os
vídeos que deseja reproduzir.
Leitor de música:
Clique no ícone de música para aceder à interface do leitor de música.
Clique nos arquivos de música para aceder ao leitor e reproduzi-los
Explorador de fotografias
Clique em para aceder ao Explorador de fotografias diretamente. Mostrar-
se-á uma lista de todos os arquivos de imagem e de vídeo
Selecione um arquivo de imagem e aceda à interface de reprodução de

42
imagens, como se mostra a seguir. Pode selecionar “Zoom”, “estreitar”, “ajustar”,
“eliminar”, etc.
Câmara
Clique no ícone no menu de aplicações, como se mostra a seguir
Clique no obturador da câmara para tirar fotos ou gravar vídeos
Market
Clique no ícone na interface "Market". Se não tiver uma conta de Gmail, deverá
criar uma conta Gmail
Perguntas frequentes
Android
T: Qual é a versão do sistema operativo Android do meu dispositivo?
D: 4.0
APK
T: O que é APK?
D:
APK é acrónimo de Android Package, ou seja, pacote de instalação
Android.
T:
Como obtenho o APK?
D:
Pode descarregá-lo através da instalação num computador, ou
também aceder a “Android Market” para descarregar e instalar.
Correio eletrónico
P: Posso usar qualquer um dos meus correios eletrónicos pessoais para
enviar/receber correios eletrónicos?
R: O dispositivo é compatível com contas POP3 e SMTP. Algumas contas de
correio eletrónico gratuitas não são compatíveis com dispositivos móveis.
Consulte o seu fornecedor de correio eletrónico para saber se a sua conta é
compatível.
T: Que cartões media são compatíveis com o meu dispositivo?
D: Cartões microSD e cartões TF.

43
Música
T: Que tipo de arquivos de música se podem reproduzir no dispositivo?
D:
MP3,WMA,MP2,OGG,AAC,M4A,FLAC,AP
E,WAV
T:
Que tipo de arquivos de imagem posso visualizar no meu dispositivo?
R: JPG, JPEG, BMP, JPG e PNG.
Vídeo
T: Que tipo de arquivos de vídeo se pode reproduzir no dispositivo?
D:
AVI , 3GP , MP4 , MPG , RM , RMVB , MOV , FLV ,
WMV,MKV(max 1080p full HD video)
T:
Posso reproduzir vídeos do YouTube no meu dispositivo?
R: Sim, pode. Toque no ícone da aplicação YouTube para aceder ao vídeos
rapidamente.
Wi-Fi
T: Necessito um adaptador Wi-Fi para conectar-me à Internet?
D:
Não. O adaptador Wi-Fi está incorporado no dispositivo.
Precauções de segurança importantes
Siga sempre estas precauções básicas de segurança ao utilizar o seu Tablet.
Tal reduz o risco de incêndio, descarga elétrica e lesões.
Não exponha este produto à chuva nem à humidade.
Mantenha o dispositivo afastado da luz solar direta e de fontes de calor.
Proteja o cabo de alimentação. Coloque os cabos de alimentação de
forma que não sejam pisados nem esmagados por objetos colocados sobre ou
contra eles. Preste especial atenção ao ponto onde o cabo se conecta ao
dispositivo.
Utilize apenas o adaptador de CA incluído com o dispositivo. O uso de
qualquer outro adaptador de alimentação elétrica anula a garantia.
Não retire a cobertura. Não contém peças que possam ser reparadas pelo
utilizador.
Limpe o seu dispositivo

44
Trate o ecrã com cuidado. Para limpar as dedadas ou o pó do ecrã,
recomendamos que utilize um pano suave não abrasivo, como os panos
para lentes de câmaras.
! Como equipamento de comutação, o adaptador de corrente deve estar em
boas condições de funcionamento. O dispositivo deve estar
afastado de água que caia ou salpique, assim como de jarros cheios de líquido.
Condições de Garantía
Este equipamento tem garantia de 2(dois) anos a partir da data original de
compra.
Estaram isentas da garantía as avarías causadas pelo uso incorrecto do
aparelho, má instalação ou colocação em lugares inapropriados para a sua
boa conservação, pancadas, actualizações de software que não sejão os
facilitados pela marca, peças desgastadas pelo seu proprio uso ou por um uso
não doméstico ou inadequado, assim como, por manipulação por pessoas ou
oficinas de assistência tecnica alheios à nossa empresa.
Para que a garantía tenha validade, deverá juntar a factura ou tícket de caixa
que corrobore/valide a aquisição e data de venda deste producto.
-
 1
1
-
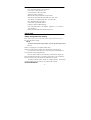 2
2
-
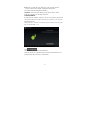 3
3
-
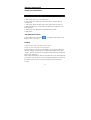 4
4
-
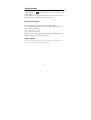 5
5
-
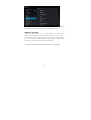 6
6
-
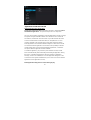 7
7
-
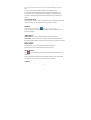 8
8
-
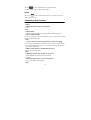 9
9
-
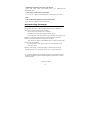 10
10
-
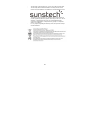 11
11
-
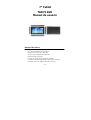 12
12
-
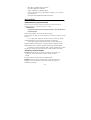 13
13
-
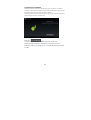 14
14
-
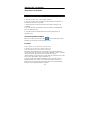 15
15
-
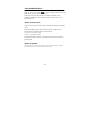 16
16
-
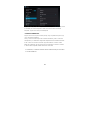 17
17
-
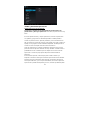 18
18
-
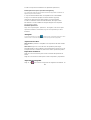 19
19
-
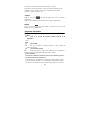 20
20
-
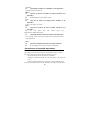 21
21
-
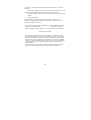 22
22
-
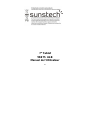 23
23
-
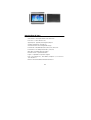 24
24
-
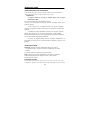 25
25
-
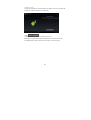 26
26
-
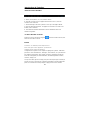 27
27
-
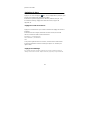 28
28
-
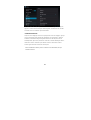 29
29
-
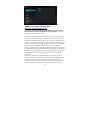 30
30
-
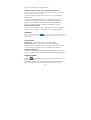 31
31
-
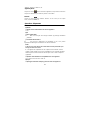 32
32
-
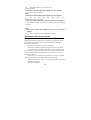 33
33
-
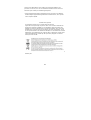 34
34
-
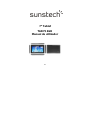 35
35
-
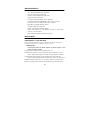 36
36
-
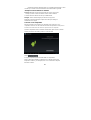 37
37
-
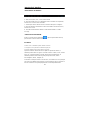 38
38
-
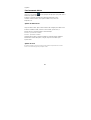 39
39
-
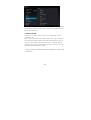 40
40
-
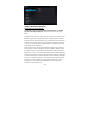 41
41
-
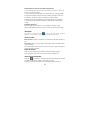 42
42
-
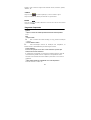 43
43
-
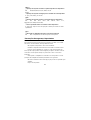 44
44
-
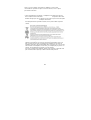 45
45
Sunstech Tab 75 4GB Manual do proprietário
- Categoria
- Comprimidos
- Tipo
- Manual do proprietário
- Este manual também é adequado para