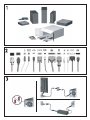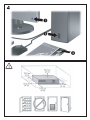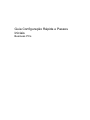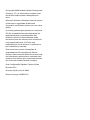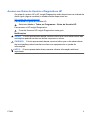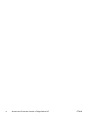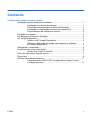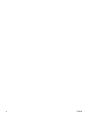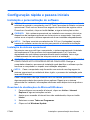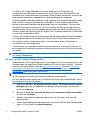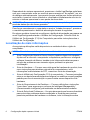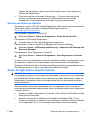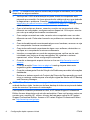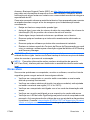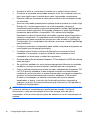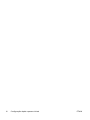Guia Configuração Rápida e Passos
Iniciais
Business PCs

© Copyright 2008 Hewlett-Packard Development
Company, L.P. As informações contidas neste
documento estão sujeitas à alterações sem
aviso.
Microsoft, Windows e Windows Vista são marcas
comerciais ou registradas da Microsoft
Corporation nos Estados Unidos e/ou em outros
países.
As únicas garantias para produtos e serviços da
HP são as estabelecidas nas declarações de
garantia expressa que acompanham tais
produtos e serviços. Nenhuma parte deste
documento pode ser inferida como constituindo
uma garantia adicional. A HP não será
responsável por erros técnicos ou editoriais ou
por omissões aqui contidas.
Este documento contém informações de
propriedade da HP protegidas por direitos
autorais. Nenhuma parte deste documento pode
ser fotocopiada, reproduzida ou traduzida para
qualquer outro idioma sem a permissão prévia e
por escrito da Hewlett-Packard Company.
Guia Configuração Rápida e Passos Iniciais
Business PCs
Primeira edição: julho de 2008
Número de peça: 490852-201

Acesso aos Guias do Usuário e Diagnósticos HP
Os guias do usuário HP e HP Insight Diagnostics estão disponíveis na unidade de
disco rígido (alguns modelos) e também estão disponíveis em
http://www.hp.com.br/suporte.
Para acessar os guias do usuário HP:
▲
Selecione Iniciar > Todos os Programas > Guias do Usuário HP.
Para acesso o HP Insight Diagnostics:
▲
Consulte Acessar HP Insight Diagnostics neste guia.
Notificações
AVISO! O texto apresentado dessa maneira indica que a não-observância das
orientações poderá resultar em lesões corporais ou morte.
CUIDADO: O texto apresentado dessa maneira indica que a não-observância
das orientações poderá resultar em danos ao equipamento ou perda de
informações.
NOTA: O texto apresentado dessa maneira oferece informação adicional
importante.
PTWW iii

iv Acesso aos Guias do Usuário e Diagnósticos HP PTWW

Conteúdo
Configuração rápida e passos iniciais
Instalação e personalização do software ........................................................ 1
Instalação do sistema operacional ............................................... 1
Download de atualizações do Microsoft Windows ....................... 1
Instalação ou atualização de drivers de dispositivos ................... 2
Personalização da exibição do monitor ........................................ 2
Proteção do software ...................................................................................... 2
HP Backup and Recovery Manager ............................................................... 3
HP Insight Diagnostics .................................................................................... 3
Acesso ao HP Insight Diagnostics ............................................... 4
Fazendo o download da versão mais recente do software
HP Insight Diagnostics ................................................................. 5
Desligando o computador ............................................................................... 5
Localização de mais informações ................................................................... 6
Acesso aos Guias do Usuário ...................................................... 7
Antes de ligar para o suporte técnico ............................................................. 7
Dicas úteis ...................................................................................................... 9
Solução de problemas básicos ..................................................................... 11
Interpretação de LEDs POST de diagnóstico do painel frontal
e códigos sonoros ...................................................................... 11
PTWW v

vi PTWW

Configuração rápida e passos iniciais
Instalação e personalização do software
NOTA: Se o computador foi enviado com Windows Vista carregado, você será
solicitado a registrar o computador com HP Total Care antes de instalar o sistema
operacional. Você verá um breve filme seguido do formulário de registro online.
Preencha o formulário, clique no botão Iniciar, e siga as instruções na tela.
CUIDADO: Até o sistema operacional ser instalado com sucesso, não inclua
dispositivos de hardware opcionais ou de terceiros no computador. Isso pode
causar erros e impedir o sistema operacional de ser instalado adequadamente.
NOTA: Verifique se existe uma abertura de 10,2 cm (4 polegadas) na parte
traseira da unidade e acima do monitor para permitir a necessária ventilação.
Instalação do sistema operacional
Na primeira vez que você liga o computador, o sistema operacional é instalado
automaticamente. Este processo leva aproximadamente 5 a 10 minutos,
dependendo de qual sistema operacional está sendo instalado. Leia e siga
cuidadosamente as instruções na tela para concluir a instalação.
CUIDADO: Quando a instalação automática tiver começado, NÃO DESLIGUE O
COMPUTADOR ATÉ O PROCESSO ESTAR CONCLUÍDO. Desligar o
computador durante o processo de instalação pode danificar o software que faz
funcionar o computador ou impedir sua instalação adequada.
NOTA: Caso o computador seja fornecido com mais de uma linguagem de
sistema operacional na unidade de disco rígido, o processo de instalação pode
levar até 60 minutos.
Caso o computador não seja fornecido com um sistema operacional Microsoft,
algumas partes deste documento não se aplicam. Depois que o sistema
operacional for instalado, informações adicionais estão disponíveis na ajuda on-
line.
Download de atualizações do Microsoft Windows
1. Para configurar sua conexão à Internet, clique em Iniciar > Internet
Explorer e siga as instruções na tela.
2. Assim que a conexão à Internet tiver sido estabelecida, clique no botão
Iniciar.
3. Selecione o menu Todos os Programas.
4. Clique no link Windows Update.
PTWW
Instalação e personalização do software
1

No Windows Vista, a tela Windows Update aparece. Clique em Visualizar
atualizações disponíveis e verifique se todas as atualizações críticas foram
selecionadas. Clique no botão Instalar e siga as instruções mostradas na tela.
No Windows XP, você poderá ser direcionado para o Web site de
Atualizações do Windows Microsoft. Se visualizar uma ou mais janelas
instantâneas que pedirão para instalar um programa da
http://www.microsoft.com, clique em Sim para instalar o programa. Siga as
instruções do Web site da Microsoft para procurar por atualizações e instalar
as atualizações críticas e service packs.
Recomenda-se que você instale todas as atualizações críticas e service
packs.
5. Depois que as atualizações tiverem sido instaladas, o Windows solicitará que
a máquina seja reinicializada. Certifique-se de salvar quaisquer arquivos ou
documentos que possam ter sido abertos antes da reinicialização. Em
seguida, selecione Sim para reinicializar a máquina.
Instalação ou atualização de drivers de dispositivos
Ao instalar dispositivos de hardware opcionais após a instalação do sistema
operacional ser concluída, você também deve instalar os drivers para cada um dos
dispositivos.
Se o diretório i386 for solicitado, substitua a especificação do caminho por
C:\i386, ou use o botão Procurar na caixa de diálogo para localizar a pasta i386.
Esta ação direciona o sistema operacional para os drivers apropriados.
Você pode obter o mais recente software de suporte, incluindo o software de
suporte para o sistema operacional em
http://www.hp.com.br/suporte. Selecione
Download de drivers e software, digite o número do modelo de seu computador,
e pressione Enter.
Personalização da exibição do monitor
Se você desejar, pode selecionar ou alterar o modelo do monitor, taxas de
atualização, resolução de tela, definições de cor, tamanhos de fonte e
configurações de gerenciamento de energia. Para fazê-lo, clique com o botão
direito em Windows Desktop, em seguida clique em Propriedades no Windows
XP ou Personalizar no Windows Vista para alterar as definições de exibição. Para
obter mais informações, consulte a documentação online fornecida com o utilitário
do controlador gráfico ou a documentação do seu monitor.
Proteção do software
Para proteger o software contra danos ou perdas, será necessário manter uma
cópia de segurança de todos os programas, aplicativos e arquivos de sistema
armazenados na unidade de disco rígido. Consulte a documentação do sistema
2 Configuração rápida e passos iniciais PTWW

operacional ou do utilitário de backup para obter instruções sobre como fazer
cópias de backup dos arquivos de dados.
HP Backup and Recovery Manager
O HP Backup and Recovery Manager é um aplicativo versátil e fácil de usar que
permite a você fazer backup e recuperar a unidade de disco rígido principal do PC.
O aplicativo trabalha com o Windows para criar backups do Windows, de todos os
aplicativos e todos os arquivos de dados. Os backups podem ser programados
para execução automática em intervalos determinados ou podem ser inicializados
manualmente. Os arquivos importantes podem ser arquivados separadamente, a
partir de backups regulares.
HP Backup and Recovery Manager (Gerenciador de Backup e Recuperação HP)
é pré-instalado na unidade C: e cria uma Partição de Recuperação.
Pontos de Recuperação e backup de arquivos podem ser copiados para discos de
CD ou DVD, enquanto todos os backups podem ser copiados para a rede ou
unidades de disco rígido secundários.
É altamente recomendado que você crie o Conjunto de Discos de Recuperação
antes de utilizar o computador e programar os backups automáticos de Ponto de
Recuperação.
Para criar o Conjunto de Discos de Recuperação:
1. Clique em Iniciar > HP Backup and Recovery > HP Backup and Recovery
Manager para abrir o Assistente de Backup e Recuperação, em seguida
clique em Avançar.
2. Selecione Criar um conjunto de discos de recuperação (Recomendado)
e clique em Avançar.
3. Siga as instruções do assistente.
Para obter mais informações sobre como utilizar o HP Backup and Recovery
Manager, consulte o Guia do Usuário do HP Backup and Recovery Manager
selecionando Iniciar > HP Backup and Recovery > Manual HP Backup and
Recovery Manager.
NOTA: Você pode solicitar um Conjunto de Discos de Recuperação da HP
ligando para o centro de suporte HP. Vá para o seguinte Web site, selecione sua
região, e clique no link Chat com o suporte técnico depois da compra do seu
produto no título Falar com a HP para obter o número de telefone do centro de
suporte para sua região.
http://welcome.hp.com/country/us/en/wwcontact_us.html
HP Insight Diagnostics
NOTA: O software HP Insight Diagnostics está incluído no CD de apenas alguns
modelos de computador.
PTWW
HP Backup and Recovery Manager
3

O utilitário HP Insight Diagnostics permite visualizar as informações da
configuração de hardware do computador e executar testes de diagnóstico de
hardware nos subsistemas do computador. Esse utilitário simplifica o processo de
efetivamente identificar, diagnosticar e isolar problemas de hardware.
A guia Inspeção é exibida quando se inicia o software HP Insight Diagnostics. Essa
guia mostra a configuração atual do computador. A guia Inspecionar oferece
acesso a diversas categorias de informação sobre o computador. Outras guias
oferecem informações adicionais, incluindo opções de teste para diagnóstico e
resultados dos testes. As informações apresentadas em cada uma das telas do
utilitário podem ser salvas como um arquivo html e armazenadas em um disquete
ou em uma unidade flash USB.
Utilize o HP Insight Diagnostics para determinar se todos os dispositivos instalados
no computador são reconhecidos pelo sistema e funcionam adequadamente. A
execução de testes, embora opcional, é recomendável após a instalação ou
conexão de um novo dispositivo.
Testes devem ser efetuados e seus resultados salvos e impressos, para que se
tenha disponível relatórios impressos antes de telefonar para o Centro de suporte
ao cliente.
NOTA: Dispositivos de terceiros podem não ser detectados pelo software
HP Insight Diagnostics.
Acesso ao HP Insight Diagnostics
Para acessar o HP Insight Diagnostics, você deve criar um Conjunto de Discos de
Recuperação, em seguida inicializar a partir do CD que contém o utilitário. Também
pode ser feito download a partir de
http://www.hp.com.br. Consulte Fazendo o
download da versão mais recente do software HP Insight Diagnostics
na página 5 para obter mais informações.
NOTA: O HP Insight Diagnostics está incluído como parte do Conjunto de Disco
de Recuperação somente com alguns modelos de computador.
Se você estiver pronto para criar um Conjunto de Discos de Recuperação, inicie o
procedimento a seguir no passo 4.
1. Clique em Iniciar > HP Backup and Recovery > HP Backup and Recovery
Manager para abrir o Assistente de Backup e Recuperação, em seguida
clique em Avançar.
2. Selecione Criar um conjunto de discos de recuperação (Recomendado)
e clique em Avançar.
3. Siga as instruções do assistente para criar um Conjunto de Discos de
Recuperação.
4. Use o Windows Explorer para procurar o Conjunto de Discos de Recuperação
para o CD no diretório compaq\hpdiags.
4 Configuração rápida e passos iniciais PTWW

5. Enquanto o computador estiver ligado, insira o CD na unidade óptica do
computador.
6. Encerre o sistema operacional e desligue o computador.
7. Ligue o computador. O sistema será inicializado pelo CD.
NOTA: Se o sistema não inicializar pelo CD na unidade óptica, poderá ser
necessário alterar a seqüência de inicialização no Utilitário de Configuração
(F10) do computador, de modo que o sistema tente inicializar pela unidade
óptica antes de fazê-lo pela unidade de disco rígido. Consulte o Guia do
Utilitário de Configuração (F10) do computador para obter mais informações.
8. Selecione o idioma apropriado e clique em Continuar.
NOTA: Recomenda-se aceitar o teclado padrão designado para o seu
idioma, a menos que deseje testar um teclado específico.
9. Na página do Contrato de licença de usuário final, clique em Concordo se
concordar com os termos. O utilitário HP Insight Diagnostics será iniciado com
a guia pesquisa sendo exibida.
Fazendo o download da versão mais recente do software HP Insight
Diagnostics
1. Visite http://www.hp.com.br.
2. Clique no link Software e Drivers.
3. Selecione Download de drivers e softwares (e firmware).
4. Digite o número do produto (por exemplo, dc7900) na caixa de texto e
pressione a tecla Enter.
5. Selecione o modelo específico do computador.
6. Selecione o Sistema Operacional.
7. Clique no link Diagnóstics (Diagnóstico).
8. Clique em HP Insight Diagnostics Offline Edition.
9. Clique no botão Download.
NOTA: O download inclui instruções de como criar um CD de inicialização.
Desligando o computador
Para desligar adequadamente o computador, primeiro desligue o software do
sistema operacional. No Windows Vista, clique em Iniciar, clique com a seta no
canto inferior direito do menu iniciar, em seguida selecione Desligar. O
computador é desligado automaticamente. No Windows XP Professional, clique
em Iniciar > Desligar. No Windows XP Home, clique em Iniciar > Desligar o
Computador.
PTWW
Desligando o computador
5

Dependendo do sistema operacional, pressionar o botão Liga/Desliga pode fazer
com que o computador entre em modo de pouca energia ou "de espera", em vez
de desligar automaticamente. Isso permite poupar energia sem fechar aplicativos;
mais tarde, é possível iniciar utilizando o computador imediatamente sem ter de
reiniciar o sistema operacional e sem perder nenhum dado.
CUIDADO: Forçar manualmente o desligamento do computador pode causar
perda de dados que não foram gravados.
Para forçar manualmente o computador e anule o "estado de espera", pressione
e mantenha pressionado o botão de alimentação durante 4 segundos.
Em alguns modelos é possível reconfigurar o botão de alimentação para operar no
modo Liga/Desliga executando o Utilitário de Configuração. Consulte Guia do
Utilitário de Configuração (F10) do Computador para obter instruções sobre o
Utilitário de Configuração.
Localização de mais informações
As seguintes publicações estão disponíveis na unidade de disco rígido do
computador:
NOTA: Nem todas as publicações listadas estão incluídas em todos os modelos.
●
Guia Configuração Rápida e Passos Iniciais (também disponível impresso) —
Ajuda você a conectar o computador e dispositivos periféricos e configurar
software fornecido de fábrica; também inclui informações básicas para a
solução de problemas caso encontre algum problema na primeira
inicialização.
●
Guia de Hardware — Fornece uma visão geral do hardware do produto, bem
como instruções para atualizar esta série de computadores; inclui
informações sobre baterias do RTC, memória e fonte de alimentação.
●
Guia do Utilitário de Configuração (F10) do computador — Fornece instruções
sobre o uso desta ferramenta para reconfigurar ou modificar as configurações
padrão para fins de manutenção ou para instalar novos dispositivos de
hardware.
●
Guia de Gerenciamento de Desktops — Fornece definições e instruções
"como fazer" para segurança e recursos de Intelligent Manageability
(Gerenciamento inteligente) pré-instalados em determinados modelos.
●
Guia de Solução de Problemas — Um guia abrangente que fornece dicas úteis
para solucionar problemas deste computador e cenários para resolver
possíveis problemas de hardware ou software; inclui informações sobre
6 Configuração rápida e passos iniciais PTWW

códigos de diagnóstico, assim como informações sobre como executar o
utilitário de diagnósticos.
●
Guia Informações de Normas e Segurança — Fornece informações de
normas e segurança que garantem a conformidade com as normas
canadenses, norte-americanas e diversas normas internacionais.
Acesso aos Guias do Usuário
Os guias do usuário HP e HP Insight Diagnostics estão disponíveis na unidade de
disco rígido (alguns modelos) e também estão disponíveis em
http://www.hp.com.br/suporte.
Para acessar os guias do usuário HP:
▲
Selecione Iniciar > Todos os Programas > Guias do Usuário HP.
Para acesso o HP Insight Diagnostics:
▲
Consulte Acessar HP Insight Diagnostics neste guia.
Para acessar o Guia do Usuário HP Backup and Recovery Manager:
▲
Selecione Iniciar > HP Backup and Recovery > Manual do HP Backup and
Recovery Manager.
Para acessar o Guia Segurança e Conforto:
▲
Selecione Iniciar > Todos os Programas > Guia Segurança e Conforto
HP.
O menu e os livros são exibidos no idioma escolhido durante a configuração inicial
do sistema ou conforme for especificado posteriormente nas Configurações
Regionais do Windows. Se as Configurações Regionais não corresponderem a um
dos idiomas aceitos, o menu e os livros são exibidos em inglês.
Antes de ligar para o suporte técnico
AVISO! Quando o computador está conectado a uma fonte de alimentação de
CA, a placa do sistema é continuamente alimentada. Para reduzir o risco de lesões
provocadas por choque elétrico e/ou superfícies quentes, desconecte o cabo de
alimentação da tomada e deixe os componentes internos do sistema esfriarem
antes de tocá-los.
Se você estiver enfrentando problemas com o computador, tente executar as
soluções apropriadas abaixo para tentar isolar o problema exato antes de ligar para
o suporte técnico.
●
Execute o utilitário diagnósticos. Consulte o Guia Solução de Problemas para
obter mais informações.
●
Execute o Autoteste do Sistema de Proteção de Unidade (DPS - Drive
Protection System) no Utilitário de Configuração. Consulte o Guia do Utilitário
de Configuração (F10) do Computador para obter mais informações.
PTWW
Antes de ligar para o suporte técnico
7

NOTA: O software auto-teste do sistema de proteção de unidades (DPS) só está
disponível em alguns modelos.
●
Verifique se o LED de alimentação na parte frontal do computador está
piscando em vermelho. As luzes piscando são códigos de erro que ajudarão
a diagnosticar o problema. Consulte
Interpretação de LEDs POST de
diagnóstico do painel frontal e códigos sonoros na página 11 neste guia para
obter detalhes.
●
Caso a tela esteja em branco, conecte o monitor em uma porta de vídeo
diferente no computador, se alguma estiver disponível. Ou troque o monitor
por outro que esteja funcionando corretamente.
●
Caso esteja conectado em rede, conecte outro computador com um cabo
diferente na rede. Pode estar havendo um problema no conector de rede ou
cabo.
●
Caso tenha adicionado recentemente algum novo hardware, remova-o e veja
se o computador funciona corretamente.
●
Caso tenha adicionado recentemente algum novo software, desinstale-o e
verifique se o computador funciona corretamente.
●
Inicialize o computador no modo de segurança para verificar se ele será
inicializado sem todos os drivers carregados. Ao inicializar o sistema
operacional, utilize "última configuração conhecida".
●
Consulte o abrangente suporte técnico on-line em
http://www.hp.com.br/
suporte.
●
Consulte a seção
Dicas úteis na página 9 neste guia para obter mais
sugestões gerais.
●
Consulte o abrangente Guia de Solução de Problemas para obter informações
detalhadas.
●
Restaure o sistema a partir do Conjunto de Discos de Recuperação que você
criou ou restaure o sistema para a condição original de fábrica no HP Backup
and Recovery Manager.
CUIDADO: Restaurar o sistema apagará todos os dados armazenados na
unidade de disco rígido. Lembre-se de fazer backup de todos os arquivos de dados
antes de executar o processo de restauração.
Para ajudá-lo a resolver problemas on-line, o HP Instant Support Professional
Edition fornece diagnósticos de solução automática. Caso você precise entrar em
contato com o suporte HP, utilize o recurso de bate-papo online do HP Instant
Support Professional Edition. Acesse o HP Instant Support Professional Edition
em:
http://www.hp.com/go/ispe.
8 Configuração rápida e passos iniciais PTWW

Acesse o Business Support Centre (BSC) em http://www.hp.com/go/bizsupport
para obter as informações de suporte on-line mais recentes, software e drivers,
notificação pró-ativa e entrar em contato com a comunidade mundial de colegas e
especialistas da HP.
Caso seja necessário chamar a assistência técnica, fique preparado para executar
as etapas descritas a seguir a fim de assegurar que a chamada seja tratada
corretamente:
●
Esteja em frente ao computador quando ligar.
●
Antes de ligar, tome nota do número de série do computador, do número de
identificação (ID) do produto e do número de série do monitor.
●
Gaste algum tempo tentando solucionar o problema com o técnico.
●
Remova qualquer hardware que tenha sido recentemente adicionado ao
sistema.
●
Remova qualquer software que tenha sido recentemente instalado.
●
Restaure o sistema a partir do Conjunto de Discos de Recuperação que você
criou ou restaure o sistema para a condição original de fábrica no HP Backup
and Recovery Manager.
CUIDADO: Restaurar o sistema apagará todos os dados armazenados na
unidade de disco rígido. Lembre-se de fazer backup de todos os arquivos de dados
antes de executar o processo de restauração.
NOTA: Para obter informações sobre vendas e atualizações de garantia
(HP Care Pack), telefone para seu distribuidor ou assistência técnica autorizada
local.
Dicas úteis
Se encontrar problemas no computador, monitor ou software, consulte a lista de
sugestões gerais a seguir antes de tomar alguma atitude:
●
Verifique se o computador e o monitor estão conectados a uma tomada
elétrica que esteja funcionando.
●
Verifique se a chave seletora de tensão (em alguns modelos) está ajustada
na tensão correta de sua região (115 V ou 230 V).
●
Verifique se o computador está ligado e se a luz verde de alimentação está
acesa.
●
Verifique se o monitor está ligado e se a respectiva luz verde está acesa.
●
Verifique se o LED do botão Liga/Desliga na parte frontal do computador está
piscando. As luzes piscando são códigos de erro que ajudarão a diagnosticar
o problema. Consulte
Interpretação de LEDs POST de diagnóstico do painel
frontal e códigos sonoros na página 11 neste guia para obter detalhes.
PTWW
Dicas úteis
9

●
Aumente o brilho e o contraste do monitor se o monitor estiver escuro.
●
Pressione e mantenha pressionada qualquer tecla. Se o sistema emitir um
bipe, isso significa que o teclado deve estar funcionando corretamente.
●
Examine todas as conexões de cabo para verificar se há conexões frouxas
ou incorretas.
●
Acione o computador pressionando qualquer tecla do teclado ou o botão Liga/
Desliga. Se o sistema permanecer no modo suspensão, desligue o
computador pressionando e mantendo pressionado o botão Liga/Desliga pelo
menos por quatro segundos. Em seguida, pressione o botão Liga/Desliga
novamente para reiniciar o computador. Se o sistema não desligar,
desconecte o cabo de alimentação da tomada, aguarde alguns segundos, e
conecte-o novamente. O computador será reinicializado se a inicialização
automática em caso de perda de energia tiver sido ativada no Utilitário de
Configuração. Se o computador não reiniciar, pressione o botão Liga/Desliga
para inicializá-lo.
●
Configure novamente o computador após instalar uma placa de expansão ou
outra opção que não seja plug and play.
●
Certifique-se que todos os drivers de dispositivos necessários foram
instalados. Por exemplo, se estiver utilizando uma impressora, será
necessário um driver para o modelo da impressora.
●
Remova toda mídia inicializável (disquete, CD ou dispositivo USB) do sistema
antes de ligá-lo.
●
Se você tiver instalado um outro sistema operacional diferente do instalado
na fábrica, verifique se esse sistema é admitido pelo seu computador.
●
Caso o sistema possua várias fontes de vídeo (adaptadores integrados, PCI
ou PCI-Express) instaladas (vídeo integrado somente em determinados
modelos) e um único monitor, o monitor precisa estar conectado no respectivo
conector na fonte selecionada como sendo o adaptador VGA primário.
Durante a inicialização, os demais conectores para monitor estarão
desativados e, assim, o monitor não funcionará se estiver conectado a
qualquer um deles. É possível selecionar qual fonte será a VGA padrão no
Utilitário de Configuração.
CUIDADO: Quando o computador está ligado a uma fonte de alimentação de CA,
a placa do sistema é constantemente alimentada por tensão. Você deve
desconectar o cabo de alimentação da fonte de energia antes de abrir o
computador, a fim de evitar danos à placa de sistema ou a outro componente do
sistema.
10 Configuração rápida e passos iniciais PTWW

Solução de problemas básicos
Esta seção se concentra em problemas que podem ser encontrados durante o
processo de configuração inicial. Um abrangente Guia de Solução de Problemas
está disponível na unidade de disco rígido e na biblioteca de referência em
http://www.hp.com.br/suporte. Selecione Ver informações sobre suporte e
solução de problemas, digite o número do modelo do computador, e pressione
Enter.
Interpretação de LEDs POST de diagnóstico do painel frontal e
códigos sonoros
Se você visualizar LEDs piscando na frente do computador ou se soarem bipes,
consulte o Guia de Solução de Problemas para interpretação e ações
recomendadas.
PTWW
Solução de problemas básicos
11

12 Configuração rápida e passos iniciais PTWW
-
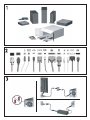 1
1
-
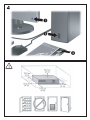 2
2
-
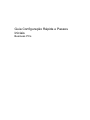 3
3
-
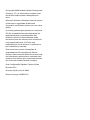 4
4
-
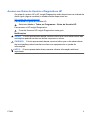 5
5
-
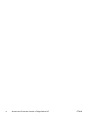 6
6
-
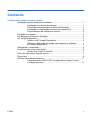 7
7
-
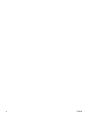 8
8
-
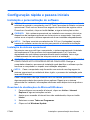 9
9
-
 10
10
-
 11
11
-
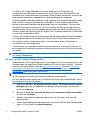 12
12
-
 13
13
-
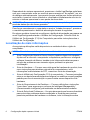 14
14
-
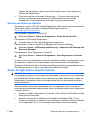 15
15
-
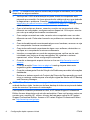 16
16
-
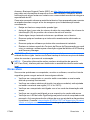 17
17
-
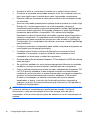 18
18
-
 19
19
-
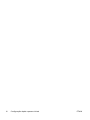 20
20
HP COMPAQ DX7500 SMALL FORM FACTOR PC Guia rápido
- Tipo
- Guia rápido
- Este manual também é adequado para
Artigos relacionados
-
HP Compaq dx2450 Microtower PC Guia rápido
-
HP Compaq dx2250 Microtower PC Guia rápido
-
HP Compaq dx2300 Microtower PC Guia de usuario
-
HP COMPAQ DX7500 MICROTOWER PC Guia de usuario
-
HP Compaq dc5800 Small Form Factor PC Guia rápido
-
HP rp3000 Base Model Point of Sale System Guia de usuario
-
HP COMPAQ DC7900 SMALL FORM FACTOR PC Guia de usuario
-
HP Compaq dx2450 Microtower PC Guia de usuario
-
HP Compaq dc5850 Small Form Factor PC Guia de usuario
-
HP Compaq dc7600 Convertible Minitower PC Guia de usuario