
Portátil Série Aspire
Guia rápido
Registo do produto
Ao utilizar o dispositivo pela primeira vez, recomenda-se que o registe. O registo
dar-lhe-á acesso a vantagens úteis, como:
• Assistência mais rápida por representantes formados.
• Subscrição na comunidade Acer para receber promoções e participar em inquéritos
ao cliente.
• As últimas novidades da Acer.
Registe-se já e usufrua tantas outras vantagens!
Como registar
Para registar o seu produto Acer, visite www.acer.com. Seleccione o seu país, clique em
REGISTAR PRODUTO e sigas as instruções.
Também ser-lhe-á solicitado que registe o seu produto durante a instalação, ou poderá
clicar duas vezes no ícone de registo no ambiente de trabalho.
Quando recebermos o seu registo, ser-lhe-á enviada uma mensagem de confirmação
com dados importantes que deverá guardar.
Obter acessórios Acer
Temos o prazer de o informar que poderá encontrar online o programa de extensão da
garantia da Acer e acessórios para Notebook. Visite a nossa loja online e encontre o que
precisa em store.acer.com.
A loja Acer é actualizada de forma progressiva, sendo que poderá não estar disponível
em alguns países. Aceda ao site regularmente de modo verificar quando estará
disponível no seu país.

Número de Modelo: ________________________________
Número de Série: ___________________________________
Data de Compra: ___________________________________
Local de Aquisição: _________________________________
© 2012 Todos os Direitos Reservados.
Guia rápido do Portátil Série Aspire
Emissão original: 05/2012

3
Português
Português
Primeiro que tudo
Gostaríamos de lhe agradecer por ter escolhido um computador portátil
Acer para preencher as suas necessidades de computador móvel.
Os seus manuais
Para o ajudar a usar o seu computador portátil Acer, preparámos uma
série de manuais:
Antes de mais, o Cartaz de configuração ajuda-o a iniciar e a configurar
o seu computador.
O Guia Rápido apresenta as características e funções básicas do seu
novo computador.
Para mais detalhes sobre como o seu computador o pode ajudar a ser
mais produtivo, consulte o Manual do Utilizador Aspire. O Manual do
Utilizador Aspire contém informações úteis aplicáveis ao seu novo
computador. Abrange tópicos básicos como a utilização do teclado,
áudio, etc.
Esse manual contém informações pormenorizadas sobre temas como
utilitários do sistema, recuperação de dados, opções de expansão e
solução de problemas. Além disso, contém a informação da garantia e as
regulamentações gerais e notas de segurança para o seu computador
portátil.
Siga estes passos para o aceder:
1 Clique em Iniciar > Todos os programas > AcerSystem.
2 Clique em AcerSystem User Guide.

4
Português
Português
Visita guiada ao seu computador portátil
Acer
Após montar o computador tal como indicado na ilustração do cartaz de
configuração, deixe-nos mostrar-lhe o seu novo computador portátil Acer.
Vista do ecrã
# Ícone Item Descrição
1Webcam
Câmara web para comunicações vídeo.
Uma luz junto da Webcam indica que a
webcam está ativa.
2 Ecrã Emite imagem do computador.
1
2

5
Português
Português
Vista do teclado
# Ícone Item Descrição
1
Indicador de
alimentação
Indica o estado da alimentação do
computador.
Indicador da
bateria
Indica o estado da bateria.
A carregar: A luz é âmbar quando a bateria
está a carregar.
Totalmente carregado: A luz é azul.
2Teclado
Para introduzir informações no seu
computador.
Precaução: Não utilize um protector de
teclado ou capa similar uma vez que o design
do teclado inclui entradas de ventilação para
arrefecimento.
3 Teclado táctil
Dispositivo apontador sensível ao toque.
O painel táctil e botões de selecção formam
uma única superfície.
Prima firmemente a superfície do painel táctil
para executar um clique esquerdo.
Prima firmemente no canto inferior direito
para executar um clique direito.
2
3
4
5
1
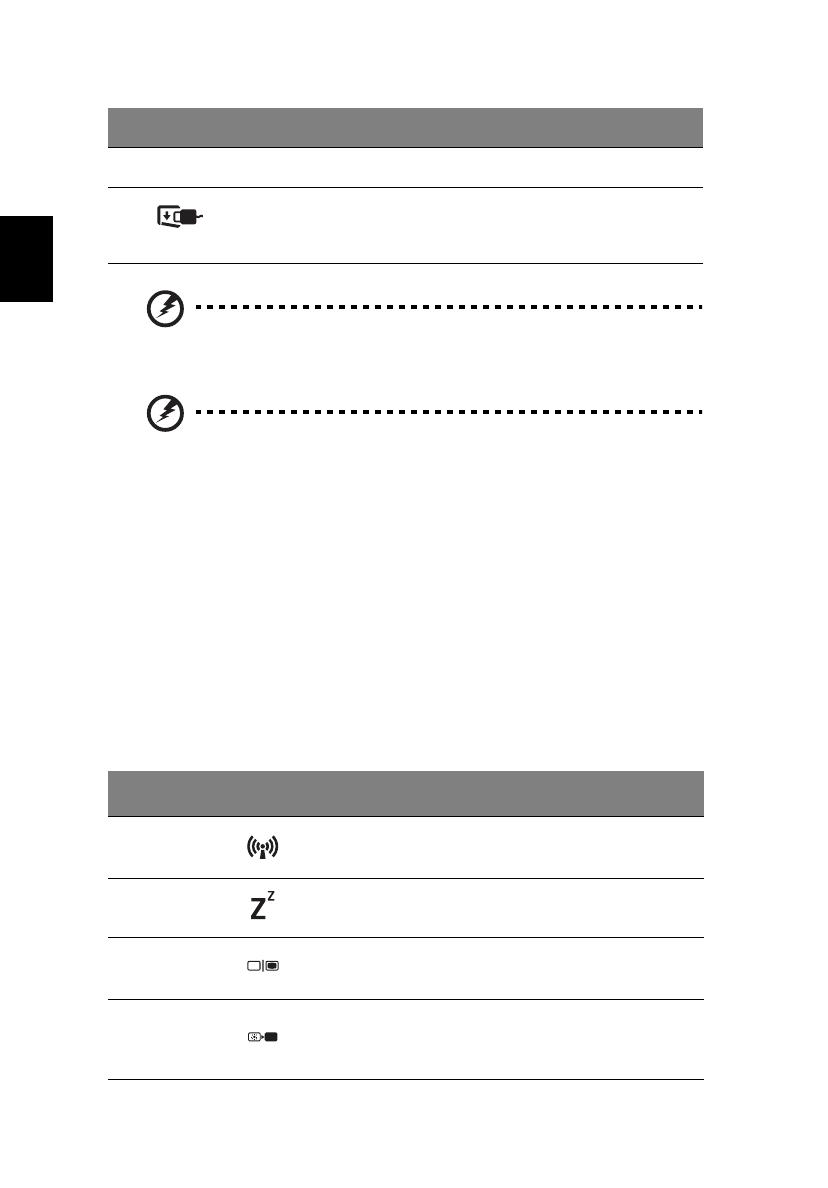
6
Português
Português
Aviso! Confirme que todos os dispositivos estão desligados
antes de fechar manualmente a cobertura das portas MagicFlip.
Aviso! Leia cuidadosamente o Manual do Utilizador; cuidado
com os seus dedos.
Para evitar ferimentos ou danos no dispositivo, não dobre ou
torça os conectores da porta. Não envie objectos estranhos nas
portas.
Certifique-se que os seus dedos e/ou mãos estão bem afastados
da cobertura da porta quando se abrir ou fechar.
Teclas de atalho
O computador utiliza teclas de atalho ou combinações de teclas para
aceder à maior parte dos seus comandos, tais como a luminosidade do
ecrã e o volume de saída.
Para activar as teclas de atalho, prima e mantenha premida a tecla <Fn>
antes de premir a outra tecla na combinação de teclas de atalho.
4 Microfone Microfone interno para gravação de som.
5
Botão da
cobertura de
portas MagicFlip
Abre ou fecha a cobertura de portas
MagicFlip.
Tecla de
atalho
Ícone Função Descrição
<Fn> + <F3> Comunicação
Activa/desactiva os dispositivos
de comunicação do
computador.
<Fn> + <F4> Suspensão
Coloca o computador no modo
de Suspensão.
<Fn> + <F5>
Comutação de
visualização
Alterna a saída entre o ecrã de
visualização, o monitor externo
(se está ligado) e ambos.
<Fn> + <F6> Ecrã em branco
Desliga a luz de fundo do ecrã
de visualização para economizar
energia. Prima qualquer tecla
para retomar a actividade.
# Ícone Item Descrição

7
Português
Português
Visão traseira
<Fn> + <F7>
Comutação de
teclado táctil
Liga e desliga o teclado táctil
interno.
<Fn> + <F8>
Comutação de
altifalante
Liga e desliga os altifalantes.
<Fn> + < >
Aumentar
luminosidade
Aumenta a luminosidade do
ecrã.
<Fn> + < >
Reduzir
luminosidade
Reduz a luminosidade do ecrã.
<Fn> + < >
Aumentar volume Aumenta o volume de som.
<Fn> + < >
Diminuir volume Diminui o volume de som.
# Ícone Item Descrição
1
Cobertura de
portas MagicFlip
Permitir aceder às portas USB e
Thunderbolt.
Nota: Abre-se automaticamente quando é
necessária ventilação.
2
Ventilação e
ventoinha de
arrefecimento
Permite ao computador manter-se fresco.
Não tape nem obstrua as aberturas.
3Porta HDMI
Suporta ligações de vídeo digital de alta
definição.
Tecla de
atalho
Ícone Função Descrição
4532
1
6
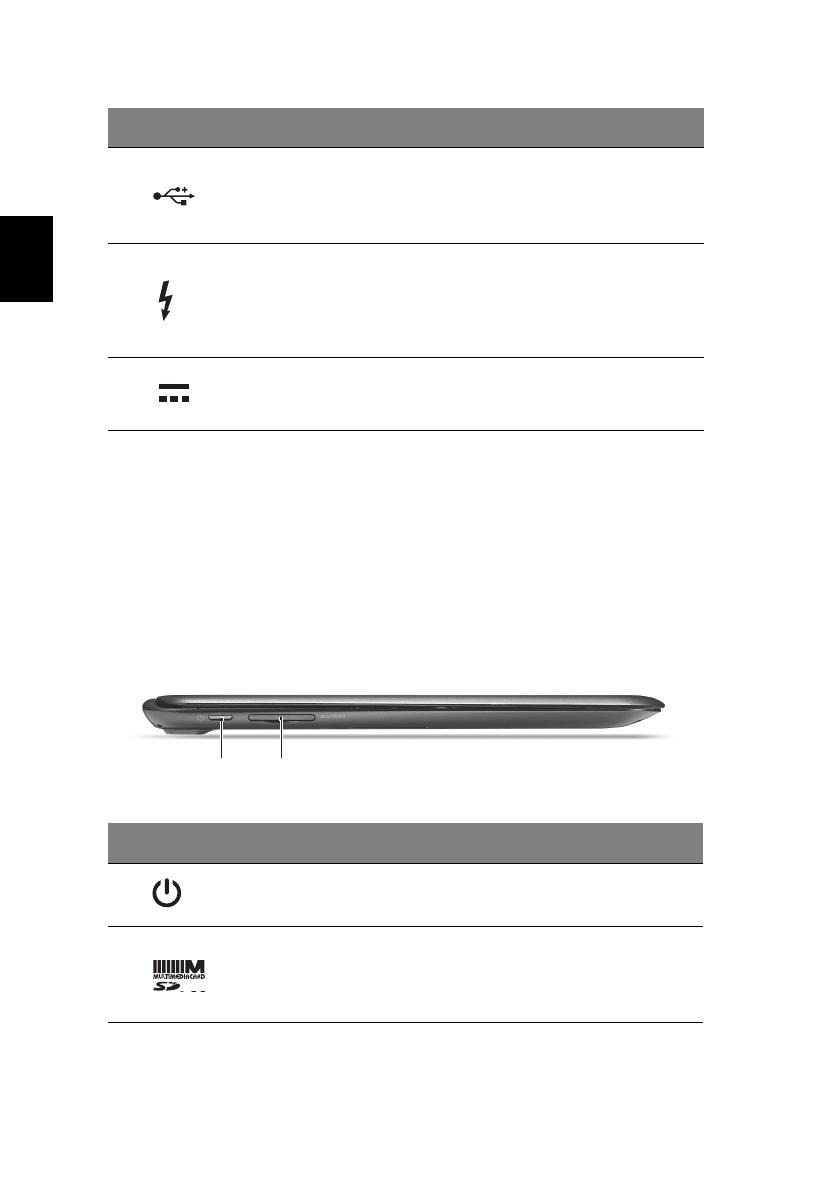
8
Português
Português
Informações sobre USB 3.0
• Compatível com dispositivos USB 3.0 e anteriores.
• Para melhor desempenho, utilize dispositivos com certificação
USB 3.0.
• Definido pela especificação USB 3.0 (USB SuperSpeed).
Vista esquerda
4Portas USB
Liga a dispositivos USB.
Se uma porta for preta é compatível com
USB 2.0, se for azul é também compatível
com USB 3.0 (ver abaixo).
5 Porta Thunderbolt
Liga-se a dispositivos compatíveis com
Thunderbolt, como monitores externos ou
dispositivos de armazenamento.
Consulte o Manual de Utilizador
pré-carregado paa mais informações.
6
Tomada de
entrada CC
Liga a um adaptador CA.
# Ícone Item Descrição
1 Botão de energia Liga e desliga o computador.
2
Leitor de cartões
2 em 1
Aceita um cartão Secure Digital (SD ou
SDHC) ou um MultiMediaCard (MMC).
Nota: Para remover o cartão basta
puxá-lo da ranhura.
# Ícone Item Descrição
1 2

9
Português
Português
Vista direita
Vista da base
# Ícone Item Descrição
1
Orifício de
reposição da
bateria
Insira um clipe no orifício e pressione durante
4 segundos para reinicializar o computador
(simula a remoção e recolocação da bateria).
2
Tomada de
auscultadores/
altifalantes
Liga a dispositivos áudio (por ex. colunas,
auscultadores) ou auriculares com microfone.
# Ícone Item Descrição
1 Altifalantes Obtenha saída de áudio em estéreo.
12
11

10
Português
Português
Ambiente
Ligar à Internet
A ligação sem fios do seu computador está ligada por predefinição.
O Windows detecta e apresenta uma lista das redes disponíveis durante a
configuração. Seleccione a sua rede e introduza a palavra-passe, se
necessário.
Para activar ou desactivar as ligações Bluetooth ou sem fios do seu
computador, prima <Fn+F3> para abrir o Gestor de arranque.
Nota: Clique em Ligar para activar a ligação sem fios/Bluetooth.
Clique em Desligar para desligar.
Caso contrário, abra o Internet Explorer e siga as instruções.
Consulte a documentação do seu ISP ou router.
Acer Instant Connect
Instant Connect garante uma ligação mais rápida a qualquer das redes à
qual o seu computador se liga com frequência.
• Temperatura:
• Funcionamento: 5°C a 35°C
• Não em funcionamento: -20°C a 65°C
• Humidade (não condensação):
• Funcionamento: 20% a 80%
• Não em funcionamento: 20% a 80%

11
Português
Português
Gestão de energia
Este computador tem uma unidade incorporada para gestão de energia
que monitoriza a actividade do sistema. A actividade do sistema envolve
qualquer um, ou mais, dos seguintes dispositivos: teclado, rato, disco
rígido, periféricos ligados às computador e memória de vídeo. Caso não
seja detectada qualquer actividade durante um determinado período de
tempo, o computador pára alguns ou todos estes dispositivos para
poupar energia.
Acer Green Instant On
A funcionalidade Acer Green Instant On permite ao seu computador
despertar do modo de Suspensão em menos tempo que o levantar do
ecrã. Quando fecha o monitor, ou selecciona Encerrar > Suspender do
menu Iniciar, o seu computador entra no modo de Suspensão. Quando o
computador está no modo de Suspensão, a LED indicadora de energia irá
piscar a laranja.
Após um certo período de tempo no modo de Suspensão, o computador
entra automaticamente em Sono Profundo para preservar a bateria.
Quando o computador está em Sono Profundo, a LED indicadora de
energia será desligada. Neste estado, a bateria dura até 80 dias.
Abra a tampa ou prima qualquer tecla para despertar o computador de
Sono Profundo ou modo de Suspensão.
Nota: Uma vez em Sono Profundo, o sistema irá consumir bastante
menos energia quando comparado com o modo de Suspensão, mas
irá demorar mais a retomar do Sono Profundo.
O modo Sono Profundo e de Suspensão funcionam em conjunto para
garantir que o seu computador poupa o máximo de bateria possível,
enquanto mantém acesso rápido e instantâneo.
Para poupar mais bateria, o seu computador entre normalmente no modo
de Sono Profundo quando não está a ser acedido com frequência, por
exemplo, a meio da noite. Para acesso mais rápido, o seu computador irá
entrar e permanecerá no modo de Suspensão quando está a ser acedido
com maior frequência, por exemplo, durante o horário de expediente.
Part no.: NC.RYX11.00Y
Ver.: 01.01.01
-
 1
1
-
 2
2
-
 3
3
-
 4
4
-
 5
5
-
 6
6
-
 7
7
-
 8
8
-
 9
9
-
 10
10
-
 11
11










