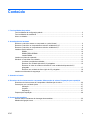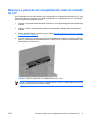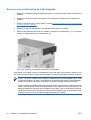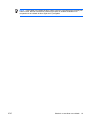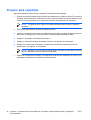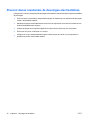HP Compaq dx2250 Microtower PC Guia de referência
- Tipo
- Guia de referência

Manual de Referência de Hardware —
Modelo dx2250 Microtower
PC HP Compaq Business

© Copyright 2006 Hewlett-Packard
Development Company, L.P. As
informações incluídas neste documento
estão sujeitas a alterações sem aviso prévio.
Microsoft e Windows são marcas comerciais
da Microsoft Corporation nos E.U.A. e
noutros países.
As únicas garantias para os produtos e
serviços da HP são estabelecidas
exclusivamente na documentação de
garantia limitada que acompanha esses
produtos e serviços. Neste documento,
nenhuma declaração deverá ser
interpretada como a constituição de uma
garantia adicional. A HP não é responsável
por eventuais erros técnicos, editoriais ou
omissões.
Este documento contém informações de
propriedade protegidas por copyright.
Nenhuma parte deste documento poderá ser
fotocopiada, reproduzida ou traduzida para
outro idioma sem consentimento prévio por
escrito da Hewlett-Packard Company.
Manual de Referência de Hardware
PC HP Compaq Business
Modelo dx2250 Microtower
Primeira Edição (Novembro 2006)
Número de peça do documento: 437301-131

Acerca deste manual
Este manual fornece informações básicas para actualizar este modelo de computador.
AVISO! O texto identificado desta forma indica que a não observância das instruções poderá
resultar em ferimentos pessoais ou morte.
CUIDADO: O texto identificado desta forma indica que a não observância das indicações do
aviso poderá resultar em danos no equipamento ou na perda de informações.
NOTA: O texto identificado desta forma fornece informações suplementares importantes.
PTPT iii

iv Acerca deste manual PTPT

Conteúdo
1 Funcionalidades do produto
Funcionalidades da configuração padrão ............................................................................................ 2
Funcionalidades de assistência ........................................................................................................... 3
Avisos e cuidados ................................................................................................................................ 4
2 Actualizações de hardware
Remover o painel de acesso ao computador e o painel frontal ........................................................... 6
Remover o painel de um compartimento vazio de unidade de 5,25" ................................................... 8
Remover o painel de um compartimento vazio de unidade de 3,5" ..................................................... 9
Instalar memória adicional ................................................................................................................. 10
DIMMs ............................................................................................................................... 10
DIMMs DDR2-SDRAM ...................................................................................................... 10
Instalar DIMMs ................................................................................................................... 11
Instalar uma placa de expansão ........................................................................................................ 13
Substituir ou actualizar uma unidade ................................................................................................. 15
Localizar a posição das unidades ...................................................................................... 15
Remover uma unidade óptica de 5,25 polegadas ............................................................. 16
Remover um leitor de cartões multimédia ou uma unidade de disquetes de 3,5
polegadas .......................................................................................................................... 17
Remover uma unidade de disco rígido de 3,5 polegadas ................................................. 18
Instalar uma fechadura de segurança ................................................................................................ 20
3 Substituir a bateria
4 Directrizes de funcionamento do computador, Manutenção de rotina e Preparação para expedição
Directrizes de funcionamento do computador e Manutenção de rotina ............................................. 26
Precauções com a unidade óptica ..................................................................................................... 27
Utilização ........................................................................................................................... 27
Limpeza ............................................................................................................................. 27
Segurança ......................................................................................................................... 27
Preparar para expedição .................................................................................................................... 28
5 Descarga electrostática
Prevenir danos resultantes de descargas electrostáticas .................................................................. 30
Métodos de ligação à terra ................................................................................................................. 31
PTPT v

vi PTPT

1 Funcionalidades do produto
PTPT 1

Funcionalidades da configuração padrão
Figura 1-1 HP Compaq dx2250 Microtower
NOTA: A configuração de unidades apresentada acima pode ser diferente da do modelo do
computador.
2 Capítulo 1 Funcionalidades do produto PTPT

Funcionalidades de assistência
O computador Microtower inclui funcionalidades que facilitam a actualização e a assistência. É
necessária uma chave de parafusos Torx T-14 para muitos dos procedimentos de instalação descritos
neste capítulo.
PTPT Funcionalidades de assistência 3

Avisos e cuidados
Antes de efectuar actualizações, leia atentamente todos avisos, cuidados e instruções aplicáveis
incluídos neste manual.
AVISO! Para reduzir o risco de ferimentos pessoais ou danos no equipamento causados por
choques eléctricos, ventoinhas em rotação, superfícies quentes e/ou fogo:
Desligue o cabo de alimentação da tomada eléctrica e deixe que os componentes do sistema
interno arrefeçam antes de lhes tocar.
Não ligue conectores de telecomunicações ou telefone aos receptáculos da placa de rede (NIC).
Não desactive a ficha com ligação à terra do cabo de alimentação. A ficha com ligação à terra
é um importante dispositivo de segurança.
Ligue o cabo de alimentação a uma tomada com ligação à terra que seja facilmente acessível.
Para reduzir o risco de lesões graves, leia o Manual de Segurança e Conforto. Este manual
descreve a configuração correcta da estação de trabalho, a postura e os hábitos de trabalho
recomendados para os utilizadores, além de fornecer informações importantes sobre segurança
eléctrica e mecânica. Este manual encontra-se na Web em:
http://www.hp.com/ergo e no CD de
Documentação e Diagnósticos.
CUIDADO: A electricidade estática pode danificar os componentes eléctricos do computador
ou do equipamento opcional. Antes de iniciar estes procedimentos, certifique-se de que
descarrega toda a sua electricidade estática tocando brevemente num objecto metálico ligado
à terra.
Quando o computador está ligado numa fonte de alimentação CA, existe sempre tensão na placa
de sistema. É necessário desligar o cabo da fonte de alimentação antes de abrir o computador
para evitar danos nos componentes internos.
4 Capítulo 1 Funcionalidades do produto PTPT

2 Actualizações de hardware
PTPT 5

Remover o painel de acesso ao computador e o painel
frontal
1. Desligue o computador através do sistema operativo e, em seguida, desligue todos os dispositivos
externos.
2. Retire o cabo de alimentação da tomada e do computador (1) e desligue quaisquer dispositivos
externos.
CUIDADO: Independentemente de estar ou não ligado, existe sempre tensão presente
na placa de sistema enquanto o computador estiver ligado a uma tomada eléctrica CA
activa. Deve desligar o cabo de alimentação para evitar danificar os componentes internos
do computador.
3. Retire os dois parafusos que fixam o painel de acesso ao chassis do computador (2).
4. Desloque o painel de acesso (1.3) cerca de 1 cm para trás e, em seguida, levante-o e retire-o da
unidade (3).
Figura 2-1 Remover o cabo de alimentação e o painel de acesso ao computador
NOTA: Para repor o painel de acesso, execute os passos de remoção pela ordem inversa.
6 Capítulo 2 Actualizações de hardware PTPT

5. Para remover o painel frontal, puxe as três patilhas no lado esquerdo do painel (1) para fora e, em
seguida, retire o painel do chassis (2), começando do lado esquerdo e para o lado direito.
Figura 2-2 Remover o painel frontal
NOTA: Para repor o painel frontal, insira os três ganchos situados no lado direito do painel
nos orifícios rectangulares do chassis e rode o painel para o encaixar (2), de modo a que
as três patilhas à esquerda do painel encaixem nas ranhuras do chassis.
PTPT Remover o painel de acesso ao computador e o painel frontal 7

Remover o painel de um compartimento vazio de unidade
de 5,25"
Se o computador não tiver sido fornecido com uma unidade no compartimento de opção de 5,25", este
último está coberto por um painel. Se instalar uma unidade no compartimento, é necessário remover
o painel.
1. Desligue o computador através do sistema operativo e, em seguida, desligue todos os dispositivos
externos.
2. Desligue o cabo de alimentação da tomada e do computador e desligue todos os dispositivos
externos.
3. Retire o painel de acesso e o painel frontal. Consulte
Remover o painel de acesso ao computador
e o painel frontal na página 6.
4. Pelo lado de dentro do painel frontal, prima as duas patilhas de retenção à direita na direcção da
extremidade exterior do painel (1) e puxe o painel do compartimento vazio para dentro para o
remover (2).
Figura 2-3 Remover o painel de um compartimento de 5,25" vazio
NOTA: Para instalar um painel de compartimento vazio de 5,25", insira o lado esquerdo do
painel nas ranhuras de fixação à esquerda do compartimento e encaixe o lado direito no lugar.
8 Capítulo 2 Actualizações de hardware PTPT

Remover o painel de um compartimento vazio de unidade
de 3,5"
Se o computador não tiver sido fornecido com um dispositivo no compartimento de opção de 3,5", este
último está coberto por um painel. Se instalar um dispositivo no compartimento de 3,5", é necessário
remover o painel do compartimento vazio.
1. Desligue o computador através do sistema operativo e, em seguida, desligue todos os dispositivos
externos.
2. Desligue o cabo de alimentação da tomada e do computador e desligue todos os dispositivos
externos.
3. Retire o painel de acesso e o painel frontal. Consulte
Remover o painel de acesso ao computador
e o painel frontal na página 6.
4. Pelo lado de dentro do painel frontal, prima as duas patilhas de retenção em ambos os lados do
painel (1) na direcção da extremidade exterior do painel e puxe o painel do compartimento vazio
para dentro para o remover (2).
Figura 2-4 Remover o painel de um compartimento de 3,5" vazio
NOTA: Para instalar o painel de um compartimento de 3,5" vazio, carregue para dentro, a partir
do interior do painel, para o encaixar no lugar.
PTPT Remover o painel de um compartimento vazio de unidade de 3,5" 9
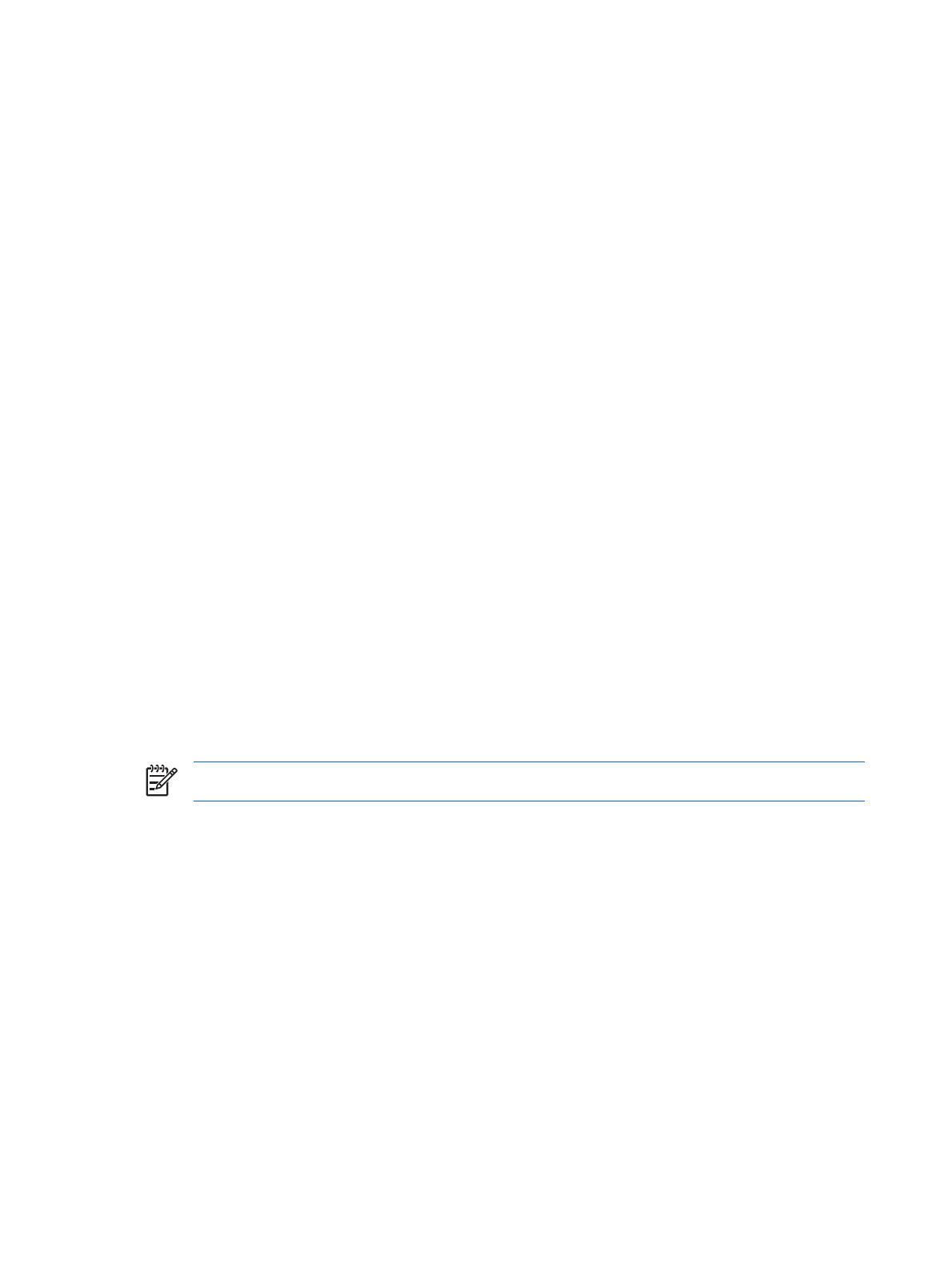
Instalar memória adicional
O computador é fornecido com 2 módulos de memória incorporada duplos (DIMMs) de memória de
acesso aleatório dinâmica e síncrona com velocidade de transferência dupla (DDR2-SDRAM).
DIMMs
As ranhuras de memória na placa de sistema podem ser preenchidas com até dois DIMMs padrão.
Estas ranhuras de memória estão preenchidas com, pelo menos, um DIMM pré-instalado. As ranhuras
estão identificadas como DIMM1 e DIMM2. Para instalar a quantidade máxima de memória possível,
pode preencher a placa de sistema com até 2 GB de (2 x 1 GB).
DIMMs DDR2-SDRAM
Para o funcionamento adequado do sistema, os DIMMs DDR2-SDRAM devem:
●
Ser de 240 pinos, padrão na indústria
●
Ser compatíveis com PC2-5300 667 MHz sem buffer
●
Ser DIMMs DDR2-SDRAM de 1,9 volts
Os DIMMs DDR2-SDRAM também devem:
●
Suportar Latência 4 (CL = 4) para PC2-5300 667 MHz
●
Conter as informações obrigatórias de JEDEC SPD
Além disso, o computador suporta:
●
Tecnologias de memória não-ECC de 256 Mbit, 512 Mbit e 1 Gbit
●
DIMMs de lado simples e de lado duplo
●
DIMMs construídos com dispositivos DDR de x8 e x16; os DIMMs construídos com SDRAM de x4
não são suportados
NOTA: O sistema não funcionará se instalar DIMMs não suportados.
10 Capítulo 2 Actualizações de hardware PTPT

Instalar DIMMs
CUIDADO: É necessário desligar o cabo de alimentação e esperar cerca de 30 segundos para
que a alimentação residual seja drenada, antes de adicionar ou remover módulos de memória.
Independentemente de estar ou não ligado, é sempre fornecida tensão aos módulos de memória
enquanto o computador estiver ligado a uma tomada eléctrica CA activa. Adicionar ou remover
módulos de memória enquanto existir tensão presente pode causar danos irreparáveis aos
módulos de memória ou à placa de sistema. Se algum LED estiver aceso na placa do sistema,
é porque ainda existe tensão presente.
As ranhuras dos módulos de memória têm contactos metálicos dourados. Quando actualizar a
memória, é importante utilizar módulos de memória com contactos metálicos dourados para
evitar a corrosão e/ou oxidação resultante do contacto entre metais incompatíveis.
A electricidade estática pode danificar os componentes electrónicos do computador ou das
placas opcionais. Antes de iniciar estes procedimentos, certifique-se de que descarrega toda a
sua electricidade estática tocando brevemente num objecto metálico ligado à terra.
Quando manusear um módulo de memória, tenha cuidado para não tocar nos contactos.
Poderia, desse modo, danificar o módulo.
1. Desligue o computador através do sistema operativo e, em seguida, desligue todos os dispositivos
externos.
2. Desligue o cabo de alimentação da tomada e do computador e desligue todos os dispositivos
externos.
3. Retire o painel de acesso do computador.
4. Localize as ranhuras dos módulos de memória na placa de sistema.
AVISO! Para reduzir o risco de ferimentos pessoais causados por superfícies quentes,
deixe os componentes internos do sistema arrefecer antes de lhes tocar.
PTPT Instalar memória adicional 11

5. Abra ambas as patilhas da ranhura do módulo de memória (1) e introduza o módulo de memória
na ranhura (2).
Figura 2-5 Instalar um DIMM
NOTA: Um módulo de memória só pode ser instalado de uma forma. Faça corresponder
a ranhura do módulo com a patilha da ranhura de memória.
6. Carregue no módulo para o encaixar na ranhura, certificando-se de que o módulo está
completamente inserido e bem fixo. Certifique-se de que os trincos estão fechados (3).
7. Volte a colocar o painel de acesso do computador.
8. Volte a ligar o cabo de alimentação à tomada e ligue o computador. O computador deve reconhecer
automaticamente a memória adicional da próxima vez que ligar o computador.
12 Capítulo 2 Actualizações de hardware PTPT

Instalar uma placa de expansão
O computador possui duas ranhuras de expansão PCI padrão que suportam uma placa de expansão
de até 17,46 cm de comprimento. O computador também possui uma ranhura de expansão PCI Express
x1 e uma ranhura de expansão PCI Express x16.
1. Desligue o computador através do sistema operativo e, em seguida, desligue todos os dispositivos
externos.
2. Desligue o cabo de alimentação da tomada e do computador e desligue todos os dispositivos
externos.
3. Retire o painel de acesso e deite o computador de lado, com a abertura de acesso às peças
internas voltada para cima.
4. No painel posterior do computador, retire os parafusos que seguram o bloqueio de tampa de
ranhura no lugar (1) e retire o bloqueio de tampa de ranhura do computador, puxando-o para cima
(2).
Figura 2-6 Retirar o fixador das tampas das ranhuras
5. Se estiver a instalar uma placa de expansão numa ranhura vazia, tem de utilizar uma chave de
fendas para remover a protecção metálica que cobre a ranhura, no painel posterior. Certifique-se
de que retira a protecção correcta para a ranhura de expansão que está a instalar.
Protecção amovível Tipo de placa de expansão
Protecção superior PCI Express x1
Segunda protecção PCI Express x16
Terceira protecção PCI
Protecção inferior PCI
PTPT Instalar uma placa de expansão 13

6. Segure a placa acima da ranhura de expansão na placa de sistema e, em seguida, desloque-a
para a parte posterior do chassis, de modo a fazer deslizar a parte inferior do suporte da placa na
pequena ranhura do chassis. Prima a placa para a encaixar na ranhura de expansão da placa de
sistema.
Figura 2-7 Instalar uma placa de expansão
NOTA: Quando instalar uma placa de expansão, pressione firmemente a placa para o
conector encaixar correctamente na ranhura da placa.
7. Enquanto segura o suporte da placa de expansão contra o chassis, faça deslizar o fixador da
tampa da ranhura na direcção dos suportes da placa de expansão e tampas das ranhuras para
os fixar, e, em seguida, volte a colocar o parafuso que fixa a tampa da ranhura.
8. Ligue os cabos externos à placa instalada, se for necessário. Ligue os cabos internos à placa de
sistema, se for necessário.
9. Reinstale o painel de acesso do computador e ligue o cabo de alimentação.
NOTA: Para remover uma placa de expansão, execute o procedimento de instalação pela
ordem inversa.
CUIDADO: Após retirar uma placa de expansão, deve substitui-la por uma nova placa ou por
uma tampa de ranhura, para um arrefecimento adequado dos componentes internos durante o
funcionamento.
14 Capítulo 2 Actualizações de hardware PTPT
A página está carregando...
A página está carregando...
A página está carregando...
A página está carregando...
A página está carregando...
A página está carregando...
A página está carregando...
A página está carregando...
A página está carregando...
A página está carregando...
A página está carregando...
A página está carregando...
A página está carregando...
A página está carregando...
A página está carregando...
A página está carregando...
A página está carregando...
-
 1
1
-
 2
2
-
 3
3
-
 4
4
-
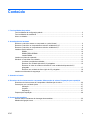 5
5
-
 6
6
-
 7
7
-
 8
8
-
 9
9
-
 10
10
-
 11
11
-
 12
12
-
 13
13
-
 14
14
-
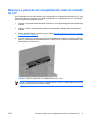 15
15
-
 16
16
-
 17
17
-
 18
18
-
 19
19
-
 20
20
-
 21
21
-
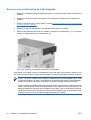 22
22
-
 23
23
-
 24
24
-
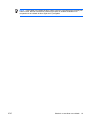 25
25
-
 26
26
-
 27
27
-
 28
28
-
 29
29
-
 30
30
-
 31
31
-
 32
32
-
 33
33
-
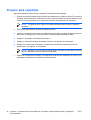 34
34
-
 35
35
-
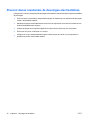 36
36
-
 37
37
HP Compaq dx2250 Microtower PC Guia de referência
- Tipo
- Guia de referência
Artigos relacionados
-
HP Compaq dx2300 Microtower PC Guia de referência
-
HP COMPAQ DX7500 MICROTOWER PC Guia de referência
-
HP Compaq dx7400 Microtower PC Guia de referência
-
HP Compaq dx2400 Microtower PC Guia de referência
-
HP Compaq dx2450 Microtower PC Guia de referência
-
HP Compaq dx2390 Microtower PC Guia de referência
-
HP Compaq dc5850 Microtower PC Guia de referência
-
HP Compaq dc5800 Microtower PC Guia de referência
-
HP Compaq dc5700 Microtower PC Guia de referência
-
HP Compaq dc5750 Microtower PC Guia de referência