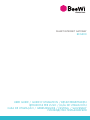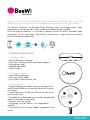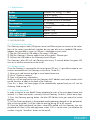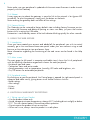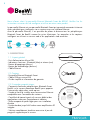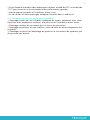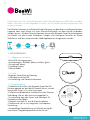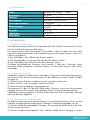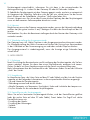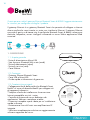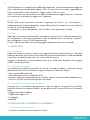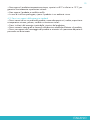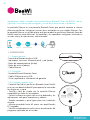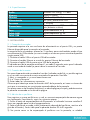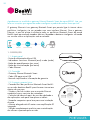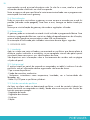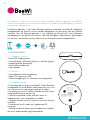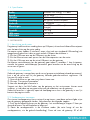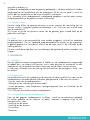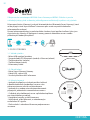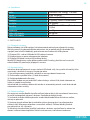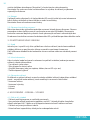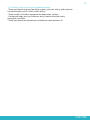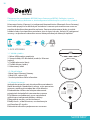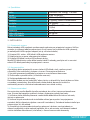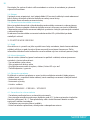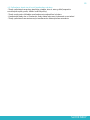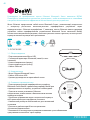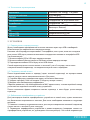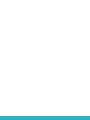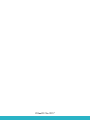SMART INTERNET GATEWAY
BEG200
USER GUIDE / GUIDE D’UTILISATION / BENUTZERLEITFADEN
ISTRUZIONI PER L’USO / GUÍA DE UTILIZACIÓN
GUIA DE UTILIZAÇÃO / GEBRUIKSGIDS /
ČEŠTINA / SLOVENSKÝ
РУКОВОДСТВО ПОЛЬЗОВАТЕЛЯ

BEG200
BeeWi SmartPad application:
MAC : XX XX XX XX XX XX
Serial : XXXXXXXX

User’s guide
4
8
12
16
20
24
28
32
36
40
44
48
52
ENGLISH
FRANCAIS
DEUTSCH
ITALIANO
ESPAÑOL
PORTUGUES
NEDERLANDS
ČEŠTINA
SLOVENSKÝ
PУССКИЙ
日本語
中文
ﺔﻴﺑﺮﻌﻟﺍ

4
ENGLISH
The Ethernet Gateway is a Bluetooth Smart Gateway which can bridge various smart
peripherals to the Internet via a router using the provided Ethernet interface.
With the Ethernet Gateway it is possible to remotely control all BeeWi Bluetooth Smart
peripherals such as smart plugs, smart bulbs or smart sensors using a web server and/or
the associated web applications.
1. PRODUCT DESCRIPTION
1.1. Product Outlook
- Micro-USB power connector
- Status LEDs: Bluetooth (blue) and Ethernet (green)
- Pairing button (top)
- Reboot button (back)
- Ethernet cable
1.2. Package Content
- Smart Ethernet Gateway
- USB to micro-USB cable
- Quick Start Guide and other info
1.3. Main features
- Simply bridging your BeeWi Smart peripherals to the
BeeWi Home cloud server to bring Internet of Things to
your home
- Simple and easy to install with Ethernet connection to
any Internet router
- Controlled via a dedicated server and associated web
apps for Smartphone and tablets.
- Compact size, low weight.
- Long range, up to 60 meters, with integrated RF
amplifier.
- Fully evolutive with firmware updates supported via the
server.
Thank you for purchasing the BEG200 Smart Gateway from BEEWI. Please read the
following instructions to learn how to configure and use more effectively your product.
MAC : XX XX XX XX XX XX
Serial : XXXXXXXX
Internet Smart Gateway

5
1.4. Specifications
2. INSTALLATION
2.1. Connection to the router
The Gateway requires both USB power source and Ethernet port to connect to the router.
Most of the routers provide both interface but you can also use a standard USB power
adapter (not provided) in case no USB port is available on your router.
1) Plug the USB to micro USB cable to the router’s USB port
2) Plug the Gateway’s Ethernet cable to one of the router’s Ethernet port
3) Connect the USB cable to the Gateway micro-USB port
The Gateway’s blue LED will start flashing once every 2 seconds before the green LED
turns on to confirm connection to the server.
2.2. Account setting
Once the Gateway is connected to the server (green LED on), it is possible to create a user
account associated with the Gateway on the server. To do this:
1) Open your web browser and go to www.beewi-home.com
2) Go to “Create an account”
3) Type in all necessary information
Note you will be required to enter the Gateway MAC address and serial number which
can be found on a label on the back of the Gateway.
Once this is done, the home page will be automatically opened and you will see the
Gateway listed on top of it.
2.3. Pairing a peripheral
In order to register a new BeeWi Smart peripheral as part of the www.beewi-home.com
network, it is necessary to pair it securely with the Gateway. To do this, follow these steps:
1) Press the Gateway pairing button: the blue LED flashes twice per second to initiate
pairing.
2) Turn the Smart peripheral in discoverable mode (operation depends on the peripheral,
refer to the user guide). It will be visible for pairing during 30 to 60 seconds.
3) Once the Smart peripheral has been successfully paired with the Gateway, the new
peripheral will show in the web app home screen. It this is not the case, just actualize the
window using the “Actualize” button on the top left.
ENGLISH
Radio Bluetooth Low Energy, +10 dBm
Range Up to 50 meters
Ethernet 100Base10, 100 Mbps
Power 5V typical, Micro-USB connector
Consumption 1 W typical
Dimensions
Approx. Ø78mm x H22mm (Diameter
x Height)
Weight Approx. 50g
LAN cable length Approx. 50 cm
USB cable length Approx. 50 cm

6
ENGLISH
Note: make sure your peripheral is updated with the most recent firmware in order to work
properly with the Gateway.
2.4. Reboot
It may necessary to reboot the gateway in case the link to the network is lost (green LED
turned off). To reset the gateway, simply push the button on the back.
Note resetting the gateway does not affect all the settings.
2.5. Factory Restore
The Gateway can be restored to factory default state including factory firmware version.
To restore the firmware and delete all pairing or status user data, just press the function
button whilst inserting the USB cable.
Restoration is confirmed by means of the Led indicator blinking quickly for a few seconds.
3. USING THE WEB SERVER
3.1. Introduction
Once you have created your account and added all the peripherals you wish to control
remotely, go to the www.beewi-home.com portal under your own account using a web
browser or the web app to view and access them.
More information regarding the functioning of the web server can be found in the Help
page.
3.2. Main screen
The main page (or left panel in computer and tablet views) shows the list of peripherals
with the following information organized in boxes for each peripheral:
- Peripheral type and name
- Connection status and active mode
- Actual parameters such as temperature, humidity, LED color and brightness, etc.
- On/Off buttons for actionable peripherals
3.3. Peripheral screen
By clicking on a specific peripheral, the Control page is opened (or right control panel in
computer and tablet views), giving access to all control functions such as:
- Mode settings
- Alert settings
- History
- Edition
4. CAUTION & WARRANTY EXCEPTIONS
4.1. Taking care of your Product
• Use the product indoor only.
• Avoid storage at extreme temperatures, above 45°C (including direct sunlight) or below
-10°C. This can shorten battery life and may affect operation.
• Do not expose the product to rain or moisture.
• When not in use, always store the product in a safe place.

7
ENGLISH
4.2. Damages not covered by standard Warranty
• Damages caused by an improper use of the product such as shocks, drops, exposition
to extreme temperatures, dust, or humidity, or any other cause.
• Damages resulting from any non-respect of manufacturer instructions.
• Cosmetic damages such as scratches, paint, glue or any other alteration made to the
product.
• Damages to the product after a repair or disassembly from non authorized personal.

8
FRANÇAIS
La passerelle Ethernet est une passerelle Bluetooth Smart qui permet de connecter à internet
divers périphériques intelligents via un routeur avec une interface Ethernet.
Avec la passerelle Ethernet, il est possible de piloter à distance tous les périphériques
Bluetooth Smart de BeeWi comme les prises électriques, les ampoules et les capteurs
intelligents en utilisant un serveur web et les applications web associées.
1. DESCRIPTION
1.1. Aspect général
- Port d’alimentation Micro-USB
- Indicateurs lumineux : Bluetooth (bleu) et réseau (vert)
- Bouton d’appairage (dessus)
- Bouton de redémarrage (dessous)
- Câble Ethernet
1.2. Contenu
- Passerelle Ethernet Bluetooth Smart
- Câble USB vers micro-USB
- Guide simplifié et information de garantie
1.3. Principales caractéristiques
- Connexion facile des périphériques Bluetooth Smart
BeeWi sur le serveur domotique BeeWi pour apporter
l’internet des objets dans votre maison
- Simple et facile à installer avec la connexion Ethernet
compatible avec l’ensemble des routeurs
- Contrôle à distance à partir du serveur dédié et des
applications web pour Smartphone et tablettes.
- Taille compacte et poids léger pour une installation
discrète
- Portée étendue jusqu’à 60 mètres avec amplification RF
intégrée.
- Solution complètement évolutive avec mise à jour du
progiciel supportée par le serveur
Merci d’avoir choisi la passerelle Ethernet Bluetooth Smart de BEEWI. Veuillez lire les
instructions suivantes afin de configurer et utiliser au mieux votre produit.
MAC : XX XX XX XX XX XX
Serial : XXXXXXXX
Internet Smart Gateway

9
FRANÇAIS
1.4 . Spécifications
2. INSTALLATION
2.1. Connexion au routeur
La passerelle requiert à la fois une source d’alimentation sur port USB et un port Ethernet
disponible pour la connexion au routeur.
La plupart des routeurs offrent les 2 interfaces mais vous pouvez aussi utiliser une
alimentation USB standard (non fournie) dans le cas où aucun port USB ne serait disponible.
1) Brancher le cordon USB sur le port USB du routeur
2) Brancher le cordon Ethernet à un des ports Ethernet du routeur
3) Connecter le cordon USB au port micro-USB de la passerelle
L’indicateur bleu de la passerelle va clignoter 1 fois toutes les 2 secondes avant que
l’indicateur vert s’allume de manière fixe pour indiquer la connexion au serveur.
2.2. Création du compte
Dès lors que la passerelle est connectée au serveur (indicateur vert fixe), il est possible
d’enregistrer sur le serveur un compte d’utilisateur associé à la passerelle. Pour ce faire:
1) Ouvrir son navigateur et aller à www.beewi-home.com
2) Aller à “Créer un compte”
3) Entrer toutes les informations nécessaires
Noter qu’il faudra entrer l’adresse MAC de la passerelle ainsi que son numéro de série
qui se trouvent sur une étiquette séparée en-dessous de la passerelle.
Dès que le formulaire est rempli, la page principale s’ouvre et vous pourrez trouver la
passerelle listée en haut de la page.
2.3. Ajout d’un périphérique
Pour enregistrer un nouveau périphérique sur votre réseau, il est nécessaire de l’apparier
de manière sécurisée avec la passerelle. Pour ce faire, suivre les étapes suivantes :
1) Presser le bouton d’appairage de la passerelle : l’indicateur lumineux clignote 2 fois
par seconde afin d’initier l’appairage.
2) Placer le périphérique en mode visible (l’opération dépend du périphérique, se référer
au guide d’utilisation). Il sera visible pour la passerelle pendant 30 ou 60 secondes.
3) Dès que le périphérique a été apparié avec la passerelle, il sera automatiquement
ajouté sur l’écran principal de la page web. Si ce n’est pas le cas, actualiser la fenêtre en
Radio Bluetooth Low Energy, +10 dBm
Portée Jusqu’à 50 mètres
Ethernet 100Base10, 100 Mb/s
Alimentation 5V typique, port Micro-USB
Consommation 1 W typique
Dimensions
Environ Ø78mm x H22mm (Diamètre
x Hauteur)
Poids Environ 50g
Cordon LAN Environ 50 cm
Cordon USB Environ 50 cm

10
FRANÇAIS
utilisant le bouton « Actualiser » en haut à gauche.
Note: vous assurer que le périphérique a été précédemment mis à jour avec le progiciel
le plus récent afin de fonctionner avec la passerelle.
2.4. Redémarrage
Il peut s’avérer nécessaire de redémarrer de la passerelle dans le cas où la connexion
avec le réseau est perdue (indicateur vert éteint). Pour faire le reset, enfoncer le bouton
situé sur le dessous.
Noter que le redémarrage de la passerelle n’affecte pas les réglages utilisateur.
2.5. Restauration
La passerelle peut être restaurée à l’état initial incluant le progiciel usine. Pour restaurer
le progiciel usine et supprimer les données d’appairage ou d’utilisation, appuyer sur le
bouton tout en branchant le câble USB sur l’alimentation.
La restauration est confirmée par l’indicateur clignotant rapidement pendant quelques
secondes.
3. SERVEUR WEB
3.1. Introduction
Après avoir créé un compte utilisateur et ajouté les périphériques que vous désirez piloter
à distance, vous pouvez les visualiser et les contrôler via un navigateur internet en allant
sur le portail www.beewi-home.com avec vos identifiants de compte.
Plus d’informations sur le fonctionnement du serveur web sont disponible sur la page «
Aide » du portail..
3.2. Ecran principal
L’écran principal (ou panneau de gauche sur ordinateur ou tablette) affiche la liste des
périphériques avec les informations ci-dessous organisées sous forme de boites:
- Type et nom du périphérique
- Etat de la connexion et mode actif
- Paramètres instantanées comme température, humidité, couleur et luminosité des
ampoules, etc.
- Bouton On/Off pour les périphériques pilotables
3.3. Ecran de contrôle du périphérique
En cliquant sur un périphérique donné, l’écran de contrôle est ouvert (ou panneau de
droite sur ordinateur ou tablette), donnant accès à l’ensemble des fonctions de contrôle
telles que :
- Réglage du mode
- Réglage des alertes
- Historiques
- Edition
4. PRECAUTIONS & EXCEPTIONS DE GARANTIE
4.1. Entretien du produit
• Utiliser le produit en intérieur uniquement.

11
FRANÇAIS
• Eviter d’exposer le produit à des températures extrêmes, au-delà de 45°C ou en-deçà de
-10°C pour conserver un fonctionnement et des performances optimales.
• Ne pas exposer le produit à l’humidité ou la moisissure.
• En cas de non utilisation prolongée, entreposer le produit dans un endroit sûr.
4.2. Dommages non couverts par la garantie standard
• Dommages causés par une utilisation inadéquate du produit, notamment choc, chute,
exposition à des températures extrêmes, à la poussière ou l’humidité ou autres causes.
• Dommages résultant du non-respect des instructions du constructeur.
• Dommages cosmétiques tels que, éraflures, traces de colles ou autres changements faits
au produit.
• Dommages consécutifs au démontage du produit ou à une tentative de réparation par
du personnel non autorisé.

12
DEUTSCH
Das Ethernet-Gateway ist ein Bluetooth Smart-Gateway, mit dem diverse intelligente Periphe-
riegeräte über einen Router mit einer Ethernet-Schnittstelle mit dem Internet verbunden
werden können. Mit dem Ethernet-Gateway können alle Bluetooth Smart-Peripheriegeräte
von BeeWi wie elek¬trische Steckdosen, Lampen und intelligente Sensoren mit einem
Web-Server und den entsprechenden Web-Applikationen ferngesteuert werden.
1. BESCHREIBUNG
1.1. Allgemeines Aussehen
- Mikro-USB Versorgungsport
- Leuchtanzeigen: Bluetooth (blau) und Netz (grün)
- Pairingknopf (oben)
- Resetknopf (unten)
- Ethernet-Kabel
1.2. Inhalt
- Bluetooth Smart Ethernet-Gateway
- USB-Kabel zu Mikro-USB
- Kurzanleitung und Garantieinformation
1.3. Hauptmerkmale
- Problemloser Anschluss der Bluetooth Smart BeeWi-
Peripheriegeräte an den BeeWi-Domotik-Server, um das
Internet der Dinge in Ihr Heim zu bringen
- Einfache und problemlose Installation mit der Ethernet-
Verbindung, die mit allen Rou-tern kompatibel ist
- Fernsteuerung über den Server und Web-Apps für
Smartphone und Tablets
- Kompakt und leicht für eine diskrete Installation
- Reichweite bis 60 m mit integrierter Funkfrequenz-
Verstärkung
- Ausbaufähige Komplettlösung mit Aktualisierung der
unterstützten Programmpakete durch den Server
Vielen Dank, dass Sie sich für das Bluetooth Smart Ethernet-Gateway von BEEWI entschieden
haben. Bitte lesen Sie die folgenden Hinweise, um Ihr Produkt optimal konfigurieren und
nutzen zu können.
MAC : XX XX XX XX XX XX
Serial : XXXXXXXX
Internet Smart Gateway

13
DEUTSCH
1.4. Spezifikationen
2. INSTALLATION
2.1. Anschluss an den Router
Das Gateway benötigt sowohl eine Stromquelle über den USB-Port und einen freien Ether-
net-Port für die Verbindung mit dem Router.
Die meisten Router haben diese beiden Schnittstellen, wobei Sie aber auch eine (nicht
zum Lieferumfang gehörende) USB-Standardversorgung verwenden können, sofern kein
USB-Port verfügbar ist.
1) Das USB-Kabel in den USB-Port des Routers stecken.
2) Das Ethernet-Kabel in einen der Ethernet-Ports des Routers stecken.
3) Das USB-Kabel in den Mikro-USB-Port des Gateways stecken.
Die blaue Leuchtdiode des Gateways blinkt zunächst 1 Mal alle 2 Sekunden, bevor
die grüne Diode permanent zu leuchten beginnt, um die Verbindung mit dem Server
anzuzeigen.
2.2. Erstellung eines Kontos
Sobald das Gateway mit dem Server verbunden ist (die grüne Diode leuchtet permanent),
kann man auf dem Server ein Benutzerkonto für das Gateway einrichten. Gehen Sie dazu
wie folgt vor:
1) Öffnen Sie Ihren Browser und gehen Sie auf www.beewi-home.com
2) Gehen Sie auf „Créer un compte“ (Konto einrichten).
3) Geben Sie alle notwendigen Informationen ein.
Bitte beachten Sie, dass Sie die MAC-Adresse des Gateways sowie seine Seriennummer
eingeben müssen, die sich auf einem separaten Etikett unter dem Gateway befindet.
Sobald das Formular ausgefüllt ist, öffnet sich die Hauptseite, und Sie sehen das Gateway
oben auf der Seite aufgelistet.
2.3. Hinzufügung eines Peripheriegeräts
Zur Registrierung eines neuen Peripheriegeräts in Ihrem Netzwerk müssen Sie es mit dem
Gateway im abgesicherten Modus pairen. Befolgen Sie dazu die folgenden Schritte:
1) Drücken Sie den Pairingknopf des Gateways: Die Leuchtdiode blinkt 2 Mal je Sekunde,
um das Paring einzuleiten.
2) Schalten Sie das Peripheriegerät in den sichtbaren Modus (dieser Vorgang ist je nach
Funk Bluetooth Low Energy, +10 dBm
Reichweite Bis 50 m
Ethernet 100Base10, 100 Mb/s
Versorgung 5 V typisch, Mikro-USB-Port
Leistungsaufnahme 1 W typisch
Abmessungen
ca. Ø78 mm x H22 mm (Durchmesser
x Höhe)
Gewicht ca. 50 g
LAN-Kabel ca. 50 cm
USB-Kabel ca. 50 cm

14
DEUTSCH
Peripheriegerät unterschiedlich, informieren Sie sich dazu in der entsprechenden Be-
dienungsanleitung). Es ist dann für das Gateway 30 oder 60 Sekunden sichtbar.
3) Sobald das Peripheriegerät mit dem Gateway gepairt wurde, erscheint es automatisch
im Hauptmenü der Webseite. Sollte dies nicht der Fall sein, aktualisieren Sie das Fenster
durch Klicken auf die Schaltfläche „Actualiser“ (Auffrischen) oben links.
Hinweis: Vergewissern Sie sich vor dem Einsatz mit dem Gateway, dass das Peripheriegerät
zuvor mit dem neuesten Softwareupdate aktualisiert wurde.
2.4. Neustart
Möglicherweise muss das Gateway neu gestartet werden, wenn es die Netzwerkverbindung
verloren hat (die grüne Leuchte ist aus). Betätigen Sie dafür den Reset-Knopf auf der Un-
terseite.
Bitte beachten Sie, dass die Benutzereinstellungen durch den Neustart des Gateways nicht
verändert werden.
2.5. Wiederherstellung des Ausgangszustands
Das Gateway kann inkl. Werks-Firmware in den Ausgangszustand zurückversetzt werden.
Zur Wiederherstellung der Werks-Firmware und Löschen der Pairing- bzw. Benutzerdaten
ist das USB-Kabel mit der Stromversorgung zu verbinden und der Knopf zu drücken.
Der Ausgangszustand ist wiederhergestellt, wenn die Anzeige einige Sekunden lang
schnell blinkt.
3. WEB-SERVER
3.1. Einleitung
Nach Einrichtung des Benutzerkontos und Hinzufügung der Peripheriegeräte, die Sie fern-
steuern möchten, können Sie diese über einen Internet-Browser anzeigen und steuern.
Gehen Sie dafür mit Ihren Kontokennungen auf das Portal www.beewi-home.com.
Mehr Informationen über die Funktionsweise des Webservers finden Sie auf der Hilfeseite
„Aide“ des Portals.
3.2. Hauptfenster
Im Hauptfenster (bzw. der linken Seite auf dem PC oder Tablet) wird die Liste der Periphe-
riegeräte mit den folgenden Informationen in den entsprechenden Kästchen angezeigt:
- Typ und Name des Peripheriegeräts
- Verbindungszustand und aktiver Modus
- Aktuelle Parameter wie Temperatur, Feuchtigkeit, Farbe und Lichtstärke der Lampen usw.
- Ein/Aus-Schalter für die steuerbaren Peripheriegeräte
3.3. Kontrollfenster des Peripheriegeräts
Wenn Sie auf ein bestimmtes Peripheriegerät klicken, wird das Kontrollfenster geöffnet
(oder die rechte Seite auf dem PC oder Tablet). Damit haben Sie Zugriff auf solche
Kontrollfunk-tionen wie:
- Einstellung des Modus
- Einstellung der Warnungen
- Verläufe
- Editieren

15
DEUTSCH
4. VORSICHTSMASSNAHMEN & GARANTIEAUSSCHLÜSSE
4.1. Pflege des Produkts
• Verwenden Sie das Produkt nur in Innenräumen.
• Vermeiden Sie, das Produkt extremen Temperaturen über 45 °C oder unter -10 °C auszu-
setzen, um dessen optimale Funktions- und Leistungsfähigkeit zu erhalten.
• Das Produkt weder Feuchtigkeit noch Schimmel aussetzen.
• Bei einer längeren Nichtverwendung das Produkt an einem sicheren Ort lagern.
4.2. Schäden, die von der Standardgarantie nicht gedeckt sind
• Schäden, die auf eine unsachgemäße Nutzung des Produkts zurückzuführen sind, vor
al-lem auf Stoß, Herunterfallen, Aussetzen gegenüber extremen Temperaturen, Staub oder
Feuchtigkeit, sowie auf sonstige Gründe
• Schäden, die auf die Nichteinhaltung der Hinweise des Herstellers zurückzuführen sind
• Kosmetische Schäden wie Kratzer, Klebstoffreste oder andere Veränderungen, die am
Produkt vorgenommen wurden
• Schäden infolge der Demontage des Produkts oder von Reparaturversuchen durch nicht
berechtigte Personen

16
ITALIANO
Il gateway Ethernet è un gateway Bluetooth Smart che permette di collegare a Internet
diverse periferiche smart tramite un router con interfaccia Ethernet. Il gateway Ethernet
consente di gestire a distanza tutte le periferiche Bluetooth Smart di BeeWi come prese
elettriche, lampadine, sensori intelligenti utilizzando un server Web e applicazioni Web
associate.
1. DESCRIZIONE
1.1. Aspetto generale
- Porta di alimentazione Micro-USB
- Spie luminose: Bluetooth (blu) e rete (verde)
- Tasto di abbinamento (sopra)
- Tasto di ripristino (sotto)
- Cavo Ethernet
1.2. Contenuto
- Gateway Ethernet Bluetooth Smart
- Cavo USB a Micro-USB
- Guida rapida e informazioni di garanzia
1.3. Caratteristiche principali
- Collegamento facile delle periferiche Bluetooth Smart
BeeWi sul server di domotica BeeWi per collegare tutti
gli apparecchi domestici.
- Semplice e facile da installare con la connessione
Internet compatibile con tutti i router.
- Controllo a distanza da server dedicato e da
applicazioni Web per smartphone e tablet.
- Dimensioni compatte e peso ridotto per un’installazione
rapida e discreta
- Portata estesa fino a 60 metri con amplificazione RF
integrata.
- Soluzione completamente evolutiva con aggiornamento
software supportato dal server.
Grazie per aver scelto il gateway Ethernet Bluetooth Smart di BEEWI. Leggere attentamente
le istruzioni per configurare al meglio il prodotto.
MAC : XX XX XX XX XX XX
Serial : XXXXXXXX
Internet Smart Gateway

17
ITALIANO
1.4. Specifiche
2. INSTALLAZIONE
2.1. Collegamento al router
Il gateway richiede una sorgente di alimentazione tramite porta USB e una porta Ethernet
disponibile per il collegamento al router.
La maggior parte dei router offrono le 2 interfacce, ma è possibile in alternativa utilizzare
un’alimentazione USB standard (non fornita) nel caso in cui non siano disponibili porte
USB.
1) Collegare il cavo USB alla porta USB del router.
2) Collegare il cavo Ethernet a una delle porte Ethernet del router
3) Collegare il cavo USB alla porta Micro-USB del gateway
La spia blu del gateway lampeggerà 1 volta ogni 2 secondi prima che la spia verde si
accenda fissa per indicare l’avvenuto collegamento al server.
2.2. Creazione dell’account
Dal momento in cui il gateway è collegato al server (spia verde fissa) è possibile registrare
sul server un account utente associato al gateway. A tal fine:
1) Aprire un browser Web e accedere a www.beewi-home.com
2) Accedere a “Créer un compte” (Creare un account)
3) Inserire le informazioni richieste
Sarà necessario inserire l’indirizzo MAC del gateway insieme al numero di serie, entrambi
indicati su un’etichetta separata posta sul lato inferiore del gateway.
Quando viene completato il modulo, si apre la pagina principale e il gateway sarà
indicato sulla parte superiore della pagina.
2.3. Aggiunta di una periferica
Per memorizzare una nuova periferica sulla rete, è necessario abbinarla in modo sicuro
con il gateway. A tal fine, seguire questi passaggi:
1) Premere il tasto di abbinamento del gateway: la spia luminosa lampeggia 2 volte al
secondo per avviare l’abbinamento.
2) Impostare la periferica in modalità visibile (lo svolgimento dell’operazione dipende
dalla periferica, consultare il manuale d’istruzioni). La periferica sarà visibile per il
gateway in 30-60 secondi.
Radio Bluetooth Low Energy, +10 dBm
Portata Fino a 50 metri
Ethernet 100Base10, 100 Mb/s
Alimentazione 5V tipica, porta Micro-USB
Consumo 1 W tipico
Dimensioni
Circa Ø78 mm x A22 mm (Diametro
x Altezza)
Peso Circa 50g
Cavo LAN Circa 50 cm
Cavo USB Circa 50 cm

18
ITALIANO
3) Dal momento in cui la periferica è abbinata al gateway, sarà automaticamente aggiunta
sulla schermata principale della pagina Web. In caso ciò non accada, aggiornare la
finestra premendo il tasto «Actualiser» (Aggiornare) in alto a sinistra.
Nota: assicurarsi che la periferica sia stata precedentemente aggiornata con il software
più recente per funzionare al meglio con il gateway.
2.4. Riavvio
Talvolta può essere necessario riavviare il gateway nel caso in cui, ad esempio, il
collegamento con la rete vada perduto (spia verde spenta). Per eseguire il riavvio, premere
il tasto sito sul fondo del gateway.
Si ricorda che il riavvio del gateway non ha effetto sulle impostazioni salvate.
2.5. Reset
Il gateway può essere reimpostato alle impostazioni iniziali incluso il software proprietario.
Per reimpostare il software ed eliminare i dati di abbinamento e di utilizzo, premere il
tasto collegando il cavo USB all’alimentazione.
Il reset è confermato dalla spia che lampeggia rapidamente per alcuni secondi.
3. SERVER WEB
3.1. Introduzione
Dopo aver creato un account utente e aver aggiunto le diverse periferiche che si desidera
pilotare a distanza, è possibile visualizzarle e controllarle tramite browser Web accedendo
al portale www.beewi-home.com con i propri dati di accesso.
Maggiori informazioni sul funzionamento del server Web sono disponibili alla pagina
«Aide» (Aiuto) del portale.
3.2. Schermata principale
La schermata principale (o pannello di sinistra su computer/tablet) visualizza l’elenco
delle periferiche con le informazioni seguenti disposte in forma di scatole:
- Tipo e nome della periferica
- Stato della connessione e modalità attiva
- Parametri istantanei come temperatura, umidità, colore e luminosità delle lampadine ecc.
- Tasto On/Off per le periferiche gestibili da remoto
3.3. Schermata di controllo della periferica
Facendo clic su una determinata periferica si apre la relativa schermata di controllo (o
pannello di destra su computer/tablet), che dà accesso all’insieme di funzioni di controllo
come:
- Regolazione della modalità
- Regolazione degli avvisi
- Cronologia
- Modifica
4. PRECAUZIONI & ECCEZIONI DI GARANZIA
4.1. Manutenzione del prodotto
• Utilizzare il prodotto esclusivamente in interni.

19
ITALIANO
• Non esporre il prodotto a temperature estreme, superiori a 45°C o inferiori a -10°C, per
garantire funzionamento e prestazioni ottimali.
• Non esporre il prodotto a umidità o muffe.
• In caso di inutilizzo prolungato, riporre il prodotto in un ambiente sicuro.
4.2. Danni non coperti dalla garanzia standard
• Danni causati da un uso errato del prodotto, come ad esempio urti, cadute, esposizione
a temperature estreme, polvere, umidità o circostanze similari.
• Danni risultanti dal mancato rispetto delle istruzioni del produttore.
• Danni cosmetici come graffi o tracce di colla dovute a modifiche effettuate sul prodotto.
• Danni conseguenti allo smontaggio del prodotto o a tentativi di riparazione da parte di
personale non autorizzato.

20
ESPAÑOL
La pasarela Ethernet es una pasarela Bluetooth Smart que permite conectar a internet
diferentes periféricos inteligentes a través de un enrutador con una interfaz Ethernet. Con
la pasarela Ethernet, es posible pilotar a distancia todos los periféricos Bluetooth Smart de
BeeWi como las tomas eléctricas, las bombillas y los captadores inteligentes utilizando un
servidor web y las aplicaciones web asociadas.
1. DESCRIPCIÓN
1.1. Aspecto general
- Puerto de alimentación Micro USB
- Indicadores luminosos: Bluetooth (azul) y red (verde)
- Botón de emparejamiento (arriba)
- Botón de reinicio (abajo)
- Cable Ethernet
1.2. Contenido
- Pasarela Ethernet Bluetooth Smart
- Cable USB hacia micro USB
- Guía simplificada e información de garantía
1.3. Principales características
- Conexión fácil de los periféricos Bluetooth Smart BeeWi
en el servicio domótico BeeWi para aportar la internet de
los objetos en su casa.
- Sencillo y fácil de instalar con la conexión Ethernet
compatible con todos los enrutadores.
- Control a distancia a partir del servicio dedicado y las
aplicaciones web para Smartphone y tabletas.
- Tamaño compacto y peso ligero para una instalación
discreta.
- Alcance extendido hasta 60 metros con amplificación
RF integrada.
- Solución completamente evolutiva con actualización del
programa soportado por el servidor.
Agradecemos haber escogido la pasarela Ethernet Bluetooth Smart de BEEWI. Lea las
siguientes instrucciones para configurar y utilizar de la mejor forma su producto.
MAC : XX XX XX XX XX XX
Serial : XXXXXXXX
Internet Smart Gateway
A página está carregando...
A página está carregando...
A página está carregando...
A página está carregando...
A página está carregando...
A página está carregando...
A página está carregando...
A página está carregando...
A página está carregando...
A página está carregando...
A página está carregando...
A página está carregando...
A página está carregando...
A página está carregando...
A página está carregando...
A página está carregando...
A página está carregando...
A página está carregando...
A página está carregando...
A página está carregando...
A página está carregando...
A página está carregando...
A página está carregando...
A página está carregando...
A página está carregando...
-
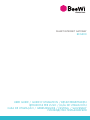 1
1
-
 2
2
-
 3
3
-
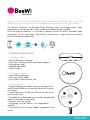 4
4
-
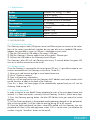 5
5
-
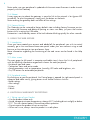 6
6
-
 7
7
-
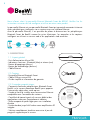 8
8
-
 9
9
-
 10
10
-
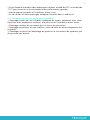 11
11
-
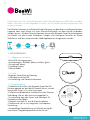 12
12
-
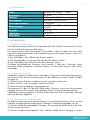 13
13
-
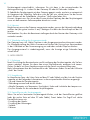 14
14
-
 15
15
-
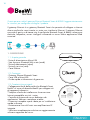 16
16
-
 17
17
-
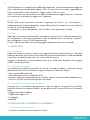 18
18
-
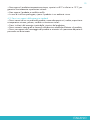 19
19
-
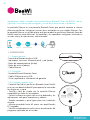 20
20
-
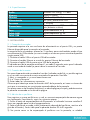 21
21
-
 22
22
-
 23
23
-
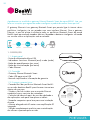 24
24
-
 25
25
-
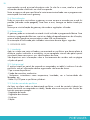 26
26
-
 27
27
-
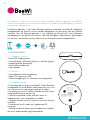 28
28
-
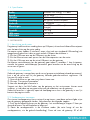 29
29
-
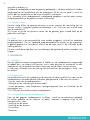 30
30
-
 31
31
-
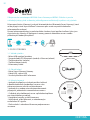 32
32
-
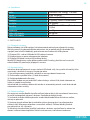 33
33
-
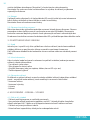 34
34
-
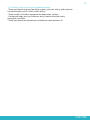 35
35
-
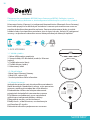 36
36
-
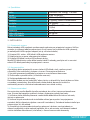 37
37
-
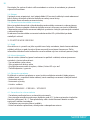 38
38
-
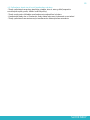 39
39
-
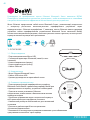 40
40
-
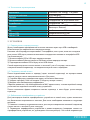 41
41
-
 42
42
-
 43
43
-
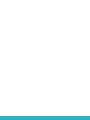 44
44
-
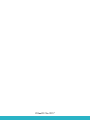 45
45
em outras línguas
- español: BeeWi BEG200-A1 Manual de usuario
- français: BeeWi BEG200-A1 Manuel utilisateur
- italiano: BeeWi BEG200-A1 Manuale utente
- English: BeeWi BEG200-A1 User manual
- русский: BeeWi BEG200-A1 Руководство пользователя
- Nederlands: BeeWi BEG200-A1 Handleiding
- slovenčina: BeeWi BEG200-A1 Používateľská príručka
- Deutsch: BeeWi BEG200-A1 Benutzerhandbuch
- čeština: BeeWi BEG200-A1 Uživatelský manuál
Artigos relacionados
-
BeeWi Temperature & Humidity Sensor BBW200 (BBW200A1) Manual do usuário
-
BeeWi BBW200 Manual do usuário
-
BeeWi BLCSE-EUR Manual do usuário
-
BeeWi Smart LED Color Bulb E27 7W BBL227 (BBL227A1) Manual do usuário
-
BeeWi BBP200-A1 Manual do usuário
-
BeeWi BBH300 Manual do usuário
-
BeeWi BBR100 BLUETOOTH RECEIVER Manual do usuário