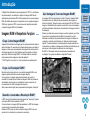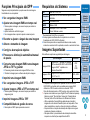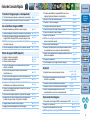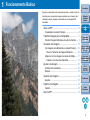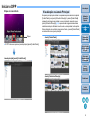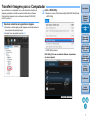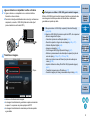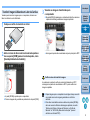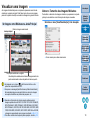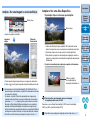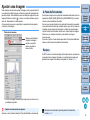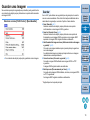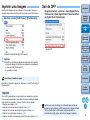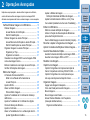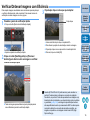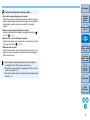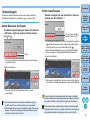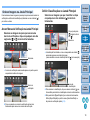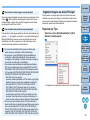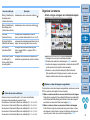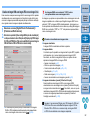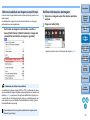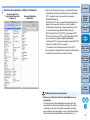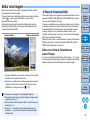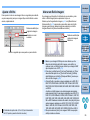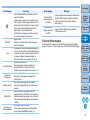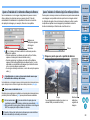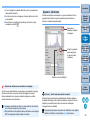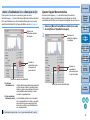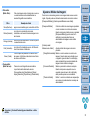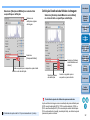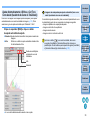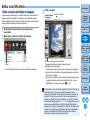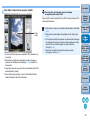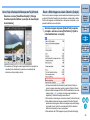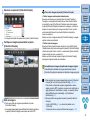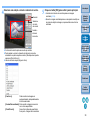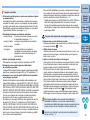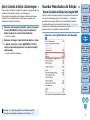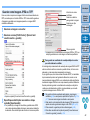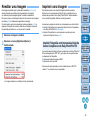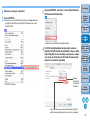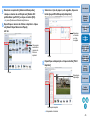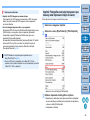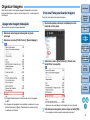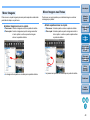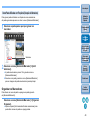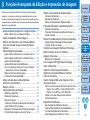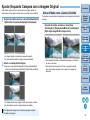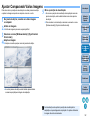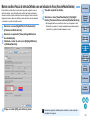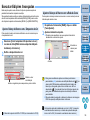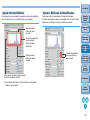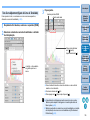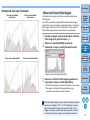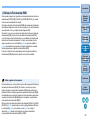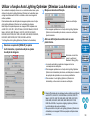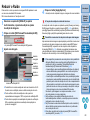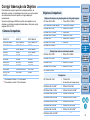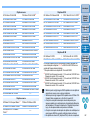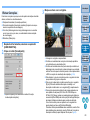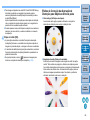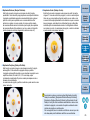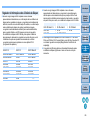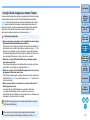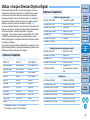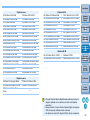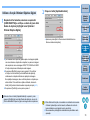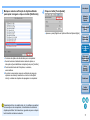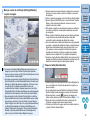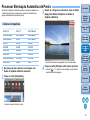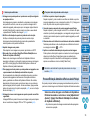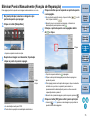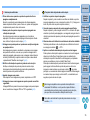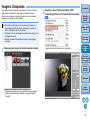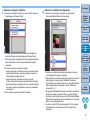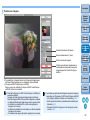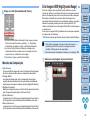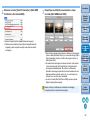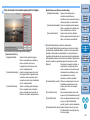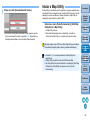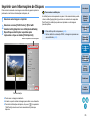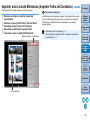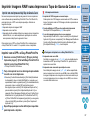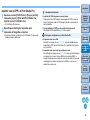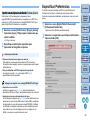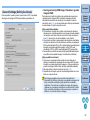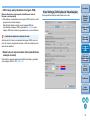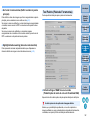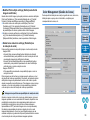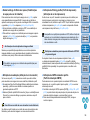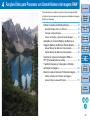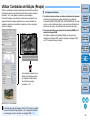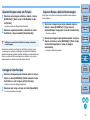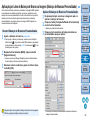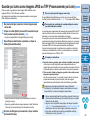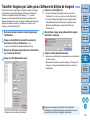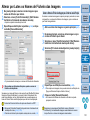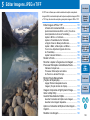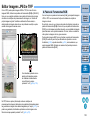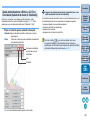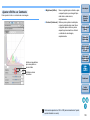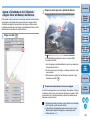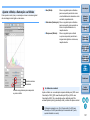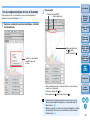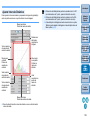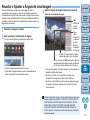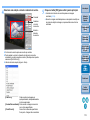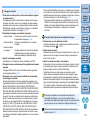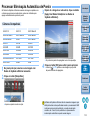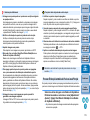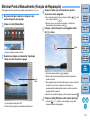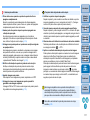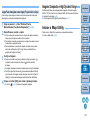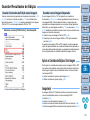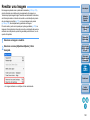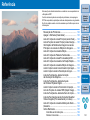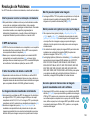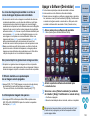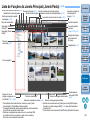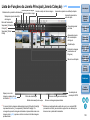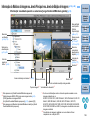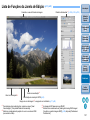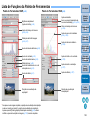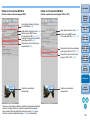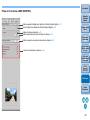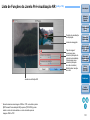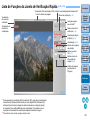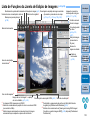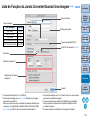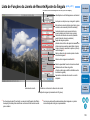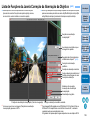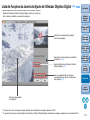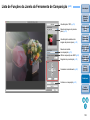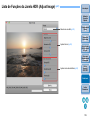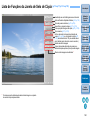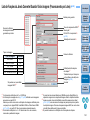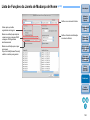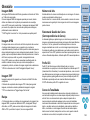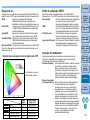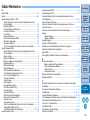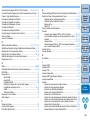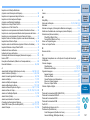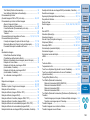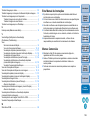1
2
3
4
5
Introdução
Índice de
Consulta
Rápida
Funcionamento
Básico
Operações
Avançadas
Funções Avançadas
de Edição e Impressão
de Imagens
Editar
Imagens
JPEG/TIFF
Índice
Remissivo
Processar
Grande Número
de Imagens
Referência
Conteúdo deste Manual de Instruções
DPP significa Digital Photo Professional.
indica o procedimento de seleção do menu.
Exemplo: menu [Digital Photo Professional]
[Quit Digital Photo Professional/Sair do Digital
Photo Professional].
Os parêntesis retos são utilizados para indicar
itens, como nomes de menus, botões e janelas,
que aparecem no ecrã do computador.
O texto dentro de < > indica uma tecla do
teclado.
p.** indica uma página de referência.
Clique aqui para ir para a página relevante.
: Assinala informações úteis quando surge
um problema.
: Assinala sugestões para utilizar
o software corretamente.
: Assinala informação que deve ser lida
antes da utilização.
: Assinala informação adicional que pode
ser útil.
© CANON INC. 2014 CEL-SV6LA2B0
Alternar Entre Páginas
Clique nas setas na parte inferior direita do ecrã.
: página seguinte
: página anterior
: voltar à página previamente visualizada
Clique nos títulos dos capítulos do lado direito
do ecrã, para ir para a página de índice desse
capítulo. Além disso, clique no item sobre o qual
quer ler no índice, para ir para a página
relevante.
Ajuda e Teclas de Atalho
Para obter informações sobre a utilização do
DPP, consulte a Ajuda no menu [Help/Ajuda].
Consulte a “Shortcut Key List” (Lista de Teclas
de Atalho) na Ajuda, para obter uma lista das
teclas de atalho que são úteis para executar
operações rápidas.
Software de Processamento, Visualização e Edição de Imagens RAW
Digital Photo Professional
Ver. 3.14
Manual de Instruções
PORTUGUÊS

2
1
2
3
4
5
Introdução
Índice de
Consulta
Rápida
Funcionamento
Básico
Operações
Avançadas
Funções Avançadas
de Edição e Impressão
de Imagens
Editar
Imagens
JPEG/TIFF
Índice
Remissivo
Processar
Grande Número
de Imagens
Referência
Introdução
O Digital Photo Professional (aqui designado por “DPP”) é um software
de processamento, visualização e edição de imagens RAW de alto
desempenho para câmaras EOS. É frequente pensar-se que as imagens
RAW são difíceis de manipular comparando com as vulgares imagens
JPEG mas, graças ao DPP, é possível executar edições avançadas
e imprimir imagens RAW com facilidade.
Imagens RAW e Respetivas Funções
Imagens RAW são dados de imagem que têm gravados dados de saída do
sensor de imagem. É necessário um software especial para ver ou editar as
imagens, uma vez que o processamento de imagens não acontece dentro
da câmara quando se tira uma fotografia e esta fica gravada no formato
especial de “Dados de imagem RAW + Informação sobre as condições
de processamento de imagens na altura da captação”.
* “RAW” significa “ao natural” ou “não processada ou aperfeiçoada”.
Descrito em termos de película, o conceito de imagem RAW é uma
imagem captada ainda não revelada (imagem latente).
Com a película, a imagem aparece pela primeira vez quando é
revelada. Da mesma forma, também as imagens RAW não podem ser
visualizadas como imagem no computador, exceto se executar um
processamento de sinal de imagem subsequente.
Assim, apesar de ser digital, este processamento é designado “revelação”.
O DPP executa automaticamente este processo de “revelação” quando
as imagens RAW são visualizadas no DPP.
Como resultado, as imagens RAW apresentadas no DPP são imagens
cujo processo de revelação está completo.
Graças ao DPP, pode ver, editar e imprimir imagens RAW, sem que
precise de ter consciência do processo de revelação.
O que é uma Imagem RAW?
O que é a Revelação RAW?
Quando é executada a Revelação RAW?
As imagens RAW são gravadas no formato “Dados de imagem RAW +
Informação sobre as condições de processamento de imagens na
altura da captação”. Quando se abre uma imagem RAW no DPP, essa
imagem é automaticamente revelada e pode vê-la como uma imagem à
qual foram aplicadas condições de processamento de imagem na altura
da captação.
Mesmo que edite várias vezes a imagem que abriu (sempre que o fizer,
é executado o processamento automático da revelação), só são
alteradas as condições de processamento de imagem (condições de
revelação), mantendo-se inalterados os “dados da própria imagem
original”. Consequentemente, a deterioração da imagem deixa de ser
um problema e os dados de imagem são perfeitos para utilizadores que
querem ser criativos depois de captarem as suas imagens.
No DPP, a “Informação sobre as condições de processamento
de imagens” que pode ser editada é designada “Recipe”.
Que Vantagens Tem uma Imagem RAW?
Dados de imagem RAW
Informação sobre as condições de processamento de imagens

3
1
2
3
4
5
Introdução
Índice de
Consulta
Rápida
Funcionamento
Básico
Operações
Avançadas
Funções Avançadas
de Edição e Impressão
de Imagens
Editar
Imagens
JPEG/TIFF
Índice
Remissivo
Processar
Grande Número
de Imagens
Referência
Funções Principais do DPP
Seguem-se as principais tarefas que pode executar com imagens
transferidas do seu computador.
Ver e organizar imagens RAW
Ajustar uma imagem RAW em tempo real
Vários ajustes de imagem, ao mesmo tempo que mantém a
imagem original
Aplicar livremente um Estilo Imagem
Ver a imagem antes e depois do ajuste na mesma janela
Recortar e ajustar o ângulo de uma imagem
Alterar o tamanho de imagem
Corrigir a aberração da objetiva
Processar a eliminação automática/manual
de poeira
Converter uma imagem RAW numa imagem
JPEG ou TIFF e guardar
Processar grandes números de imagens RAW em lotes
Transferir a imagem para o software de edição de imagens
Imprimir uma imagem RAW
Ver e organizar imagens JPEG e TIFF
Ajustar imagens JPEG e TIFF em tempo real
Vários ajustes de imagem, ao mesmo tempo que mantém a
imagem original
Imprimir imagens JPEG e TIFF
Compatibilidade de gestão de cores
Simulação de CMYK para impressão comercial
Requisitos do Sistema
* Recomenda-se Core 2 Duo ou superior
Este programa de software não é compatível com os discos
formatados em UFS (UNIX File System).
Para informações sobre os requisitos de sistema mais recentes,
incluindo as versões de SO suportadas, consulte o web site da Canon.
Imagens Suportadas
Este software suporta os seguintes tipos de imagem.
*
1
Compatível com imagens RAW captadas com EOS D6000 ou
EOS D2000 que tenham sido convertidas para imagens RAW
utilizando o CR2 Converter e tenham a extensão “.CR2”.
Para obter informações sobre o CR2 Converter, visite o web site da Canon.
*
2
• Apenas com modelos em que o Digital Photo Professional apareça
listado na opção “Tipo de Dados” da secção “Características
Técnicas” perto do final do Manual do Utilizador da Câmara.
• Utilize a aplicação CameraWindow dedicada para transferir
imagens de uma câmara PowerShot para um computador. Para
obter mais detalhes, consulte o Guia de Iniciação ao Software.
• Só pode utilizar a correção da aberração da objetiva com alguns
modelos de câmaras e objetivas.
• Não pode utilizar o processamento de eliminação automática
de poeira e outras funções específicas das EOS.
SO Mac OS X 10.8, 10.9
Computador
Macintosh com um dos sistemas operativos acima
instalado
CPU* Processador Intel
RAM Mínimo 2 GB
Visor
Resolução: 1024 × 768 ou mais
Cores: Milhares ou mais
Tipo de imagem Extensão
Imagens RAW
Imagens RAW
*
1
captadas com câmaras
EOS, excluindo EOS DCS1 e EOS DCS3
Imagens RAW*
2
captadas com
câmaras PowerShot
.CR2
.TIF
.CRW
Imagens JPEG
Imagens JPEG compatíveis com Exif
2.2, 2.21 ou 2.3
.JPG, .JPEG
Imagens TIFF Imagens TIFF compatíveis com Exif .TIF, .TIFF

4
1
2
3
4
5
Introdução
Índice de
Consulta
Rápida
Funcionamento
Básico
Operações
Avançadas
Funções Avançadas
de Edição e Impressão
de Imagens
Editar
Imagens
JPEG/TIFF
Índice
Remissivo
Processar
Grande Número
de Imagens
Referência
Transferir Imagens para o Computador
Transferir imagens ligando a câmara ao computador p.7
Transferir imagens utilizando um leitor de cartões p.9
Ver e Verificar Imagens RAW
Ampliar rapidamente partes de uma imagem p.11
Ordenar imagens (marcas de verificação, classificação)
p.18, p.19
Visualizar as imagens captadas simultaneamente como
imagem RAW e imagem JPEG como uma imagem única
p.22
Mostrar as imagens no visor da lista de miniaturas
com alta resolução
p.23
Verificar informações de disparo, como a data de disparo
p.10, p.23
Editar Imagens RAW (Ajustar)
Ajustar o brilho/a escuridão
Utilizar o ajuste automático
Alterar o Estilo Imagem
p.12, p.26
p.33
p.26
Tornar a modulação e o contraste das cores mais
nítidos (contraste)
p.29
Dar ao tom da pele um aspeto mais saudável
(tonalidade cor)
p.30
Tornar as cores das imagens mais vívidas (saturação da cor)
p.30
Tornar a imagem nítida (nitidez) p.31
Ajustar uma imagem para dar mais naturalidade à
tonalidade de cor (balanço de brancos)
p.28
Alterar uma imagem para preto e branco ou tons de
sépia (monocromático)
p.30
Recortar uma imagem e ajustar o ângulo de uma imagem
p.38
Especificar um rácio de aspeto que corresponda ao
formato de papel onde vai imprimir a imagem
p.38
Apagar poeira captada com a imagem p.73, p.75
Apagar partes indesejadas de uma imagem p.77
Correção automática de imagens RAW com o Auto
Lighting Optimizer (Otimizar Luz Automática)
p.59
Ajustar o brilho das sombras/realces
p.55
Reduzir o ruído da imagem p.60
Corrigir a aberração da objetiva p.61
Utilizar a função Otimizar Objetiva Digital p.68
Utilizar um ficheiro Estilo Imagem p.57
Editar com eficiência p.34
Editar uma imagem enquanto compara a imagem
antes e depois do ajuste
p.51
Sincronizar várias imagens p.52
Mostrar uma área para lá do intervalo definido como
um indicador de aviso (aviso de Realce/Sombra)
p.53
Repor as condições que a imagem ajustada tinha na
altura da captação
p.43
Imagens compostas p.78
Criar imagens HDR (High Dynamic Range) p.81
Imprimir
Imprimir bem numa impressora Canon
p.43, p.87,
p.88, p.89
Reproduzir fielmente as cores do motivo
durante a impressão
p.43, p.87,
p.88, p.89
Imprimir com as informações de disparo p.85
Imprimir uma lista de miniaturas de imagens p.86
Fazer uma aproximação entre as cores
visualizadas no ecrã e as cores impressas
p.93
Conversão de Imagens
Converter uma imagem RAW numa imagem JPEG p.42, p.99
Editar no Photoshop p.77, p.100
Executar processamento por lotes p.99
Editar (ajustar) uma imagem JPEG p.103
Índice de Consulta Rápida

1
5
1
2
3
4
5
Introdução
Índice de
Consulta
Rápida
Funcionamento
Básico
Operações
Avançadas
Funções Avançadas
de Edição e Impressão
de Imagens
Editar
Imagens
JPEG/TIFF
Índice
Remissivo
Processar
Grande Número
de Imagens
Referência
Funcionamento Básico
Segue-se a explicação do fluxo operacional básico – desde o modo de
transferir para o computador imagens captadas com a câmara, até à
verificação, edição, gravação e impressão de uma imagem RAW
transferida.
Iniciar o DPP.............................................................. 6
Visualização na Janela Principal.................................. 6
Transferir Imagens para o Computador .................... 7
Transferir Imagens Utilizando um Leitor de Cartões .....
9
Visualizar uma Imagem........................................... 10
Ver Imagens como Miniaturas na Janela Principal .... 10
Alterar o Tamanho das Imagens Miniatura ............ 10
Ampliar e Ver uma Imagem na Janela de Edição ...... 11
Ampliar e Ver uma Área Específica........................ 11
Ajustar uma Imagem ............................................... 12
A Paleta de Ferramentas............................................ 12
Recipes....................................................................... 12
Guardar uma Imagem ............................................. 13
Guardar ...................................................................... 13
Imprimir uma Imagem.............................................. 14
Imprimir....................................................................... 14
Sair do DPP............................................................. 14

6
1
2
3
4
5
Introdução
Índice de
Consulta
Rápida
Funcionamento
Básico
Operações
Avançadas
Funções Avançadas
de Edição e Impressão
de Imagens
Editar
Imagens
JPEG/TIFF
Índice
Remissivo
Processar
Grande Número
de Imagens
Referência
Iniciar o DPP
Clique no ícone Dock.
O DPP inicia-se e aparece a janela principal (janela [Folder/Pasta]).
Clique
Janela principal (janela [Folder/Pasta])
Na janela principal pode utilizar os separadores para selecionar a janela
[Folder/Pasta] ou a janela [Collection/Coleção]. A janela [Folder/Pasta]
apresenta as imagens em pastas no seu computador, enquanto que a
janela [Collection/Coleção] (p.36) apresenta as imagens selecionadas
aleatoriamente pelo utilizador de entre uma ou mais pastas, todas juntas.
Salvo indicação em contrário, daqui para a frente, a janela [Folder/Pasta]
será descrita como a janela principal.
Visualização na Janela Principal
Janela [Folder/Pasta]
Janela [Collection/Coleção]

7
1
2
3
4
5
Introdução
Índice de
Consulta
Rápida
Funcionamento
Básico
Operações
Avançadas
Funções Avançadas
de Edição e Impressão
de Imagens
Editar
Imagens
JPEG/TIFF
Índice
Remissivo
Processar
Grande Número
de Imagens
Referência
Transferir Imagens para o Computador
Ligue a câmara e o computador com o cabo fornecido e transfira as
imagens guardadas no cartão de memória introduzido na câmara.
Para transferir imagens, inicie o software da câmara “EOS Utility”
no DPP e utilize-o.
1
Selecione o destino para guardar as imagens.
Selecione o destino para guardar imagens na área de pastas do
lado esquerdo da janela principal.
Quando criar uma pasta, consulte p.47.
2
Inicie o EOS Utility.
Selecione o menu [Tools/Ferramentas] [Start EOS Utility/Iniciar
o EOS Utility].
O EOS Utility inicia-se.
EOS Utility (Os itens visualizados diferem, dependendo
da câmara ligada)

8
1
2
3
4
5
Introdução
Índice de
Consulta
Rápida
Funcionamento
Básico
Operações
Avançadas
Funções Avançadas
de Edição e Impressão
de Imagens
Editar
Imagens
JPEG/TIFF
Índice
Remissivo
Processar
Grande Número
de Imagens
Referência
3
Ligue a câmara ao computador e ative a câmara.
Ligue a câmara e o computador com o cabo de interface
fornecido e ative a câmara.
Para obter instruções detalhadas sobre como ligar a câmara ao
computador, consulte o “EOS Utility Manual de Instruções”
(manual eletrónico em formato PDF).
4
Transfira as imagens.
Inicia-se a transferência de imagens.
As imagens transferidas são guardadas na pasta selecionada
no passo 1 e aparecem na janela principal do DPP.
As imagens transferidas são ordenadas por data nas pastas
e guardadas.
Clique
Utilizar o EOS Utility para transferir imagens facilita a organização das
suas imagens à medida que estas são transferidas, ordenadas e
guardadas em pastas por data.
Vantagens em utilizar o EOS Utility para transferir imagens
Não pode iniciar o EOS Utility na janela [Collection/Coleção]
(p.6, p.36).
Quando o EOS Utility for iniciado a partir do DPP, não é possível
utilizar as seguintes funções.
• Visualizar a janela de verificação rápida (p.16)
• Recortar e ajustar o ângulo de uma imagem (p.38, p.111)
• Otimizar Objetiva Digital (p.68)
• Imagens compostas (p.78)
• Criar Imagens HDR (High Dynamic Range) (p.81)
• Efetuar o processamento de eliminação de poeira (função de
selo de cópia) (p.73 a p.77, p.114 a p.118)
• Alterar por lotes nomes de ficheiro (função de mudança de
nome) (p.101)
• Imprimir utilizando o Easy-PhotoPrint EX (Impressão plug-in)
(p.43)
• Transferir imagens para o Photoshop (p.77)
• Guardar imagens por lotes (processamento por lotes) (p.99)

9
1
2
3
4
5
Introdução
Índice de
Consulta
Rápida
Funcionamento
Básico
Operações
Avançadas
Funções Avançadas
de Edição e Impressão
de Imagens
Editar
Imagens
JPEG/TIFF
Índice
Remissivo
Processar
Grande Número
de Imagens
Referência
Também pode transferir imagens para o computador, utilizando um
leitor de cartões de outro fabricante.
1
Coloque o cartão de memória no leitor.
2
Abra um ícone de disco amovível na área de pastas e
mova a pasta [DCIM] para um local adequado, como
[Desktop/Ambiente de trabalho].
A pasta [DCIM] é copiada para o computador.
Todas as imagens são guardadas em pastas dentro da pasta [DCIM].
Transferir Imagens Utilizando um Leitor de Cartões
3
Visualize as imagens transferidas para
o computador.
Na pasta [DCIM] copiada para o ambiente de trabalho, selecione
a pasta onde foram guardadas as imagens captadas.
As imagens da pasta são visualizadas na janela principal do DPP.
Ao selecionar a pasta do cartão de memória diretamente no DPP,
as imagens na pasta são visualizadas no DPP e pode verificar as
imagens captadas.
Verificar antes de transferir imagens
Copiar imagens para o computador levará algum tempo se existir
um grande número de imagens guardadas no cartão de
memória.
Para obter mais detalhes sobre a estrutura de pastas [DCIM] e
sobre os nomes de ficheiros das imagens captadas, consulte
“Estrutura de Pastas e Nomes de Ficheiros no Cartão de
Memória” no "EOS Utility Manual de Instruções" (manual
eletrónico em formato PDF).

10
1
2
3
4
5
Introdução
Índice de
Consulta
Rápida
Funcionamento
Básico
Operações
Avançadas
Funções Avançadas
de Edição e Impressão
de Imagens
Editar
Imagens
JPEG/TIFF
Índice
Remissivo
Processar
Grande Número
de Imagens
Referência
As imagens transferidas para o computador aparecem numa lista de
miniaturas na janela principal. Pode fazer duplo clique numa imagem
para abrir a janela de edição e visualizar a imagem em grande formato.
Ver Imagens como Miniaturas na Janela Principal
Janela principal
Rodar a imagem selecionada
Clique para selecionar a imagem
Visualização de miniaturas de todas as imagens dentro da
pasta selecionada na área de pastas do lado esquerdo
As imagens com o ícone [ ] são ficheiros de filme e não
podem ser reproduzidas no DPP.
Se aparecer a mensagem [Insufficient memory./Memória insuficiente.],
há demasiadas imagens numa pasta. Reduza o número de imagens
numa pasta, dividindo-as em pastas mais pequenas, etc.
Quando a informação do rácio de aspeto está anexada à
imagem captada com a EOS-1D X, EOS-1D C, EOS-1D Mark IV,
EOS-1Ds Mark III, EOS-1D Mark III, EOS 5D Mark III, EOS 6D,
EOS 7D Mark II, EOS 7D, EOS 70D, EOS 60D, EOS 700D, EOS
100D, EOS 650D, EOS 600D, EOS 1200D, EOS M2 ou EOS M,
a imagem é apresentada como imagem recortada (p.38, p.111).
Para obter uma lista das funções da janela principal, consulte p.124.
Alterar o Tamanho das Imagens Miniatura
Pode alterar o tamanho das imagens miniatura que aparecem na janela
principal e visualizá-las com informações de disparo anexadas.
Selecione o menu [View/Visualização]
item desejado.
O visor muda para o item selecionado.
Visualizar uma Imagem

11
1
2
3
4
5
Introdução
Índice de
Consulta
Rápida
Funcionamento
Básico
Operações
Avançadas
Funções Avançadas
de Edição e Impressão
de Imagens
Editar
Imagens
JPEG/TIFF
Índice
Remissivo
Processar
Grande Número
de Imagens
Referência
Aparece a janela de edição.
Pode demorar algum tempo até que a imagem se redesenhe.
Clique em [ ] no canto superior esquerdo da janela de edição para a fechar.
Ampliar e Ver uma Imagem na Janela de Edição
Duplo clique
Janela de
edição
Paleta de
ferramentas
Se selecionar o menu [View/Visualização]
[AF Point/Ponto AF] na
janela de edição, pode visualizar os pontos AF selecionados na câmara
no momento de captação.
No entanto, os pontos AF não são apresentados em imagens cujo
tamanho tenha sido alterado e que depois tenham sido convertidas e
guardadas (p.42, p.134), imagens para as quais selecionou um efeito
diferente de [Shot settings/Definições de disparo] como correção da
aberração de distorção da objetiva olho de peixe ou imagens cujas
definições tenham sido especificadas durante o processamento RAW na
câmara para correção de distorção e correção de aberração cromática.
Para obter uma lista das funções da janela de edição, consulte p.127.
Ampliar e Ver uma Área Específica
Faça duplo clique na área que quer ampliar.
A área onde fizer duplo clique é ampliada 100% (tamanho real dos
pixels). Se esperar um pouco, muda para uma visualização mais clara.
Faça duplo clique de novo para voltar à visualização total.
Para alterar a posição de visualização da ampliação, arraste a
imagem ou a posição de visualização da ampliação da paleta de
ferramentas.
Duplo clique
Posição de visualização da ampliação na paleta de ferramentas
Altere a posição
de visualização da
ampliação arrastando-a
Selecione o menu [View/Visualização] [200% view/Visualização
200%] ou [50% view/Visualização 50%].
Para visualizar uma imagem numa percentagem
de ampliação diferente de 100%
Pode alterar a percentagem de ampliação se fizer duplo clique (p.91).

12
1
2
3
4
5
Introdução
Índice de
Consulta
Rápida
Funcionamento
Básico
Operações
Avançadas
Funções Avançadas
de Edição e Impressão
de Imagens
Editar
Imagens
JPEG/TIFF
Índice
Remissivo
Processar
Grande Número
de Imagens
Referência
Ajustar uma Imagem
Pode executar uma série de ajustes de imagem, como o ajuste do brilho
ou a alteração do Estilo Imagem, utilizando a paleta de ferramentas da
janela de edição. Pode facilmente repor as definições originais de uma
imagem utilizando o botão [ ], mesmo que tenha efetuado o ajuste
incorreto. Experimente os vários ajustes.
Como exemplo, segue-se a explicação do procedimento para ajustar
o brilho de uma imagem.
O brilho da imagem é alterado em tempo real, de acordo com a
quantidade de ajustes.
Restaura as definições
originais da imagem
Arraste o regulador
para a esquerda ou
para a direita
Paleta de ferramentas
Selecione o menu [View/Visualização]
[Tool palette/Paleta de ferramentas].
A paleta de ferramentas não aparece
Pode ajustar imagens com a paleta de ferramentas alternando entre os
separadores [RAW], [RGB], [NR/ALO] e [LENS/OBJETIVA], de acordo
com as suas necessidades de edição.
Uma vez que o ajuste efetuado com a paleta de ferramentas (é executado
o processamento automático da revelação sempre que o fizer) só altera as
condições de processamento de imagem, os “dados da própria imagem
original” mantêm-se inalterados. Desse modo, a deterioração da imagem
deixa de ser um problema na edição e pode reeditar as imagens
inúmeras vezes.
Consulte o Capítulo 2 mais adiante para obter informações detalhadas
sobre as várias funções da paleta de ferramentas.
No DPP, todos os conteúdos da edição (informação sobre as condições de
processamento de imagens) efetuada com a paleta de ferramentas são
guardados na imagem como dados, designados por “Recipe” (p.96).
A Paleta de Ferramentas
Recipes
Para obter uma lista das funções da paleta de ferramentas,
consulte p.128.

13
1
2
3
4
5
Introdução
Índice de
Consulta
Rápida
Funcionamento
Básico
Operações
Avançadas
Funções Avançadas
de Edição e Impressão
de Imagens
Editar
Imagens
JPEG/TIFF
Índice
Remissivo
Processar
Grande Número
de Imagens
Referência
Guardar uma Imagem
Se executar a operação de gravação aqui descrita, pode guardar todos
os conteúdos da edição (recipe) efetuada com a paleta de ferramentas
na imagem RAW.
Selecione o menu [File/Ficheiro] [Save/Guardar].
Os conteúdos de edição (recipe) são guardados com a imagem.
Com o DPP, pode efetuar os seguintes tipos de gravações, de acordo
com as suas necessidades. Para obter informações detalhadas sobre
cada método de gravação, consulte o Capítulo 2 mais adiante.
Save (Guardar) (p.41)
Adiciona conteúdos da edição (recipe) efetuada com a paleta
de ferramentas a uma imagem RAW e guarda-a.
Save As (Guardar Como) (p.41)
Adiciona conteúdos da edição (recipe) efetuada com a paleta de
ferramentas a uma imagem RAW e guarda-a como imagem RAW
separada. A imagem RAW original mantém-se inalterada.
Add thumbnail to image and save (Adicionar miniatura à imagem
e guardar)* (p.23)
Cria uma nova imagem miniatura para a janela principal e guarda-a
com cada imagem.
A qualidade das imagens na janela principal melhora e as imagens
redesenham-se mais rapidamente.
Convert and save (Converter e guardar) (p.42)
Converte a imagem RAW editada numa imagem JPEG ou TIFF
e guarda-a.
A imagem RAW original mantém-se inalterada.
Batch process (Processamento por lotes) (p.99)
Converte várias imagens RAW editadas, em lotes, em imagens JPEG
ou TIFF e guarda-as.
As imagens RAW originais mantêm-se inalteradas.
* Opção disponível na janela principal.
Guardar

14
1
2
3
4
5
Introdução
Índice de
Consulta
Rápida
Funcionamento
Básico
Operações
Avançadas
Funções Avançadas
de Edição e Impressão
de Imagens
Editar
Imagens
JPEG/TIFF
Índice
Remissivo
Processar
Grande Número
de Imagens
Referência
Imprimir uma Imagem
Pode imprimir imagens com uma impressora. Como exemplo, segue-se a
descrição do procedimento para imprimir uma imagem numa folha de papel.
Para definir o formato de papel, etc., selecione o menu [File/Ficheiro]
[Print/Imprimir].
Com o DPP, pode efetuar os seguintes tipos de impressão de acordo
com as suas necessidades. Para obter informações detalhadas sobre
cada método de impressão, consulte o Capítulo 2 mais adiante.
Imprimir uma imagem (p.46)
Imprimir com uma impressora inkjet da Canon (p.43)
Imprimir com uma impressora topo de gama da Canon (p.87)
Imprimir com informações de disparo (p.85)
Imprimir uma lista de miniaturas (imprimir folha de contactos) (p.86)
1
Selecione o menu [File/Ficheiro] [Print/Imprimir].
Aparece a caixa de diálogo [Print/Imprimir].
2
Imprima.
Especifique as definições ideais para impressão de fotografias
na caixa de diálogo de definições de impressão da impressora
e clique no botão [Print/Imprimir].
A impressão é iniciada.
Para alterar o formato de papel
Imprimir
Sair do DPP
Na janela principal, selecione o menu [Digital Photo
Professional] [Quit Digital Photo Professional/Sair
do Digital Photo Professional].
Sai do DPP.
Aparece uma caixa de diálogo de confirmação para guardar as
imagens quando tenta sair do DPP sem guardar a imagem editada.
Clique no botão [Yes to all/Sim para tudo] para guardar os
conteúdos de edição (recipe) em todas as imagens ajustadas.

2
15
1
2
3
4
5
Introdução
Índice de
Consulta
Rápida
Funcionamento
Básico
Operações
Avançadas
Funções Avançadas
de Edição e Impressão
de Imagens
Editar
Imagens
JPEG/TIFF
Índice
Remissivo
Processar
Grande Número
de Imagens
Referência
Operações Avançadas
Explicam-se aqui operações – desde verificar imagens com eficiência,
a várias formas de editar uma imagem, imprimir uma imagem RAW
utilizando uma impressora da Canon e ordenar imagens – mais avançadas.
Verificar/Ordenar Imagens com Eficiência............... 16
Ordenar Imagens....................................................... 18
Anexar Marcas de Verificação............................... 18
Definir Classificações ............................................ 18
Ordenar Imagens na Janela Principal ....................... 19
Anexar Marcas de Verificação na Janela Principal
... 19
Definir Classificações na Janela Principal ............. 19
Organizar Imagens na Janela Principal..................... 20
Organizar por Tipo................................................. 20
Organizar Livremente ............................................ 21
Visualizar uma Imagem RAW e uma Imagem JPEG
como uma Imagem Única.......................................... 22
Melhorar a Qualidade de uma Imagem na Janela Principal
.... 23
Verificar Informações da Imagem.............................. 23
Editar uma Imagem.................................................. 25
A Paleta de Ferramentas RAW ................................. 25
Editar com a Paleta de Ferramentas na
Janela Principal ..................................................... 25
Ajustar o Brilho .......................................................... 26
Alterar um Estilo Imagem .......................................... 26
Ficheiro Estilo Imagem .......................................... 27
Ajustar a Tonalidade de Cor Alterando o Balanço
de Brancos................................................................. 28
Ajustar a Tonalidade de Cor Utilizando a Opção
Clicar em Balanço de Brancos ..................................
28
Ajustar o Contraste.................................................... 29
Alterar a Tonalidade de Cor e a Saturação da Cor ... 30
Ajustar Opção Monocromática .............................. 30
Ajustar a Nitidez da Imagem ...................................... 31
Definição Detalhada da Nitidez da Imagem ........... 32
Ajustar Automaticamente o Brilho e a Cor (Tone
Curve Assist (Assistente de Curva de Tonalidade))
.... 33
Editar com Eficiência............................................... 34
Editar na Janela de Edição de Imagens..................... 34
Alterar a Posição da Visualização de Miniaturas
para uma Posição Horizontal ..................................... 36
Reunir e Editar Imagens na Janela Collection (Coleção)
.... 36
Recortar e Ajustar o Ângulo de uma Imagem ......... 38
Aplicar Conteúdos de Edição a Outras Imagens..... 41
Guardar Resultados de Edição ............................... 41
Guardar Conteúdos de Edição numa Imagem RAW
...... 41
Guardar como Imagem JPEG ou TIFF....................... 42
Reeditar uma Imagem............................................. 43
Imprimir uma Imagem.............................................. 43
Imprimir Fotografias com Impressoras Inkjet da
Canon Compatíveis com Easy-PhotoPrint EX ........... 43
Imprimir Fotografias com uma Impressora que
não seja uma Impressora Inkjet da Canon.................
46
Organizar Imagens.................................................. 47
Apagar uma Imagem Indesejada ............................... 47
Criar uma Pasta para Guardar Imagens .................... 47
Mover Imagens........................................................... 48
Mover Imagens nas Pastas........................................ 48
Gravar Pastas Utilizadas com Frequência
(Gravação de Marcadores)......................................... 49
Organizar os Marcadores ....................................... 49

16
1
2
3
4
5
Introdução
Índice de
Consulta
Rápida
Funcionamento
Básico
Operações
Avançadas
Funções Avançadas
de Edição e Impressão
de Imagens
Editar
Imagens
JPEG/TIFF
Índice
Remissivo
Processar
Grande Número
de Imagens
Referência
Verificar/Ordenar Imagens com Eficiência
Pode ampliar imagens visualizadas como miniaturas na janela principal
e verificar, eficientemente, cada uma delas. Pode anexar marcas de
verificação e ordenar imagens em cinco grupos.
1
Visualize a janela de verificação rápida.
Clique no botão [Quick check/Verificação rápida].
Aparece a janela de verificação rápida.
2
Clique no botão [Next/Seguinte] ou [Previous/
Anterior] para alternar entre as imagens a verificar.
Todas as imagens apresentadas na janela principal podem
ser verificadas na janela de verificação rápida.
Janela de verificação rápida
3
Faça duplo clique na área que quer ampliar.
A área onde fizer duplo clique é ampliada 50%.
Para alterar a posição da visualização, arraste na imagem.
Faça duplo clique de novo para voltar à visualização total.
Para sair, clique no botão [OK].
Duplo clique
Quando [AF Point/Ponto AF] está marcado, pode visualizar os
pontos AF selecionados na câmara no momento de captação.
No entanto, os pontos AF não são apresentados em imagens cujo
tamanho tenha sido alterado e que depois tenham sido convertidas
e guardadas (p.42
, p.134
), em imagens cujas definições tenham
sido especificadas durante o processamento RAW na câmara para
correção de distorção e correção de aberração cromática, em
imagens compostas ou em imagens criadas como HDR (High
Dynamic Range).

17
1
2
3
4
5
Introdução
Índice de
Consulta
Rápida
Funcionamento
Básico
Operações
Avançadas
Funções Avançadas
de Edição e Impressão
de Imagens
Editar
Imagens
JPEG/TIFF
Índice
Remissivo
Processar
Grande Número
de Imagens
Referência
Para verificar apenas imagens selecionadas
Pode utilizar a janela de verificação rápida para verificar apenas as
imagens selecionadas, especificando as imagens de entre aquelas
apresentadas na janela principal e executando, em seguida,
o passo 1.
Alternar entre as imagens utilizando o teclado
Também pode alternar entre imagens carregando nas teclas < > +
<
> ou < > + <
>.
Alternar entre os ecrãs utilizando o teclado
Também pode alternar entre visualização em ecrã total/ecrã normal
se carregar nas teclas < > + <F11>.
Utilizar através do menu
Também pode executar cada uma das operações com o menu, que
aparece ao clicar na imagem, ao mesmo tempo que carrega sem
soltar a tecla <control>.
Funções úteis da janela de verificação rápida
A percentagem de ampliação quando amplia uma imagem
é metade (50%) de 100% (tamanho real do pixel).
Pode alterar a percentagem de ampliação para 100%, quando
amplia uma imagem (p.91).
Para obter uma lista das funções da janela de verificação rápida,
consulte p.132.

18
1
2
3
4
5
Introdução
Índice de
Consulta
Rápida
Funcionamento
Básico
Operações
Avançadas
Funções Avançadas
de Edição e Impressão
de Imagens
Editar
Imagens
JPEG/TIFF
Índice
Remissivo
Processar
Grande Número
de Imagens
Referência
Pode ordenar imagens anexando marcas de verificação ou definindo
classificações (indicadas com os símbolos [ ]) por motivo ou tema.
Anexar Marcas de Verificação
Visualize a imagem à qual quer anexar uma marca de
verificação e clique em qualquer uma das opções
de[] a [].
Ordenar Imagens
A marca de verificação selecionada aparece na parte superior
esquerda da janela.
Clique
Marca de verificação
Clique no botão [Clear/Limpar] para remover a marca
de verificação.
Os valores das marcas de verificação anexadas a imagens
no DPP versão 3.8 ou anterior mantêm-se tal como estão.
Pode também anexar marcas de verificação a partir do menu que
aparece, clicando numa imagem da janela principal enquanto
carrega sem soltar a tecla <control>.
Definir Classificações
Visualize a imagem que quer classificar e clique em
qualquer um dos símbolos [ ].
A classificação fica definida e o ícone correspondente ao símbolo
[ ] selecionado aparece no canto superior esquerdo da janela.
(Janela mostrada com uma classificação de três [ ])
Para definir [Reject/Rejeitar], clique no botão [Reject/Rejeitar].
Clique novamente no botão [Reject/Rejeitar] para cancelar.
Clique (muda para [ ]
depois de clicar em [ ])
Ícone de classificação
Para cancelar a classificação, clique no mesmo símbolo [ ] que
foi escolhido para definir a classificação na parte direita da janela.
Como a estrutura de ficheiros dos dados da imagem é alterada
quando é definida uma classificação para uma imagem, pode não
ser possível verificar a informação da imagem noutro software.
Pode também definir classificações (incluindo a definição [Reject/
Rejeitar]) a partir do menu que aparece, clicando numa imagem da
janela principal enquanto carrega sem soltar a tecla <control>.

19
1
2
3
4
5
Introdução
Índice de
Consulta
Rápida
Funcionamento
Básico
Operações
Avançadas
Funções Avançadas
de Edição e Impressão
de Imagens
Editar
Imagens
JPEG/TIFF
Índice
Remissivo
Processar
Grande Número
de Imagens
Referência
Pode também ordenar imagens na janela principal anexando marcas de
verificação ou definindo classificações (indicadas com os símbolos [ ])
por motivo ou tema.
Anexar Marcas de Verificação na Janela Principal
Selecione as imagens às quais quer anexar uma
marca de verificação e clique em qualquer uma das
opções de [ ] a [ ] na barra de ferramentas.
Clique novamente na marca de verificação na barra de
ferramentas para remover as marcas de verificação.
Ordenar Imagens na Janela Principal
Selecione
Clique
A marca de verificação selecionada aparece na parte superior
esquerda da moldura da imagem.
Marca de
verificação
Definir Classificações na Janela Principal
Selecione as imagens que quer classificar e clique
em qualquer um dos símbolos [ ] na barra de
ferramentas.
Para cancelar a classificação, clique no mesmo símbolo [ ] que
foi escolhido para definir a classificação na barra de ferramentas.
Não pode definir [Reject/Rejeitar] com a barra de ferramentas.
Defina [Reject/Rejeitar] a partir do menu [Label/Identificar] ou
da janela de verificação rápida (p.18).
Selecione
Clique (muda para
[ ] depois de clicar
em [ ])
A classificação fica definida e o ícone correspondente ao símbolo [ ]
selecionado aparece na moldura da imagem.
(Janela mostrada com uma classificação de três [ ], como exemplo)
Ícone de
classificação

20
1
2
3
4
5
Introdução
Índice de
Consulta
Rápida
Funcionamento
Básico
Operações
Avançadas
Funções Avançadas
de Edição e Impressão
de Imagens
Editar
Imagens
JPEG/TIFF
Índice
Remissivo
Processar
Grande Número
de Imagens
Referência
Clique nas imagens desejadas ao mesmo tempo que carrega sem soltar
a tecla < >. Para selecionar várias imagens consecutivas, clique na
primeira imagem e depois clique na última imagem ao mesmo tempo
que carrega sem soltar a tecla <shift>.
Pode visualizar muitas imagens definindo o tamanho das miniaturas para
pequeno (p.10). Em seguida, se selecionar o menu [View/Visualização]
[Rating/Classificação] e remover marcas de verificação para que as
classificações não voltem a aparecer na moldura da imagem, pode
visualizar ainda mais miniaturas na janela principal.
Para selecionar várias imagens na janela principal
Para visualizar mais miniaturas na janela principal
O menu [Label/Identificar] também pode ser utilizado para
anexar marcas de verificação e definir classificações.
Se selecionar o menu [Edit/Editar] [Check mark/Marca de
verificação] ou [Rating/Classificação] critérios de seleção
de imagens, pode restringir os critérios de seleção de imagens
com marcas de verificação ou classificadas.
Pode visualizar e alterar as definições de classificação especificadas no
DPP com outro software incluído e numa câmara EOS-1D X, EOS-1D C,
EOS 5D Mark III, EOS 6D, EOS 7D Mark II, EOS 7D (firmware da versão
2.0.0 ou posterior), EOS 70D, EOS 60D, EOS 700D, EOS 100D, EOS 650D,
EOS 600D, EOS 1200D, EOS 1100D, EOS M2 ou EOS M.
•
EOS Utility versão 2.9 ou posterior:
Aparecem as classificações definidas no DPP. No entanto, a opção [Reject/
Rejeitar] não aparece e não pode alterar as definições de classificação.
•
Numa câmara EOS-1D X, EOS-1D C, EOS 5D Mark III, EOS 6D,
EOS 7D Mark II, EOS 7D (firmware da versão 2.0.0 ou posterior),
EOS 70D, EOS 60D, EOS 700D, EOS 100D, EOS 650D, EOS 600D,
EOS 1200D, EOS 1100D, EOS M2 ou EOS M:
as classificações especificadas no DPP são visualizadas no ecrã de
reprodução. Pode também alterar as definições de classificação. No
entanto, não pode visualizar ou alterar as definições de [Reject/Rejeitar].
Por outro lado, pode também utilizar o DPP para visualizar e
alterar as definições de classificação especificadas para imagens
fixas numa câmara EOS-1D X, EOS-1D C, EOS 5D Mark III,
EOS 6D, EOS 7D Mark II, EOS 7D (firmware da versão 2.0.0 ou
posterior), EOS 70D, EOS 60D, EOS 700D, EOS 100D, EOS
650D, EOS 600D, EOS 1200D, EOS 1100D, EOS M2 ou EOS M.
Pode organizar as imagens pela ordem dos tipos de marcas de
verificação que anexou às imagens ou pela ordem da data e hora
em que captou essas imagens. Também pode organizar livremente
as imagens, movendo-as individualmente.
Organizar por Tipo
Selecione o menu [View/Visualização] [Sort/
Ordenar] item desejado.
As imagens são organizadas de acordo com o item selecionado.
Organizar Imagens na Janela Principal
A página está carregando...
A página está carregando...
A página está carregando...
A página está carregando...
A página está carregando...
A página está carregando...
A página está carregando...
A página está carregando...
A página está carregando...
A página está carregando...
A página está carregando...
A página está carregando...
A página está carregando...
A página está carregando...
A página está carregando...
A página está carregando...
A página está carregando...
A página está carregando...
A página está carregando...
A página está carregando...
A página está carregando...
A página está carregando...
A página está carregando...
A página está carregando...
A página está carregando...
A página está carregando...
A página está carregando...
A página está carregando...
A página está carregando...
A página está carregando...
A página está carregando...
A página está carregando...
A página está carregando...
A página está carregando...
A página está carregando...
A página está carregando...
A página está carregando...
A página está carregando...
A página está carregando...
A página está carregando...
A página está carregando...
A página está carregando...
A página está carregando...
A página está carregando...
A página está carregando...
A página está carregando...
A página está carregando...
A página está carregando...
A página está carregando...
A página está carregando...
A página está carregando...
A página está carregando...
A página está carregando...
A página está carregando...
A página está carregando...
A página está carregando...
A página está carregando...
A página está carregando...
A página está carregando...
A página está carregando...
A página está carregando...
A página está carregando...
A página está carregando...
A página está carregando...
A página está carregando...
A página está carregando...
A página está carregando...
A página está carregando...
A página está carregando...
A página está carregando...
A página está carregando...
A página está carregando...
A página está carregando...
A página está carregando...
A página está carregando...
A página está carregando...
A página está carregando...
A página está carregando...
A página está carregando...
A página está carregando...
A página está carregando...
A página está carregando...
A página está carregando...
A página está carregando...
A página está carregando...
A página está carregando...
A página está carregando...
A página está carregando...
A página está carregando...
A página está carregando...
A página está carregando...
A página está carregando...
A página está carregando...
A página está carregando...
A página está carregando...
A página está carregando...
A página está carregando...
A página está carregando...
A página está carregando...
A página está carregando...
A página está carregando...
A página está carregando...
A página está carregando...
A página está carregando...
A página está carregando...
A página está carregando...
A página está carregando...
A página está carregando...
A página está carregando...
A página está carregando...
A página está carregando...
A página está carregando...
A página está carregando...
A página está carregando...
A página está carregando...
A página está carregando...
A página está carregando...
A página está carregando...
A página está carregando...
A página está carregando...
A página está carregando...
A página está carregando...
A página está carregando...
A página está carregando...
A página está carregando...
A página está carregando...
A página está carregando...
A página está carregando...
A página está carregando...
-
 1
1
-
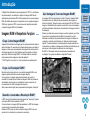 2
2
-
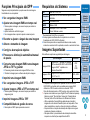 3
3
-
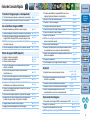 4
4
-
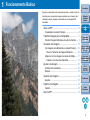 5
5
-
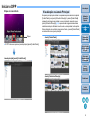 6
6
-
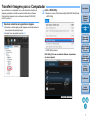 7
7
-
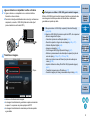 8
8
-
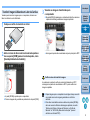 9
9
-
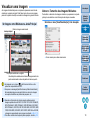 10
10
-
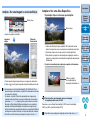 11
11
-
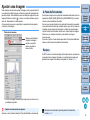 12
12
-
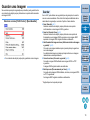 13
13
-
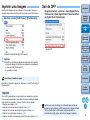 14
14
-
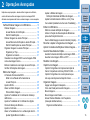 15
15
-
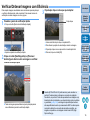 16
16
-
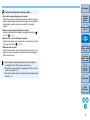 17
17
-
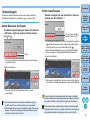 18
18
-
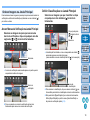 19
19
-
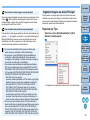 20
20
-
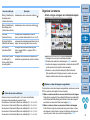 21
21
-
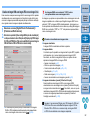 22
22
-
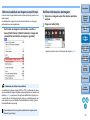 23
23
-
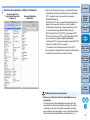 24
24
-
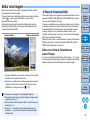 25
25
-
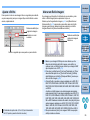 26
26
-
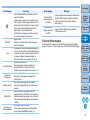 27
27
-
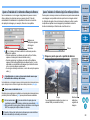 28
28
-
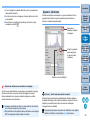 29
29
-
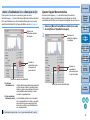 30
30
-
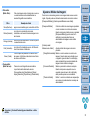 31
31
-
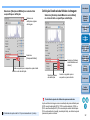 32
32
-
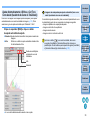 33
33
-
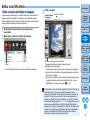 34
34
-
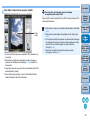 35
35
-
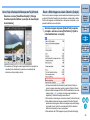 36
36
-
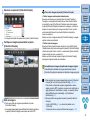 37
37
-
 38
38
-
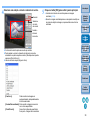 39
39
-
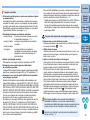 40
40
-
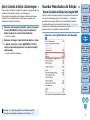 41
41
-
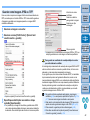 42
42
-
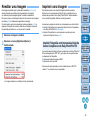 43
43
-
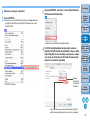 44
44
-
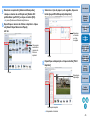 45
45
-
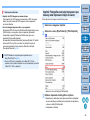 46
46
-
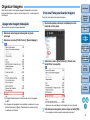 47
47
-
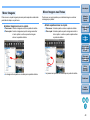 48
48
-
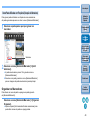 49
49
-
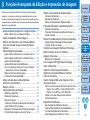 50
50
-
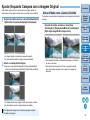 51
51
-
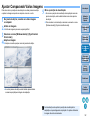 52
52
-
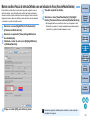 53
53
-
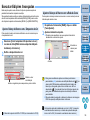 54
54
-
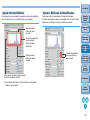 55
55
-
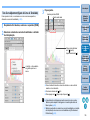 56
56
-
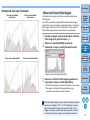 57
57
-
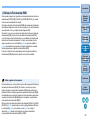 58
58
-
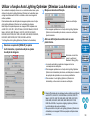 59
59
-
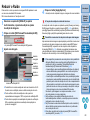 60
60
-
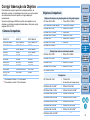 61
61
-
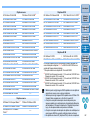 62
62
-
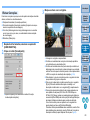 63
63
-
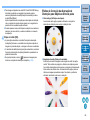 64
64
-
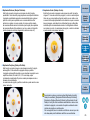 65
65
-
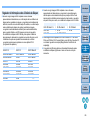 66
66
-
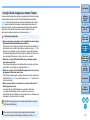 67
67
-
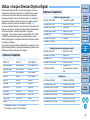 68
68
-
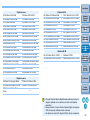 69
69
-
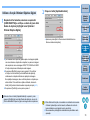 70
70
-
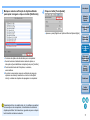 71
71
-
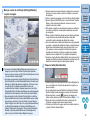 72
72
-
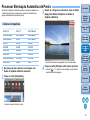 73
73
-
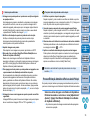 74
74
-
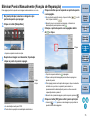 75
75
-
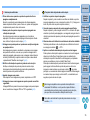 76
76
-
 77
77
-
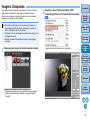 78
78
-
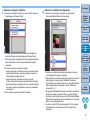 79
79
-
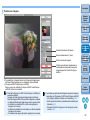 80
80
-
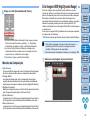 81
81
-
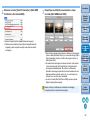 82
82
-
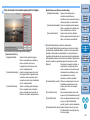 83
83
-
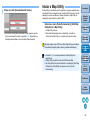 84
84
-
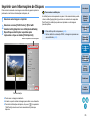 85
85
-
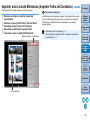 86
86
-
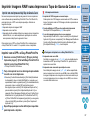 87
87
-
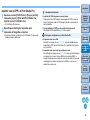 88
88
-
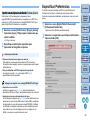 89
89
-
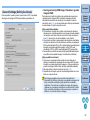 90
90
-
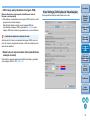 91
91
-
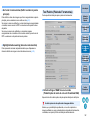 92
92
-
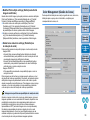 93
93
-
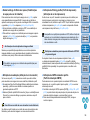 94
94
-
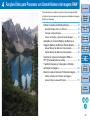 95
95
-
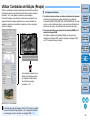 96
96
-
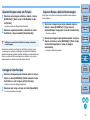 97
97
-
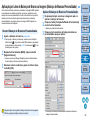 98
98
-
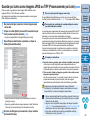 99
99
-
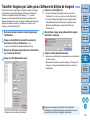 100
100
-
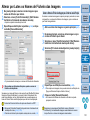 101
101
-
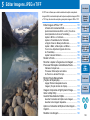 102
102
-
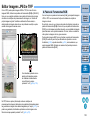 103
103
-
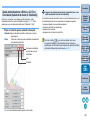 104
104
-
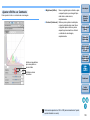 105
105
-
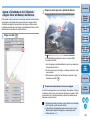 106
106
-
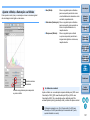 107
107
-
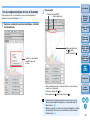 108
108
-
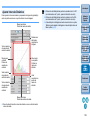 109
109
-
 110
110
-
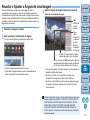 111
111
-
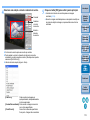 112
112
-
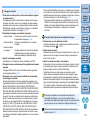 113
113
-
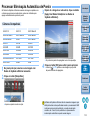 114
114
-
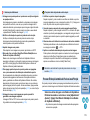 115
115
-
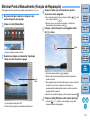 116
116
-
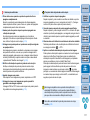 117
117
-
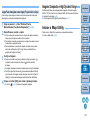 118
118
-
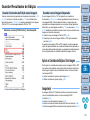 119
119
-
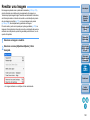 120
120
-
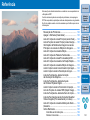 121
121
-
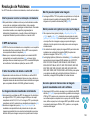 122
122
-
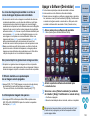 123
123
-
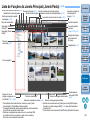 124
124
-
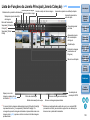 125
125
-
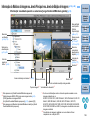 126
126
-
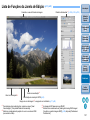 127
127
-
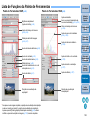 128
128
-
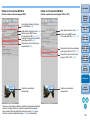 129
129
-
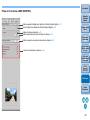 130
130
-
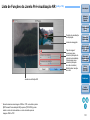 131
131
-
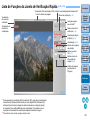 132
132
-
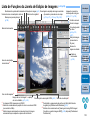 133
133
-
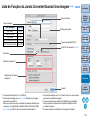 134
134
-
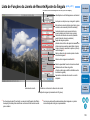 135
135
-
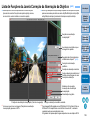 136
136
-
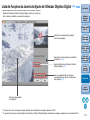 137
137
-
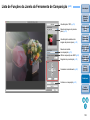 138
138
-
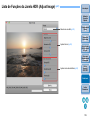 139
139
-
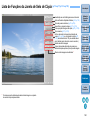 140
140
-
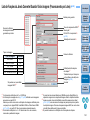 141
141
-
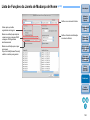 142
142
-
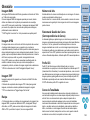 143
143
-
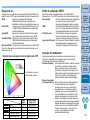 144
144
-
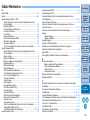 145
145
-
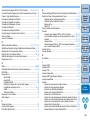 146
146
-
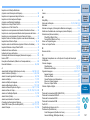 147
147
-
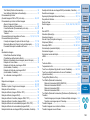 148
148
-
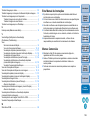 149
149
Artigos relacionados
-
Canon EOS 550D Manual do usuário
-
Canon EOS 550D Manual do usuário
-
Canon EOS-1D X Mark II Manual do usuário
-
Canon EOS 80D Manual do usuário
-
Canon EOS 80D Manual do usuário
-
Canon EOS 200D Manual do usuário
-
Canon EOS 5DS Manual do usuário
-
Canon EOS 4000D Manual do usuário
-
Canon EOS 2000D Manual do usuário
-
Canon EOS-1D X Manual do usuário