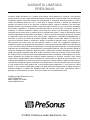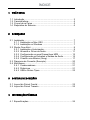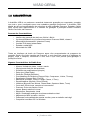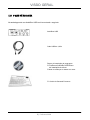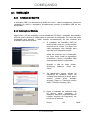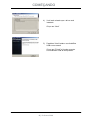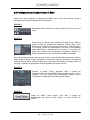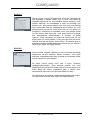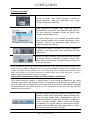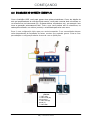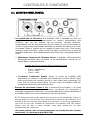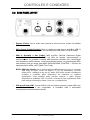PRESONUS Audiobox USB Manual do proprietário
- Categoria
- Equipamento musical
- Tipo
- Manual do proprietário
Este manual também é adequado para

AudioBox USB
Interface de Gravação 24bit/48k
Manual do Usuário
Versão 2.0
© 2009, PreSonus Audio Electronics, Inc.

GARANTIA LIMITADA
PRESONUS
PreSonus Audio Electronics Inc. garante esse produto contra defeitos em material e mão-de-obra
pelo período de um ano a partir da data da compra. Essa garantia somente poderá ser acionada pelo
comprador original. Para estar coberto por essa garantia, o comprador deverá preencher e enviar o
Cartão de Garantia incluso em até 14 dias após a compra. Durante o período de validade da
garantia, a Presonus deve, a seu exclusivo e absoluto critério, reparar ou substituir, livre de custos,
qualquer produto que apresente defeito comprovado pela Presonus ou por seu serviço autorizado.
Para utilizar a garantia, o comprador deve primeiro ligar ou escrever para a Presonus através do
endereço ou telefone impressos abaixo, para obter um Número de Autorização de Retorno e
instruções do local para onde o produto deve ser enviado para reparo. Todas as solicitações devem
estar acompanhadas da descrição do problema. Todos os retornos autorizados devem ser enviados
à unidade de reparo da Presonus com frete já pago, segurados e embalados adequadamente. A
Presonus se reserva ao direito de atualizar qualquer unidade enviada para reparo. A Presonus se
reserva ao direito de alterar ou melhorar o “design” do produto a qualquer tempo, sem aviso prévio.
Esta garantia não cobre casos de dano devido a abuso ou mau uso, negligência, alteração ou
tentativa de reparo por pessoas não autorizadas e é uma garantia limitada a falhas ocorridas durante
o uso normal do produto (defeitos de fabricação). Quaisquer garantias implícitas, incluindo garantias
implícitas de comercialização e adequação para um propósito particular, têm sua duração limitada ao
tempo de validade desta garantia. Alguns estados e países não permitem limitações sobre quanto
tempo uma garantia implícita pode durar, então a limitação acima não se aplica a você nestes locais.
Em nenhum caso a PreSonus será responsabilizada por danos incidentais, conseqüenciais ou outros
danos resultantes da violação de qualquer garantia expressa ou implícita, incluindo, entre outras
coisas, danos à propriedade, danos causados por inconveniência ou perda de uso do produto, e, na
extensão permitida pela lei, danos por ferimentos pessoais. Alguns estados e países não permitem a
exclusão da limitação de danos incidentais ou conseqüenciais, então a limitação acima não se aplica
a você nestes locais. Esta garantia dá a você direitos legais específicos, e você deve ter outros
direitos, o que varia de estado para estado e de país para país. Esta garantia se aplica somente a
produtos vendidos e usados nos Estados Unidos da America. Para obter informações sobre a
garantia em outros países, por favor, entre em contato com o seu distribuidor local.
P
reSonus Audio Electronics, Inc.
7
257 Florida Blvd.
B
aton Rouge, LA 70806
www.PreSonus.com
© 2009, PreSonus Audio Electronics, Inc.

ÍNDICE
1 VISÃO GERAL
1.1 Introdução .................................................................................. 3
1.2 Características ........................................................................... 4
1.3 O que há na Caixa ..................................................................... 5
1.4 Requisitos do Sistema ............................................................... 6
2 COMEÇANDO
2.1 Instalação................................................................................... 7
2.1.1 Instalação no Mac OSX ................................................... 7
2.1.2 Instalação no Windows.................................................... 7
2.2 Studio One Artist ........................................................................ 9
2.2.1 Instalação e Autorização.................................................. 9
2.2.2 Ativando o Driver de Audio ............................................ 11
2.2.3 Configurando os seus Dispositivos MIDI....................... 12
2.2.4 Configurando as Entradas e Saídas de Áudio .............. 15
2.2.5 Criando uma Música (Song) .......................................... 17
2.3 Diagrama de Conexão (Exemplo)............................................ 20
2.4 Microfones................................................................................ 21
2.4.1 Condensadores.............................................................. 21
2.4.2 Dinâmicos ...................................................................... 21
2.4.3 USB e Outros Tipos ....................................................... 22
3 CONTROLES E CONEXÕES
3.1 Layout do Painel Frontal .......................................................... 23
3.2 Layout do Painel Traseiro ........................................................ 25
4 INFORMAÇÕES TÉCNICAS
4.1 Especificações ......................................................................... 26

VISÃO GERAL
1.1 INTRODUÇÃO
Obrigado por adquirir a AudioBox USB da Presonus! A Presonus desenvolveu a AudioBox
USB utilizando componentes de ponta para garantir um excelente desempenho e durabilidade.
Equipada com conversores 24 bits/48kHz, dois pré amplificadores de microfone Presonus e o
software Presonus Studio One Artist, a AudioBox está pronta para sair da caixa e lhe
proporcionar qualidade de gravação profissional. Tudo o que você necessita é de um
computador com conexão USB, um par de microfones e cabos, juntamente com seus
instrumentos e você estará pronto para gravar!
Sinta-se à vontade para nos contatar através do número nos Estados Unidos 1.800.750.0323
ou através de nosso distribuidor em seu país, a qualquer momento, caso tenha alguma dúvida,
sugestão ou comentário sobre a sua Presonus AudioBox USB. Nós valorizamos suas
sugestões e comentários. A PreSonus Audio Electronics é uma empresa engajada na
constante melhoria de seus produtos e nós acreditamos que a melhor maneira de cumprirmos
essa tarefa é ouvindo aos “experts” em nossos produtos: Nossos queridos consumidores. Nós
apreciamos o apoio que você nos traz adquirindo os nossos produtos.
Nós o aconselhamos a ler todo este manual antes de ligar a sua AudioBox USB, para se tornar
familiar com suas características e várias aplicações possíveis. Isso pode ajudar a evitar algum
imprevisto que possa haver durante a instalação e uso do aparelho.
Mais uma vez Obrigado, por adquirir nossos produtos e desejamos que aproveite bem a sua
AudioBox USB!
3 | PreSonus 2008

VISÃO GERAL
1.2 CARACTERÍSTICAS
A AudioBox USB é um poderoso e acessível sistema de gravação em computador, completo
com tudo o que é necessário para uma verdadeira gravação profissional. A AudioBox USB
dispõe de dois pré amplificadores de microfone de alta qualidade Presonus, Entrada e Saída
MIDI, drivers bem desenvolvidos e o software de gravação e produção musical Presonus
tudio One Artist, da Presonus.
S
Resumo das Características:
• Interface de gravação de áudio em 24 bits / 48kHz
• 2 pré amplificadores de microfone/instrumento Presonus XMAX, classe A
• Alimentação fantasma 48V (phantom Power)
• 2 saídas P10 stereo balanceadas
• Entrada e saída MIDI
• Alimentada via USB
Todas as interfaces de áudio da Presonus agora vêm acompanhadas do programa de
gravação Studio One Artist, também da Presonus, o qual dispõe de cerca de 4 gigabytes de
plugins, loops e samples, oferecendo a você tudo o que você precisa para gravação e
produção musical.
Algumas Características do Studio One:
• Número ilimitado de pistas, inserts e sends
• 20 plugins de efeito de alta qualidade
• Simulador de amplificadores (Ampire)
• Delay (eco) (Beat Delay)
• Distorção (Redlight Distortion)
• Processadores de Dinâmica (Channel Strip, Compressor, Limiter, Tricomp)
• Equalizador (Channel Strip, Pro EQ)
• Modulação (Autofilter, Chorus, Flange, Phaser, X Trem)
• Reverberadores (MixVerb, Room Reverb)
• Utilitários (Binaural Pan, Mixtool, Phase Meter, Spectrum Meter, Tuner)
• Cerca de 4 GB de loops, samples e instrumentos:
• Presence: Driver de sampler virtual
• Impact: Bateria eletrônica virtual
• SampleOne: Sampleador virtual
• Mojito: Sintetizador analógico de síntese subtrativa virtual
• Mapeamento MIDI inovador e intuitivo
• Poderosas funcionalidade de arrastar e soltar, para um trabalho mais ágil
• Compatível com Mac OS X e Windows
4 | PreSonus 2008

VISÃO GERAL
1.3 O QUE HÁ NA CAIXA
N
a embalagem da sua AudioBox USB você encontrará o seguinte:
AudioBox USB
Cabo USB de 1,80m
Discos de instalação de programas:
O PreSonus AudioBox USB Disco
de instalação do driver
O DVD de instalação do Studio One Artist
O Cartão de Garantia Presonus
5 | PreSonus 2008

VISÃO GERAL
1.4 REQUISITOS DO SISTEMA
A
baixo, os requisitos mínimos do sistema para a AudioBox USB e para o Studio One Artist:
Macintosh:
o Mac OS X 10.4.11 ou Mac OS X 10.5.2 ou superior
o Hardware mínimo:
• Processador PowerPC G4 1.25 GHz ou Intel Core Solo 1.5 GHz
• 1 GB RAM
• Unidade de DVD
Recomendado:
• Processador PowerPC G5 ou superior ou Intel Core Duo ou Intel Xeon ou
superior
• 2 GB ou mais de RAM
• Unidade de DVD
PC Windows:
o Windows XP SP2 ou mais recente ou Vista (Apenas 32 bits)
o Hardware mínimo:
• Processador Intel Pentium 4 1.6 GHz ou AMD Athlon 64 (Turion)
• 1 GB RAM
• Unidade de DVD
Recomendado:
• Intel Pentium 4 2.8 GHz EM64T ou superior ou AMD Athlon 64 3000+ ou
superior
• 2 GB ou mais de RAM
• Unidade de DVD
NOTA:A velocidade do processador, quantidade de RAM e tamanho e velocidade do disco rígido
afetam muito o desempenho geral do seu sistema de gravação. Um sistema mais potente
(processador mais rápido e mais RAM) significa menor latência (atraso do sinal) e melhor
desempenho geral.
6 | PreSonus 2008

COMEÇANDO
2.1 INSTALAÇÃO
2.1.1 Instalação no Mac OS X
A Audiobox USB é um dispositivo de áudio de núcleo - classe complacente. Nenhuma
instalação de driver é necessária. Simplesmente conecte a AudioBox USB ao seu
computador.
2.1.2 Instalação no Windows
Após inserir o CD de instalação na sua unidade de CD ROM, o instalador da AudioBox
USB irá guiá-lo através de cada passo do processo de instalação. Por favor leia cada
mensagem com atenção – tendo certeza, principalmente, de não conectar sua
AudioBox USB antes da hora.
1) O instalador da AudioBox USB foi
desenvolvido para ser o mais simples
possível de se utilizar. Por favor, leia
cada mensagem com atenção para
executar uma instalação correta.
Antes de continuar com a instalação,
por favor feche todas as aplicações
multimídia e deixe a AudioBo
x USB
desconectada de seu computador.
Quando a tela de boas vindas
(Welcome) aparecer, clique em
“Next”.
2) Se aparecerem alguns alertas de
segurança do Windows, clique em
“Instalar este software de driver assim
mesmo” (Install driver software
anyway) (Vista) ou “Continuar mesmo
assim” (Continue anyway) (XP).
3) Agora o instalador lhe mostrará onde
os drivers serão instalados. O
instalador seleciona automaticamente
a pasta “Arquivos de Programas” em
seu driver de sistema.
Clique em “Next”
7 | PreSonus 2008

COMEÇANDO
4) Você será avisado que o driver será
instalado
Clique em “Next”
5)
Parabéns! Você instalou sua AudioBox
USB com sucesso!
Clique em “Finish” e já pode conectar
sua AudioBox USB ao computador.
8 | PreSonus 2008

COMEÇANDO
2.2. STUDIO ONE ARTIST
Todas as interfaces de áudio da Presonus vêm completas, incluindo o programa de
gravação Studio One Artist. Independente de você estar gravando o seu primeiro ou o seu
50º álbum, o Studio One Artist lhe propicia todas as ferramentas necessárias para capturar
e mixar com excelente desempenho e qualidade. Como um estimado consumidor
PreSonus, você também obtém um desconto caso deseje atualizar (upgrade) para o
Studio One Pro, quando for o tempo de masterizar o seu trabalho, criar versões digitais ou
utilizar plugins VST de terceiros nos seus processos de gravação. Para maiores detalhes
sobre o programa de upgrade para o Studio One Pro para consumidores PreSonus, por
favor visite: www.presonus.com
.
Assim que você instalar o driver e conectar sua interface, você poderá utilizar o programa
de gravação e produção musical Studio One Artist, da Presonus, incluído, para começar a
gravar, mixer e produzir suas músicas. Para instalar o Studio One Artist, insira seu disco
de instalação na unidade de DVD de seu computador. Siga as instruções na tela para
completar o processo de instalação.
2.2.1 Instalação e Autorização:
Para instalar o Studio One Artist, insira o DVD de instalação do
programa na unidade de DVD do seu computador.
Usuários de PC (Windows): Execute o instalador do Studio One Artist
e siga as instruções da tela.
Usuários de Mac: Simplesmente arraste o aplicativo Studio One até a
pasta de aplicativos no HD de seu Mac.
Criando uma conta de usuário:
Após instalar o Studio One Artist, execute o programa e o menu de
ativação do Studio One aparecerá. Se você é um usuário novo do
Studio One, você precisará criar uma conta de usuário. Siga o link
para criação de conta (Create Account) se o seu computador for
conectado à Internet. Uma vez criada a sua conta, continue com a
instalação On-Line do Studio One Artist.
Se o seu computador não estiver conectado à Internet, visite o
endereço www.presonus.com
de outro computador que esteja
conectado, procure pela página do Studio One e crie a sua conta.
Após ter criado sua conta, vá até a ativação Offline do Studio One
Artist.
9 | PreSonus 2008

COMEÇANDO
Ativando Online o Studio One Artist:
Agora que você criou uma conta de usuário, você pode ativar sua
cópia do Studio One Artist. Execute o programa e o menu de
ativação aparecerá.
Clique no Link “Activate Online” e insira o nome de usuário e senha
de sua conta, bem como a Chave do Produto (Product Key) que
você recebeu junto ao disco de instalação do programa. Clique no
botão “Activate” para finalizar o processo de ativação.
Ativando Offline o Studio One Artist:
Agora que você criou uma conta de usuário, execute o
programa. No menu de ativação do Studio One, clique no link
“Activate Offline”. Siga as instruções para entrar na conta de
usuário criada previamente, registrar o produto e obter um
arquivo de licença.
Em seguida, copie o arquivo de licença para o computador onde o
Studio One está instalado e localize o arquivo de licença como
instruído pelo menu de ativação. O processo de ativação está
finalizado agora.
Instalando o conteúdo incluído no Studio One Artist:
O Studio One Artist vem acompanhado de diversos materiais
de demonstração e guias, instrumentos sampleados, loops,
samples e conteúdo único de terceiros. Esse pacote inclui tudo
o que você precisa para começar a produzir música.
Assim que se completa o processo de instalação e ativação do
programa, o instalador de conteúdo do Studio One aparece.
Caso não apareça, vá até a ajuda (Help) da instalação do
Studio One.
No topo do menu de instalação, selecione a origem do conteúdo e o local do drive
onde quer que seja instalado. A origem do conteúdo será o mesmo DVD utilizado na
instalação do Studio One Artist. Por padrão, o Studio One Artist apontará
automaticamente para a sua unidade de DVD para origem de conteúdo. Para cada
item disponível, estão listadas entradas separadas. Clique na caixa de seleção
próxima a cada item que deseja instalar e então clique no botão “Install Packets” no
lado esquerdo inferior do menu para instalar o conteúdo selecionado.
Quando a instalação do conteúdo for finalizada, clique no botão “Done” para sair do
menu.
O conteúdo do Studio One Artist pode ser instalado a qualquer momento, bastando,
para isso, acessar o menu “Help/Studio One Installation”. Se você escolheu não
instalar alguma parte do conteúdo, você poderá instalar quando desejar.
10 | PreSonus 2008

COMEÇANDO
2.2.2 Ativando o driver de Áudio
Tanto o Studio One Pro como o Studio One Artist foram desenvolvidos tendo as
interfaces da Presonus em mente. A sua Interface já é integrada ao Studio One Artist,
tornado a configuração muito rápida e fácil. Quando o Studio One é executado, por
padrão você é direcionado à página inicial (Start Page). Nesta página, você administra
seus arquivos e configura os dispositivos, além de customizar o seu perfil de artista
(Artist Profile). Contém ainda um “feed” de novidades sobre o produto, com links para
demonstrações e guias da Presonus. Se você dispõe de conexão com a Internet no
seu computador, esses links serão atualizados na medida em que novos conteúdos
estiverem disponíveis no website da PreSonus.
No manual em PDF, localizado no disco de instalação do Studio One Artist, você
encontrará informações completas acerca de todos os aspectos do programa. As
informações contidas NESTE manual se referem apenas aos aspectos mais básicos,
com a intenção de que você possa configurar e gravar o mais rápido possível.
Página Inicial:
Configurações (Setup)
Mostra o driver de áudio ativo, o sample rate e links
rápidos
para as configurações de Audio e MIDI
No meio da página inicial, você verá a área de “Setup”.
O Studio One Artist encontra automaticamente os drivers
disponíveis no sistema e seleciona. Por padrão, um driver
PreSonus é selecionado, se disponível.
Selecionando um driver diferente pela página inicial:
Se você não visualizar o driver de sua interface na página
inicial
quando você executar o Studio One, clique em “Configure
Audio
Devices” para abrir a janela de configuração das opções
de Áudio.
No menu (Audio Device Menu), selecione o driver correto para
sua interface PreSonus, clique em “Apply” e em “Ok”.
Após você verificar que o driver PreSonus foi detectado, continue pela próxima seção
deste manual, para configurar seus dispositivos MIDI externos. Se no momento você não
deseja conectar nenhum dispositivo MIDI, avance até a seção 2.2.4: Configurando as
Entradas e Saídas de Áudio.
11 | PreSonus 2008

COMEÇANDO
2.2.3 Configurando os seus Dispositivos MIDI
Através da janela “External Devices (dispositivos externos) do Studio One Artist, você
pode configurar um teclado MIDI, um controlador, módulos de som, superfícies de
controle, etc. Essa seção irá levá-lo através das configurações para funcionamento
destes dispositivos junto com sua interface. Por favor, consulte o manual de referência
do programa, localizado no DVD de instalação, para informações detalhadas sobre as
configurações dos dispositivos MIDI.
Configurando um teclado controlador MIDI a partir da página inicial:
Um teclado controlador MIDI é um dispositivo geralmente utilizado para tocar ou
controlar outros dispositivos MIDI, instrumentos virtuais e parâmetros do programa. No
Studio One Artist, esses dispositivos são chamados de “Keyboards” (teclados) e devem
ser configurados antes de estarem disponíveis para uso. Em muitos casos, seu teclado
MIDI é usado também como um gerador de sons. O Studio One Artist vê essas duas
funções desse tipo de equipamento como dois tipos diferentes de dispositivo: Um
teclado controlador MIDI e um módulo de som. Os controles MIDI (teclas, faders,
knobs, etc.) serão configurados como um teclado (Keyboard). O módulo de som será
configurado como um instrumento (instrument).
PASSO 1
Você também pode configurar seus dispositivos
MIDI pela área do Setup na página inicial.
Antes de iniciar a gravação de uma nova
música (Song), vamos configurar os
dispositivos externos. Conecte a saída MIDI
(MIDI Out) do seu dispositivo externo à Entrada
MIDI (MIDI In) de sua interface.
PASSO 2
Clique em “Confi
gure External Devices” na área de Setup da
página inicial para abrir a janela de configuração dos dispositivos
externos.
Clique no botão “Add” (adicionar).
PASSO 3
Quando a janela de adição de dispositivo aparecer, selecione
“New Keyboard” (novo teclado) no menu à esquerda. Neste
ponto, você pode customizar o nome de seu teclado inserindo o
nome do fabricante e modelo, se desejar.
Especifique quais canais MIDI se
rão usados para se comunicar
com esse teclado. Para a maioria das aplicações, você deve
selecionar todos os canais MIDI (All). Se você não está certo
sobre qual canal selecionar, sugerimos que selecione todos os
16 (All).
12 | PreSonus 2008

COMEÇANDO
PASSO 4
No menu “Receive From” (Receber de), selecione a
entrada MIDI da interface pela qual o Studio One Artist
irá receber os dados MIDI.
No menu
“Send To” (Enviar para), selecione a saída MIDI da interface pela qual o
Studio One Artist enviará os dados MIDI para o seu teclado. Se o seu teclado não
necessita de receber dados MIDI do Studio One (como para mover faders motorizados
e coisas do tipo), você pode deixar esse parâmetro sem selecionar. Se o seu teclado
necessita receber dados MIDI, você deve conectar um cabo MIDI da saída MIDI de sua
interface até a entrada MIDI de seu teclado.
PASSO 5
Se esse é o único teclado que você pretende utilizar para
controlar os instrumentos virtuais e seus sintetizadores
externos no Studio One Artist, você deve selecionar a caixa
ao lado de “Default Instrument Input” (Instrumento de entrada
padrão). Isso irá direcionar seu teclado automaticamente aos
dispositivos MIDI no Studio One Artist. Quando terminado,
clique em “OK”.
Se você dispõe
de um modulo de sons e pretende conectá-lo, deixe essa janela aberta
e siga pela próxima parte desta seção (abaixo). Caso contrário, feche esta janela e
avance até a seção 2.2.4: Configurando as Entradas e Saídas de Áudio.
Configurando um modulo de sons MIDI a partir da página inicial:
Instrumentos controladores MIDI (teclados, guitarras MIDI, etc.) enviam informações
musicais na forma de dados MIDI a módulos de som, os quais respondem gerando
sons, como instruídos. Os módulos de som podem ser equipamentos que operem
sozinhos ou que funcionem integrados a um controlador, como um teclado sintetizador.
O Studio One Artist se refere a todos os geradores de sons como “Instrumentos”
(instruments). Uma vez configurado o seu controlador MIDI, configure o seu módulo de
som.
PASSO 1
Conecte a entrada MIDI do seu modulo de som
externo à saída MIDI de sua interface.
PASSO 2
Na janela “Ext
ernal MIDI devices”, clique no botão “Add”
(adicionar)
13 | PreSonus 2008

COMEÇANDO
PASSO 3
Quando a janel
a de adição de dispositivo aparecer, selecione
“New Instrument” (novo instrumento) no menu à esquerda. Neste
ponto, você pode customizar o nome de seu dispositivo inserindo
o nome do fabricante e modelo, se desejar.
Especifique quais canais MIDI serão usados para se comunicar com esse dispositivo.
Para a maioria das aplicações, você deve selecionar todos os canais MIDI (All). Se
você não está certo sobre qual canal selecionar, sugerimos que selecione todos os 16
(All).
PASSO 4
No menu “Send To” (Enviar para), selecione a saída
MIDI da interface pela qual o Studio One Artist enviará
os dados MIDI para o seu módulo de sons.
No menu
“Receive From” (Receber de), selecione a entrada MIDI da interface pela qual
o Studio One Artist irá receber os dados MIDI de seu módulo. Na maioria dos casos,
não há necessidade de envio de dados MIDI pelo seu modulo de sons. Nessas
situações, deixe sem selecionar nesse menu.
Clique em OK e feche a janela de configuração. Você agora está pronto para começar
a gravar no Studio One Artist. O restante deste guia irá explicar como configurar uma
música (Song) e explanar algumas idéias sobre como melhor aproveitar os recursos do
Studio One Artist.
14 | PreSonus 2008

COMEÇANDO
2.2.4 Configurando as Entradas e Saídas de Áudio
Agora que você configurou os dispositivos MIDI, vamos criar uma música (Song) e
configurar as Entradas e Saídas de Áudio padrão.
PASSO 1
Na página inicial, selecione “Create a new Song” (criar um novo
som)
PASSO 2
Para iniciar a música nova, selecione “Empty Song” (Música
vazia) na lista de exemplos à esquerda. Nesse ponto, você
deve dar um nome à sua música e selecionar o “sample rate” e
o “bit depth” (taxas de amostragem e de bits). Você também
pode especificar a duração de sua música, e o formato de
tempo que deseja usar (compassos, segundos, samples ou
frames (quadros)). Clique no botão OK quando terminado.
Se você planeja
importar loops em sua música, você também deve selecionar “Stretch
Audio Loops to Song Tempo” (configurar o tempo dos loops de acordo com o tempo da
música). Dessa forma, todos os loops que contiverem informação de tempo (como os
inclusos no pacote do programa) serão importados no tempo correto.
PASSO 3
Quando a jan
ela “Song” aparecer, abra a janela de
Configurações de Áudio (Audio Setup) através do menu “File |
Options…” (PC) ou “Studio One | Preferences” (Mac), e clique
no botão de configuração de áudio (Audio Setup).
PASSO 4
Clique no b
otão “Song Setup” para abrir a janela de
configuração da música, então clique no ícone “Audio I/O
Setup”.
15 | PreSonus 2008

COMEÇANDO
PASSO 5
Clique na aba “Inputs” (Entradas) na janela de configurações
das Entradas e Saídas (Audio I/O), e você verá todas as
entradas disponíveis em sua interface. Nesse momento, você
poderá adicionar as quantidades e tipos de entradas que
planeja usar. Nós recomendamos que você crie uma entrada
mono para cada uma das entradas de sua interface. Se você
planeja gravar em stereo, você pode criar um bus stereo no
programa e direcionar as entradas mono (que deseja tornar
um par stereo) para esse bus. Você pode remover qualquer
bus simplesmente selecionando-o e clicando no botão
“remove”. Para customizar os nomes de seus buses, dê um
duplo clique no nome padrão e uma caixa de texto se abrirá.
Quando terminar de digitar, aperte Enter. Se desejar que as
mesmas entradas estejam disponíveis toda a vez que utilizar o
Studio One, clique em “Make Default”.
PASSO 6
Clique na aba “Outputs” (Saídas) e você verá todas as saídas
disponíveis na sua interface. Nesse momento, você pode
adicionar a quantidade de buses de saída que pretende utilizar
e pode nomeá-los como desejar.
No canto infe
rior direito você verá o menu “Audition”
(Audição/monitoração). Essa escolha permite que você
especifique em qual bus de saída você irá ouvir os arquivos de
áudio antes de serem importados para o Studio One.
Normalmente utiliza-se o bus principal (Main Out Bus).
Se desejar que as mesmas saídas estejam disponíveis toda a
vez que utilizar o Studio One, clique em “Make Default”.
16 | PreSonus 2008

COMEÇANDO
2.2.5 Criando uma Música (Song)
Agora que você configurou as suas entradas e saídas MIDI e de Áudio e criou uma
nova música (Song), vamos explanar um pouco do básico do Studio One Artist para
que você comece a gravar!
Criando pistas de áudio:
Você perceberá que no canto superior esquerdo da
janela de arranjo (Arrange) há vários botões. O botão do
meio é o botão de adicionar pistas (add tracks). Clique
nesse botão para abrir a janela de adição de pistas.
Nessa janela, você seleciona quantidades e tipos de
pistas que deseja criar (Audio Mono, Audio Stereo,
Instrumento ou Automação) e pode customizar o nome
e a cor dessas pistas.
Após adicionar as pistas, você pode selecionar as
entradas clicando na “Input” (entrada) daquela pista.
Isso abrirá a lista de entradas. Você também consegue
acessar as configurações de entradas e saídas daqui.
Se desejar adicionar uma pista para cada entrada
disponível, e já está com o roteamento definido
automaticamente, simplesmente vá em “Track | Add
Tracks for All Inputs”.
Para começar a gravar, crie uma pista de áudio, defina a entrada como “Input 1” e
conecte um microfone ou instrumento ao canal 1 de sua interface. Ative a gravação
daquela pista (Record) - - e a monitoração para aquela pista (Monitor) - - no
Studio One Artist. Regule adequadamente o ganho do canal 1 de sua interface
enquanto canta/fala no microfone ou toca no instrumento conectado a esse canal.
Você deve perceber o medidor de entrada da pista no Studio One reagir à entrada.
Ajuste o nível, pelo controle de ganho da sua interface, de maneira que o ganho seja o
mais alto possível, mas sem deixar o sinal clipar. Para iniciar a gravação, aperte
asterisco no teclado de seu PC ou clique no sinal de gravação principal, no Studio One
Artist.
Utilize os recursos de monitoração de sua interface, seja por fones ou monitores, para
ouvir o que está sendo. Você agora está pronto para gravar. Para iniciar a gravação,
aperte asterisco no teclado de seu PC ou clique no sinal de gravação principal, no
Studio One Artist. Para informações detalhadas, consulte o manual do Studio One,
encontrado no DVD de instalação do programa.
17 | PreSonus 2008

COMEÇANDO
Criando pistas MIDI
Clique no botã
o “Add Tracks”.Quando a janela de
adição aparecer, selecione “Instrument” em “Track
Format” e clique no botão OK.
Para selecionar a entrada MI
DI, clique na lista de
entradas MIDI e selecione seu dispositivo MIDI externo.
Se você adicionou entradas virtuais na seção, elas
também estarão disponíveis.
Se você sele
cionou o seu teclado controlador MIDI
como entrada padrão, ele já estará selecionado. Caso
contrário, escolha seu controlador MIDI através do
menu de saídas logo abaixo.
À esquerda do botão “Add tracks” há o botão “Inspector”
(Inspetor
). Clique para exibir mais parâmetros da pista
selecionada.
Abaixo no menu
Inspector você encontrará as seleções
de banco (Bank) e programa (Program). Daqui você
pode alterar remotamente os patchs do seu modulo de
sons, por exemplo.
Nota:
O protocolo MIDI não contém sinais de áudio. Para ouvir seu modulo de sons, você
deve conectar a saída de áudio do mesmo em uma entrada de áudio de sua interface e as
saídas de áudio de sua interface em um sistema de som. Quando estiver pronto para
mixar sua música, você deve converter os dados MIDI para ondas de áudio, o que se
obtém através da gravação de uma nova pista.
Adicionando Instrumentos Virtuais e Efeitos/Plugins à sua Música
Você pode adicionar plugins e instrumentos à sua música arrastando-os da janela
“Browser” para dentro da área de arranjo. Você também pode arrastar um efeito ou um
grupo de efeitos de um canal para outro, trazer cadeias de efeitos customizadas e carregar
instantaneamente seu patch favorito de um instrumento virtual sem ter que procurar
através de nenhum menu.
No canto inferior direito da janela de arranjo há três
botões. O
botão “Edit” abre/fecha o editor de áudio ou o
piano roll para edição MIDI, dependendo do tipo de
pista selecionada. O botão “Mix” abre/fecha a janela do
mixer. O botão “Browse” abre a janela do Browser
(navegador), que mostra todos os instrumentos virtuais,
plugins, arquivos MIDI e de áudio disponíveis e o “pool”,
que lista os áudios contidos na seção.
18 | PreSonus 2008

COMEÇANDO
Para adicionar um instrumento virtual à sua seção,
clique no “Browse” e em “Instrument” para abrir o
navegador de instrumentos. Selecione o instrumento ou
um de seus patches e arraste-o até a janela de arranjo.
O Studio One Artist irá automaticamente criar uma nova
pista e carregar o instrumento como entrada.
Para adicionar um efeito de plugin a uma pista, clique
no botão “Effects” e selecione o plugin ou um de seus
presets no navegador de efeitos e arraste-o até a pista
em que deseja utilizá-lo.
Arquivos de A
udio e MIDI podem ser localizados,
ouvidos e importados rapidamente em sua música,
arrastando-os do navegador de arquivos à janela de
arranjo. Se você soltar o arquivo em um espaço vazio,
uma nova pista será criada com o arquivo posicionado
na posição em que você o soltou. Se você soltar o
arquivo em uma pista existente, o arquivo será colocado
como uma nova parte naquela pista.
19 | PreSonus 2008
A página está carregando...
A página está carregando...
A página está carregando...
A página está carregando...
A página está carregando...
A página está carregando...
A página está carregando...
-
 1
1
-
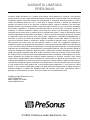 2
2
-
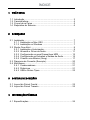 3
3
-
 4
4
-
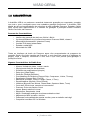 5
5
-
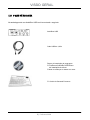 6
6
-
 7
7
-
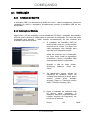 8
8
-
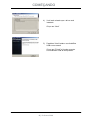 9
9
-
 10
10
-
 11
11
-
 12
12
-
 13
13
-
 14
14
-
 15
15
-
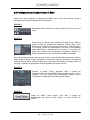 16
16
-
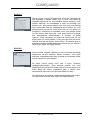 17
17
-
 18
18
-
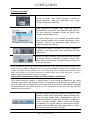 19
19
-
 20
20
-
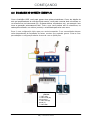 21
21
-
 22
22
-
 23
23
-
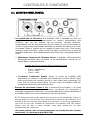 24
24
-
 25
25
-
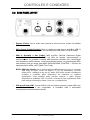 26
26
-
 27
27
PRESONUS Audiobox USB Manual do proprietário
- Categoria
- Equipamento musical
- Tipo
- Manual do proprietário
- Este manual também é adequado para
Artigos relacionados
-
PRESONUS Audiobox USB Guia rápido
-
PRESONUS FireStudio Lightpipe Manual do proprietário
-
PRESONUS FIRESTUDIO TUBE Manual do proprietário
-
PRESONUS FireStudio Manual do proprietário
-
PRESONUS FireStudio Project Manual do proprietário
-
PRESONUS FireStudio Mobile Manual do proprietário
-
PRESONUS StudioLive 16.4.2 Manual do proprietário
-
PRESONUS AudioBox 1818VSL Guia rápido
-
PRESONUS AudioBox 44VSL Manual do proprietário
-
PRESONUS AudioBox 1818VSL Manual do proprietário