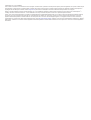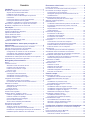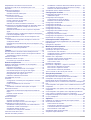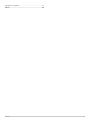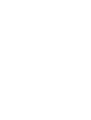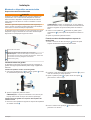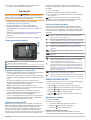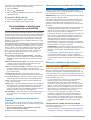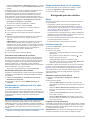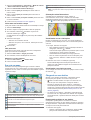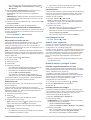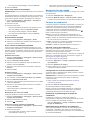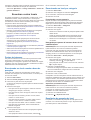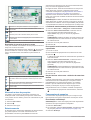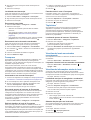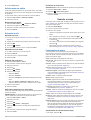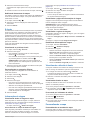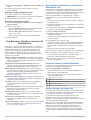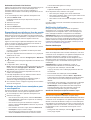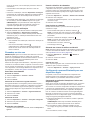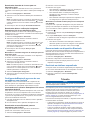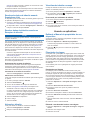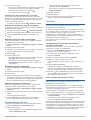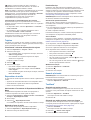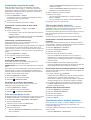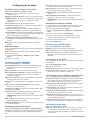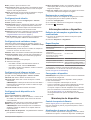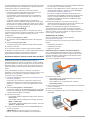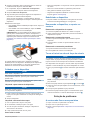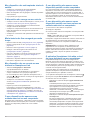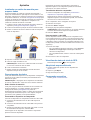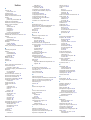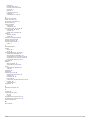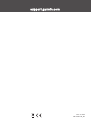Garmin zūmo® 346 LMT-S Manual do proprietário
- Tipo
- Manual do proprietário

ZŪMO
®
396
Manual do proprietário

© 2018 Garmin Ltd. ou suas subsidiárias
Todos os direitos reservados. Em conformidade com as leis que regem os direitos autorais, o presente manual não pode ser copiado, parcial ou integralmente, sem o prévio consentimento por
escrito da Garmin. A Garmin se reserva o direito de alterar ou melhorar seus produtos e fazer mudanças no conteúdo do presente manual sem a obrigação de notificar qualquer pessoa ou
organização sobre tais alterações ou melhorias. Acesse www.garmin.com para conferir as atualizações mais recentes e obter mais informações sobre o uso do produto.
Garmin
®
e o logotipo da Garmin são marcas comerciais da Garmin Ltd. ou suas subsidiárias, registradas nos Estados Unidos da América e em outros países. zūmo
®
, Garmin Express
™
e
TracBack
®
são marcas comerciais da Garmin Ltd. ou suas subsidiárias. Essas marcas comerciais não podem ser usadas sem a permissão expressa da Garmin.
Android
™
é uma marca comercial da Google Inc. O logotipo e os logotipos Bluetooth
®
são propriedade da Bluetooth SIG, Inc. e qualquer uso de tal nome pela Garmin é realizado sob licença.
Foursquare
®
é uma marca comercial da Foursquare Labs, Inc. nos Estados Unidos da América e em outros países. microSD
®
é uma marca comercial da SD-3C. Windows
®
é uma marca
registradas da Microsoft Corporation nos Estados Unidos e/ou em outros países. Mac
®
É uma marca comercial da Apple Computer, Inc. Os logotipos Pandora são marcas comerciais da
Pandora Media, Inc. Pandora só está disponível em determinados países. Acesse http://www.pandora.com/legal. TripAdvisor
®
É uma marca comercial registrada da TripAdvisor LLC. Windows
®
,
Windows Vista
®
e Windows XP
®
são marcas comerciais registradas da Microsoft Corporation nos Estados Unidos da América e em outros países. Wi‑Fi
®
é uma marca comercial registrada da
Wi-Fi Alliance.

Sumário
Instalação........................................................................ 1
Montando o dispositivo em motocicleta...................................... 1
Suporte de motocicleta alimentada....................................... 1
Instalando a base do guidão.................................................. 1
Fixando os cabos de alimentação ao suporte da
motocicleta............................................................................. 1
Fixar a placa base ao suporte da motocicleta....................... 2
Fixar a placa base à base do guidão..................................... 2
Instalando o dispositivo no suporte da motocicleta............... 2
Removendo o dispositivo do suporte de motocicleta................. 2
Montando o dispositivo em um automóvel................................. 2
Introdução....................................................................... 3
Visão geral do dispositivo........................................................... 3
Ligando e desligando o dispositivo............................................. 3
Captando sinais do GPS............................................................ 3
Ícones da barra de status........................................................... 3
Usando os botões na tela........................................................... 3
Ajustando o volume.................................................................... 3
Usando o misturador de áudio............................................... 3
Ajustando o Brilho da tela........................................................... 4
Funcionalidades e alertas para percepção do
motociclista.................................................................... 4
Ativando ou desativando alertas para o motorista..................... 4
Câmeras de farol vermelho e de velocidade.............................. 4
Detecção e notificações de incidentes....................................... 4
Configurando um contato em caso de incidente................... 4
Cancelando uma notificação de incidente............................. 5
Desativando notificações de incidentes................................. 5
Visualizando as notificações de leis sobre uso de capacete...... 5
Pesquisando leis para uso de capacetes................................... 5
Navegando para seu destino........................................ 5
Rotas.......................................................................................... 5
Iniciando uma rota...................................................................... 5
Alterando o modo de cálculo da rota..................................... 5
Pegando uma rota aventureira.............................................. 5
Iniciar uma rota usando o mapa............................................ 6
Indo para casa....................................................................... 6
Sua rota no mapa....................................................................... 6
Orientações sobre faixas ativas............................................. 6
Visualizando curvas e indicações.......................................... 6
Visualizando a rota inteira no mapa...................................... 6
Chegando ao seu destino........................................................... 6
Estacionando próximo ao seu destino................................... 6
Encontrando seu último local de estacionamento................. 7
Alterando a rota ativa..................................................................7
Adicionando um local à sua rota............................................ 7
Definição de rota.................................................................... 7
Fazendo desvios.................................................................... 7
Interrompendo a rota.................................................................. 7
Usando rotas sugeridas.............................................................. 7
Evitando atrasos, pedágios e áreas........................................... 7
Evitando congestionamentos em sua rota............................. 7
Evitando estradas com pedágio............................................ 7
Como evitar adesivos de pedágios........................................ 8
Recursos Evitar estradas....................................................... 8
Áreas a serem evitadas personalizadas................................ 8
Navegando fora da estrada........................................................ 8
Controle de combustível............................................................. 8
Ativando controle de combustível.......................................... 8
Configurando um aviso de combustível baixo....................... 8
Redefinindo a quilometragem do tanque de combustível...... 8
Habilitando postos dinâmicos de combustível....................... 8
Encontrar e salvar locais............................................... 9
Pontos de interesse.................................................................... 9
Encontrando um local usando a barra de pesquisa................... 9
Encontrando um local por categoria........................................... 9
Pesquisando em uma categoria............................................ 9
Navegando para pontos de interesse dentro de um
estabelecimento..................................................................... 9
Resultados da pesquisa de local................................................ 9
Resultados da pesquisa de local no mapa.......................... 10
Alterando a área de pesquisa................................................... 10
Estacionamento........................................................................ 10
Localizando estacionamento próximo ao local atual........... 10
Encontrando estacionamento próximo a um local
especificado......................................................................... 10
Noções básicas sobre cores e símbolos de
estacionamentos.................................................................. 10
Ferramentas de pesquisa......................................................... 10
Encontrando um Endereço.................................................. 10
Localizando uma interseção................................................ 11
Encontrando uma cidade..................................................... 11
Encontrando um local usando coordenadas....................... 11
Foursquare............................................................................... 11
Conectando a sua conta do Foursquare............................. 11
Procurando pontos de interesse do Foursquare................. 11
Exibindo detalhes de local do Foursquare........................... 11
Fazendo check-in com o Foursquare.................................. 11
TripAdvisor®............................................................................. 11
Localizando pontos de interesse TripAdvisor...................... 11
Visualizando locais encontrados recentemente....................... 11
Limpando a lista de locais encontrados recentemente........ 11
Visualizando informações atuais do local................................. 11
Localizando serviços de emergência e combustível........... 11
Obtendo direções para seu local atual................................ 11
Adicionando um atalho............................................................. 12
Removendo um atalho......................................................... 12
Salvando locais.........................................................................12
Salvando um local................................................................12
Salvando seu local atual...................................................... 12
Editando um local salvo....................................................... 12
Atribuindo categorias a um local salvo................................ 12
Excluindo um local salvo......................................................12
Usando o mapa............................................................. 12
Ferramentas do mapa.............................................................. 12
Visualizando uma ferramenta do mapa............................... 12
Habilitando ferramentas de mapas...................................... 13
À frente..................................................................................... 13
Visualizando os próximos locais.......................................... 13
Personalizando as categorias À frente................................ 13
Informações de viagem............................................................ 13
Visualizando dados da viagem no mapa............................. 13
Visualizando a página de informações de viagem.............. 13
Visualizando o registro de viagens...................................... 13
Redefinindo informações de viagem................................... 13
Visualizando o trânsito à frente................................................ 13
Visualizando trânsito no mapa............................................. 13
Procurando por incidentes de trânsito................................. 13
Personalizando o mapa............................................................ 13
Personalizando as camadas do mapa................................. 13
Alterando o campo de dados do mapa................................ 14
Alterando a perspectiva do mapa........................................ 14
Live Services, trânsito e recursos do Smartphone... 14
Emparelhando seu telefone e conectando a Smartphone
Link........................................................................................... 14
Ícones de status do recurso Bluetooth..................................... 14
Garmin Serviços em tempo real............................................... 14
Assinando os Garmin Live Services.................................... 15
Sumário i

Emparelhando seu telefone e fone de ouvido.......................... 15
Enviando um local do seu smartphone para o seu
dispositivo................................................................................. 15
Notificações inteligentes........................................................... 15
Receber Notificações........................................................... 15
Visualizar a lista de notificações.......................................... 16
Chamadas em viva-voz............................................................ 16
Como fazer uma chamada...................................................16
Recebendo uma chamada................................................... 16
Usando o histórico de chamadas........................................ 16
Usar Opções em chamada.................................................. 16
Salvando um número de telefone residencial...................... 16
Configurando recursos Bluetooth para seu dispositivo Apple.. 16
Conectando ao aplicativo Smartphone Link em seu
dispositivo Apple.................................................................. 16
Desativando chamada de viva-voz para seu dispositivo
Apple.................................................................................... 17
Desativando dados e notificações inteligentes Smartphone
Link de seu dispositivo Apple.............................................. 17
ConfigurandoBluetooth recursos de seu smartphone com
Android™.................................................................................. 17
Conectando-se ao aplicativo Smartphone Link em seu
smartphone Android.............................................................17
Desativando recursos Bluetooth para seu smartphone com
Android.................................................................................17
Desconectando um dispositivo Bluetooth................................. 17
Excluindo um telefone emparelhado........................................ 17
Trânsito......................................................................... 17
Recebendo dados de trânsito usando Smartphone Link.......... 18
Receber dados de trânsito usando um Receptor de trânsito... 18
Assinaturas do receptor de trânsito..................................... 18
Ativando o trânsito.................................................................... 18
Visualizando trânsito no mapa................................................. 18
Procurando por incidentes de trânsito................................. 18
Usando os aplicativos................................................. 18
Exibindo o Manual do proprietário do seu dispositivo.............. 18
Planejador de viagem............................................................... 18
Planejando uma Viagem...................................................... 18
Editando e reordenando locais e uma viagem.................... 18
Descobrindo atrações ao longo de sua viagem................... 19
Alterando opções de rotas de uma viagem......................... 19
Navegando até uma viagem salva...................................... 19
Editando e salvando sua rota ativa...................................... 19
Compartilhando uma rota......................................................... 19
LiveTrack.................................................................................. 19
Configurando o LiveTrack para compartilhar e convidar
visualizadores...................................................................... 19
Iniciar compartilhamento do LiveTrack................................ 19
Trajetos..................................................................................... 20
Visualizando e salvando informações de trajetos................ 20
Reprodutor de mídia................................................................. 20
Adicionando a Ferramenta de Reprodutor de Mídia ao
Mapa.................................................................................... 20
Mudando a fonte de mídia................................................... 20
Pandora Serviço.................................................................. 20
Usando a bússola..................................................................... 20
TracBack®................................................................................ 20
Seguindo seu trajeto recente............................................... 20
Salvando seu trajeto recente como uma viagem................. 20
Visualizando a previsão do tempo............................................ 21
Visualizando o clima próximo de uma cidade diferente....... 21
Visualizando o radar meteorológico.................................... 21
Visualizando alertas de clima.............................................. 21
Verificando as condições das estradas............................... 21
Criar uma rota de ida e volta.................................................... 21
Câmeras de trânsito photoLive................................................. 21
Visualizando e salvando câmeras de trânsito photoLive
..... 21
Visualizando câmeras de trânsito photoLive no mapa........ 21
Salvando uma câmera de trânsito....................................... 21
Visualizando rotas e destinos anteriores.................................. 21
Configurações do zūmo...............................................22
Configurações do mapa e do veículo....................................... 22
Habilitando mapas............................................................... 22
Configurações de navegação................................................... 22
Configurações do modo de cálculo..................................... 22
Definindo uma localização simulada................................... 22
Configurações do Bluetooth..................................................... 22
Configurações do Wi‑Fi®......................................................... 22
Configurações de assistência ao motorista.............................. 22
Configurações do visor............................................................. 22
Configurações de trânsito......................................................... 23
Configurações de unidades e tempo........................................ 23
Definindo o horário...............................................................23
Configurações de idioma e teclado.......................................... 23
Configurações do dispositivo e de privacidade........................ 23
Restaurando as configurações................................................. 23
Informações sobre o dispositivo................................ 23
Exibição de informações regulatórias e de conformidade........ 23
Especificações.......................................................................... 23
Carregando o dispositivo.......................................................... 23
Manutenção do dispositivo......................................... 23
Central de suporte da Garmin.................................................. 23
Atualizações de mapa e de software........................................ 23
Conectando a uma rede Wi‑Fi............................................. 24
Atualizando mapas e software usando uma rede Wi‑Fi...... 24
Atualizações do produto...................................................... 24
Cuidados com o dispositivo...................................................... 25
Limpando a parte externa do dispositivo............................. 25
Limpando a tela sensível ao toque...................................... 25
Como evitar o roubo............................................................ 25
Redefinindo o dispositivo.......................................................... 25
Removendo o dispositivo, o suporte e a ventosa..................... 25
Removendo o dispositivo do suporte................................... 25
Removendo o suporte da ventosa....................................... 25
Removendo a ventosa do para-brisas................................. 25
Trocar o fusível no cabo de força do veículo............................ 25
Solução de problemas................................................. 25
A ventosa não fixa no meu para-brisa...................................... 25
Meu dispositivo não está captando sinais de satélite............... 26
O dispositivo não carrega no meu veículo............................... 26
Minha bateria não fica carregada por muito tempo.................. 26
Meu dispositivo não se conecta ao meu telefone ou Smartphone
Link........................................................................................... 26
O meu dispositivo não aparece como unidade amovível no meu
computador............................................................................... 26
O meu dispositivo não aparece como dispositivo portátil no meu
computador............................................................................... 26
O meu dispositivo não aparece como dispositivo portátil nem
como volume ou unidade removível no computador................ 26
O aplicativo Smartphone Link afeta o nível de carga da bateria
no meu smartphone.................................................................. 26
Apêndice....................................................................... 27
Instalando um cartão de memória para mapas e dados.......... 27
Gerenciamento de dados......................................................... 27
Sobre Cartões de memória.................................................. 27
Conectando o dispositivo ao computador............................ 27
Transferindo dados do computador..................................... 27
Desconectando o cabo USB................................................ 27
Visualizando status de sinal do GPS........................................ 27
Adquirindo mapas adicionais.................................................... 27
ii Sumário


Instalação
Montando o dispositivo em motocicleta
Suporte de motocicleta alimentada
ATENÇÃO
A Garmin
®
recomenda enfaticamente que um instalador com
experiência e com o conhecimento adequado de sistemas
elétricos instale o dispositivo. A fiação incorreta do cabo de
força pode provocar danos ao veículo ou à bateria e causar
ferimentos.
Consulte o guia Informações importantes sobre segurança e
sobre o produto na caixa do produto para obter mais detalhes
sobre avisos e outras informações importantes.
O dispositivo deve ser montado em uma motocicleta num local
adequado e seguro, baseando-se nas fontes de alimentação
disponíveis e na disposição segura dos cabos.
Suporte de motocicleta
Sistema de alimentação (vermelho) de 12 a 24 VCC
OBSERVAÇÃO: o cabo de alimentação vermelho podem incluir
um fusível em linha em alguns modelos do dispositivo. Cabos sem
um fusível em linha são protegidos internamente.
Sistema terra (preto)
Instalando a base do guidão
O dispositivo inclui peças para duas opções de montagem no
guidão. Montagens personalizadas podem exigir equipamento
adicional.
Instalar a braçadeira em U e a base do guidão
1
Coloque a braçadeira em U em volta do guidão e insira
as extremidades pela base do guidão .
2
Aperte os parafusos para fixar a base.
OBSERVAÇÃO: o torque recomendado é de 5,65 N-m (50
lbf-pol). Não exceda um torque de 9,04 N-m (80 lbf-pol).
Instalar a base do guidão nos suportes da braçadeira de
câmbio ou freio
1
Remova os dois parafusos originais do suporte da braçadeira
de câmbio ou freio .
OBSERVAÇÃO:
ambos os parafusos de 1/4 pol. padrão e
M6 estão inclusos. Faça a correspondência de tamanho dos
parafusos originais do suporte da braçadeira de câmbio e
freio.
2
Insira os novos parafusos pela base do guidão, pelos
espaçadores e pelo suporte da braçadeira de câmbio ou
freio.
3
Aperte os parafusos para fixar a base.
Fixando os cabos de alimentação ao suporte da
motocicleta
1
Passe o conector do cabo de energia através da parte
superior da abertura no suporte da motocicleta.
2
Conduza o cabo até a parte de baixo da abertura e puxe o
cabo de volta até que esteja ajustado.
3
Aperte o parafuso preto na parte de trás do suporte
para manter o cabo no lugar.
4
Passe a cobertura de proteção pelo buraco superior e
pressione-o no buraco.
Instalação 1

Fixar a placa base ao suporte da motocicleta
AVISO
Contato direto e prolongado com a placa de base, ou qualquer
peça da moto, pode danificar o equipamento com o tempo. Para
evitar este tipo de dano, você deve colocar os espaçadores
entre o suporte e a placa de base, certificando-se de que
nenhuma peça do dispositivo ou suporte toque na moto.
1
Enrosque os parafusos de cabeça redonda M4 x 20 mm
pelas arruelas , pelo suporte, pelos espaçadores e pela
placa base .
2
Aperte as porcas para fixar a placa base.
Fixar a placa base à base do guidão
1
Alinhe a esfera da base do guidão e a esfera da placa
base a cada extremidade do braço de encaixe duplo .
2
Insira cada esfera no braço de encaixe duplo.
3
Aperte ligeiramente o botão giratório.
4
Ajuste para obter a melhor visão e funcionamento.
5
Aperte o botão giratório para fixar o suporte.
Instalando o dispositivo no suporte da motocicleta
1
Coloque o lado esquerdo do dispositivo no suporte.
2
Pressione o lado direito do dispositivo para a frente até que
ele se encaixe no lugar.
3
Se a lingueta no suporte estiver visível depois de inserir o
dispositivo, pressione-a.
Removendo o dispositivo do suporte de
motocicleta
1
Pressione o botão de libertação na parte inferior do suporte.
2
Retire o dispositivo.
Montando o dispositivo em um automóvel
AVISO
Antes de montar o dispositivo, verifique as leis locais
relacionadas à montagem em para-brisa.
ATENÇÃO
Este produto contém uma bateria de íon-lítio. Para evitar a
possibilidade de ferimentos pessoais ou danos ao produto
causados por exposição da bateria a calor extremo, mantenha o
dispositivo longe da luz solar direta.
Não use a base de montagem com ventosa em uma moto.
Consulte o guia Informações importantes sobre segurança e
sobre o produto na caixa do produto para obter mais detalhes
sobre avisos e outras informações importantes.
OBSERVAÇÃO: o suporte para automóvel não vem incluído
com todos os modelos do dispositivo. Acesse garmin.com para
comprar acessórios opcionais.
1
Conecte o cabo de alimentação automotivo à porta no
suporte.
2
Retire a película plástica da ventosa .
3
Limpe e seque o para-brisas e a ventosa com um pano sem
fibras.
4
Pressione a ventosa contra o para-brisas e empurre a
alavanca da ventosa para trás, na direção do para-brisas.
5
Fixe o suporte no braço da ventosa.
6
Coloque um lado do dispositivo no suporte.
7
Pressione o dispositivo em direção ao suporte até que ele
fique preso no lugar.
2 Instalação

8
Conecte a outra extremidade do cabo de alimentação
automotivo a uma tomada de alimentação.
Introdução
ATENÇÃO
Consulte o guia Informações importantes sobre segurança e
sobre o produto na caixa do produto para obter mais detalhes
sobre avisos e outras informações importantes.
• Atualizar os mapas e softwares em seu dispositivo
(Atualizações do produto, página 24).
• Montar o dispositivo e conecte-o à alimentação.
• Emparelhar o telefone e o fone de ouvido Bluetooth
®
(Emparelhando seu telefone e fone de ouvido, página 15)
(opcional).
• Obter sinais de GPS (Captando sinais do GPS, página 3).
• Ajustar o brilho da tela (Ajustando o Brilho da tela,
página 4).
• Navegar até o seu destino (Iniciando uma rota, página 5).
Visão geral do dispositivo
tecla liga/desliga
Slot do cartão de memória microSD
®
Porta de alimentação e de transferência de dados USB
Ligando e desligando o dispositivo
• Para ligar o dispositivo, pressione o botão de alimentação ou
ligue o dispositivo a uma fonte de alimentação.
• Para colocar o dispositivo no modo de poupança de energia,
pressione o botão Liga/desliga enquanto o dispositivo estiver
ligado.
No modo de poupança de energia, a tela permanece
desligada e o dispositivo utiliza pouca energia, mas pode ser
ativado instantaneamente para utilização.
DICA: você pode recarregar seu dispositivo mais
rapidamente colocando-o no modo de poupança de energia
durante o recarregamento da bateria.
• Para desligar completamente o dispositivo, mantenha o
botão Liga/desliga pressionado até uma mensagem ser
exibida na tela e, então, selecione Desligado.
O aviso será exibido após cinco segundos. Se você soltar a
tecla liga/desliga antes da exibição do aviso, o dispositivo
entrará no modo de poupança de energia.
Captando sinais do GPS
Quando você liga o dispositivo de navegação, o receptor do
GPS coleta dados do satélite e estabelece a posição atual. O
tempo necessário para adquirir sinais de satélite varia de
acordo com diversos fatores, incluindo a distância que você
está do local onde utilizou o dispositivo de navegação pela
última vez, se você tem uma visão clara do céu e quanto tempo
se passou desde a última vez que utilizou seu dispositivo de
navegação. Na primeira vez que ligar seu dispositivo de
navegação, pode demorar alguns minutos para encontrar sinais
de satélite.
1
Ligue o dispositivo.
2
Aguarde enquanto o dispositivo localiza satélites.
3
Se necessário, vá para uma área aberta, longe de prédios
altos e árvores.
na barra de estado indica a força do sinal de satélite.
Quando pelo menos metade das barras estiverem cheias, o
dispositivo está pronto para iniciar a navegação.
Ícones da barra de status
A barra de status está localizada parte superior do menu
principal. Os ícones da barra de status exibem informações
sobre os recursos no dispositivo. Você pode selecionar alguns
ícones para alterar configurações ou visualizar informações
adicionais.
Status de sinal do GPS. Aguarde para visualizar a precisão do
GPS e as informações adquiridas do satélite (Visualizando
status de sinal do GPS., página 27).
Status da tecnologia Bluetooth. Selecione para ver as configu-
rações do Bluetooth (Configurações do Bluetooth, página 22).
Intensidade do sinal de Wi-Fi. Selecione para alterar as confi-
gurações de Wi-Fi (Configurações do Wi
‑
Fi
®
, página 22).
Conectado para chamadas em viva-voz. Selecione para
efetuar uma chamada telefônica (Chamadas em viva-voz,
página 16).
Modo de transporte ativo. Selecione para alterar o modo de
transporte.
Hora atual. Selecione para definir a hora (Definindo o horário,
página 23).
Nível de carga da bateria.
Compartilhando dados de LiveTrack. O número de visualiza-
dores convidados aparece no ícone. Selecione para abrir o
LiveTrack aplicativo (LiveTrack, página 19).
Status do Smartphone Link. Selecione para conectar-se ao
aplicativo Smartphone Link e receber dados de trânsito em
tempo real e outros serviços em tempo real (Emparelhando
seu telefone e conectando a Smartphone Link, página 14).
Quando o ícone estiver azul, o dispositivo está conectado ao
aplicativo Smartphone Link.
Temperatura. Selecione para ver a previsão meteorológica
(Visualizando a previsão do tempo, página 21).
Status do combustível. Selecione para ver as informações de
controle de combustível (Controle de combustível, página 8).
Usando os botões na tela
Os botões na tela permitem que você navegue pelas páginas,
menus e opções de menu em seu dispositivo.
• Selecione para voltar para a tela do menu anterior.
• Pressione para retornar rapidamente ao menu principal.
• Selecione ou para navegar pelas listas ou menus.
• Pressione ou para rolar mais rápido.
• Selecione para ver um menu de opções da tela atual
baseado no contexto.
Ajustando o volume
1
Selecione Volume.
2
Selecione uma opção:
• Use a barra deslizante para ajustar o volume.
• Selecione para silenciar o dispositivo.
• Selecione para opções adicionais.
Usando o misturador de áudio
É possível usar o mixer de áudio para definir os níveis de
volume para diferentes tipos de áudio, tais como instruções de
Introdução 3

navegação ou chamadas telefônicas. O nível para cada tipo de
áudio é uma percentagem do volume principal.
1
Selecione Volume.
2
Selecione > Audio mixer.
3
Utilize os controles deslizantes para ajustar o volume para
cada tipo de áudio.
Ajustando o Brilho da tela
1
Selecione Configurações > Visor > Brilho.
2
Utilize a barra deslizante para ajustar o brilho.
Funcionalidades e alertas para
percepção do motociclista
AVISO
Os recursos de limite de velocidade e alertas aos motociclistas
são apenas informativos e não eximem sua responsabilidade de
obedecer a todos os sinais de limite de velocidade e de usar o
bom senso para dirigir sempre com segurança.A Garmin não
será responsável por qualquer multa de trânsito ou intimação
judicial que você receber por não cumprir todas as leis e sinais
de trânsito aplicáveis.
Seu dispositivo dispõe de funcionalidades que pode incentivar
uma condução mais segura e aumentar a eficiência, mesmo ao
dirigir em áreas conhecidas. O dispositivo reproduz um alarme
ou mensagem sonora e apresenta informações para cada
alerta. Você pode ativar ou desativar o toque ou mensagem
para cada tipo de alerta. Nem todos os serviços estão
disponíveis em todas as áreas.
Zona escolar ou escolas nas proximidades: o dispositivo
emite um sinal e mostra a distância e o limite de velocidade
(se disponível) para uma área de zona escolar ou escolas
próximas.
Redução do limite de velocidade: o dispositivo emite um sinal
e mostra o limite de velocidade reduzida para que você
esteja preparado e reduza a velocidade.
Limite de velocidade excedido: o dispositivo emite um sinal e
apresenta uma borda vermelha no ícone de limite de
velocidade quando você ultrapassar os limites de velocidade
para a estrada atual.
Cruzamento de via férrea: o dispositivo emite um sinal e
mostra a distância até o próximo cruzamento de linha férrea.
Travessia de animais: o dispositivo emite um sinal e mostra a
distância até a área de travessia de animais mais próxima.
Curva: o dispositivo emite um sinal e mostra a distância até
uma curva na estrada.
Tráfego lento: o dispositivo emite um sinal e mostra a distância
até o trânsito lento quando se aproxima em alta velocidade.
Seu dispositivo tem de estar recebendo informações de
trânsito para utilizar essa funcionalidade (Recebendo dados
de trânsito usando Smartphone Link, página 18).
Aviso de fadiga: o dispositivo emite um sinal e sugere paradas
de repouso depois de ter dirigido por mais de duas horas
sem parar.
Ativando ou desativando alertas para o
motorista
Você pode desativar os alertas sonoros para o motociclista de
forma individual. Os alertas visuais são exibidos mesmo quando
o alerta sonoro está desativado.
1
Selecione Configurações > Assistência ao motorista >
Alertas sonoros para o condutor.
2
Marque a caixa de seleção próxima a cada alerta.
Câmeras de farol vermelho e de velocidade
AVISO
A Garmin não se responsabiliza pela precisão ou pelas
consequências do uso de um banco de dados de câmeras de
farol vermelho ou de velocidade.
OBSERVAÇÃO: este recurso não está disponível em todas as
regiões nem para todos os modelos.
Informações sobre locais de câmeras de farol vermelho e de
velocidade estão disponíveis em algumas áreas para alguns
modelos. O dispositivo envia um alerta quando você se
aproxima de uma câmera de velocidade ou de sinal vermelho
informada.
• Os dados em tempo real da câmera de sinal vermelho e de
segurança estão disponíveis como uma assinatura do
Garmin Live Services usando o aplicativoSmartphone Link
(Garmin Serviços em tempo real, página 14).
• Para manter um banco de dados atualizado das câmeras de
sinal vermelho e de localização de radares, o dispositivo
deve ter uma assinatura ativa para baixar e armazenar os
dados da câmera de segurança. Acesse garmin.com
/speedcameras para verificar a disponibilidade e a
compatibilidade ou adquira uma assinatura ou atualização
única. Você pode comprar uma nova região ou ampliar uma
assinatura existente a qualquer momento.
OBSERVAÇÃO: em algumas regiões, alguns pacotes de
produtos incluem dados pré-carregados de câmeras de sinal
vermelho e de velocidade com atualizações vitalícias
gratuitas.
• Você pode usar o software Garmin Express
™
(garmin.com
/express) para atualizar o banco de dados de câmeras
armazenado em seu dispositivo. Atualize o dispositivo com
frequência para receber as informações mais atualizadas da
câmera.
Detecção e notificações de incidentes
ATENÇÃO
O dispositivo permite que você envie sua localização para um
contato de emergência. Este é um recurso complementar, e não
deve ser considerado o método principal de obtenção de
assistência de emergência. O aplicativo Smartphone Link não
entra em contato com os serviços de emergência em seu nome.
O dispositivo zūmo usa sensores incorporados para detectar um
possível incidente de veículo.
• Se você configurar um contato em caso de incidentes, o
dispositivo pode enviar uma mensagem de texto
automatizada para esse contato quando detectar um
incidente e o veículo parar de se mover. Isso pode ajudar a
alertar o contato sobre sua situação se você não conseguir
telefonar ou enviar uma mensagem. Esse recurso requer
uma conexão com o Smartphone Link e uma conexão de
dados móveis ativa para enviar uma mensagem.
• Se você não tiver configurado um contato em caso de
incidentes, o dispositivo apresenta automaticamente as
coordenadas geográficas ou o endereço mais próximo
quando detectar um incidente. Este recurso é útil se você
precisar informar sua localização à equipe de emergência.
Você pode selecionar Mais para exibir a página Onde
estou?.
Configurando um contato em caso de incidente
Para poder configurar um contato em caso de incidente, você
deve concluir estas tarefas:
• Conecte o dispositivo ao Smartphone Link (Emparelhando
seu telefone e conectando a Smartphone Link, página 14).
4 Funcionalidades e alertas para percepção do motociclista

• Selecione Configurações > Bluetooth, selecione o nome do
telefone e verifique se a opção Chamadas telefônicas está
ativada.
O dispositivo deve ter acesso ao aplicativo Smartphone Link e
ao catálogo telefônico do seu smartphone durante a
configuração do contato em caso de incidente. Se você não
quiser usar o dispositivo para fazer chamadas em viva-voz,
pode desativar a opção Chamadas telefônicas depois que a
configuração do contato em caso de incidente estiver concluída.
1
Selecione Configurações > Assistência ao motorista >
Notificação de incidentes > Continuar.
Uma lista de contatos do smartphone é exibida.
2
Selecione um contato e, depois, Próxima.
3
Verifique o número de telefone do contato e selecione
Próxima.
4
Insira o nome ou apelido e selecione Final..
5
Leia o exemplo de mensagem de incidente e selecione
Próxima.
6
Siga as instruções na tela para informar ao seu contato de
que você o adicionou como um contato em caso de
incidente.
OBSERVAÇÃO: a mensagem de notificação do incidente
inclui o nome ou apelido que você digitou, mas não é
enviada do seu número de telefone. A mensagem é enviada
usando um serviço terceirizado, e você deve informar ao seu
contato em caso de incidente de que a mensagem de
incidente virá de um número desconhecido.
7
Selecione OK.
8
Leia as informações e selecione Salvar.
Cancelando uma notificação de incidente
Quando o dispositivo detecta um incidente, uma mensagem e
um comando de voz o informam de que uma notificação será
enviada ao seu contato em caso de incidente. O temporizador
de contagem regressiva de 60 segundos é iniciado quando o
incidente é detectado, e o dispositivo envia a notificação
automaticamente quando o temporizador expirar. Se não quiser
enviar a notificação, você pode cancelá-la.
Antes que o temporizador expire, selecione Cancelar.
Desativando notificações de incidentes
Enquanto as notificações de incidentes estiverem desabilitadas,
o dispositivo não enviará uma notificação de SMS ao detectar
um incidente.
1
Selecione Configurações > Assistência ao motorista >
Notificação de incidentes.
2
Desmarque a caixa de seleção SMS de detecção de
incidente.
Visualizando as notificações de leis sobre
uso de capacete
As notificações de leis sobre uso de capacete e proteção dos
olhos podem aparecer em seu dispositivo zūmo na primeira vez
em que seu dispositivo captar satélites e quando seu dispositivo
se aproxima de um local com regras de segurança para
motocicletas.
AVISO
Garmin recomenda que todos os pilotos usem capacetes para
segurança. Notificações de leis sobre uso de capacete são
realizadas somente a título de referência, sujeitas a alteração, e
não se destinam a orientação jurídica. Notificações de leis sobre
uso de capacete estão disponíveis somente para os EUA e
Canadá.
Selecione a notificação para visualizar mais detalhes.
Pesquisando leis para uso de capacetes
Pesquise leis para uso de capacetes por estado ou região.
1
Selecione Aplicativos > Guia para capacete.
2
Selecionar estado ou região.
Navegando para seu destino
Rotas
Uma rota é um caminho a partir de sua posição atual para um
ou mais destinos.
• O dispositivo calcula uma rota recomendada para seu
destino com base nas preferências definidas, incluindo o
modo de cálculo da rota (Alterando o modo de cálculo da
rota, página 5) e áreas que devem ser evitadas (Evitando
atrasos, pedágios e áreas, página 7).
• Você pode iniciar a navegação até seu destino rapidamente
utilizando a rota recomendada ou pode selecionar uma rota
alternativa (Iniciando uma rota, página 5).
• Se houver estradas específicas que precisa utilizar ou evitar,
você pode personalizar o percurso.
• É possível adicionar vários destinos a uma rota.
Iniciando uma rota
1
Selecione Para onde? e procure uma posição.
2
Selecione um local.
3
Selecione uma opção:
• Para iniciar a navegação utilizando a rota recomendada,
selecione Ir!.
• Para escolher uma rota alternativa, selecione e, em
seguida, selecione uma rota.
Rotas alternativas aparecem à direita do mapa.
• Para editar o percurso da rota, selecione > Editar rota
e adicione pontos de interseção à rota.
O dispositivo calcula uma rota para o local e guia você através
de avisos de voz e informações no mapa (Sua rota no mapa,
página 6). Uma pré-visualização das principais estradas em
sua rota aparece no canto do mapa durante alguns segundos.
Se for necessário parar em locais adicionais, é possível
adicioná-los à rota.
Alterando o modo de cálculo da rota
1
Selecione Configurações > Navegação > Modo de
cálculo.
2
Selecione uma opção:
• Selecione Mais rápido para calcular as rotas que são
mais rápidas de percorrer, mas mais longas em termos de
distância.
• Selecione Garmin Adventurous Routing™para calcular
rotas que dão preferência a estradas com curvas
fechadas.
• Selecione Fora da estradapara calcular rotas ponto a
ponto (sem rodovias).
• Selecione Menor distância para calcular as rotas que
são mais curtas em distância, mas que podem levar mais
tempo para percorrer.
Pegando uma rota aventureira
O dispositivo pode calcular rotas que dão preferência a estradas
com curvas fechadas, colinas e algumas estradas. Esse recurso
garante uma viagem mais agradável, porém aumenta o tempo
ou a distância até seu destino.
OBSERVAÇÃO: este recurso não está disponível em todos os
modelos do dispositivo ou para todas as regiões do mapa.
Navegando para seu destino 5

1
Selecione Configurações > Navegação > Modo de cálculo
> Garmin Adventurous Routing™ > Salvar.
2
Selecione Garmin Adventurous Routing™.
3
Utilize o seletor Optar por curvas para incluir mais ou
menos curvas.
4
Utilize o seletor Optar por colinas para incluir mais ou
menos colinas.
5
Utilize o seletor Evitar principais estradas para incluir mais
ou menos estradas.
6
Iniciar uma rota (Iniciando uma rota, página 5).
Iniciar uma rota usando o mapa
Você pode iniciar a rota selecionando uma localização no mapa.
1
Selecione Exibir Mapa.
2
Arraste e amplie o mapa para exibir a área de pesquisa.
3
Se necessário, selecione para filtrar os pontos de
interesse exibidos por categoria.
Os marcadores de local ( ou um ponto azul) são exibidos
no mapa.
4
Selecione uma opção:
• Selecione um marcador de local.
• Selecione um ponto, como uma rua, interseção ou local
do endereço.
5
Selecione Ir!.
Indo para casa
A primeira vez que iniciar uma rota para casa, o dispositivo
pede que você insira a localização.
1
Selecione Para onde? > Seguir para casa.
2
Se necessário, insira a localização de sua casa.
Editando o local da residência
1
Selecione Para onde? > > Definir Casa.
2
Insira o local da residência.
Sua rota no mapa
Conforme você viaja, o dispositivo guia você até o destino
usando avisos de voz e informações no mapa. Instruções para
a próxima curva ou saída ou outras ações são exibidas na parte
superior do mapa.
Próxima ação na rota. Indica a próxima curva, a saída ou
quaisquer outras ações e a faixa na qual deve viajar, se disponível.
Distância até à próxima ação.
Nome da rua ou saída associadas à próxima ação.
Rota destacada no mapa.
Próxima ação na rota. As setas no mapa indicam o local das
próximas ações.
Velocidade do veículo.
Nome da estrada na qual está navegando.
Tempo de chegada previsto.
DICA: você pode clicar neste campo para alterar as informações
exibidas.
Orientações sobre faixas ativas
À medida que se aproxima de curvas, saídas ou
entroncamentos em sua rota, é exibida uma simulação
detalhada da estrada junto ao mapa, se disponível. Uma linha
colorida indica a faixa apropriada para a curva.
Visualizando curvas e indicações
Durante a navegação por uma rota, você pode visualizar as
próximas curvas, alterações nas ruas ou outras indicações em
sua rota.
1
No mapa, selecione uma opção:
• Para visualizar próximas curvas e indicações durante a
navegação, selecione > Curvas.
A ferramenta mapa apresenta as próximas quatro curvas
ou indicações no mapa. A lista se atualiza
automaticamente à medida que navegar pela rota.
• Para ver a lista completa das curvas e indicações para
todo o percurso, selecione a barra de texto no topo do
mapa.
2
Selecione uma curva ou indicação (opcional).
Serão exibidas algumas informações específicas. Se
disponível, será exibida a imagem dos cruzamentos nas
principais rodovias.
Visualizando a rota inteira no mapa
1
Ao navegar em uma rota, selecione qualquer local no mapa.
2
Selecione .
Chegando ao seu destino
Quando o seu destino se aproxima, o dispositivo fornece
informações para ajudá-lo a concluir o seu percurso.
• indica o local do destino no mapa e um aviso de voz
anuncia que você está prestes a chegar ao destino.
• Quando se aproxima de alguns destinos, o dispositivo
automaticamente solicita que você procure um local para
estacionar. É possível selecionar Sim para localizar zonas de
estacionamento próximas (Estacionando próximo ao seu
destino, página 6).
• Ao chegar ao seu destino, o dispositivo automaticamente
encerra a rota. Se o dispositivo não detectar sua chegada
automaticamente, é possível selecionar Parar para encerrar
sua rota.
Estacionando próximo ao seu destino
O dispositivo pode ajudá-lo a encontrar um local de
estacionamento próximo ao seu destino. Quando se aproxima
de alguns destinos, o dispositivo automaticamente solicita que
você procure um local para estacionar.
1
Selecione uma opção:
• Quando o dispositivo fizer a solicitação, selecione Sim
para procurar estacionamento nas proximidades.
6 Navegando para seu destino

• Se o dispositivo não fizer a solicitação, selecione Para
onde? > Categorias > Estacionamentoe selecione >
Meu destino.
2
Selecione Filtrar estacionamentos e selecione uma ou
mais categorias para filtrar estacionamento por
disponibilidade, tipo, preço ou formas de pagamento
(opcional).
OBSERVAÇÃO: detalhes de dados de estacionamento não
estão disponíveis em todas as áreas ou em todos os locais
de estacionamento.
3
Selecione um local de estacionamento e selecione Ir! > Adic
como próx parada.
O dispositivo o guiará até a área de estacionamento.
Encontrando seu último local de estacionamento
Quando você desconecta o dispositivo do cabo de força veicular
enquanto ele está ligado, seu local atual é salvo como um local
de estacionamento.
Selecione Aplicativos > Último estacion..
Alterando a rota ativa
Adicionando um local à sua rota
Para poder adicionar uma localização à rota, você deve estar
navegando em uma rota (Iniciando uma rota, página 5).
Você pode adicionar locais no meio ou no fim da rota. Por
exemplo, você pode adicionar um posto de combustível como a
próxima parada em sua rota.
DICA: para criar rotas complexas com várias localizações ou
paradas programadas, você pode usar o planejador de viagem
para planejar, programar e salvar uma viagem (Planejando uma
Viagem, página 18).
1
No mapa, selecione > Para onde?.
2
Procure um local.
3
Selecione um local.
4
Selecione Ir!.
5
Selecione uma opção:
• Para adicionar a localização como próximo destino em
sua rota, selecione Adic como próx parada.
• Para adicionar a localização ao final de sua rota,
selecione Adic como Últim parada.
• Para adicionar a localização e editar a ordem dos
destinos de sua rota, selecione Adicionar p/ rota ativa.
O dispositivo recalcula a rota para incluir o local adicionado e
orienta você para os destinos na ordem indicada.
Definição de rota
Para poder definir a rota, você deve iniciar uma rota (Iniciando
uma rota, página 5).
Você pode definir a rota manualmente para mudar seu
percurso. Isso permite que você direcione a rota para usar uma
determinada estrada ou ir para uma determinada área sem
adicionar um destino à rota.
1
Toque em qualquer local no mapa.
2
Selecione .
O dispositivo insere o modo de definição de rota.
3
Selecione um local no mapa.
DICA: você pode selecionar para aumentar o zoom no
mapa e selecionar uma localização mais precisa.
O dispositivo recalcula a rota para viajar pela localização
selecionada.
4
Se necessário, selecione uma opção:
• Para adicionar mais pontos de definição à rota, selecione
localizações adicionais no mapa.
• Para remover um ponto de interseção, selecione .
5
Ao concluir a definição da rota, selecione Ir!.
Fazendo desvios
Você pode fazer um desvio para uma distância especificada em
sua rota ou um desvio em rodovias específicas. Isso é útil se
você encontrar zonas de construção, rodovias fechadas ou
estradas em más condições.
1
No mapa, selecione > Alterar rota.
DICA: se a ferramenta Alterar rota não estiver no menu de
ferramentas do mapa, você pode adicioná-la (Habilitando
ferramentas de mapas, página 13).
2
Selecione uma opção:
• Para fazer um desvio de sua rota com uma distância
específica, selecione Desvio por distância.
• Para fazer um desvio em uma estrada específica na rota,
selecione Desvio por estrada.
• Para encontrar uma nova rota, selecione Desvio.
Interrompendo a rota
No mapa, selecione > Parar.
Usando rotas sugeridas
Para que você possa usar este recurso, salve pelo menos um
local e ative o recurso do histórico de viagens. (Configurações
do dispositivo e de privacidade, página 23).
Usando o recurso myTrends
™
, seu dispositivo prevê seu destino
com base no seu histórico de viagens, no dia da semana e na
hora do dia. Depois que você dirigiu até um local salvo várias
vezes, ele pode aparecer na barra de navegação no mapa,
junto com o tempo de viagem estimado e informações do
trânsito.
Selecione a barra de navegação para visualizar uma rota
sugerida para o local.
Evitando atrasos, pedágios e áreas
Evitando congestionamentos em sua rota
Antes que seja possível evitar congestionamentos, você deve
receber informações de trânsito (Recebendo dados de trânsito
usando Smartphone Link, página 18).
Por padrão, o dispositivo otimiza sua rota para evitar
congestionamentos automaticamente. Caso tenha desativado
essa opção nas configurações de trânsito (Configurações de
trânsito, página 23), é possível visualizar e evitar
congestionamentos manualmente.
1
Ao navegar em uma rota, selecione > Trânsito.
2
Selecione Rota alternativa, se disponível.
3
Selecione Ir!.
Evitando estradas com pedágio
O dispositivo pode evitar passar por áreas com pedágio, tais
como estradas, pontes ou áreas congestionadas. O dispositivo
pode ainda incluir áreas com pedágio em sua rota caso
nenhuma outra opção esteja disponível.
1
Selecione Configurações > Navegação.
2
Selecione uma opção:
OBSERVAÇÃO: o menu é alterado conforme a sua área e
os dados dos mapas no dispositivo.
• Selecione Rodovias com pedágio.
• Selecione Portagens e taxas > Rodovias com pedágio.
3
Selecione uma opção:
• Para ser perguntado sempre antes de passar por uma
área com pedágio, selecione Perguntar sempre.
• Para sempre evitar pedágios, selecione Evitar.
Navegando para seu destino 7

• Para sempre permitir pedágios, selecione Permitir.
4
Selecione Salvar.
Como evitar adesivos de pedágios
OBSERVAÇÃO: esse recurso não está disponível em todas as
áreas.
Os dados de mapas no seu dispositivo podem ter informações
detalhadas de adesivos de pedágios para alguns países. Você
pode evitar ou permitir adesivos de pedágios em cada país.
1
Selecione Configurações > Navegação > Portagens e
taxas > Adesivos de pedágio.
2
Selecione um país.
3
Selecione uma opção:
• Para ser perguntado sempre antes de passar por uma
área com pedágio, selecione Perguntar sempre.
• Para sempre evitar pedágios, selecione Evitar.
• Para sempre permitir pedágios, selecione Permitir.
4
Selecione Salvar.
Recursos Evitar estradas
1
Selecione Configurações > Navegação > Evitar.
2
Selecione os recursos das estradas a serem evitadas em
suas rotas e selecione Salvar.
Áreas a serem evitadas personalizadas
Áreas a serem evitadas personalizadas permitem que você
selecione áreas específicas ou seções da estrada para serem
evitadas. Quando o dispositivo calcula uma rota, ele evita estas
áreas e estradas, a menos que nenhuma outra rota razoável
esteja disponível.
Evitando uma estrada
1
Selecione Configurações > Navegação > Áreas a serem
evitadas personalizadas.
2
Selecione Adicionar Evitar estrada.
3
Selecione o ponto de partida da seção da estrada a ser
evitada e selecione Próxima.
4
Selecione o ponto final da seção da estrada e selecione
Próxima.
5
Selecione Final..
Evitando uma área
1
Selecione Configurações > Navegação > Áreas a serem
evitadas personalizadas.
2
Se necessário, selecione Adicionar Área a ser evitada.
3
Selecione Adicionar Evitar área.
4
Selecione o canto superior esquerdo da áreas a ser evitada
e selecione Próxima.
5
Selecione o canto inferior direito da áreas a ser evitada e
selecione Próxima.
A área selecionada é sombreada no mapa.
6
Selecione Final..
Desativando uma área a ser evitada
Você pode desativar uma área a ser evitada sem excluí-la.
1
Selecione Configurações > Navegação > Áreas a serem
evitadas personalizadas.
2
Selecione uma área a ser evitada.
3
Selecione > Desabilitar.
Sobre áreas a serem evitadas personalizadas
1
Selecione Configurações > Navegação > Áreas a serem
evitadas personalizadas.
2
Selecione uma opção:
• Para excluir todas as áreas a serem evitadas
personalizadas, selecione .
• Para excluir uma área a ser evitada personalizada,
selecione a área a ser evitada e selecione > Excluir.
Navegando fora da estrada
Se você não estiver seguindo estradas ao navegar, use o modo
Fora da estrada.
1
Selecione Configurações > Navegação.
2
Selecione Modo de cálculo > Fora da estrada > Salvar.
A próxima rota será calculada com uma linha reta até o local.
Controle de combustível
Você pode configurar o dispositivo para estimar o consumo de
combustível, avisar quando você se aproximar da distância
máxima de combustível estimado e recomendar postos de
combustível com base na estimativa de duração do
combustível. Quando o controle de combustível é ativado,
indica o status atual do combustível.
Branco: o controle de combustível está desativado ou o
dispositivo não está conectado ao suporte de motocicleta.
Verde: a duração de combustível estimada está acima do aviso
de nível do tanque de combustível.
Laranja: a duração de combustível estimada está abaixo do
aviso de nível do tanque de combustível.
Vermelho: a distância estimada restante no tanque é 0.
Ativando controle de combustível
Antes que possa habilitar o controle de combustível, o
dispositivo deve estar no modo motocicleta ou off-road e
posicionado no suporte para motocicleta.
Ao ativar o controle de combustível, o indicador de combustível
aparece no computador de bordo (Visualizando a página de
informações de viagem, página 13).
1
Encher o tanque de combustível.
2
Selecione Aplicativos > Config. combustível > Controle
de combustível.
3
Selecione Distância por tanque.
4
Insira a distância que o veículo percorre com um tanque de
combustível e selecione Final..
Configurando um aviso de combustível baixo
Você pode definir o dispositivo para alertá-lo quando o tanque
estiver com pouco combustível.
OBSERVAÇÃO: o dispositivo deve estar conectado ao suporte
automotivo ou de motocicleta para emitir os alertas de
combustível baixo.
1
Ativar controle de combustível (Ativando controle de
combustível, página 8).
2
Selecione Aviso de combustível restante.
3
Insira uma distância e selecione Final..
Quando você tiver a quantidade suficiente de combustível
sobrando para percorrer a distância inserida, um alerta de
combustível baixo aparecerá na página do mapa.
Redefinindo a quilometragem do tanque de
combustível
Ao abastecer o tanque de combustível, redefina a
quilometragem no dispositivo para acompanhar de forma mais
precisa o restante de combustível no tanque.
Selecione Aplicativos > Config. combustível > Redefinir
tanque de combustível.
Habilitando postos dinâmicos de combustível
Antes que possa habilitar o recurso de postos dinâmicos de
combustível, o dispositivo deve estar no modo motocicleta,
posicionado no suporte para motocicleta e com o rastreamento
de combustível habilitado.
8 Navegando para seu destino

Configure o dispositivo para recomendar postos de combustível
com base na estimativa de duração do combustível.
Selecionar Aplicativos > Config. combustível > Postos de
gasolina dinâmicos.
Encontrar e salvar locais
Os mapas carregados no seu dispositivo contêm locais, como
restaurantes, hotéis, serviços automotivos e informações
detalhadas de ruas. O menu Para onde? ajuda você a encontrar
seu destino ao oferecer diversos métodos para navegar,
pesquisar e salvar essa informação.
• Insira os termos de pesquisa para pesquisar rapidamente
todas as informações do local (Encontrando um local usando
a barra de pesquisa, página 9).
• Navegue ou pesquise pontos de interesse pré-carregados
por categoria (Pontos de interesse, página 9).
• Pesquise e consulte Foursquare
®
pontos de interesse
(Procurando pontos de interesse do Foursquare,
página 11).
• Use as ferramentas de pesquisa para encontrar locais
específicos, tais como endereços, interseções ou
coordenadas geográficas (Ferramentas de pesquisa,
página 10).
• Pesquise próximo a uma cidade ou área diferente (Alterando
a área de pesquisa, página 10).
• Salve seus locais favoritos para encontrá-los rapidamente no
futuro (Salvando locais, página 12).
• Retorne para locais encontrados recentemente (Visualizando
locais encontrados recentemente, página 11).
Pontos de interesse
Um ponto de interesse é um local onde é possível encontrar
itens úteis e interessantes. Os pontos de interesse são
organizados por categorias e podem incluir destinos de viagem
populares, tais como postos de gasolina, restaurantes, hotéis e
estabelecimentos de entretenimento.
Encontrando um local usando a barra de
pesquisa
Você pode usar a barra de pesquisa para procurar locais
inserindo uma categoria, um nome de marca, um endereço ou
um nome de cidade.
1
Selecione Para onde?.
2
Selecione Inserir pesquisa na barra de pesquisa.
3
Insira todo ou parte do termo de pesquisa.
Os termos de pesquisa sugeridos aparecem abaixo da barra
de pesquisa.
4
Selecione uma opção:
• Para procurar um tipo de negócio, insira um nome de
categoria (por exemplo, "cinemas").
• Para procurar um nome de negócio, insira todo ou parte
do nome.
• Para procurar um endereço próximo a você, insira o
número e o nome da rua.
• Para procurar um endereço em outra cidade, insira o
número, o nome da rua, a cidade e o estado.
• Para procurar uma cidade, insira a cidade e o estado.
• Para procurar coordenadas, insira coordenadas de
latitude e longitude.
5
Selecione uma opção:
• Para pesquisar usando um termo de pesquisa sugerido,
selecione o termo.
• Para pesquisar usando o texto inserido, selecione .
6
Se necessário, selecione um local.
Encontrando um local por categoria
1
Selecione Para onde?.
2
Selecione uma categoria ou selecione Categorias.
3
Se necessário, selecione uma subcategoria.
4
Selecione um local.
Pesquisando em uma categoria
Depois de realizar uma pesquisa por um ponto de interesse,
determinadas categorias podem exibir uma lista de Pesquisa
rápida que mostra os quatro últimos destinos selecionados.
1
Selecione Para onde? > Categorias.
2
Selecione uma categoria.
3
Selecione uma opção:
• Selecione um destino na lista de pesquisa rápida no lado
direito da tela.
A lista de pesquisa rápida fornece uma lista de locais
encontrados recentemente na categoria selecionada.
• Selecione uma subcategoria, se necessário, e selecione
um destino.
Navegando para pontos de interesse dentro de um
estabelecimento
OBSERVAÇÃO: este recurso pode não estar disponível em
todas as áreas ou em todos os modelos de produtos.
É possível criar uma rota para um ponto de interesse (POI)
dentro de um estabelecimento maior, tais como loja em um
shopping center ou um terminal específico em um aeroporto.
1
Selecione Para onde? > Inserir pesquisa.
2
Selecione uma opção:
• Para pesquisar um estabelecimento, insira o nome ou
endereço, selecione , e vá para etapa 3.
• Para pesquisar um POI, insira o nome do POI, selecione
, e vá para etapa 5.
3
Selecione o estabelecimento.
Uma lista de categorias aparece abaixo do estabelecimento,
tais como restaurantes, aluguel de carro ou terminais.
4
Selecione uma categoria.
5
Selecione o POI, e selecione Ir!.
O dispositivo cria uma rota para a área de estacionamento ou
entrada do estabelecimento mais próxima ao POI. Quando você
chega ao destino, uma bandeira quadriculada indica a área de
estacionamento recomendada. Um ponto identificado indica a
localização do POI dentro do estabelecimento.
Explorando um estabelecimento
OBSERVAÇÃO: este recurso pode não estar disponível em
todas as áreas ou em todos os modelos de produtos.
Você pode ver a lista de todos os pontos de interesse
localizados em cada estabelecimento.
1
Selecione um estabelecimento.
2
Selecione > Explorar este local.
Resultados da pesquisa de local
Por padrão, os resultados da pesquisa de local aparecem em
uma lista, com o local mais próximo no topo. É possível rolar
para baixo para ver mais resultados.
Encontrar e salvar locais 9

Selecione um local para visualizar o menu de opções.
Selecione para exibir informações detalhadas sobre o local
selecionado.
Selecione para localizar áreas de estacionamento perto do
local.
Selecione para exibir rotas alternativas para os locais.
Ir!
Selecione para iniciar a navegação para o local usando a rota
recomendada.
Selecione para exibir os resultados da pesquisa no mapa.
Resultados da pesquisa de local no mapa
Você pode visualizar os resultados de uma pesquisa de local no
mapa, em vez de em uma lista.
Nos resultados da pesquisa de local, selecione . O local mais
próximo é exibido no centro do mapa e informações básicas
sobre o local selecionado são exibidas na parte inferior do
mapa.
Arraste o mapa para ver mais resultados da pesquisa.
Resultados adicionais da pesquisa. Selecione para ver outro
local.
Resumo do local selecionado. Selecione para exibir informa-
ções detalhadas sobre o local selecionado.
Ir!
Selecione para iniciar a navegação para o local usando a rota
recomendada.
Selecione para ver os resultados da pesquisa em uma lista.
Alterando a área de pesquisa
Por padrão, as pesquisas do dispositivo próximas à sua
localização atual. Você também pode procurar outras áreas,
como próximo de seu destino, próximo de outra cidade ou pela
sua rota ativa.
1
Selecione Para onde?.
2
Selecione .
3
Selecione uma opção.
Estacionamento
O dispositivo zūmo inclui dados detalhados de estacionamento,
que podem ajudá-lo a encontrar estacionamento nas
proximidades com base na probabilidade de locais de
estacionamento disponíveis, tipo de zona de estacionamento,
preço ou formas de pagamento aceitas.
Em algumas áreas, dados de estacionamento em tempo real
estão disponíveis enquanto o dispositivo zūmo estiver
conectado a Smartphone Link (Emparelhando seu telefone e
conectando a Smartphone Link, página 14). Enquanto o
dispositivo estiver recebendo dados de estacionamento em
tempo real, é possível visualizar tendências de estacionamento
em tempo real.
OBSERVAÇÃO: detalhes de dados de estacionamento não
estão disponíveis em todas as áreas ou em todos os locais de
estacionamento.A Garmin não se responsabiliza pela precisão
ou periodicidade dos dados de estacionamento em tempo real.
Localizando estacionamento próximo ao local atual
1
Selecione Para onde? > Categorias > Estacionamento.
2
Selecione Filtrar estacionamentos e selecione uma ou
mais categorias para filtrar estacionamento por
disponibilidade, tipo, preço ou formas de pagamento
(opcional).
OBSERVAÇÃO: detalhes de dados de estacionamento não
estão disponíveis em todas as áreas ou em todos os locais
de estacionamento.
3
Selecione um local para estacionar.
4
Selecione Ir!.
Encontrando estacionamento próximo a um local
especificado
1
Procure um local.
2
Nos resultados da pesquisa de local, selecione um local.
3
Selecione .
É exibida uma lista de áreas de estacionamento próximas ao
local selecionado.
4
Selecione Filtrar estacionamentos, e selecione uma ou
mais categorias para filtrar estacionamento por
disponibilidade, tipo, preço ou métodos de pagamento
(opcional).
OBSERVAÇÃO: dados detalhados de estacionamento não
estão disponíveis em todas as áreas ou para todos os locais
de estacionamento.
5
Selecione um local para estacionar.
6
Selecione Ir!.
Noções básicas sobre cores e símbolos de estaciona-
mentos
Locais de estacionamentos que incluem dados detalhados de
estacionamentos são codificados por cores para mostrar a
probabilidade de encontrar estacionamento. Os símbolos
indicam o tipo de estacionamento disponível (rua ou local
fechado), informações de preços e forma de pagamento.
A legenda dessas cores e símbolos é exibida no dispositivo.
Nos resultados da pesquisa de estacionamento, selecione
.
Ferramentas de pesquisa
As ferramentas de pesquisa permitem que você procure por
tipos específicos de locais, respondendo a instruções na tela.
Encontrando um Endereço
OBSERVAÇÃO: a ordem das etapas pode variar dependendo
dos dados do mapa carregados no dispositivo.
1
Selecione Para onde?.
2
Se necessário, selecione Pesq.próximo: para alterar a área
de pesquisa (Alterando a área de pesquisa, página 10).
3
Selecione Endereço.
10 Encontrar e salvar locais

4
Siga as instruções na tela para inserir informações do
endereço.
5
Selecione o endereço.
Localizando uma interseção
Você pode pesquisar por uma interseção ou cruzamento entre
duas ruas, rodovias ou outras estradas.
1
Selecione Para onde? > Categorias > Interseções.
2
Siga as instruções na tela para inserir informações da rua.
3
Selecione a interseção.
Encontrando uma cidade
1
Selecione Para onde? > Categorias > Cidades.
2
Selecione uma opção:
• Selecione uma cidade a partir da lista de cidades
próximas.
• Para pesquisar próximo a outro local, selecione
Pesq.próximo: (Alterando a área de pesquisa,
página 10).
• Para pesquisar uma cidade por nome, selecione Inserir
pesquisa, insira o nome da cidade e selecione .
Encontrando um local usando coordenadas
Você pode encontrar um local usando as coordenadas de
latitude e longitude. Isso pode ser útil com geocaching.
1
Selecione Para onde? > Categorias > Coordenadas.
2
Se necessário, e altere o formato de coordenadas ou linha
de referência.
3
Insira as coordenadas de latitude e longitude.
4
Selecione Exibir no mapa.
Foursquare
Foursquare é uma rede social baseada em localização. Seu
dispositivo inclui pontos de interesse pré-carregados do
Foursquare, que são indicados pelo logotipo do Foursquare nos
resultados da pesquisa de local.
Para recursos adicionais, conecte-se a sua conta do
Foursquare usando o Smartphone Link em seu smartphone
compatível. Ao se conectar a sua conta do Foursquare usando
o Smartphone Link, é possível visualizar detalhes de locais do
Foursquare, fazer check-in em um local e pesquisar pontos de
interesse no banco de dados on-line do Foursquare.
Conectando a sua conta do Foursquare
1
Conecte seu dispositivo ao Smartphone Link (Emparelhando
seu telefone e conectando a Smartphone Link, página 14).
2
No seu smartphone, abra o aplicativo Smartphone Link.
3
Abra as configurações do aplicativo Smartphone Link e
selecione Foursquare® > Início de sessão.
4
Insira suas informações de login do Foursquare.
Procurando pontos de interesse do Foursquare
É possível pesquisar por pontos de interesse do Foursquare
carregados em seu dispositivo. Ao conectar sua conta do
Foursquare usando o Smartphone Link, a pesquisa retorna os
resultados mais recentes do banco de dados on-line do
Foursquare e resultados personalizados de sua conta de
usuário do Foursquare.
Selecione Para onde? > Categorias > Foursquare®.
Exibindo detalhes de local do Foursquare
Antes que seja possível visualizar os detalhes de locais do
Foursquare, é necessário se conectar a um telefone compatível
com o Smartphone Link e acessar sua conta do Foursquare.
É possível visualizar informações de locais do Foursquare, tais
como classificação de usuários, informações sobre preços de
restaurantes e horários de atendimento.
1
A partir dos resultados da pesquisa de locais, selecione um
Foursquare ponto de interesse.
2
Selecione .
Fazendo check-in com o Foursquare
Para fazer check-in com o Foursquare, é necessário se
conectar a um telefone compatível com o Smartphone Link e
entrar na sua conta do Foursquare.
1
Selecione Aplicativos > Foursquare® > Check-in.
2
Selecione um ponto de interesse.
3
Selecione > Check-in.
TripAdvisor
®
Seu dispositivo inclui pontos de interesse e classificações
TripAdvisor. TripAdvisor as classificações aparecem
automaticamente na lista de resultados da pesquisa para
pontos de interesse aplicáveis. Também é possível pesquisar
pontos de interesse próximos TripAdvisor e classificar por
distância ou popularidade.
Localizando pontos de interesse TripAdvisor
1
Selecione Para onde? > Categorias > TripAdvisor.
2
Selecione uma categoria.
É exibida uma lista de pontos de interesse
próximosTripAdvisor para a categoria.
3
Selecione Resultados da classificação para classificar os
resultados da pesquisa por distância ou popularidade
(opcional).
Visualizando locais encontrados
recentemente
Seu dispositivo armazena um histórico dos últimos 50 locais
encontrados.
Selecione Para onde? > Resultados recentes.
Limpando a lista de locais encontrados recentemente
Selecione Para onde? > Resultados recentes > >
Apagar > Sim.
Visualizando informações atuais do local
Você pode usar a página Onde estou? para visualizar
informações sobre sua localização atual. Este recurso é útil se
você precisar informar sua localização à equipe de emergência.
No mapa, selecione o veículo.
Localizando serviços de emergência e combustível
É possível usar a página Onde estou? para localizar hospitais,
delegacias e postos de gasolina mais próximos.
1
No mapa, selecione o veículo.
2
Selecione Hospitais, Delegacias ou Combustível.
Uma lista de locais para serviços selecionados aparecem
com os locais mais próximos na parte superior.
3
Selecione um local.
4
Selecione uma opção:
• Para navegar para o local, selecione Ir!
• Para visualizar o número do telefone e outros detalhes de
locais, selecione .
Obtendo direções para seu local atual
Se você precisar dizer para outra pessoa como chegar no seu
local atual, seu dispositivo poderá dar a você uma lista de
instruções.
1
No mapa, selecione o veículo.
2
Selecione > Direções para mim.
3
Selecione um local inicial.
Encontrar e salvar locais 11

4
Escolha Selecionar.
Adicionando um atalho
Você pode adicionar atalhos ao menu Para onde?. Um atalho
pode apontar para um local, uma categoria ou uma ferramenta
de pesquisa.
O menu Para onde? pode conter até 36 ícones de atalhos.
1
Selecione Para onde? > Adicionar Atalho.
2
Selecione um item.
Removendo um atalho
1
Selecione Para onde? > > Remover atalhos.
2
Selecione um atalho a ser removido.
3
Selecione o atalho novamente para confirmar.
4
Selecione Salvar.
Salvando locais
Salvando um local
1
Procure um local (Encontrando um local por categoria,
página 9).
2
A partir dos resultados da pesquisa, selecione um local.
3
Selecione .
4
Selecione > Salvar.
5
Se necessário, insira um nome e selecione Final..
Salvando seu local atual
1
No mapa, selecione o ícone do veículo.
2
Selecione Salvar.
3
Insira um nome e selecione Final..
4
Selecione OK.
Editando um local salvo
1
Selecione Para onde? > Salvo.
2
Se necessário, selecione uma categoria.
3
Selecione um local.
4
Selecione .
5
Selecione > Editar.
6
Selecione uma opção:
• Selecione Nome.
• Selecione Telefone.
• Selecione Categorias para atribuir categorias ao local
salvo.
• Selecione Alterar símbolo do mapa para alterar o
símbolo utilizado para marcar o favorito em um mapa.
7
Edite as informações.
8
Selecione Final..
Atribuindo categorias a um local salvo
Você pode adicionar categorias personalizadas para organizar
seus locais salvos.
OBSERVAÇÃO: as categorias aparecem no menu de locais
salvos, depois que pelo menos 12 locais são salvos.
1
Selecione Para onde? > Salvo.
2
Selecione um local.
3
Selecione .
4
Selecione > Editar > Categorias.
5
Insira um ou mais nomes de categorias, separados por
vírgulas.
6
Se necessário, selecione uma categoria sugerida.
7
Selecione Final..
Excluindo um local salvo
OBSERVAÇÃO: locais excluídos não podem ser recuperados.
1
Selecione Para onde? > Salvo.
2
Selecione > Elim locais guard.
3
Marque a caixa ao lado dos locais salvos para excluir e
selecione Excluir.
Usando o mapa
É possível usar o mapa para navegar por uma rota (Sua rota no
mapa, página 6) ou visualizar um mapa dos arredores quando
não houver rotas ativas.
1
Selecione Exibir Mapa.
2
Toque em qualquer local no mapa.
3
Selecione uma opção:
• Arraste o mapa para a esquerda, direita, para cima e para
baixo.
• Para aumentar ou diminuir o zoom, selecione ou .
• Para alternar entre as visualizações Norte para cima e 3-
D, selecione .
• Para filtrar os pontos de interesse exibidos por categoria,
selecione .
• Para iniciar uma rota, selecione um local no mapa, e
selecione Ir! (Iniciar uma rota usando o mapa, página 6).
Ferramentas do mapa
As ferramentas do mapa fornecem acesso rápido às
informações e funções do dispositivo enquanto você visualiza o
mapa. Ao ativar uma ferramenta do mapa, ela aparece em um
painel na borda do mapa.
Parar: interrompe a navegação da rota ativa.
Alterar rota: permite que você faça um desvio ou ignore locais
em sua rota.
À frente: exibe os próximos locais pela rota ou pela estrada em
que você viaja (À frente, página 13).
Curvas: exibe uma lista de curvas em sua rota (Visualizando
curvas e indicações, página 6).
Dados da viagem: exibe dados da viagem personalizáveis,
como velocidade ou quilometragem (Visualizando dados da
viagem no mapa, página 13).
Volume: ajusta o volume do áudio principal.
Brilho: ajusta o brilho da tela.
Telefone: apresenta uma lista das chamadas telefônicas
recentes de seu telefone conectado e exibe opções em
chamada enquanto houver uma chamada ativa (Usar
Opções em chamada, página 16).
LiveTrack: permite iniciar ou interromper o LiveTrack
compartilhamento (LiveTrack, página 19).
Trânsito: exibe as condições de tráfego em sua rota ou região
(Visualizando o trânsito à frente, página 13).
Tempo: exibe as condições meteorológicas de sua região.
photoLive: exibe câmeras de tráfego em tempo real com sua
assinatura do photoLive (Câmeras de trânsito photoLive,
página 21).
Reportar câmera: permite informar uma câmera de velocidade
ou de sinal vermelho. Essa ferramenta está disponível
apenas quando existem dados da câmera de velocidade ou
de sinal vermelho no dispositivo e uma conexão ativa ao
Smartphone Link aplicativo (Emparelhando seu telefone e
conectando a Smartphone Link, página 14).
Visualizando uma ferramenta do mapa
1
No mapa, selecione .
12 Usando o mapa

2
Selecione uma ferramenta do mapa.
A ferramenta do mapa aparece em um painel na borda do
mapa.
3
Quando concluir o uso da ferramenta do mapa, selecione .
Habilitando ferramentas de mapas
Por padrão, somente os mapas mais usados são habilitados no
menu de ferramentas de mapas. Você pode adicionar até 12
ferramentas no menu.
1
No mapa, selecione > .
2
Selecione a caixa de seleção para cada ferramenta
adicionada.
3
Selecione Salvar.
À frente
A ferramenta À frente fornece informações sobre os próximos
locais de sua rota ou estrada na qual estiver viajando. Você
pode visualizar os próximos pontos de interesse, como
restaurantes, postos de combustível ou áreas de descanso.
Quando estiver se deslocando em uma rodovia, você também
consegue visualizar as informações e os serviços disponíveis
nas próximas saídas e cidades, semelhante às informações das
placas nas rodovias.
Você pode personalizar três categorias a serem exibidas na
ferramenta À frente.
Visualizando os próximos locais
1
No mapa, selecione > À frente.
2
Selecione uma opção:
• Para visualizar o próximo local em cada categoria,
selecione , se necessário.
• Para visualizar informações e serviços disponíveis para
as próximas saídas ou cidades, selecione .
OBSERVAÇÃO: esta opção encontra-se disponível
apenas quando você está viajando ou quando sua rota
inclui uma rodovia.
3
Selecione um item para visualizar uma lista de locais para
essa categoria, saída ou cidade.
Personalizando as categorias À frente
Você pode alterar as categorias dos locais exibidos na
ferramenta À frente.
1
No mapa, selecione > À frente.
2
Selecione uma categoria.
3
Selecione .
4
Selecione uma opção:
• Para mover uma categoria para cima ou para baixo,
selecione e arraste a seta próxima ao nome da categoria.
• Selecione uma categoria para alterá-la.
• Para criar uma categoria personalizada, selecione uma
categoria, selecione Pesquisa personalizada e insira o
nome da empresa ou da categoria.
5
Selecione Final..
Informações de viagem
Visualizando dados da viagem no mapa
Antes de poder ver dados de viagem no mapa, adicione a
ferramenta ao menu de ferramentas do mapa (Habilitando
ferramentas de mapas, página 13).
No mapa, selecione > Dados da viagem.
Personalizando os campos de dados da viagem
Antes de poder personalizar os dados que são exibidos na
ferramenta do mapa de dados da viagem, você deverá
adicionar a ferramenta de dados da viagem no menu de
ferramentas do mapa (Habilitando ferramentas de mapas,
página 13).
1
No mapa, selecione > Dados da viagem.
2
Selecione um campo de dados da viagem.
3
Selecione uma opção.
O novo campo de dados da viagem é exibido na ferramenta
do mapa de dados da viagem.
Visualizando a página de informações de viagem
A página com informações de viagem exibe sua velocidade e
fornece estatísticas sobre a viagem.
OBSERVAÇÃO: se fizer paradas frequentes, deixe o
dispositivo ligado, para que ele possa medir precisamente o
tempo de duração da viagem.
No mapa, selecione Velocidade.
Visualizando o registro de viagens
O dispositivo mantém um registro de viagens, que é um registro
do caminho percorrido.
1
Selecione Configurações > Mapa e veículo > Camadas do
mapa.
2
Marque a caixa de seleção Registro de viagens.
Redefinindo informações de viagem
1
No mapa, selecione Velocidade.
2
Selecione > Redefinir campo(s).
3
Selecione uma opção:
• Quando não estiver navegando em uma rota, selecione
Selecionar tudo para redefinir todos os campos de
dados, exceto o velocímetro, na primeira página.
• Selecione Redefinir dados da viagem para redefinir as
informações no computador de bordo.
• Selecione Redefinir velocidade máxima para redefinir a
velocidade máxima.
• Selecione Redefinir viagem B para redefinir o odômetro.
Visualizando o trânsito à frente
Você pode visualizar os incidentes de tráfego à frente em sua
rota ou ao longo da estrada na qual você está viajando.
1
Ao navegar em uma rota, selecione > Trânsito.
O incidente de trânsito à frente mais próximo é exibido em
um painel no lado direito do mapa.
2
Selecione o incidente de trânsito para visualizar detalhes
adicionais.
Visualizando trânsito no mapa
O mapa de trânsito mostra o fluxo de trânsito com cores e
atrasos em estradas próximas.
1
No menu principal, selecione Aplicativos > Trânsito.
2
Se necessário, selecione > Legenda para visualizar a
legenda do mapa de trânsito.
Procurando por incidentes de trânsito
1
No menu principal, selecione Aplicativos > Trânsito.
2
Selecione > Incidentes.
3
Selecione um item da lista.
4
Se houver mais de um incidente, use as setas para exibir os
incidentes adicionais.
Personalizando o mapa
Personalizando as camadas do mapa
Você pode definir os dados que aparecem no mapa, como
ícones para pontos de interesse e condições da estrada.
Usando o mapa 13

1
Selecione Configurações > Mapa e veículo > Camadas do
mapa.
2
Selecione as camadas a serem incluídas no mapa e
selecione Salvar.
Alterando o campo de dados do mapa
1
No mapa, selecione um campo de dados.
OBSERVAÇÃO: você não pode personalizar a Velocidade.
2
Selecione um tipo de dados a ser exibido.
Alterando a perspectiva do mapa
1
Selecione Configurações > Mapa e veículo > Exibição do
mapa de direção.
2
Selecione uma opção:
• Selecione Subida para exibir o mapa em duas direções
(2-D) com sua direção de viagem no topo.
• Selecione Norte para cima para exibir o mapa em 2D
com o norte no topo.
• Selecione 3D para exibir o mapa em três dimensões.
3
Selecione Salvar.
Live Services, trânsito e recursos do
Smartphone
Para obter o máximo de seu dispositivo zūmo, é necessário
emparelhar o dispositivo com seu smartphone e conectar-se ao
aplicativo Smartphone Link. O aplicativo Smartphone Link
permite que seu dispositivo receba dados em tempo real,
incluindo dados de trânsito, tendências de estacionamento,
faróis vermelhos e câmeras de limite de velocidade, e outros
serviços em tempo real.
Dados em tempo real do trânsito: envia dados de trânsito em
tempo real para seu dispositivo, como incidentes de trânsito
e atrasos, zonas de construção e fechamentos de rodovias
(Trânsito, página 17).
Informações de estacionamento em tempo real: onde
disponível, envia tendências de estacionamento em tempo
real ao seu dispositivo (Estacionamento, página 10).
Garmin Serviços em tempo real: fornece serviços pagos e
gratuitos que enviam dados para o seu dispositivo em tempo
real, como faróis vermelhos e câmeras de limite de
velocidade ou câmeras de trânsito (Garmin Serviços em
tempo real, página 14).
Informações sobre o tempo: envia condições meteorológicas
e alertas em tempo real para seu dispositivo (Visualizando a
previsão do tempo, página 21).
LiveTrack: permite o compartilhamento de sua viagem com
contatos selecionados em tempo real (LiveTrack,
página 19).
Notificações inteligentes: exibe as notificações e mensagens
do telefone em seu dispositivo. Este recurso não está
disponível em todos os idiomas.
Chamadas em viva-voz: permite que você faça e receba
chamadas com seu dispositivo e que use o dispositivo como
um telefone viva-voz.
Enviar locais para o dispositivo: permite que você envie
locais de seu smartphone para seu dispositivo de
navegação.
Check-in Foursquare: permite o check-in em locais Foursquare
usando seu dispositivo de navegação (Fazendo check-in
com o Foursquare, página 11).
Emparelhando seu telefone e conectando a
Smartphone Link
Será necessário emparelhar o dispositivo zūmo com o telefone
e conectar-se a Smartphone Link para usar alguns recursos,
como trânsito em tempo real e informações de estacionamento,
chamada em viva-voz e outros recursos conectados.
Depois de emparelhados, os dispositivos se conectam
automaticamente quando estiverem ligados e dentro do
alcance.
1
Pela loja de aplicativos em seu telefone, instale o aplicativo
Smartphone Link.
2
Coloque o dispositivo zūmoe seu telefone a 3 m (10 pés) de
distância um do outro.
3
No dispositivo zūmo, selecione Configurações > Bluetooth
e marque a caixa de seleção Bluetooth.
4
Selecione Buscar dispositivo.
5
No telefone, habilite a tecnologia sem fio Bluetooth e ative a
visibilidade do telefone.
Consulte o manual do proprietário do telefone para obter
mais informações.
6
No dispositivo zūmo, selecione OK.
O dispositivo zūmo começa a buscar dispositivos Bluetooth
próximos, e é exibida uma lista de dispositivos Bluetooth.
Pode levar até um minuto para seu telefone ser exibido na
lista.
7
Selecione o telefone na lista e clique em OK.
8
Em seu telefone, confirme a solicitação de emparelhamento.
9
Em seu telefone, abra o aplicativo Smartphone Link.
Se você estiver emparelhando um dispositivo Apple
®
, é
exibido um código de segurança na tela zūmo.
10
Se necessário, insira o código de segurança de seu telefone
dentro de 30 segundos.
Ícones de status do recurso Bluetooth
Os ícones de status são exibidos nas configurações Bluetooth
próximas a cada dispositivo emparelhado.
Selecione Configurações > Bluetooth.
• Um ícone cinza indica que o recurso está desativado ou
desconectado naquele dispositivo.
• Um ícone colorido indica que o recurso está conectado e
ativo naquele dispositivo.
Chamadas em viva-voz
Notificações inteligentes
Smartphone LinkRecursos e serviços
Transmissão de mídia
O fone de ouvido está conectado
Garmin Serviços em tempo real
Para poder usar o Live Services Garmin, seu dispositivo deverá
ser conectado a Smartphone Link (Emparelhando seu telefone
e conectando a Smartphone Link, página 14).
O Live Services Garmin fornece planos gratuitos e de
assinatura que enviam dados em tempo real para seu
dispositivo, como condições de trânsito, clima, faróis vermelhos
e câmeras de limites de velocidade.
Alguns serviços, como clima, estão disponíveis em aplicativos
separados do seu dispositivo. Outros serviços, como trânsito,
aprimoram os recursos de navegação existentes de seu
dispositivo. Recursos que exigem acesso aos Garmin Live
Services exibem o símbolo Smartphone Link e são exibidos
somente quando o dispositivo está conectado ao Smartphone
Link.
14 Live Services, trânsito e recursos do Smartphone
A página está carregando ...
A página está carregando ...
A página está carregando ...
A página está carregando ...
A página está carregando ...
A página está carregando ...
A página está carregando ...
A página está carregando ...
A página está carregando ...
A página está carregando ...
A página está carregando ...
A página está carregando ...
A página está carregando ...
A página está carregando ...
A página está carregando ...
A página está carregando ...
-
 1
1
-
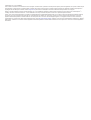 2
2
-
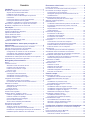 3
3
-
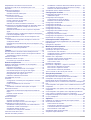 4
4
-
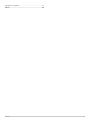 5
5
-
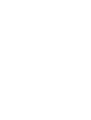 6
6
-
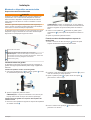 7
7
-
 8
8
-
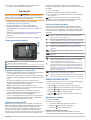 9
9
-
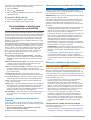 10
10
-
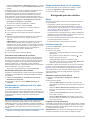 11
11
-
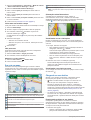 12
12
-
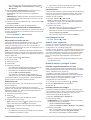 13
13
-
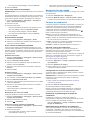 14
14
-
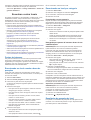 15
15
-
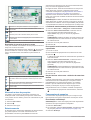 16
16
-
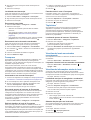 17
17
-
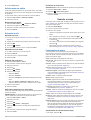 18
18
-
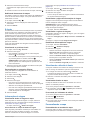 19
19
-
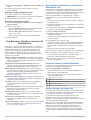 20
20
-
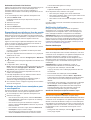 21
21
-
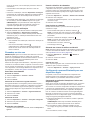 22
22
-
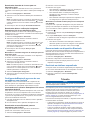 23
23
-
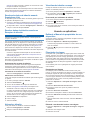 24
24
-
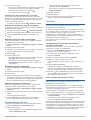 25
25
-
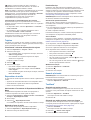 26
26
-
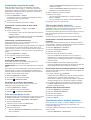 27
27
-
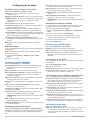 28
28
-
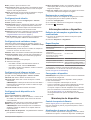 29
29
-
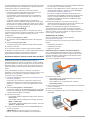 30
30
-
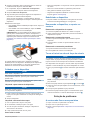 31
31
-
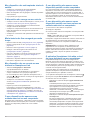 32
32
-
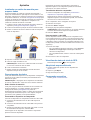 33
33
-
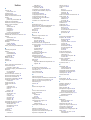 34
34
-
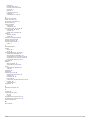 35
35
-
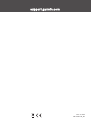 36
36
Garmin zūmo® 346 LMT-S Manual do proprietário
- Tipo
- Manual do proprietário
Artigos relacionados
-
Garmin Drive™ 50 Manual do proprietário
-
Garmin DriveLuxe™ 50LMTHD Manual do proprietário
-
Garmin nüvi® 2580TV Manual do proprietário
-
Garmin nüvi® 55 Manual do proprietário
-
Garmin nüvi® 55 Manual do proprietário
-
Garmin DriveSmart™ 70LMT Manual do proprietário
-
Garmin DriveSmart 55 & Digital Traffic Manual do proprietário
-
Garmin DriveLuxe™ 51 LMT-S Manual do usuário
-
Garmin zumo 350LM (Ducati) Manual do proprietário
-
Garmin nüvi® 55TV Guia rápido