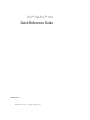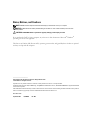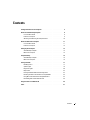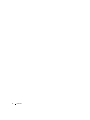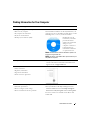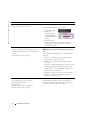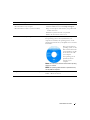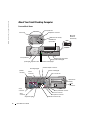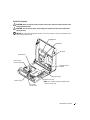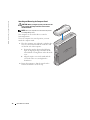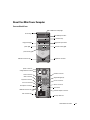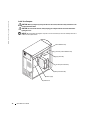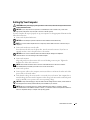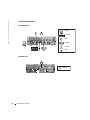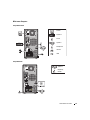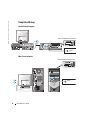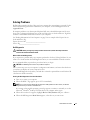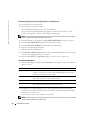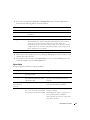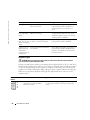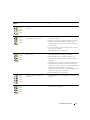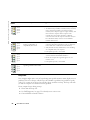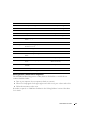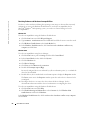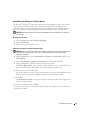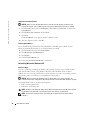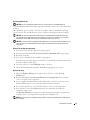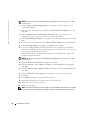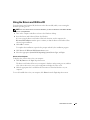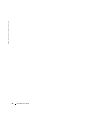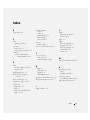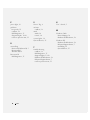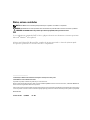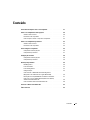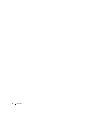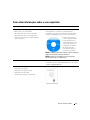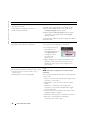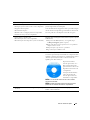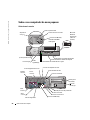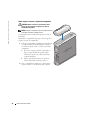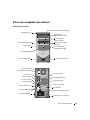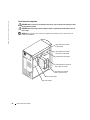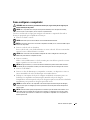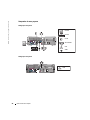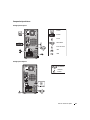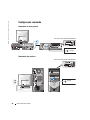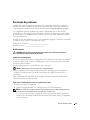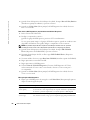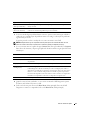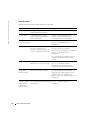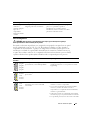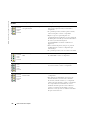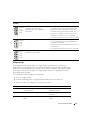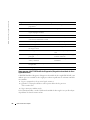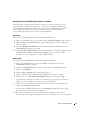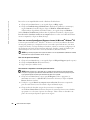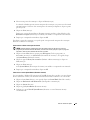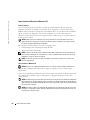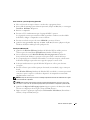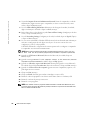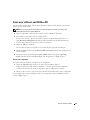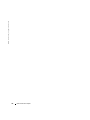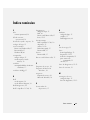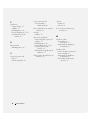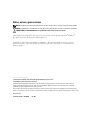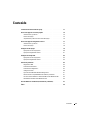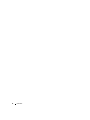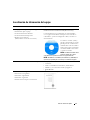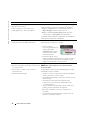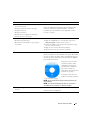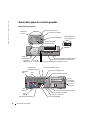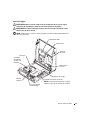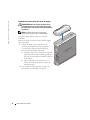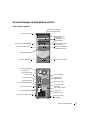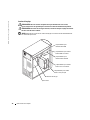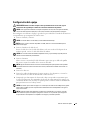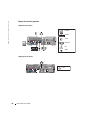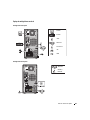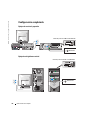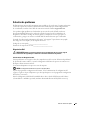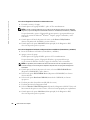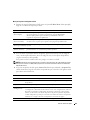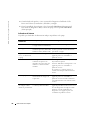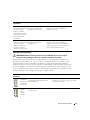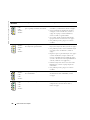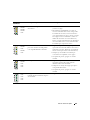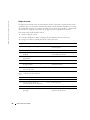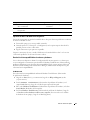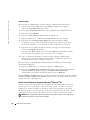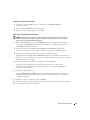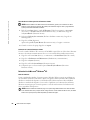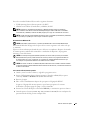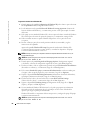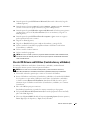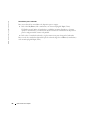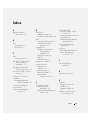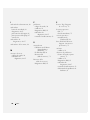A página está carregando...
A página está carregando...
A página está carregando...
A página está carregando...
A página está carregando...
A página está carregando...
A página está carregando...
A página está carregando...
A página está carregando...
A página está carregando...
A página está carregando...
A página está carregando...
A página está carregando...
A página está carregando...
A página está carregando...
A página está carregando...
A página está carregando...
A página está carregando...
A página está carregando...
A página está carregando...
A página está carregando...
A página está carregando...
A página está carregando...
A página está carregando...
A página está carregando...
A página está carregando...
A página está carregando...
A página está carregando...
A página está carregando...
A página está carregando...
A página está carregando...
A página está carregando...

www.dell.com | support.dell.com (em inglês)
Dell™ OptiPlex™ 170L
Guia de referência rápida
Modelos MTC2 e DHS

Notas, avisos e cuidados
NOTA: Uma NOTA fornece informações importantes que o ajudam a usar melhor o computador.
AVISO: Um AVISO informa sobre prováveis danos no hardware ou perda de dados e ensina como evitar o problema.
CUIDADO: Um CUIDADO indica um potencial para danos à propriedade, danos pessoais ou morte.
Se você adquiriu um computador Dell™ n Series, qualquer referência neste documento a sistemas operacionais
Microsoft
®
Windows
®
não é aplicável.
O
Drivers and Utilities
CD (ResourceCD), as mídias do sistema operacional e os
Guias de referência rápida
são opcionais e podem não ser enviados com todos os computadores.
____________________
As informações contidas neste documento estão sujeitas a alterações sem aviso prévio.
© 2004 Dell Inc. Todos os direitos reservados.
É proibida a reprodução realizada sem permissão por escrito da Dell Inc..
Marcas comerciais utilizadas neste texto: Dell, o logotipo da DELL e OptiPlex são marcas comerciais da Dell Inc.; Microsoft e Windows são
marcas comerciais registradas da Microsoft Corporation.
Outros nomes e marcas comerciais podem ser usados neste documento como uma referência às entidades que reivindicam esses nomes e marcas
ou aos seus produtos. A Dell Inc. renuncia ao direito de qualquer participação em nomes e marcas comerciais que não sejam de sua propriedade.
Modelos MTC2 e DHS
Setembro de 2004 P/N W6986 Rev. A00

Conteúdo 35
Conteúdo
Como obter informações sobre o seu computador . . . . . . . . . . . . . . 37
Sobre o seu computador de mesa pequeno
. . . . . . . . . . . . . . . . . 40
Visões frontal e traseira
. . . . . . . . . . . . . . . . . . . . . . . . 40
Parte interna do computador
. . . . . . . . . . . . . . . . . . . . . 41
Como acoplar e remover o suporte do computador
. . . . . . . . . . . 42
Sobre o seu computador tipo minitorre
. . . . . . . . . . . . . . . . . . . 43
Visões frontal e traseira
. . . . . . . . . . . . . . . . . . . . . . . . 43
Parte interna do computador
. . . . . . . . . . . . . . . . . . . . . 44
Como configurar o computador
. . . . . . . . . . . . . . . . . . . . . . . 45
Computador de mesa pequeno
. . . . . . . . . . . . . . . . . . . . . 46
Computador tipo minitorre
. . . . . . . . . . . . . . . . . . . . . . . 47
Configuração concluída
. . . . . . . . . . . . . . . . . . . . . . . . . . 48
Computador de mesa pequeno
. . . . . . . . . . . . . . . . . . . . . 48
Computador tipo minitorre
. . . . . . . . . . . . . . . . . . . . . . . 48
Resolução de problemas
. . . . . . . . . . . . . . . . . . . . . . . . . . 49
Dell Diagnostics
. . . . . . . . . . . . . . . . . . . . . . . . . . . . 49
Luzes do sistema
. . . . . . . . . . . . . . . . . . . . . . . . . . . 52
Luzes de diagnóstico
. . . . . . . . . . . . . . . . . . . . . . . . . 53
Códigos de bipe
. . . . . . . . . . . . . . . . . . . . . . . . . . . . 55
Como executar o Dell™ IDE Hard Drive Diagnostics
(Diagnóstico da unidade de disco rígido IDE da Dell)
. . . . . . . . . . 56
Resolução de incompatibilidades de software e hardware
. . . . . . . 57
Como usar o recurso System Restore (Restaurar sistema)
do Microsoft
®
Windows
®
XP . . . . . . . . . . . . . . . . . . . . . 58
Como reinstalar o Microsoft
®
Windows
®
XP . . . . . . . . . . . . . . 60
Como usar o Drivers and Utilities CD
. . . . . . . . . . . . . . . . . . . . 63
Índice remissivo
. . . . . . . . . . . . . . . . . . . . . . . . . . . . . 65

36 Conteúdo

Guia de referência rápida 37
Como obter informações sobre o seu computador
O que você está procurando? Encontre aqui
• Um programa de diagnósticos para o computador
• Drivers para o meu computador
• Documentação sobre o meu computador
• Documentação sobre os meus dispositivos
• Software do sistema de mesa (DSS, Desktop
System Software)
Drivers and Utilities CD (também chamado ResourceCD)
A documentação e os drivers já estão instalados no
computador. Você pode usar o CD para reinstalar drivers,
executar o Dell Diagnostics ou acessar a documentação.
É possível que arquivos
Leia me estejam contidos
no CD para fornecer as
últimas atualizações sobre
as alterações técnicas no
computador ou material
de referência técnica
avançada para técnicos
ou usuários experientes.
NOTA: As últimas atualizações de drivers e de documentação
podem ser encontradas em support.dell.com.
NOTA: O CD Drivers and Utilities é opcional e pode não
ser enviado em todos os computadores.
• Atualizações e patches do sistema operacional
Software do sistema de mesa
Localizado no Drivers and Utilities CD e no site de suporte
da Dell em support.dell.com.
• Informações sobre garantia
• Instruções de segurança
• Informações de regulamentação
• Informações de ergonomia
• Contrato de Licença de Usuário Final
Guia de informações do produto

38 Guia de referência rápida
www.dell.com | support.dell.com
• Como remover e substituir peças
• Especificações técnicas
• Como definir as configurações do sistema
• Como solucionar problemas
Guia do usuário do Dell™ OptiPlex™
Centro de ajuda e suporte do Microsoft
®
Windows
®
XP
1
Clique no botão
Start
(Iniciar) e, em seguida, clique
em
Help and Support
(Ajuda e suporte).
2
Clique em
User’s and system guides
(Guias do usuário
e do sistema) e, em seguida, clique em
User’s guides
(Guias do usuário).
O Guia do usuário também encontra-se disponível no Drivers
and Utilities CD.
• Código de serviço expresso e etiqueta de serviço
• Etiqueta de licença do Microsoft Windows
Etiqueta de serviço e licença do Microsoft Windows
Essas etiquetas estão localizadas no computador.
• Use a Etiqueta de serviço
para identificar o seu
computador quando acessar
o site
support.dell.com
(em inglês) ou entrar
em contato com o
suporte técnico.
• Digite o Código de serviço expresso para direcionar sua
chamada ao entrar em contato com o suporte técnico.
O Código de serviço expresso não está disponível em
todosospaíses.
• Drivers mais recentes para o meu computador
• Respostas para dúvidas de assistência técnica e suporte
• Conversas on-line com outros usuários e com o
suporte técnico
• Documentação sobre o meu computador
Site de suporte da Dell na Web — support.dell.com (em
Inglês)
NOTA: Selecione a sua região para ver o site de suporte
relacionado.
O site de suporte da Dell na Web oferece várias ferramentas
on-line, como:
• Soluções — dicas de solução de problemas, artigos escritos
por técnicos e cursos on-line
• Comunidade — conversas on-line com outros clientes
da Dell
• Atualizações — informações sobre atualização de
componentes, como memória, unidade de disco rígido
e sistema operacional
• Proteção ao cliente — informações sobre contato, status
de pedidos, garantia e reparação
• Downloads — drivers, patches e atualizações de software
• Referência — documentação do computador,
especificações do produto e artigos
O que você está procurando? Encontre aqui

Guia de referência rápida 39
• Status do serviço de chamadas e histórico de suporte
• Principais questões técnicas sobre o meu computador
• Perguntas mais freqüentes
• Downloads de arquivos
• Detalhes sobre a configuração do meu computador
• Contrato de serviço do meu computador
Site do Dell Premier Support na Web —
premiersupport.dell.com (em Inglês)
O site do Dell Premier Support na Web é personalizado para
clientes das áreas empresarial, governamental e educacional.
Esse site pode não estar disponível em todas as regiões.
• Como utilizar o Windows XP
• Documentação sobre o meu computador
• Documentação sobre dispositivos (como um modem)
Windows Help and Support Center (Centro de ajuda e suporte
do Windows)
1
Clique no botão
Start
(Iniciar) e, em seguida, clique
em
Help and Support
(Ajuda e suporte).
2
Digite uma palavra ou frase que descreva o seu problema
e clique no ícone de seta.
3
Clique no tópico que descreve o problema.
4
Siga as instruções exibidas na tela.
• Como reinstalar o sistema operacional
CD do sistema operacional
O sistema operacional já está instalado no computador. Para
reinstalar o sistema operacional, use o CD Operating System
(Sistema operacional). Consulte o Guia do usuário do
OptiPlex para obter instruções.
Depois de reinstalar o
sistema operacional, use o
Drivers and Utilities CD
para reinstalar os drivers dos
dispositivos fornecidos com
o computador.
A etiqueta da Product Key
(chave do produto)
do
sistema operacional está
localizada no computador.
NOTA: A cor do seu CD varia de acordo com o sistema
operacional solicitado.
NOTA: As mídias do sistema operacional são opcionais e
podem não ser enviadas em todos os computadores.
• Informações sobre o modelo de regulamentação e tipo
de chassi
DHS
—
Chassi de computador de mesa pequeno
MTC2
—
Chassi minitorre
O que você está procurando? Encontre aqui

40 Guia de referência rápida
www.dell.com | support.dell.com
Sobre o seu computador de mesa pequeno
Visões frontal e traseira
Unidade de
CD/DVD
botão ejetar da unidade de disquete
luz de atividade da unidade de disquete
luz de atividade da unidade de disco rígido
botão
Liga/Desliga
Microsoft
Windows
Product Key
(chave do
produto)
etiqueta de
serviço
Unidade de CD/DVD
botão ejetar
conectores USB 2.0 (2)
conector de fone de ouvido
luz de energia
porta do painel frontal
porta do painel frontal
slots de placa
opcional (2)
conector
de energia
luz de atividade da rede
serial
conector
paralela
conector
conector do microfone
conector do adaptador de rede
conector de entrada
conector de saída
conectores USB 2.0 (4)
luz de integridade do vínculo
vídeo
conector
luzes de diagnóstico
A B C D
mouse
conector
slot de placa PCI de perfil baixo

Guia de referência rápida 41
Parte interna do computador
CUIDADO: Antes de iniciar os procedimentos desta seção, siga as instruções de segurança no Guia
de informações do produto.
CUIDADO: Para evitar choque elétrico, desligue sempre o computador da tomada elétrica antes de
abrir a tampa.
AVISO: Muito cuidado ao abrir a tampa do computador para não desconectar cabos da placa de
sistema acidentalmente.
conjunto do dissipador
de calor e do ventilador
placa de sistema
anel de cadeado
fonte de alimentação
unidade de disquete
Unidade de CD/DVD
alto-falante
interno opcional
unidade de
disco rígido
compartimento de placa opcional
NOTA: Seu computador pode ter um braço de
metal em vez de um compartimento da placa
slot de placa PCI
de perfil baixo

42 Guia de referência rápida
www.dell.com | support.dell.com
Como acoplar e remover o suporte do computador
CUIDADO: Antes de iniciar os procedimentos desta
seção, siga as instruções de segurança no Guia de
informações do produto..
NOTA: Coloque o computador sobre uma superfície macia
para evitar arranhões na tampa superior.
O computador pode ser utilizado na posição vertical ou
horizontal.
Para utilizar o computador na posição vertical, é preciso
acoplar o suporte do computador:
1
Coloque o computador do lado direito de forma que
os compartimentos da unidade fiquem embaixo e
encaixem no suporte onde era o lado esquerdo do
computador:
a
Posicione o suporte conforme é mostrado na
figura a seguir, alinhando o grande orifício
redondo no suporte com o botão de fixação
na lateral da tampa.
b
Alinhe o parafuso prisioneiro no suporte ao
orifício do parafuso na tampa e aperte-o.
2
Gire o computador de forma que o suporte fique
na parte inferior e as unidades na parte superior.

Guia de referência rápida 43
Sobre o seu computador tipo minitorre
Visões frontal e traseira
conectores USB 2.0 (2)
luz de atividade da unidade de CD ou DVD
botão ejetar da
unidade de CD ou DVD
luz da unidade de disquete
botão ejetar da unidade
de disquete
luz de atividade da
unidade de disco rígido
botão Liga/Desliga
luz de energia
conector de fone de ouvido
etiqueta de serviço
compartimento da
segunda unidade
conector do teclado
conector do mouse
conector serial
conectores USB 2.0 (4)
conector do microfone
conector de entrada
conector de saída
conector paralelo
conector de vídeo
slots de placa PCI (3)
chave seletora de voltagem
conector de energia
conector do adaptador de rede
luzes de diagnóstico (4)
trava da tampa
encaixe do cabo de segurança

44 Guia de referência rápida
www.dell.com | support.dell.com
Parte interna do computador
CUIDADO: Antes de iniciar os procedimentos desta seção, siga as instruções de segurança no Guia
de informações do produto.
CUIDADO: Para evitar choque elétrico, desligue sempre o computador da tomada elétrica antes de
abrir a tampa.
AVISO: Muito cuidado ao abrir a tampa do computador para não desconectar cabos da placa de
sistema acidentalmente.
compartimento da unidade
de disco rígido principal
fonte de alimentação
placa de sistema
compartimento de disquete
compartimento da unidade
secundária de CD ou DVD
compartimento de unidade de
disco rígido secundária
compartimento da unidade
de CD ou DVD

Guia de referência rápida 45
Como configurar o computador
CUIDADO: Antes de realizar os procedimentos desta seção, siga as instruções de segurança no
Guia de informações do produto.
AVISO: Se o computador tiver uma placa de expansão instalada (como uma placa de modem),
conecte o cabo correto à placa, não ao conector no painel traseiro.
Você deve concluir todas as etapas para configurar corretamente o computador. Consulte as
ilustrações apropriadas que acompanham as instruções.
1
Conecte o teclado e o mouse.
AVISO: Não tente operar um mouse PS/2 e um mouse USB simultaneamente.
NOTA: Se você tiver um mouse ou um teclado compatível com USB, use os conectores USB na parte
traseira do computador.
2
Conecte o cabo de rede ou de modem.
Insira o cabo de rede, e não a linha telefônica, no conector de rede. Se houver um modem
opcional, conecte a linha telefônica ao modem.
AVISO: Não conecte um cabo de modem ao adaptador de rede. A voltagem das comunicações
telefônicas pode danificar o adaptador de rede.
3
Conecte o monitor.
Alinhe e insira cuidadosamente o cabo do monitor para evitar dobrar os pinos do conector.
Aperte os parafusos nos conectores do cabo.
NOTA: Em alguns monitores, o conector de vídeo fica debaixo da parte de trás da tela. Consulte a
documentação que acompanha o monitor para obter informações sobre a localização do conector.
4
Conecte os alto-falantes.
5
Conecte os cabos de alimentação ao computador, ao monitor e aos dispositivos e insira as
outras extremidades dos cabos de alimentação nas tomadas elétricas.
6
Verifique se o interruptor de seleção de voltagem está definido corretamente para a sua
localização. O computador tem um interruptor manual de seleção de voltagem.
Computadores com interruptor de seleção de voltagem na parte traseira devem ser definidos
manualmente para operarem na voltagem operacional correta.
AVISO: Para evitar danos a um computador com um interruptor manual de seleção de voltagem,
coloque o interruptor na voltagem que mais se aproxima da fornecida pela fonte de CA disponível
em sua região.
NOTA: Antes de instalar quaisquer dispositivos ou softwares que não tenham sido enviados com o
computador, leia a documentação fornecida com o software ou o dispositivo ou entre em contato
com o fornecedor para verificar se o software ou o dispositivo é compatível com o computador e o
sistema operacional.
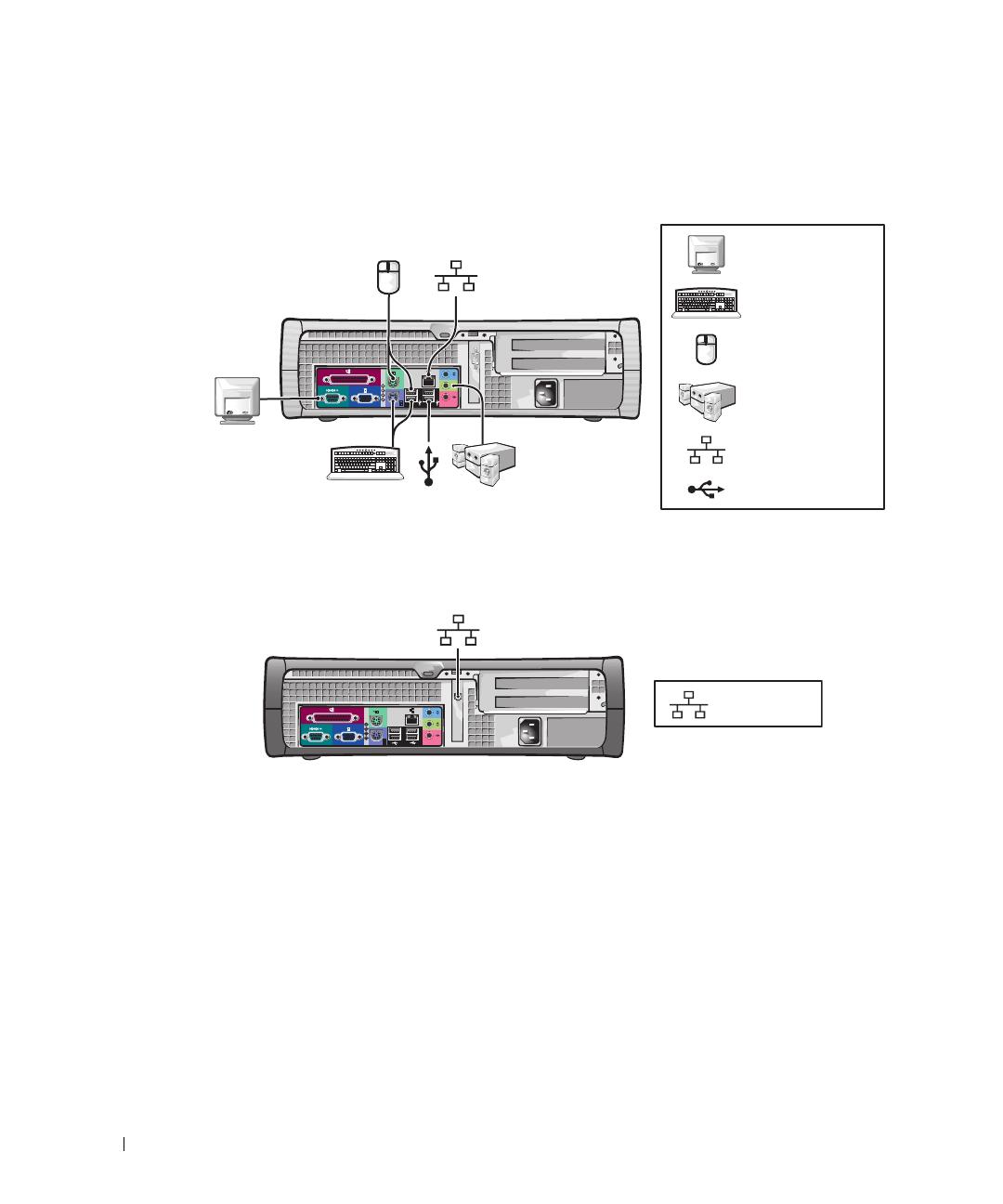
46 Guia de referência rápida
www.dell.com | support.dell.com
Computador de mesa pequeno
Configuração sem placas
Configuração com placas
A
B
C
D
monitor
teclado
mouse
alto-falantes
rede
USB
rede

Guia de referência rápida 47
Computador tipo minitorre
Configuração sem placas
Configuração com placas
monitor
teclado
mouse
alto-falantes
fones de ouvido
rede
USB
alto-falantes
telefonia/
modem

48 Guia de referência rápida
www.dell.com | support.dell.com
Configuração concluída
Computador de mesa pequeno
Computador tipo minitorre
energia
Chave de produto do Microsoft Windows
energia
Chave de produto do Microsoft Windows

Guia de referência rápida 49
Resolução de problemas
A Dell fornece várias ferramentas para ajudá-lo caso o computador não funcione conforme o
esperado. Para obter as informações mais recentes disponíveis sobre solução de problemas para
o seu computador, consulte o site de suporte da Dell na Web em
support.dell.com
(em Inglês).
Se o computador apresentar problemas que exijam a ajuda da Dell, escreva uma descrição
detalhada do erro, dos códigos de bipe ou dos padrões das luzes de diagnósticos. Anote o Código
de serviço expresso e a Etiqueta de serviço abaixo e entre em contato com a Dell do local onde
está o seu computador.
Consulte "Como obter informações sobre o seu computador" na página 37 para obter um exemplo
de código de serviço expresso e de etiqueta de serviço.
Código de serviço expresso:___________________________
Etiqueta de serviço:___________________________
Dell Diagnostics
CUIDADO: Antes de iniciar os procedimentos desta seção, siga as instruções de segurança
apresentadas no Guia de informações do produto.
Quando usar o Dell Diagnostics
Se você tiver algum problema com o computador, faça as verificações em "Resolução de problemas"
do
Guia do usuário
on-line e execute o Dell Diagnostics antes de entrar em contato com a Dell
para obter assistência técnica.
É recomendável imprimir estes procedimentos antes de começar.
AVISO: O Dell Diagnostics funciona apenas em computadores Dell™.
Entre na configuração do sistema, examine as informações de configuração do computador
e verifique se o dispositivo que você deseja testar faz parte da configuração do sistema e se
está ativado.
Inicie o Dell Diagnostics da unidade de disco rígido ou do
Drivers and Utilities
CD opcional
(também conhecido como ResourceCD).
Como iniciar o Dell Diagnostics a partir da unidade de disco rígido
1
Ligue (ou reinicie) o computador.
2
Quando o logotipo da DELL
®
for exibido, pressione <F12> imediatamente.
NOTA: Se receber uma mensagem informando que nenhuma partição do utilitário de diagnóstico foi
localizada, execute o Dell Diagnostics a partir do Drivers and Utilities CD.
Se você esperar muito tempo e o logotipo do sistema operacional for exibido, aguarde até
visualizar a área de trabalho do Microsoft
®
Windows
®
. Em seguida, desligue o computador
e tente novamente.

50 Guia de referência rápida
www.dell.com | support.dell.com
3
Quando a lista de dispositivos de inicialização for exibida, destaque
Boot to Utility Partition
(Inicializar na partição do utilitário) e pressione <Enter>.
4
Quando a tela
Main Menu
(Menu principal) do Dell Diagnostics for exibida, selecione o
teste a ser executado.
Como iniciar o Dell Diagnostics a partir do Drivers and Utilities CD opcional
1
Insira o
Drivers and Utilities
CD.
2
Desligue o computador e reinicie-o.
Quando o logotipo da DELL aparecer, pressione <F12> imediatamente.
Se você esperar muito tempo e o logotipo do Windows aparecer, aguarde até visualizar a área
de trabalho do Windows. Em seguida, desligue o computador e tente novamente.
NOTA: As próximas etapas alteram a seqüência de inicialização somente uma vez. A próxima
inicialização será de acordo com os dispositivos especificados na configuração do sistema.
3
Quando a lista de dispositivos de inicialização for exibida, destaque
IDE CD-ROM
Device
(Dispositivo de CD-ROM IDE) e pressione <Enter>.
4
No menu de inicialização do CD, escolha a opção
IDE CD-ROM Device
(Dispositivo
IDE CD-ROM).
5
No menu exibido, selecione a opção
Boot from CD-ROM
(Inicializar a partir do CD-ROM).
6
Digite
1
para iniciar o menu ResourceCD.
7
Digite
2
para iniciar o Dell Diagnostics.
8
Selecione
Run the 32 Bit Dell Diagnostics
(Executar o Dell Diagnostics de 32 bits)
na lista numerada. Se houver várias versões listadas, selecione a versão correta para o
seu computador.
9
Quando a tela
Main Menu
(Menu principal) do Dell Diagnostics for exibida, selecione
o teste a ser executado.
Menu principal do Dell Diagnostics
1
Depois que o Dell Diagnostics for carregado e a tela
Main
Menu
(Menu principal) aparecer,
clique no botão da opção desejada.
Opção Função
Express Test
(Teste rápido)
Executa um teste rápido dos dispositivos. Normalmente, esse teste leva de
10 a 20 minutos e não exige interação de sua parte. Aumente as possibilidades
de detectar o problema rapidamente executando primeiro o Teste rápido.
Extended Test
(Teste longo)
Executa uma verificação completa dos dispositivos. Normalmente, esse teste
leva uma hora ou mais e exige que você responda a perguntas periodicamente.

Guia de referência rápida 51
2
Se for encontrado algum problema durante um teste, aparecerá uma mensagem exibindo o
código do erro e uma descrição do problema. Anote esse código e a descrição do problema e
siga as instruções na tela.
Se não for possível resolver a condição de erro, entre em contato com a Dell.
NOTA: A Etiqueta de serviço do computador está na parte superior de cada tela de teste. Se você
entrar em contato com a Dell, o suporte técnico solicitará o número da etiqueta de serviço.
3
Se você executar um teste a partir da opção
Custom Test
(Teste personalizado) ou
Symptom
Tree
(Árvore de sintomas), clique na guia aplicável descrita na tabela a seguir para obter mais
informações.
4
Quando os testes forem concluídos, se você estiver executando o Dell Diagnostics a partir
do
Drivers and Utilities
CD
,
remova o CD.
5
Feche a tela de teste para voltar à tela
Main Menu
(Menu principal). Para sair do Dell
Diagnostics e reiniciar o computador, feche a tela
Main
Menu
(Menu principal).
Custom Test
(Teste personalizado)
Testa um dispositivo específico. Você pode personalizar os testes que
deseja executar.
Symptom Tree
(Árvore de sintomas)
Lista os sintomas mais comuns encontrados e permite selecionar um teste
com base no sintoma do problema que está ocorrendo.
Guia Função
Results (Resultados) Exibe os resultados do teste e as condições de erro encontradas.
Errors (Erros) Exibe as condições de erro encontradas, os códigos de erro e a descrição
do problema.
Help (Ajuda) Descreve o teste e pode indicar os requisitos para a sua execução.
Configuration
(Configuração)
Exibe a configuração de hardware do dispositivo selecionado.
O Dell Diagnostics obtém as informações sobre a configuração de todos os
dispositivos na configuração do sistema, na memória e através de vários testes
internos e exibe-as na lista de dispositivos localizada no painel esquerdo da
tela. A lista de dispositivos talvez não exiba os nomes de todos os componentes
instalados no computador ou de todos os dispositivos acoplados a ele.
Parameters (Parâmetros) Permite personalizar o teste alterando suas configurações.
Opção Função (continuação)

52 Guia de referência rápida
www.dell.com | support.dell.com
Luzes do sistema
A luz de energia pode indicar um problema no computador.
Luz de energia Descrição do problema Solução sugerida
Verde fixo A energia está ligada e o computador
está funcionando normalmente.
Não é necessária nenhuma ação corretiva
Verde piscando O computador está no estado
suspenso (Microsoft
®
Windows
®
2000 e WindowsXP).
Pressione o botão Liga/Desliga, mova
o mouse ou pressione uma tecla no
teclado para acionar o computador.
Pisca verde várias
vezes e depois apaga
Há um erro de configuração. Observe "Luzes de diagnóstico" na página 53
para ver se o problema específco é
identificado.
Amarelo fixo O Dell Diagnostics está executando
um teste ou pode haver um
dispositivo defeituoso na placa de
sistema ou instalado corretamente.
Se o Dell Diagnostics estiver em execução,
deixe que o teste seja concluído.
Observe "Luzes de diagnóstico" na página 53
para ver se o problema específco é
identificado.
Se o computador não inicializar, entre em
contato com a Dell para obter assistência
técnica.
Amarelo piscando Ocorreu uma falha na fonte de
alimentação ou na placa de sistema.
Observe "Luzes de diagnóstico" na página 53
para ver se o problema específco é
identificado. Consulte "Problemas de
energia" em seu Guia do usuário on-line.
Verde fixo e um
código de bipe
durante o POST
Foi detectado um problema enquanto
o BIOS estava sendo executado.
Consulte "Códigos de bipe" na página 55
para obter instruções sobre como fazer o
diagnóstico pelo código do bipe. Observe
também as "Luzes de diagnóstico" na
página 53 para ver se o problema específco é
identificado.
Luz de energia
verde fixa, nenhum
código de bipe e
nenhum vídeo
durante o POST
O monitor ou a placa gráfica pode
estar com defeito ou ter sido instalado
incorretamente.
Observe "Luzes de diagnóstico" na página 53
para ver se o problema específco é
identificado.
A página está carregando...
A página está carregando...
A página está carregando...
A página está carregando...
A página está carregando...
A página está carregando...
A página está carregando...
A página está carregando...
A página está carregando...
A página está carregando...
A página está carregando...
A página está carregando...
A página está carregando...
A página está carregando...
A página está carregando...
A página está carregando...
A página está carregando...
A página está carregando...
A página está carregando...
A página está carregando...
A página está carregando...
A página está carregando...
A página está carregando...
A página está carregando...
A página está carregando...
A página está carregando...
A página está carregando...
A página está carregando...
A página está carregando...
A página está carregando...
A página está carregando...
A página está carregando...
A página está carregando...
A página está carregando...
A página está carregando...
A página está carregando...
A página está carregando...
A página está carregando...
A página está carregando...
A página está carregando...
A página está carregando...
A página está carregando...
A página está carregando...
A página está carregando...
A página está carregando...
A página está carregando...
A página está carregando...
A página está carregando...
-
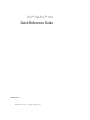 1
1
-
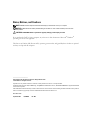 2
2
-
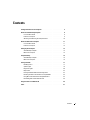 3
3
-
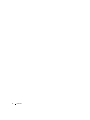 4
4
-
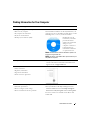 5
5
-
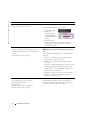 6
6
-
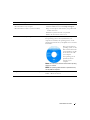 7
7
-
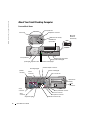 8
8
-
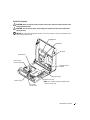 9
9
-
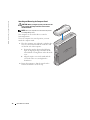 10
10
-
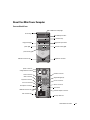 11
11
-
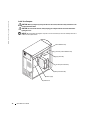 12
12
-
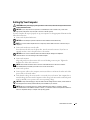 13
13
-
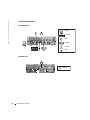 14
14
-
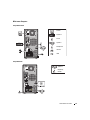 15
15
-
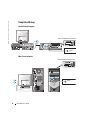 16
16
-
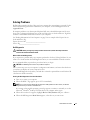 17
17
-
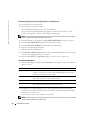 18
18
-
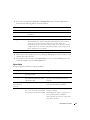 19
19
-
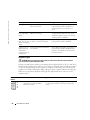 20
20
-
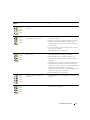 21
21
-
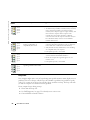 22
22
-
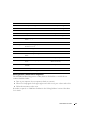 23
23
-
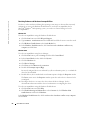 24
24
-
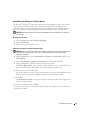 25
25
-
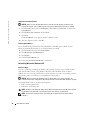 26
26
-
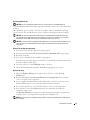 27
27
-
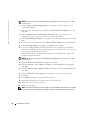 28
28
-
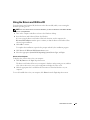 29
29
-
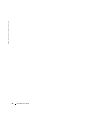 30
30
-
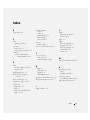 31
31
-
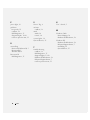 32
32
-
 33
33
-
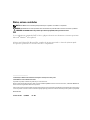 34
34
-
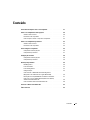 35
35
-
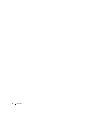 36
36
-
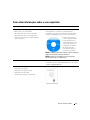 37
37
-
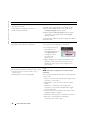 38
38
-
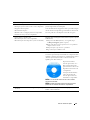 39
39
-
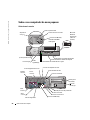 40
40
-
 41
41
-
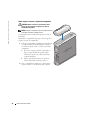 42
42
-
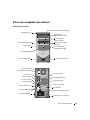 43
43
-
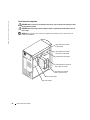 44
44
-
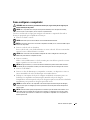 45
45
-
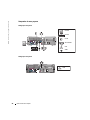 46
46
-
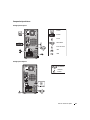 47
47
-
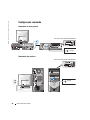 48
48
-
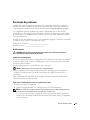 49
49
-
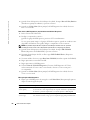 50
50
-
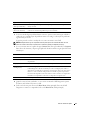 51
51
-
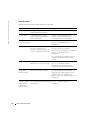 52
52
-
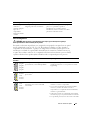 53
53
-
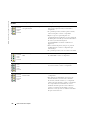 54
54
-
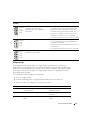 55
55
-
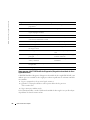 56
56
-
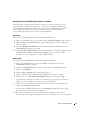 57
57
-
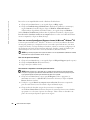 58
58
-
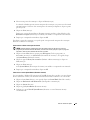 59
59
-
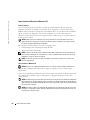 60
60
-
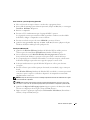 61
61
-
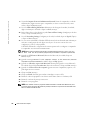 62
62
-
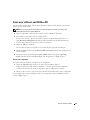 63
63
-
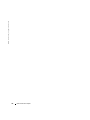 64
64
-
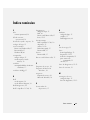 65
65
-
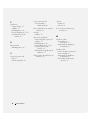 66
66
-
 67
67
-
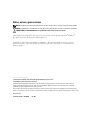 68
68
-
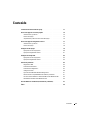 69
69
-
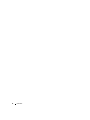 70
70
-
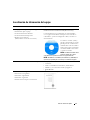 71
71
-
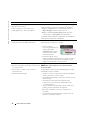 72
72
-
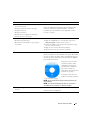 73
73
-
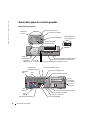 74
74
-
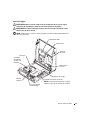 75
75
-
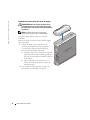 76
76
-
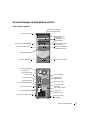 77
77
-
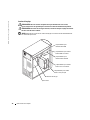 78
78
-
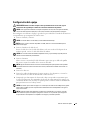 79
79
-
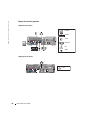 80
80
-
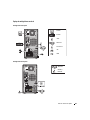 81
81
-
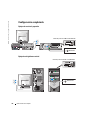 82
82
-
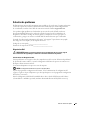 83
83
-
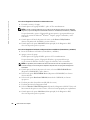 84
84
-
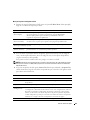 85
85
-
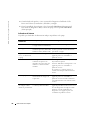 86
86
-
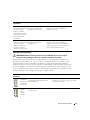 87
87
-
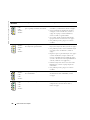 88
88
-
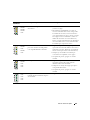 89
89
-
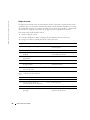 90
90
-
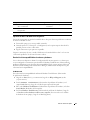 91
91
-
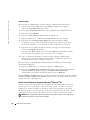 92
92
-
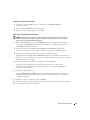 93
93
-
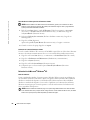 94
94
-
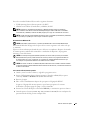 95
95
-
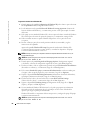 96
96
-
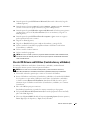 97
97
-
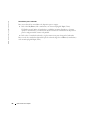 98
98
-
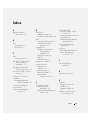 99
99
-
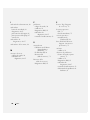 100
100
em outras línguas
- español: Dell OptiPlex 170L Guía de inicio rápido
- English: Dell OptiPlex 170L Quick start guide