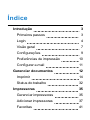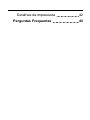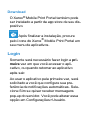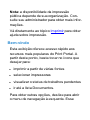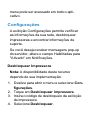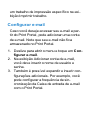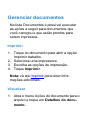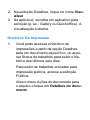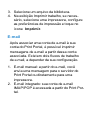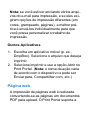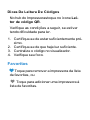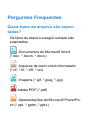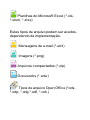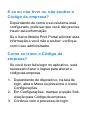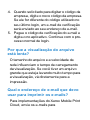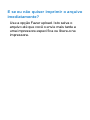Xerox Workplace Mobile App Guia de usuario
- Tipo
- Guia de usuario

Xerox
®
Mobile Print Portal
Guia do usuário
Março de 2015
Versão 3.0.1

0
© 2015 Xerox Corporation. Todos os direi-
tos reservados.
Xerox
®
e Xerox and Design
®
são marcas
registradas da Xerox Corporation nos Esta-
dos Unidos e/ou em outros países.
“Adobe” é marca registrada ou marca comer-
cial da Adobe Systems Incorporated nos
Estados Unidos e/ou em outros países.
Android é marca comercial da Google Inc.
Microsoft
®
Excel, Microsoft
®
Word, Micro-
soft
®
PowerPoint e Windows
®
são marcas
registradas ou marcas comerciais da Micro-
soft Corporation nos Estados Unidos e/ou
em outros países.

3
Introdução
Primeiros passos
O Xerox
®
Mobile Print Portal proporciona a
liberdade de imprimir em trânsito - distante
de sua mesa e das impressoras usuais.
Qualquer dispositivo móvel (p. ex.: smartp-
hone, tablet) pode ser usado para imprimir
com rapidez e facilidade em impressoras
compatíveis.
O Xerox
®
Mobile Print Portal pode ser exe-
cutado nos seguintes dispositivos:
l Android™ Versão 4.0 ou superior
Nota: Quando você fizer o login pela pri-
meira, encontrará um breve tutorial que
poderá seguir para iniciar. Após o login ini-
cial, se ainda precisar de ajuda, consulte o
guia do usuário, disponível em Con-
figurações >Informações de.

4
Download
O Xerox
®
Mobile Print Portal também pode
ser instalado a partir da app store de seu dis-
positivo.
Após finalizar a instalação, procure
pelo ícone do Xerox
®
Mobile Print Portal em
seu menu de aplicativos.
Login
Somente será necessário fazer login a pri-
meira vez em que você acessar o apli-
cativo, ou quando retornar ao aplicativo
após sair.
Ao usar o aplicativo pela primeira vez, será
solicitado a você que configure sua pre-
ferência de notificações automáticas. Sele-
cione Sim se quiser receber mensagens
pop-up do servidor. Você pode alterar essa
opção em Configurações>Usuário.

5
Nota: Para sair, Sair, deslize para abrir o
menu e toque no ícone Logout.
Todos os usuários começam aceitando os
termos de uso e fornecendo um endereço de
e-mail. Depois de inserir o seu e-mail, serão
solicitadas as suas credenciais em um de
três modos, dependendo da configuração do
seu sistema. Não tem certeza do que deve
inserir? Verifique com o seu administrador.
Opção 1: Número de confirmação
1. Insira o seu e-mail. Selecione Avançar.
2. O sistema poderá lhe pedir que digite um
código da empresa. Isto ajudará a iden-
tificar você. Sua empresa deverá fornecer
essa informação antes de você fazer o
login.
3. O sistema lhe pedirá um número de con-
firmação. Se estiver usando o aplicativo
pela primeira vez, pode ser que você não
sabia seu número de confirmação. Ele será

6
enviado a você por e-mail. Selecione a
opção "recuperar número de confirmação"
para obter seu número de confirmação a
partir do servidor em seu e-mail.
4. Insira o número que recebeu por e-mail e
selecione toque Concluído.
Opção 2: Login corporativo
1. Insira o seu e-mail. Selecione Avançar.
2. O sistema poderá lhe pedir que digite um
código da empresa. Isto ajudará a iden-
tificar você. Sua empresa deverá fornecer
essa informação antes de você fazer o
login.
3. Digite o seu Nome de usuário e Senha.
Isto é determinado pela sua empresa.
Podem ser as mesmas credenciais que
você utiliza para fazer o login todos os
dias. Se não tiver certeza, verifique com o
administrador do sistema.

7
Opção 3: Senha
1. Insira o seu e-mail. Selecione Avançar.
Uma senha temporária será enviada a
você.
2. O sistema poderá lhe pedir que digite um
código da empresa. Isto ajudará a iden-
tificar você. Sua empresa deverá fornecer
essa informação antes de você fazer o
login.
3. Digite a senha temporária.
4. Forneça uma nova senha e confirme-a.
Selecione ToqueConcluído.
Nota: As senhas devem ter pelo menos 8
caracteres e conter pelo menos um carac-
tere em letra maiúscula e um numérico.
Visão geral
Use o seu dispositivo móvel para imprimir
do e-mail, Web, biblioteca de imagens e
outros aplicativos para uma rede de impres-
soras do local de trabalho e públicas.

8
Nota: a disponibilidade da impressão
pública depende de sua organização. Con-
sulte seu administrador para obter mais infor-
mações.
Vá diretamente ao tópico Imprimir para obter
ajuda sobre impressão.
Bem-vindo
Esta exibição oferece acesso rápido aos
recursos mais populares do Print Portal. A
partir deste ponto, basta tocar no ícone que
desejar para:
l imprimir a partir de várias fontes
l selecionar impressoras
l visualizar o status de trabalhos pendentes
l ir até a lista Documentos.
Para obter outras opções, deslize para abrir
o menu de navegação à esquerda. Esse

9
menu pode ser acessado em todo o apli-
cativo.
Configurações
A exibição Configurações permite verificar
as informações da sua rede, desbloquear
impressoras e encontrar informações de
suporte.
Se você deseja receber mensagens pop-up
do servidor, altere o campo Habilitadas para
"Ativado" em Notificações.
Desbloquear Impressora
Nota: A disponibilidade deste recurso
depende de sua implementação.
1. Deslize para abrir o menu e selecione Con-
figurações.
2. Toque em Desbloquear impressora.
3. Insira o código de desbloqueio da exibição
da impressora.
4. Selecione Desbloquear.

10
5. A exibição Desbloqueio de impressora lhe
pedirá para selecionar Avançar na impres-
sora para continuar, ou Cancelar no Print
Portal para manter a impressora blo-
queada.
Preferências de impressão
Siga as etapas abaixo para configurar suas
preferências de impressão quanto a gram-
peamento, cor e faces.
1. Deslize para abrir o menu, toque em Pre-
ferências de impressão.
2. Na exibição Preferências, defina a cor,
grampeamento faces (1 face ou 2 faces), e
as opções de tamanho do material de sua
preferência.
Uma vez configurados estes parâmetros,
eles serão lembrados nos dispositivos. As
configurações se aplicam a todos os docu-
mentos e fluxos de trabalho para liberação.
É possível alterar estas configurações para

11
um trabalho de impressão específico na exi-
bição Imprimir trabalho.
Configurar e-mail
Caso você deseje acessar seu e-mail a par-
tir do Print Portal, pode adicionar uma conta
de e-mail. Note que seu e-mail não fica
armazenado no Print Portal.
1. Deslize para abrir o menu e toque em Con-
figurar e-mail.
2. Na exibição Adicionar conta de e-mail,
você deve inserir o nome de usuário e
senha.
3. Também é possível expandir e inserir con-
figurações adicionais. Por exemplo, você
pode configurar a frequência de sin-
cronização da Caixa de entrada de e-mail
com o Print Portal.

12
Gerenciar documentos
Na lista Documentos é possível executar
as ações a seguir para documentos que
você carregou e que estão prontos para
serem impressos.
Imprimir
1. Toque no documento para abrir a opção
Imprimir trabalho.
2. Selecione uma impressora.
3. Escolha as opções de impressão.
4. Toque Imprimir.
Nota: vá até Imprimir para obter infor-
mações adicionais.
Visualizar
1. Abra o menu Ações do documento para o
arquivo e toque em Detalhes do docu-
mento.

13
2. Na exibição Detalhes, toque no ícone Visu-
alizar
3. Se aplicável, escolha um aplicativo para
exibição (p. ex.: Gallery ou Quickoffice). A
visualização é aberta.
Histórico De Impressão
1. Você pode acessar o histórico de
impressões a partir da opção Detalhes
para um documento específico, ou aces-
sar Status de trabalhos para exibir o his-
tórico dos últimos sete dias.
Para exibir os trabalhos enviados para
impressão pública, acesse a exibição
Pública.
Abra o menu Ações do documento para
o arquivo e toque em Detalhes do docu-
mento.

14
Excluir
1. Abra o menu Ações do documento para o
arquivo e toque em Excluir documento.
Imprimir
O Xerox
®
Mobile Print Portal simplifica a
impressão quando você está em trânsito.
Imprima em qualquer dispositivo habilitado
em seu local de trabalho ou em outros pon-
tos de impressão autorizados. (Isto pode
incluir dispositivos hospedados do Xerox®
Mobile Print Cloud ou hotspots públicos.)
Diversos tipos de arquivos podem ser
impressos. (Consulte as Perguntas fre-
quentes para obter uma lista completa.)
Você pode imprimir:
l páginas web
l imagens capturadas com sua câmera

15
l arquivos e imagens armazenadas em seu
dispositivo
l e-mails e seus anexos
l conteúdo de sua área de transferência
Tudo o que você precisa fazer é selecionar
um arquivo, definir as configurações e impri-
mir.
Posso fazer o upload agora e imprimir mais
tarde?
Nota: a quantidade de tempo que seu docu-
mento permanece disponível para impres-
são é definida pelo administrador do
sistema de sua empresa.
1. Abra o arquivo no Print Portal.
2. Na tela de Impressão, toque no ícone
Upload.
Isto irá salvar seu arquivo na fila Docu-
mentos até que você o envie para uma

16
impressora específica mais tarde ou o libere
na impressora.
Posso reimprimir um arquivo?
1. Vá até a exibição Documentos.
2. Selecione o arquivo que deseja reimprimir
na lista Documentos. Você pode reimprimir
um item que tenha sido carregado.
3. Abra a exibição Detalhes e toque no ícone
Imprimir.
Biblioteca de arquivos
Siga as etapas abaixo para imprimir a partir
da biblioteca de arquivos que selecionou em
seu dispositivo.
1. Deslize para abrir o menu ou vá até a exi-
bição de Boas-vindas e toque em Bibli-
oteca.
2. Na caixa de diálogo Escolher aplicativos,
selecione a biblioteca desejada (p. ex.: Gal-
lery).

17
3. Selecione um arquivo da biblioteca.
4. Na exibição Imprimir trabalho, se neces-
sário, selecione uma impressora, configure
as preferências de impressão e toque no
ícone Imprimir.
E-mail
Após associar uma conta de e-mail à sua
conta do Print Portal, é possível imprimir
mensagens de e-mail a partir dessa conta
associada. Existem dois fluxos de trabalho
de e-mail, a depender da sua configuração.
1. E-mail manual: a partir do e-mail, você
envia uma mensagem para o servidor do
Print Portal ou diretamente para uma
impressora.
2. E-mail integrado: sua conta de e-mail
IMAP/POP é acessada a partir do Print Por-
tal.

18
E-mail Manual
1. Para imprimir uma mensagem de e-mail,
encaminhe-a para o endereço geral de e-
mail para fazer o upload do arquivo para
liberação posterior. (Consulte a seção de
Perguntas frequentes se não souber o
endereço de e-mail.)
Nota: Algumas implementações também
permitem enviar um e-mail diretamente
para a impressora usando um endereço de
e-mail específico do dispositivo. O trabalho
é enviado para a impressora ime-
diatamente e você não pode definir as
opções de impressão.
2. Abra o Print Portal.
3. Toque a mensagem que deseja imprimir. A
tela Trabalho de impressão é aberta. Na
exibição Imprimir trabalho, se necessário,
selecione uma impressora, configure as
preferências de impressão e toque no
ícone Imprimir.
A página está carregando...
A página está carregando...
A página está carregando...
A página está carregando...
A página está carregando...
A página está carregando...
A página está carregando...
A página está carregando...
A página está carregando...
A página está carregando...
A página está carregando...
A página está carregando...
A página está carregando...
A página está carregando...
A página está carregando...
A página está carregando...
A página está carregando...
A página está carregando...
A página está carregando...
A página está carregando...
A página está carregando...
A página está carregando...
A página está carregando...
A página está carregando...
A página está carregando...
A página está carregando...
A página está carregando...
A página está carregando...
A página está carregando...
A página está carregando...
A página está carregando...
A página está carregando...
-
 1
1
-
 2
2
-
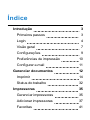 3
3
-
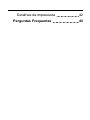 4
4
-
 5
5
-
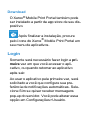 6
6
-
 7
7
-
 8
8
-
 9
9
-
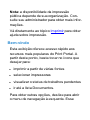 10
10
-
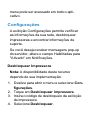 11
11
-
 12
12
-
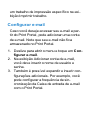 13
13
-
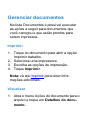 14
14
-
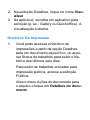 15
15
-
 16
16
-
 17
17
-
 18
18
-
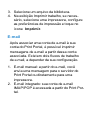 19
19
-
 20
20
-
 21
21
-
 22
22
-
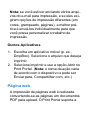 23
23
-
 24
24
-
 25
25
-
 26
26
-
 27
27
-
 28
28
-
 29
29
-
 30
30
-
 31
31
-
 32
32
-
 33
33
-
 34
34
-
 35
35
-
 36
36
-
 37
37
-
 38
38
-
 39
39
-
 40
40
-
 41
41
-
 42
42
-
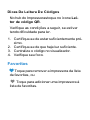 43
43
-
 44
44
-
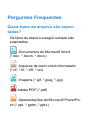 45
45
-
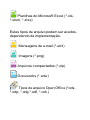 46
46
-
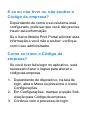 47
47
-
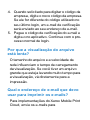 48
48
-
 49
49
-
 50
50
-
 51
51
-
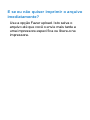 52
52
Xerox Workplace Mobile App Guia de usuario
- Tipo
- Guia de usuario
Artigos relacionados
-
Xerox Workplace Mobile App Guia de usuario
-
Xerox AltaLink B8045 / B8055 / B8065 / B8075 / B8090 Guia de usuario
-
Xerox AltaLink C8030 / C8035 / C8045 / C8055 / C8070 Guia de usuario
-
Xerox VersaLink B405 Guia de usuario
-
Xerox AltaLink B8145 / B8155 / B8170 Guia de usuario
-
Xerox VersaLink B605/B615 Guia de usuario
-
Xerox VersaLink C405 Guia de usuario
-
Xerox AltaLink C8130 / C8135 / C8145 / C8155 / C8170 Guia de usuario
-
Xerox VersaLink C605 Guia de usuario
-
Xerox VersaLink C505 Guia de usuario