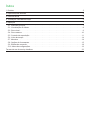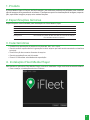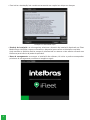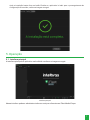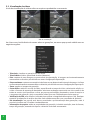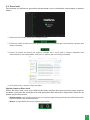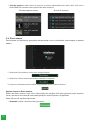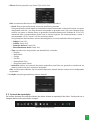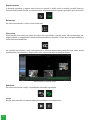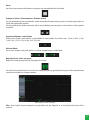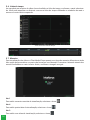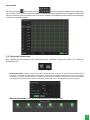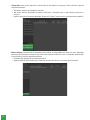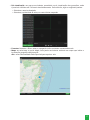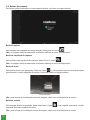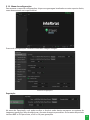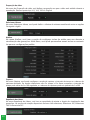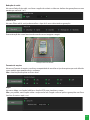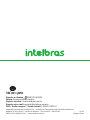Intelbras MVD 1404 Manual do proprietário
- Tipo
- Manual do proprietário

Manual do usuário
iFleet Media Player

iFleet Media Player
Software de reprodução de vídeo
Parabéns, você acaba de adquirir um produto com a qualidade e segurança Intelbras.
Este manual de operação foi desenvolvido para ser utilizado como uma ferramenta de consulta
para a instalação e operação do seu sistema.
Antes de instalar e operar o produto, leia cuidadosamente as instruções de segurança.

Sobre o manual
»O manual é apenas para referência. Se houver inconsistência entre o manual e o produto real, o
produto real prevalecerá.
»Não nos responsabilizamos por quaisquer perdas causadas por operações que não estejam de
acordo com o manual.
»O manual será atualizado de acordo com as leis e regulamentações mais recentes das regiões
relacionadas. Para obter informações detalhadas, consulte o manual no nosso site ocial.
Se houver inconsistência entre manuais em papel e a versão eletrônica, a versão eletrônica
prevalecerá.
»Todo o software está sujeito a alterações sem aviso prévio por escrito. As atualizações do
produto podem causar algumas diferenças entre o produto real e o manual. Contate o serviço de
apoio ao cliente para obter informações referentes as versões mais recentes e documentações
complementares
»Ainda pode haver desvio nos dados técnicos, descrição de funções e operações ou erros na im-
pressão. Se houver qualquer dúvida ou disputa, consulte nossa explicação nal.
»Atualize o software do leitor de PDF ou tente outro software do leitor de PDF se o manual (em
formato PDF) não puder ser aberto.
»Todos marcas comerciais, marcas registradas e os nomes das empresas no manual são de
propriedade dos respectivos proprietários.
»Visite nosso site, entre em contato com o fornecedor ou atendimento ao cliente se houver algum
problema ocorrido ao usar o software.
Se houver alguma incerteza ou controvérsia, consulte nossa explicação nal.
Cuidados e segurança
Aviso de proteção de privacidade
Como usuário do dispositivo ou controlador de dados, você pode coletar dados pessoais de
terceiros, como rosto, impressões digitais, número da placa do carro, endereço de e-mail, número de
telefone, GPS e assim por diante. Você precisa estar em conformidade com as leis e regulamentos
locais de proteção de privacidade para proteger os direitos e interesses legítimos de outras pessoas
implementando medidas que incluem, mas não se limitam a: fornecer identicação clara e visível
para informar o titular dos dados sobre a existência de área de vigilância e fornecer informações
relacionadas de contato com a empresa.
LGPD - Lei Geral de Proteção de Dados Pessoais
A Intelbras não acessa, transfere, capta, nem realiza qualquer outro tipo de tratamento de dados
pessoais a partir deste produto. Este produto não contém criptograa para os dados pessoais em
trânsito e/ou repouso.

Índice
1. Produto 5
2. Especicações técnicas 5
3. Características 5
4. Instalação iFleet Media Player 5
5. Operação 7
5.1. Interface principal ..................................................................7
5.2. Visualização de vídeos ..............................................................8
5.3. Disco local ........................................................................9
5.4. Disco externo ....................................................................10
5.5. Controle de reprodução ............................................................11
5.6. Linha do tempo ...................................................................14
5.7. Mosaico .........................................................................14
5.8. Opções de ferramentas ............................................................15
5.9. Botões de comando ...............................................................18
5.10. Menu de congurações ...........................................................19
Termos de uso do serviço Intelbras 22

5
1. Produto
O iFleet Media Player é exível, de fácil manejo e um software prossional utilizado para visualiza-
ção de imagens dos gravadores veiculares. O software suporta a visualização de imagens, exporta-
ção, captura de imagens, mapa, entre outras funções.
2. Especicações técnicas
Especicações recomendadas para instalação do iFleet Media Player.
Sistema operacional Windows® 7
Processador CPU Intel Pentium 41.4 GHz
Memória RAM 1.024 MB ou superior
Espaço livre em disco 50 MB
Placa gráca
Placa de vídeo com suporte a zoom do tipo ATI e TNT2 PRO.
Recomenda-se a placa de vídeo ATI 9800 ou outra de canal duplo
com 512 MB/128 bits ou superior.
3. Características
»Possibilita a reprodução de arquivos nos formato .dav, .avi e .mp4.
»Permite realizar captura de foto e gravação local do arquivo que está sendo executado na interface
principal.
»Possui função de converter formato do arquivo.
»Permite reprodução em até 64 canais.
»Possui 13 diferentes velocidades de reprodução.
4. Instalação iFleet Media Player
Para instalar o aplicativo iFleet Media Player, execute o instalador e siga conforme mostrado adiante.
»Para começar a instalação selecione
Próximo.

6
»Para iniciar a instalação, leia e aceite os termos de uso e após isso clique em
Avançar.
Instalação do iFleet Media Player
»Diretório de instalação: na tela seguinte, selecione o diretório de instalação destinado ao iFleet
Media Player. Verique o espaço necessário e disponível para realizar a instalação com êxito.
Após escolher o diretório deve-se avançar à próxima tela ou retornar a tela anterior clicando nos
botões na parte inferior da janela do aplicativo.
»Barra de carregamento: ao avançar a instalação do software, irá iniciar e pode-se acompanhar
pela barra de carregamento, conforme a imagem a seguir:

7
Após a instalação basta clicar no botão
Finalizar
e o aplicativo irá abrir para o prosseguimento da
conguração do servidor, conforme imagem a seguir.
5. Operação
5.1. Interface principal
A interface principal do aplicativo será exibida conforme a imagem a seguir:
Interface principal
Nessa interface pode-se administrar todos os serviços referentes ao iFleet Media Player.

8
5.2. Visualização de vídeos
A tela de visualização de vídeos exibe os arquivos reproduzidos no momento.
Tela de visualização
Ao clicar com o botão direito do mouse sobre as gravações, um menu pop-up será exibido com as
seguintes opções:
»Tela cheia: visualizar a gravação em tela cheia.
»Tela dividida: dividir a quantidade de telas (Mosaico).
»Foto: captura de uma imagem no ponto atual da reprodução. A imagem será automaticamente
armazenada no diretório pré-denido no menu
Conguração>Exportação.
»Fotos continuas: capturar uma sequência de fotos em um determinado intervalo de tempo. As fotos
serão automaticamente armazenadas no diretório pré-denido no menu
Conguração>Exportação.
»Zoom: ampliar a imagem da gravação.
»Cortar Video: realizar o recorte do vídeo, especicando o tempo de início e término da edição, es-
colher o formato de exportação desejado e selecionar se deseja exportar de um único canal ou de
todos os canais. Após conrmar o corte, um pop-up será exibido, mostrando o nome do arquivo e
o progresso da operação. Após a conclusão, basta clicar em
Finalizado
para fechar pop-up.
»Vericação de FPS: essa função é utilizada para vericar a integridade dos arquivos .dav. Qualquer
tentativa de alteração do arquivo de vídeo será exibida nessa tela com o resultado de Alterado.
»Pré-visualização: um pop-up será aberto, permitindo a pré-visualização das gravações, onde é
possível visualizar até 16 canais simultaneamente.
»Informações do arquivo: exibe as propriedades da gravação, incluindo resolução, taxa de frames,
tempo de gravação, tamanho do arquivo e diretório onde está armazenado.

9
5.3. Disco local
Para acessar e visualizar as gravações armazenadas no seu computador, basta seguir os passos
abaixo:
1. Selecione
Disco local,
conforme a imagem abaixo:
2. Clique em
+Add.
Ao fazer isso, uma janela será aberta, permitindo que você escolha o arquivo que
deseja visualizar.
3. Dentro da janela de seleção de arquivo, navegue até o local onde o arquivo desejado está
armazenado no seu computador. Selecione o arquivo que você deseja visualizar.
4. Após selecionar o arquivo, clique em
Abrir.
Opções de uso no Disco local
Dentro do disco local, você tem à disposição quatro opções úteis para gerenciar seus arquivos,
tornando o processo de interação com suas gravações mais eciente e organizado. Estas são as
quatro opções disponíveis:
»Deletar arquivo: esta função permite que você exclua arquivos de gravações que não deseja mais,
liberando espaço de armazenamento.
»Buscar: a capacidade de buscar arquivos pelo nome.

10
»Lista de arquivos: exibe todos os arquivos e pastas adicionados pelo menu
Abrir,
você tem a
exibilidade de visualizar seus arquivos de duas maneiras:
Lista de arquivos únicos Árvore de arquivos
5.4. Disco externo
Para acessar e visualizar as gravações armazenadas no seu computador, basta seguir os passos
abaixo:
1. Selecione
Disco externo,
conforme a imagem abaixo:
2. Selecione o
Disco externo
que deseja visualizar os arquivos:
3. Clique em
Pesquisar
para visualizar as gravações salvas no disco externo.
Opções de uso no Disco externo
Dentro do disco externo, você tem à disposição três opções úteis para gerenciar seus arquivos,
torno o processo de interação com suas gravações mais eciente e organizado.
Estas são as três opções disponíveis:
»Download: realiza o download das gravações.

11
»Filtros: ltra as gravações, por Canal, Tipo, Início, Fim.
Obs.: ao selecionar
Reinicia
os ltros voltam para o padrão de fábrica.
»Canal: ltra as gravações pelos canais em que foram gravadas.
Para gravações em
modo regular
e
modo de movimento
capturadas no Stream Principal, os canais
designados serão de 1 a 4 para câmeras conectadas ao gravador e de 5 a 8 para câmeras IP. No
entanto, ao gravar no Stream Extra, as gravações correspondentes serão listadas de 513 a 520,
mantendo uma correspondência direta com os canais originais. Em outras palavras, o canal 1
corresponderá a 513, o canal 2 a 514 e assim por diante.
Para gravações relacionadas a eventos de inteligência, os canais atribuídos são os seguintes:
»Fadiga: Canal 101;
»Colisão: Canal 102;
»Detecção de face: Canal 103;
»Reconhecimento facial: Canal 104.
»Tipo: escolha o tipo de gravação que deseja ltrar, incluindo:
» Regular
» Movimento
» Fadiga
» Colisão
» Detecção de Face
» Reconhecimento Facial
»Início/Fim: dene um intervalo de tempo especíco para ltrar as gravações, escolhendo as
datas e horários de início e término desejados.
Obs.: os ltros de evidências (IA) só estarão disponíveis quando houver eventos de IA congurados
no gravador.
4. Posição: pesquisa gravações por data e duração.
5.5. Controle de reprodução
Os botões da barra de controle alteram de várias formas a reprodução do vídeo. Você pode ver a
imagem da barra de reprodução a seguir:
Botões controle de reprodução

12
Repetir uma vez
O sistema reproduz o arquivo uma única ver quando o botão está no estado normal (branco).
Quando selecionado (verde), o sistema repete automaticamente repete a gravação após o término
Recomeçar
Ao clicar neste botão, o video irá ser reiniciado.
Sincronizar
Essa função sincroniza um grupo de vídeos em reprodução, quando estes são apresentado hie-
rarquicamente, e respeitando a nomenclatura padrão dos arquivos. Clique uma vez para habilitar e
mais uma para desabilitar.
Ao escolher esta opção, você pode gerenciar a linha do tempo das gravações que estão sendo
reproduzidas e sincronizar o tempo entre elas, como ilustrado na imagem abaixo.
Gerenciamento da Linha do tempo
Rebobinar
Ao selecionar (botão verde), a reprodução retrocede a gravação.
Iniciar
Botões para executar ou pausar todas as reproduções em andamento.

13
Parar
Ao selecionar esse botão todos os arquivos em reprodução são fechados.
Avançar e Voltar / Frame anterior e Próximo Frame
Com a gravação sendo reproduzida, utilize esses botões para avançar para a próxima gravação ou
voltar para gravação anterior.
Com a gravação no modo em pausa, utilize esses botões para avançar ou retroceder o vídeo quadro
a quadro.
Aumentar/Reduzir a velocidade
Utilize essa função para alterar a velocidade de reprodução dos vídeos em: 1/64x, 1/32x, 1/16x,
1/8x, 1/4x, 1/2x, 1x, 2x, 4x, 8x, 16x, 32x, 64x.
Volume/Mudo
Com essa função você pode alterar o volume ou selecionar o modo Mute.
Reprodução de vídeo em grupo
Reproduz todas gravações em um grupo de canais.
Ao selecionar essa função e ao clicar em uma gravação, as gravações do grupo serão reproduzidas
conforme indicado na imagem abaixo.
Reprodução de vídeo em grupo
Obs.: esta função funciona apenas em gravações do tipo
Regular
e só está disponível para Disco
externo.

14
5.6. Linha do tempo
Ao reproduzir um arquivo de vídeo ele será exibido na linha do tempo, conforme o canal seleciona-
do. Você pode aumentar ou diminuir o zoom na linha do tempo utilizando os símbolos de mais e
menos no canto inferior esquerdo.
Como acessar a linha do tempo
5.7. Mosaico
Para visualização dos vídeos o iFleet Media Player possui nove tipos de mosaico diferentes e ainda
há a opção de personalizar o mosaico da forma que você desejar. O mosaico é alterado através dos
menus localizados no canto inferior direito, conforme a imagem a seguir:
Ver 1
Para exibir somente uma tela de visualização, selecione o ícone .
Ver 4
Para exibir quatro telas de visualização, selecione o ícone .
Ver 9
Para exibir nove telas de visualização, selecione o ícone .

15
Personalizar
Ao clicar no ícone , abrirá este pop-up com as seguintes opções de visualização:
Ver 1,4,6,8,9,13,16,25,36, e também a opção
Personalizar Layout,
que permite congurar o número de
linhas e colunas, com um máximo de 8 linhas e 8 colunas (totalizando até 64 telas de visualização),
conforme a imagem abaixo.
5.8. Opções de ferramentas
Nas opções de ferramentas, você encontrará duas escolhas:
Recorte de vídeo (1) e Barra de
ferramentas (2).
1 2
»Recorte de vídeo: realizar o recorte do vídeo, especicando o tempo de início e término da edição,
escolher o formato de exportação desejado e selecionar se deseja exportar de um único canal ou
de todos os canais. Após conrmar o corte, um pop-up será exibido, mostrando o nome do arquivo
e o progresso da operação. Após a conclusão, basta clicar em
Finalizado
para fechar pop-up.
»Barra de ferramentas: nesta opção estão disponíveis seis ferramentas:

16
»Transcode: esta opção permite a conversão de formatos de arquivos. Para utilizá-la, siga os
seguintes passos:
»Escolha o arquivo que deseja converter.
»No canto inferior esquerdo da janela, selecione o formato para o qual deseja converter o
arquivo.
»Após a seleção do formato desejado, clique em “Iniciar” para iniciar o processo de conversão.
»Marca d´água: essa função é utilizada para vericar a integridade dos arquivos .dav. Qualquer
tentativa de alteração do arquivo de vídeo será exibida nessa tela com o resultado de alterado.
Para utilizá-la, siga os seguintes passos:
»Escolha o(s) arquivo(s) que deseja vericar.
»Após a seleção do(s) arquivo(s), clique em
Iniciar
para iniciar o processo de conversão.

17
»Pré-visualização: um pop-up será aberto, permitindo a pré- visualização das gravações, onde
é possível visualizar até 16 canais simultaneamente. Para utilizá-la, siga os seguintes passos:
»Selecione o arquivo desejado.
»Selecione a quantidade de telas, no canto inferior esquerdo.
»Formatar: formatar o Disco externo, apagando todos os dados armazenados nele.
»Mapa: ao selecionar a opção
Mapa,
uma janela será aberta exibindo um mapa que indica a
localização geográca da gravação.
Obs.: essa funcionalidade está disponível para arquivos .dav.

18
5.9. Botões de comando
Os botões estão localizados no canto superior direito, conforme a imagem abaixo:
Botão de captura
Para capturar uma imagem de uma gravação, basta clicar no ícone .
Obs.: as imagens serão armazenadas no diretório denido no menu de
Exportação.
Botão de sequência de capturas
Para realizar uma sequência de capturas, basta clicar no ícone .
Obs.: as imagens serão armazenadas no diretório denido no menu de
Exportação.
Botão de zoom
Para aplicar zoom nas gravações, clique no ícone
e, em seguida, selecione a área desejada
pressionando o botão esquerdo do mouse. Conforme mostra a imagem abaixo:
Exemplo de zoom
Obs.: para retornar à visualização normal da imagem, clique com o botão direito do mouse.
Botão de arrastar
Para navegas dentro da gravação, basta selecionar o ícone e, em seguida, pressionar o botão
esquerdo do mouse enquanto se move.
Obs.: para retornar à visualização normal da imagem, clique com o botão direito do mouse.

19
5.10. Menu de congurações
Para acessar o menu de congurações, clique na engrenagem localizada no canto superior direito,
como demonstrado na imagem abaixo:
O menu de congurações é exibido conforme a imagem a seguir:
Menu de congurações
Exportação
No menu de
Exportação,
você pode escolher o diretório onde deseja armazenar as capturas de
imagens e gravações, além de selecionar o formato de arquivo para salvar. Os formatos disponíveis
incluem BMP e JPG para fotos, e DAV e AVI para gravações.

20
Proporção de vídeo
No menu de
Proporção de vídeo,
você dene a proporção em que o vídeo será exibido durante a
reprodução. Existem quatro tipo: 4:3, 16:9, 100% e Original.
Selecionar Idioma
No menu
Selecionar Idioma,
você pode denir o idioima do sistema escolhendo entre as opções
Português e Inglês.
Atalhos
No menu
Atalhos,
você tem a opção de congurar teclas de atalho para uso durante a
visualização das gravações. Além disso, você pode personalizar essas teclas ou restaurá-
las para as congurações padrão.
Captura
No menu
Captura,
você pode congurar o modo de captura, o intervalo de tempo e o número de
capturas desejado. Os modos disponíveis são
Por tempo
e
Por frame,
enquanto o intervalo de
tempo pode variar de 0 a 100 segundos, e o número de capturas pode ser ajustado de 0 a 200.
Sequência de vídeos
No menu Sequência de vídeos, você tem a capacidade de ajustar o ângulo de visualização das
gravações. As opções de rotação disponíveis incluem:
Não rotacionar, Rotacionar 90º, Rotacionar
180º e Rotacionar 90º.
A página está carregando...
A página está carregando...
A página está carregando...
A página está carregando...
-
 1
1
-
 2
2
-
 3
3
-
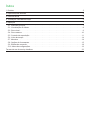 4
4
-
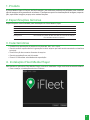 5
5
-
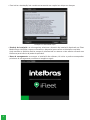 6
6
-
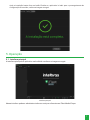 7
7
-
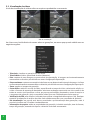 8
8
-
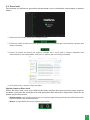 9
9
-
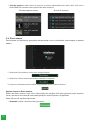 10
10
-
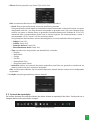 11
11
-
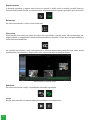 12
12
-
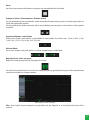 13
13
-
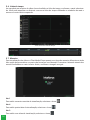 14
14
-
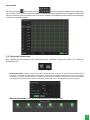 15
15
-
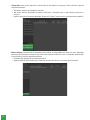 16
16
-
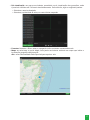 17
17
-
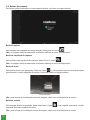 18
18
-
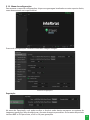 19
19
-
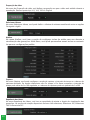 20
20
-
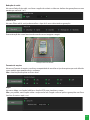 21
21
-
 22
22
-
 23
23
-
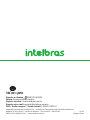 24
24
Intelbras MVD 1404 Manual do proprietário
- Tipo
- Manual do proprietário
Artigos relacionados
-
Intelbras MVD 1404 Manual do proprietário
-
Intelbras MVD 3404 G Manual do usuário
-
Intelbras MHDX 3116-C Manual do usuário
-
Intelbras iMHDX 5116 Manual do usuário
-
Intelbras iMHDX 5108 Manual do usuário
-
Intelbras MHDX 3104 Manual do usuário
-
Intelbras MHDX 3104 Manual do usuário
-
Intelbras MHDX 1232 Manual do usuário
-
Intelbras iMHDX 3032 Manual do usuário