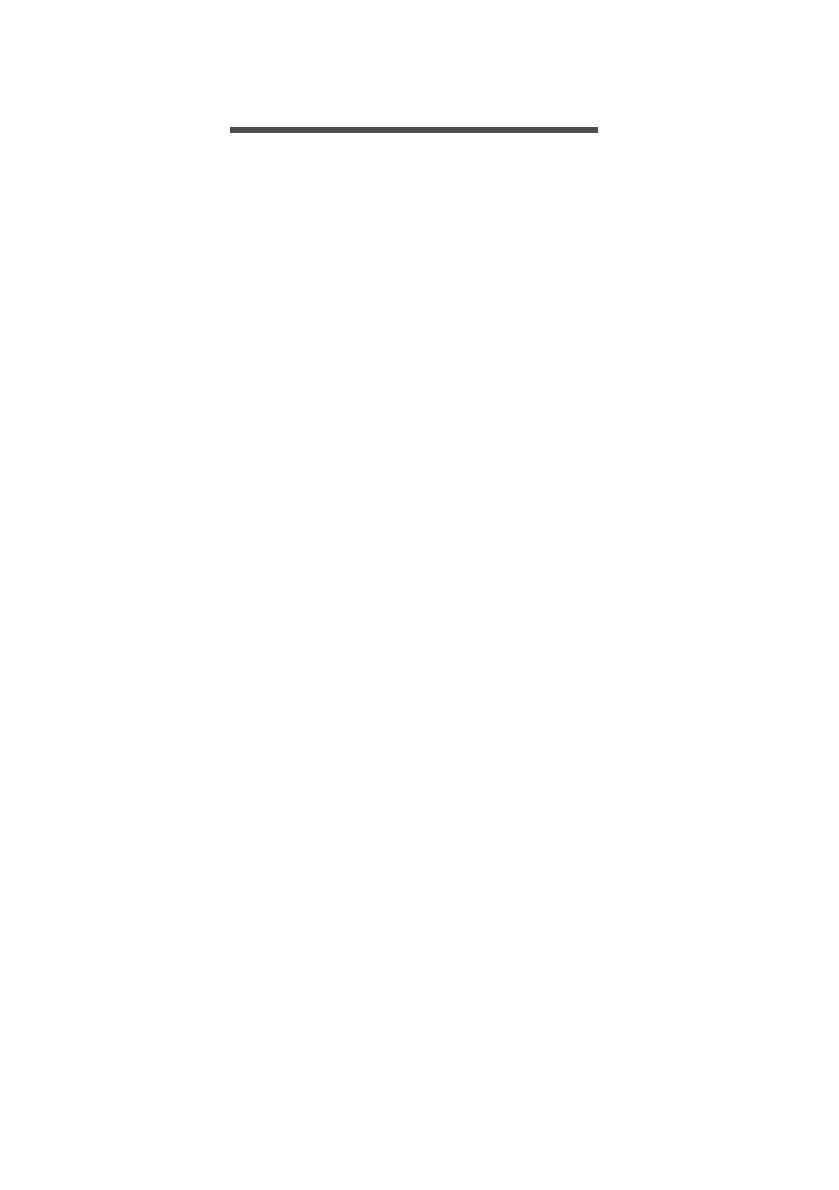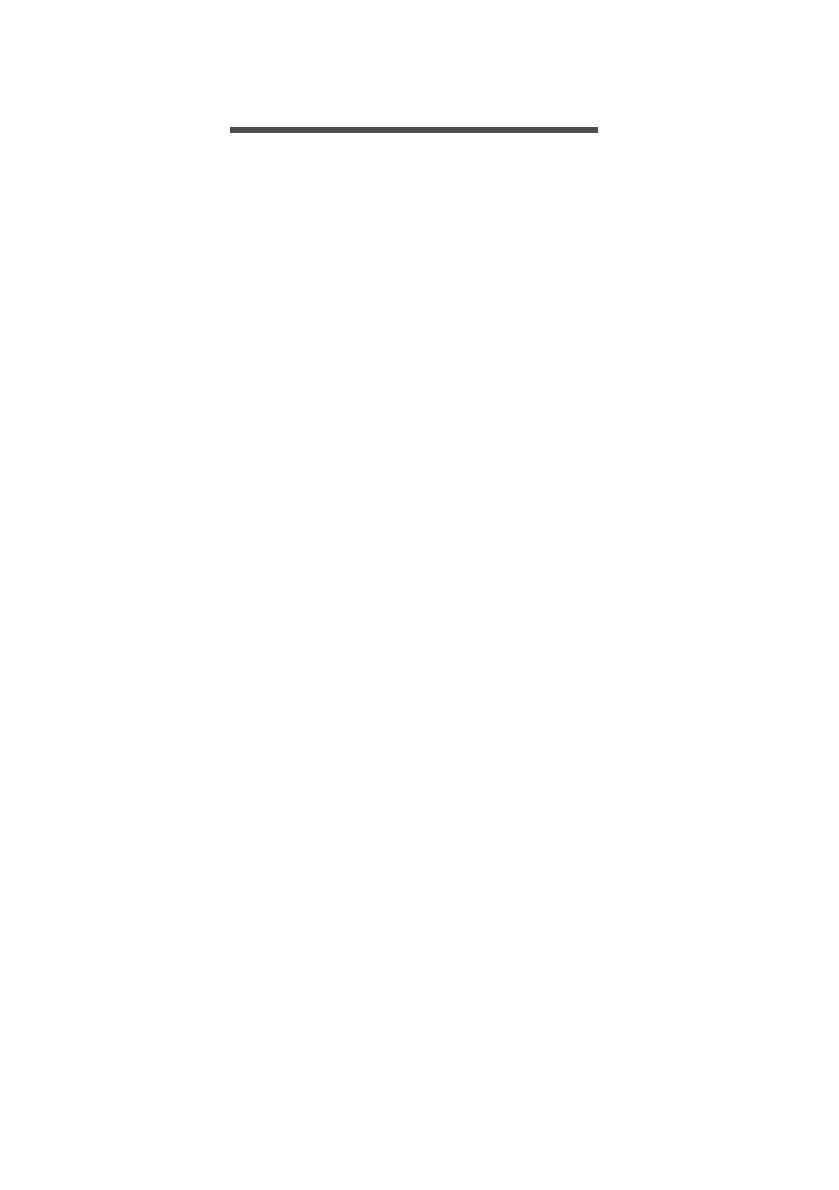
Índice - 3
ÍNDICE
Registe o seu produto Acer ........................ 2
Gerir os seus produtos registados.............. 2
Como começar 4
Ligar o seu Chromebook ......................... 4
Selecionar as suas definições de idioma 4
Ligar a uma rede ..................................... 4
Aceitar os Termos do Serviço..................... 4
Início de sessão pela primeira vez .......... 4
Criar uma nova Conta Google .................... 4
Navegar como convidado ........................... 5
Iniciar a sessão na sua Conta Google........ 5
Visita guiada ao seu Acer
Chromebook 6
Vista frontal.............................................. 6
Vista do teclado....................................... 7
Teclas de funções....................................... 7
Teclado táctil............................................... 8
Vista lateral esquerda.............................. 9
Vista lateral direita ................................. 10
Vista de baixo ....................................... 11
Ambiente de trabalho do Chrome OS 12
Controlos da janela ............................... 12
Prateleira ............................................... 13
Iniciador .................................................... 14
Aplicações afixadas .................................. 14
Área de estado.......................................... 14
Aplicações e extensões 15
Gerir aplicações..................................... 15
Instalação de novas aplicações da Web
Store do Chrome ...................................... 15
Remover aplicações do Chrome OS ........ 16
Fixe uma aplicação à prateleira................ 16
Remova a fixação de uma aplicação à
prateleira ................................................... 16
Google Drive ......................................... 17
Diferença entre as aplicações Drive e
Ficheiros ................................................... 17
Criar um novo documento......................... 17
Sincronizar ficheiros de Transferências
para Google Drive..................................... 18
Ativar acesso offline para ficheiros
Google Drive ............................................. 19
Gmail .................................................... 19
Compor um email...................................... 19
YouTube ............................................... 20
Reprodução de ficheiros de vídeo ou de
áudio...................................................... 20
Outros tipos de ficheiros suportados ..... 20
Truques e dicas do Chrome OS 21
Documentos........................................... 21
Como criar documentos............................ 21
Encontrar os seus documentos ................ 22
Como partilhar documentos com outros
utilizadores................................................ 22
Como iniciar uma conversa vídeo ......... 23
Como ouvir música ................................ 23
Como ver vídeos, TV, ou fios ................ 24
Trabalhar com documentos Microsoft
Office (Word, Excel e Powerpoint)......... 25
Abra e edite ficheiros do Microsoft Office
usando o modo de compatibilidade office
da Google ................................................. 25
Converter ficheiros Microsoft Office para
formatos Google Drive.............................. 25
Exportar documentos Google Drive como
ficheiros Microsoft Office........................... 26
Abrir ficheiros Microsoft Office usando
aplicações Microsoft Office Online da
Web Store do Chrome .............................. 26
Como usar o seu Chromebook quando
não há internet....................................... 27
Gmail Offline ............................................. 27
Google Drive ............................................. 28
Definiçőes 29
Alterar as definições de idioma.............. 29
Alterar as definições do relógio ............. 30
Personalizar a apresentação................. 30
Personalizar a imagem de fundo .............. 30
Personalizar o tema .................................. 31
Configurar impressora ........................... 31
Atualizar Chrome OS............................. 32
Atualização automática............................. 32
Atualização manual................................... 32
Repor o seu Chromebook...................... 33
Ajuda 34
Ajuda online e offline ............................. 34