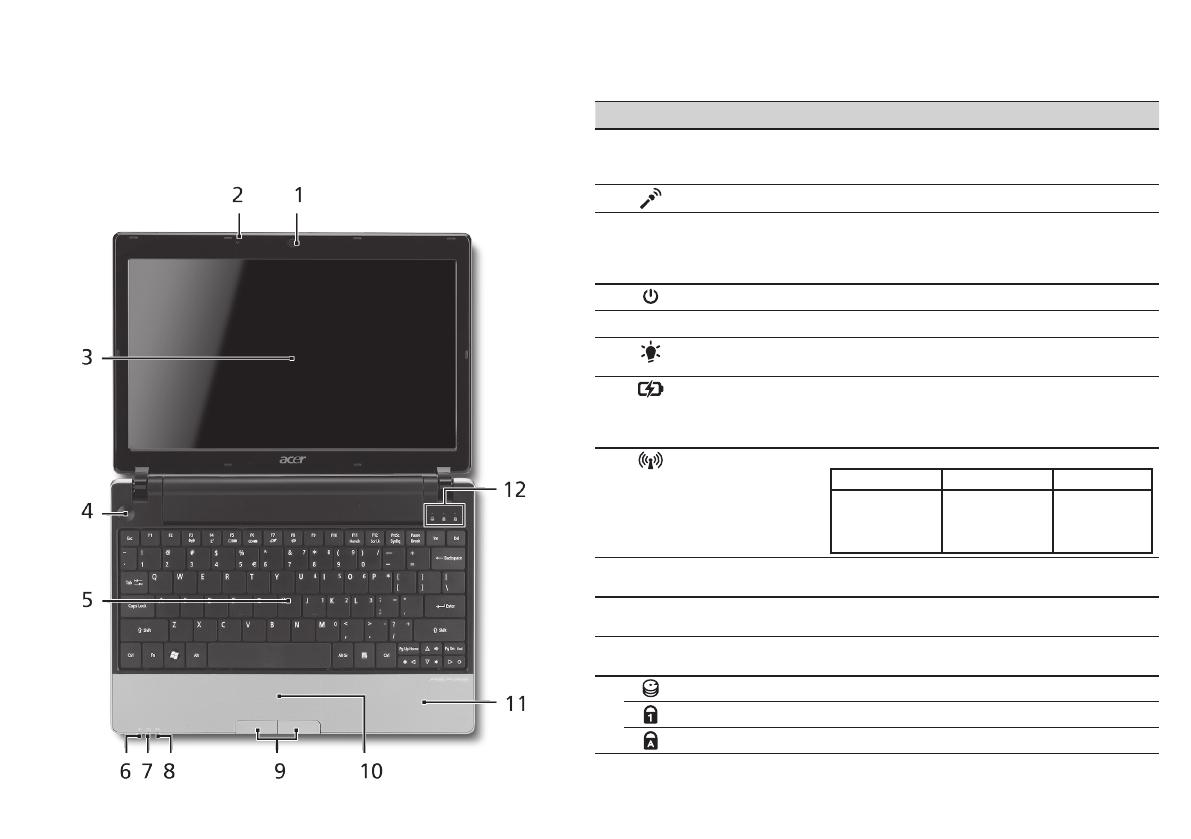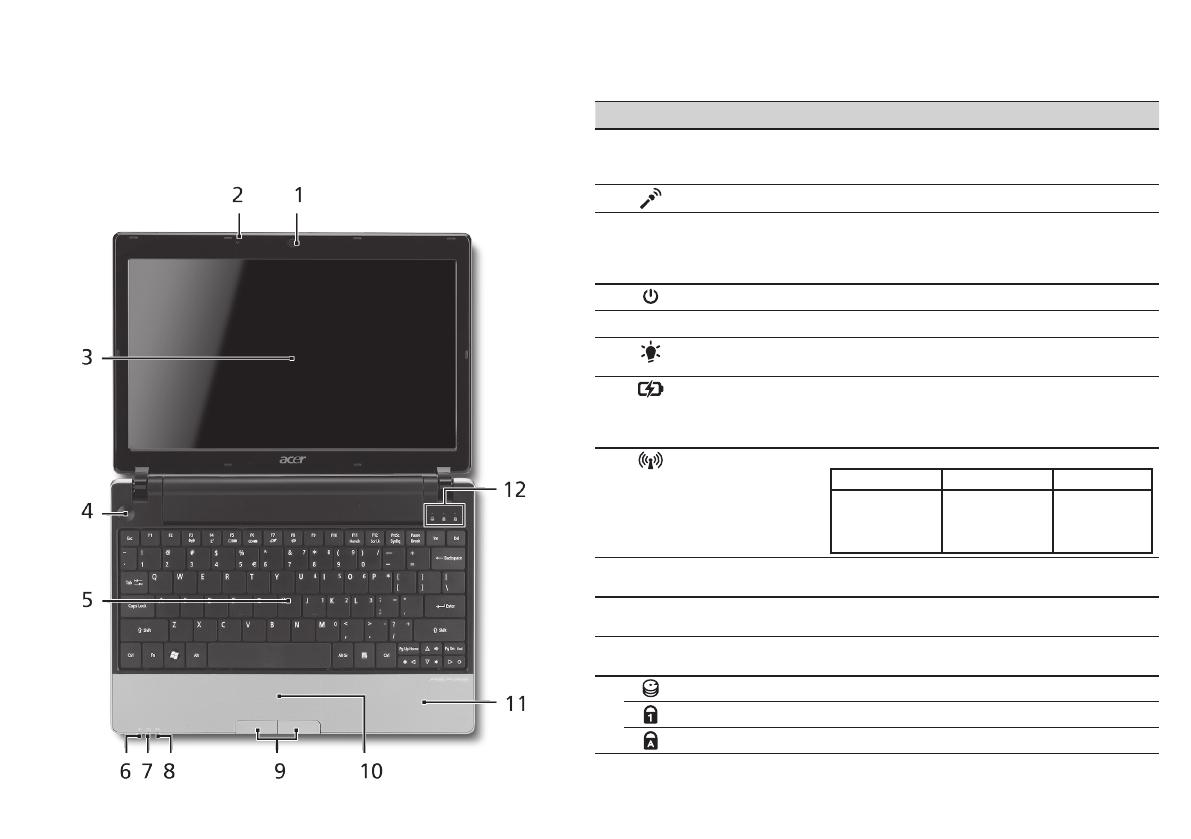
Visita guiada ao seu Aspire One
Depois de configurar o seu computador como ilustrado na
secção Para começar, deixe-nos dar-lhe a conhecer o seu
novo portátil Acer.
Vista de cima
# Ícone Item Descrição
1
Webcam Acer
Crystal Eye
Webcam para comunicação por vídeo
(a configuração pode variar consoante o
modelo).
2
Microfone Microfone interno para gravação de som.
3
Ecrã Também chamado ecrã de cristais líquidos
(LCD), permite visualizar a informação do
computador (a configuração pode variar
consoante o modelo).
4
Botão de alimentação Liga e desliga o computador.
5
Teclado Para introduzir informações no seu computador.
6
Indicador de
alimentação
1
Indica o estado da alimentação do
computador.
7
Indicador da bateria
1
Indica o estado da bateria do computador.
1. A carregar: A luz é âmbar quando a bateria
está a carregar.
2. Carga completa: A luz é azul no modo CA.
8
Indicador de
comunicação
1
Indica o estado de comunicação Sem Fios LAN/3G.
Luz azul ligada Luz laranja ligada Sem luz
3G ligado/
WiFi ligado
3G ligado/
WiFi desligado
3G desligado/
WiFi ligado
3G desligado/
WiFi desligado
9
Botões de clique
(esquerdo e direito)
Os botões esquerdo e direito funcionam como
os botões esquerdo e direito de um rato.
10
Teclado táctil Dispositivo apontador sensível ao toque, que
funciona como um rato de computador.
11
Descanso de mãos Área confortável de apoio para as suas mãos
enquanto utiliza o computador.
12
Indicador HDD Indica quando o disco rígido está activo.
Num Lock Acende-se quando a função Num Lock é activada.
Caps Lock Acende-se quando a função Caps Lock é activada.
1. Os indicadores no painel dianteiro são visíveis mesmo com a tampa do monitor fechada.