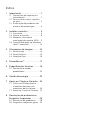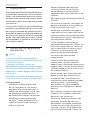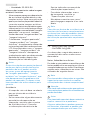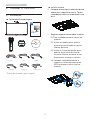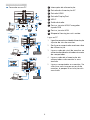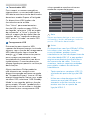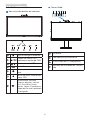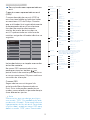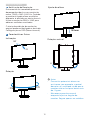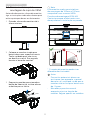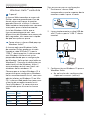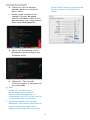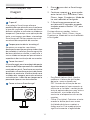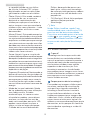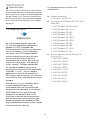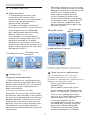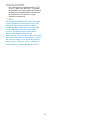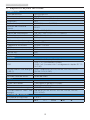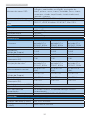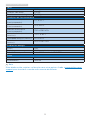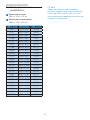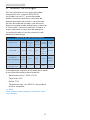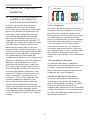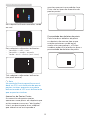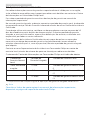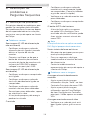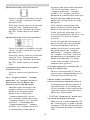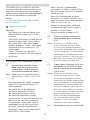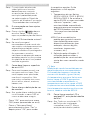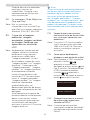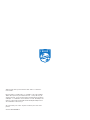Philips 276B9H/01 Manual do usuário
- Categoria
- TVs
- Tipo
- Manual do usuário
Este manual também é adequado para
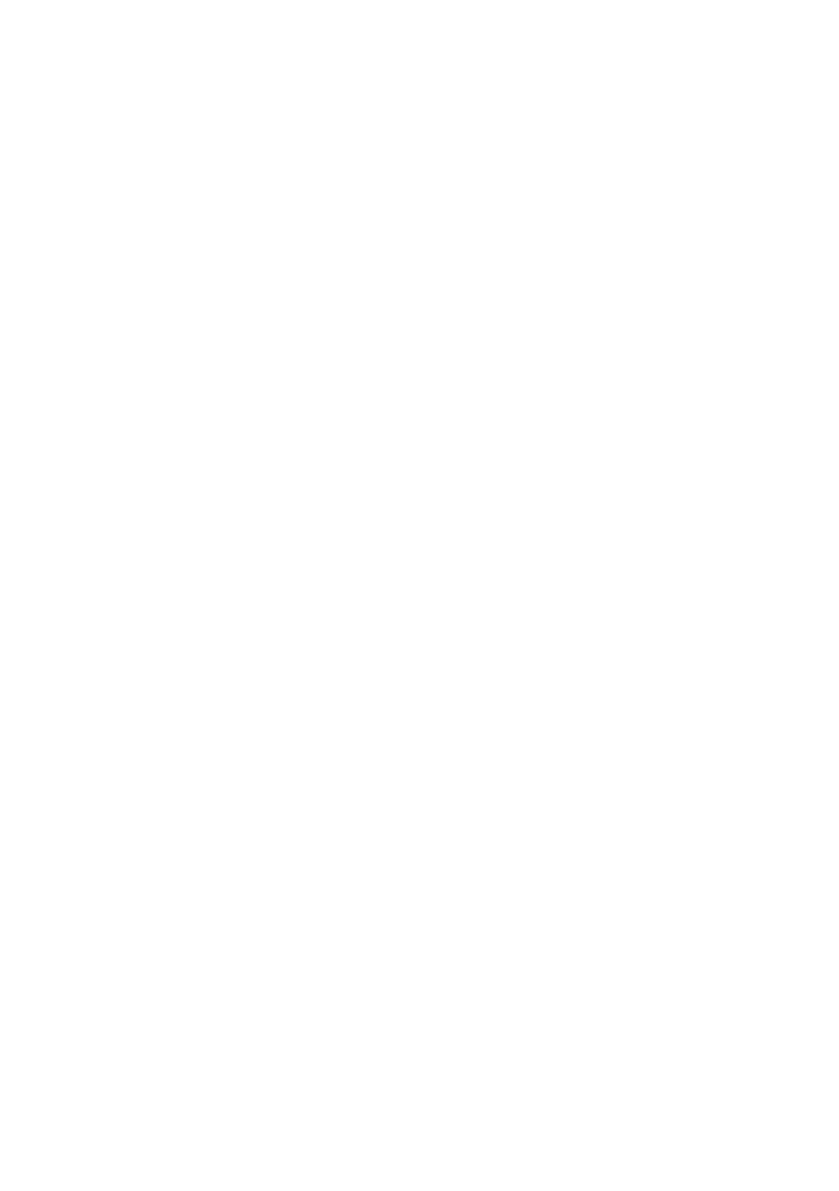
Índice
1. Importante ����������������������������������� 1
1.1 Precauções de segurança e
manutenção .................................1
1.2 Descrição das notas contidas
no guia ..........................................3
1.3 Eliminação do produto e do
material de embalagem ...........4
2� Instalar o monitor ���������������������� 5
2.1 Instalação ....................................5
2.2 Utilizar o monitor .......................8
2.3 Remover a base para
montagem de suporte VESA ...11
2.4 Câmara Web pop-up Windows
Hello™ embutida ....................... 12
3� Otimização da imagem ����������� 14
3.1 SmartImage ................................14
3.2 SmartContrast ............................15
3.3 Adaptive Sync ........................... 16
4� PowerSensor™ �������������������������� 17
5� Especicações técnicas ����������19
5.1 Resolução e modos
predenidos ..............................22
6� Gestão de energia ������������������� 23
7� Apoio ao Cliente e Garantia �� 24
7.1 Política da Philips quanto
a defeitos de pixéis nos
monitores de ecrã plano ........ 24
7.2 Apoio ao Cliente e Garantia .. 27
8� Resolução de problemas e
Perguntas frequentes ������������� 28
8.1 Resolução de problemas .......28
8.2 Perguntas frequentes gerais . 30

1
1. Importante
1. Importante
Este manual electrónico do utilizador destina-
se a qualquer pessoa que utilize o monitor
Philips. Leia atentamente este manual antes
de utilizar o seu monitor. Este manual contém
informações e notas acerca da utilização do
seu monitor.
A garantia da Philips se aplica desde que
o produto seja devidamente manuseado
para seu uso indicado, de acordo com suas
instruções de operação e sob a apresentação
de uma factura original ou de um recibo de
venda, indicando a data da compra, o nome
do revendedor, o modelo e o número de
fabrico do produto.
1.1 Precauções de segurança e
manutenção
Avisos
Este monitor não é adequado para
utilização em locais onde possam estar
crianças presentes.
O uso dos controles, ajustes ou
procedimentos diferentes dos especificados
nessa documentação pode resultar em
exposição a choque, perigos elétricos e/ou
mecânicos.
Leia e siga as instruções abaixo para conectar
e utilizar o monitor do seu computador.
Funcionamento
• Mantenha o monitor afastado
da luz solar directa, luz forte e
qualquer outra fonte de calor. A
exposição prolongada a este tipo
de ambientes poderá originar a
descoloração e danos no monitor.
• Mantenha o monitor afastado
de óleo. O óleo pode danificar a
cobertura plástica do monitor e
anular a garantia.
• Retire os objetos que possam
cair nos orifícios de ventilação
ou perturbem o arrefecimento
adequado das peças eletrónicas do
monitor.
• Não tape os orifícios de ventilação no
armário.
• Ao instalar o monitor, certifique-se
de que a tomada e a ficha elétricas
ficam facilmente acessíveis.
• Se desligar o monitor retirando o
cabo elétrico ou o cabo elétrico de
corrente contínua, espere 6 segundos
antes de voltar a ligar o cabo para um
funcionamento normal.
• Utilize sempre o cabo elétrico
aprovado fornecido pela Philips. Se
não tiver o cabo elétrico, contacte
com o centro de assistência local.
(Consulte as informações de
contacto de Serviço indicadas
no manual de informações
importantes.)
• Utilize a fonte de alimentação
especificada. Utilize o monitor
apenas com a fonte de alimentação
especificada. A utilização de tensão
incorreta poderá causar uma avaria
ou choque elétrico.
• Proteção do cabo. Não puxe nem
dobre o cabo de alimentação e
o cabo de sinal. Não coloque o
monitor ou outros objetos pesados
sobre os cabos. Caso estejam
danificados, os cabos poderão
provocar um incêndio ou choque
elétrico.
• Não sujeite o monitor a vibrações
violentas ou a grandes impactos
durante a sua utilização.
• Para evitar potenciais danos, por
exemplo, o painel descolar-se
da moldura, certifique-se de que
o monitor não inclina para baixo
mais de -5 graus. Se o ângulo de
inclinação máximo de -5 graus for

2
1. Importante
excedido, os danos do monitor não
serão cobertos pela garantia.
• Não bata nem deixe cair o monitor
durante o funcionamento ou
transporte.
• A porta USB Tipo C só pode
ser ligada a equipamentos em
conformidade com a norma IEC
62368-1 ou IEC 60950-1.
• A utilização prolongada do monitor
pode provocar desconforto ocular,
por conseguinte, sugerimos que
faça pausas mais curtas com mais
frequência no seu local de trabalho,
em detrimento de pausas mais
longas e menos frequentes; por
exemplo, uma pausa de 5 a 10
minutos após 50 a 60 minutos de
utilização contínua do monitor, é
provavelmente melhor do que uma
pausa de 15 minutos a cada duas
horas. Para evitar a fadiga ocular
devido à utilização prolongada do
ecrã:
• Olhe para objetos a distâncias
diferentes depois de estar um
longo período focado no ecrã.
• Pisque os olhos com frequência
enquanto trabalha.
• Fecha e revire os olhos para
relaxar.
• Coloque o ecrã à altura e ângulo
adequados à sua altura.
• Ajuste o brilho e o contaste para
o nível adequado.
• Ajuste a luz ambiente para
um nível semelhante ao do
brilho do ecrã, evite luzes
fluorescentes e superfícies que
refletem demasiada luz.
• Consulte um médico se sentir
sintomas de fadiga.
Manutenção
• Para evitar possíveis danos no seu
monitor, não exerça demasiada
pressão no ecrã LCD. Ao deslocar
o monitor, levante-o segurando
na moldura; não levante o monitor
colocando a mão ou dedos no ecrã
LCD.
• Os produtos de limpeza à base
de óleo podem danificar as peças
plásticas e anular a garantia.
• Se não utilizar o monitor durante
um período prolongado de tempo,
desligue-o da tomada.
• Desligue o monitor da tomada se
precisar de o limpar com um pano
ligeiramente húmido. Pode limpar
o ecrã com um pano seco se o
monitor estiver desligado. Porém,
nunca utilize solventes orgânicos,
tais como álcool ou líquidos à base
de amoníaco para limpar o monitor.
• Para evitar o risco de choques
ou danos permanentes no
equipamento, não exponha o
monitor ao pó, chuva ou humidade
excessiva.
• Se o monitor se molhar, limpe-o com um
pano seco logo que possível.
• Se alguma substância estranha
ou água penetrar no monitor,
desligue-o imediatamente e
retire o cabo elétrico. Depois,
remova a água ou qualquer outra
substância e envie-o ao centro de
manutenção.
• Não armazene nem utilize o monitor em
locais expostos ao calor, luz solar direta
ou frio extremo.
• Para garantir o melhor desempenho
do monitor e poder utilizá-lo durante
muito tempo, utilize-o num local com
temperaturas e humidades dentro dos
seguintes limites.
• Temperatura: 0-40°C 32-104°F

3
1. Importante
• Humidade: 20-80% RH
Informações importantes sobre imagens
residuais/fantasma
• Ative sempre um programa de proteção
de ecrã móvel quando deixar o seu
monitor inativo. Ative uma aplicação
que faça a atualização periódica do ecrã
caso este mostre imagens estáticas.
Apresentação ininterrupta de imagens
imóveis ou estáticas durante um longo
período pode causar o efeito de "imagem
queimada" no seu ecrã, também
conhecido como "imagem residual" ou
"imagem fantasma".
• O fenómeno "imagem queimada",
"imagem residual" ou "imagem
fantasma" é amplamente conhecido
na tecnologia de fabrico de monitores
LCD. Na maioria dos casos, a "imagem
queimada", "imagem residual" ou
"imagem fantasma" desaparece
gradualmente após um determinado
período de tempo, depois de a
alimentação ter sido desligada.
Aviso
A não ativação de uma proteção de ecrã
ou de uma aplicação de atualização
periódica do ecrã, poderá resultar
em casos graves de aparecimento
de "imagens queimadas", "imagens
residuais" ou "imagens fantasma", que
não desaparecem e o problema não
poderá ser reparado. Os danos acima
mencionados não estão cobertos pela
garantia.
Assistência
• A tampa da caixa só deve ser aberta
por um técnico de assistência
habilitado.
• Se for necessário algum documento
para efeitos de reparação ou
integração, contacte com o centro
de assistência local. (Consulte
as informações de contacto de
Serviço indicadas no manual de
informações importantes.)
• Para obter informações acerca
do transporte, consulte as
"Especificações técnicas".
• Não deixe o monitor num carro/
porta-bagagens exposto à luz solar
direta.
Nota
Consulte um técnico de assistência se o
monitor não funcionar normalmente ou
se não estiver certo da medida a tomar
depois de ter cumprido as instruções
de utilização apresentadas no presente
manual.
1.2 Descrição das notas
contidas no guia
As subsecções a seguir descrevem as
convenções das notas usadas nesse
documento.
Notas, Advertências e Avisos
Em todo o guia podem ocorrer blocos de
textos podem estar em negrito ou itálico e
acompanhados por um ícone. Estes blocos
contêm notas, advertências ou avisos. São
utilizadas da seguinte forma:
Nota
Esse ícone indica informações e sugestões
importantes que auxiliam na melhor
utilização do seus sistema computacional.
Atenção
Esse ícone indica informações que explicam
como evitar danos potenciais ao hardware ou
perda de dados.
Aviso
Esse ícone indica possíveis danos materiais e
explica como evitar o problema.
Algumas advertências podem aparecer
em formatos alternados e podem não
ser acompanhadas por um ícone. Em

4
1. Importante
tais casos, a apresentação específica
da advertência é imposta pelo órgão
regulador.
1.3 Eliminação do produto e do
material de embalagem
REEE - Resíduos de Equipamentos Elétricos e
Eletrónicos
This marking on the product or on its
packaging illustrates that, under European
Directive 2012/19/EU governing used
electrical and electronic appliances, this
product may not be disposed of with normal
household waste. You are responsible
for disposal of this equipment through a
designated waste electrical and electronic
equipment collection. To determine the
locations for dropping off such waste
electrical and electronic, contact your local
government office, the waste disposal
organization that serves your household
or the store at which you purchased the
product.
Your new monitor contains materials that
can be recycled and reused. Specialized
companies can recycle your product to
increase the amount of reusable materials
and to minimize the amount to be disposed
of.
All redundant packing material has been
omitted. We have done our utmost to make
the packaging easily separable into mono
materials.
Please find out about the local regulations
on how to dispose of your old monitor and
packing from your sales representative.
Taking back/Recycling Information for
Customers
Philips establishes technically and
economically viable objectives to optimize
the environmental performance of the
organization's product, service and activities.
From the planning, design and production
stages, Philips emphasizes the important of
making products that can easily be recycled.
At Philips, end-of-life management primarily
entails participation in national take-back
initiatives and recycling programs whenever
possible, preferably in cooperation with
competitors, which recycle all materials
(products and related packaging material)
in accordance with all Environmental Laws
and taking back program with the contractor
company.
Your display is manufactured with high
quality materials and components which can
be recycled and reused.
To learn more about our recycling program
please visit
http://www.philips.com/a-w/about/
sustainability.html

5
2. Instalar o monitor
2. Instalar o monitor
2.1 Instalação
Conteúdo da embalagem
*CD
Register your product and get support at
www.philips.com/welcome
Start
278E9
This product has been manufactured by and
is sold under the responsibility of Top Victory
Investments Ltd., and Top Victory Investments
Ltd. is the warrantor in relation to this product.
Philips and the Philips Shield Emblem are
registered trademarks of Koninklijke Philips N.V.
and are used under license.
使用
前请阅读使用说明
保留备用
2
0
2
0
©
T
O
P
V
i
c
t
o
r
y
I
n
v
e
s
t
m
e
n
t
s
L
t
d
.
A
l
l
r
i
g
h
t
s
r
e
s
e
r
v
e
d
.
U
n
a
u
t
h
o
r
i
z
e
d
d
u
p
l
i
c
a
t
i
o
n
i
s
a
v
i
o
l
a
t
i
o
n
o
f
a
p
p
l
i
c
a
b
l
e
l
a
w
s
.
M
a
d
e
a
n
d
p
r
i
n
t
e
d
i
n
C
h
i
n
a
.
V
e
r
s
i
o
n
User’s Manual
Monitor
Contents:
Drivers
User’s Manual
www.philips.com/welcome
Quick
* HDMI
* DP
Power
*USB C-C
*USB C-A
*USB C-C/A
B Line
276B9
*Difere de acordo com a região
Instalar a base
1. Coloque o monitor virado para baixo
sobre uma superfície macia. Tenha
cuidado para não riscar ou danificar o
ecrã.
2. Segure o suporte com ambas as mãos.
(1) Fixe cuidadosamente a base no
suporte.
(2) Utilize os dedos para apertar
o parafuso localizado na parte
inferior da base.
(3) Utilize a chave de fendas para
apertar o parafuso existente
na parte inferior da base e fixe
firmemente a base na coluna.
(4) Coloque cuidadosamente o
suporte na área de montagem
VESA até que o trinco fixe no
suporte.
1
2
4
3

6
2. Instalar o monitor
Conexão ao seu PC
Fast Charger
USB C-C
OR
1
3
USB C
1-1
1-2
USB Type-C
2
a
b
USB A-C
OR
OR
OR
1
USB C
1-1
1-2
USB Type-A
2
3
a
b
1 2 6
5 7
8
9
43
1
Interruptor de alimentação
2
Entrada de alimentação AC
3
Entrada HDMI
4
Entrada DisplayPort
5
USB C
6
Saída de áudio
7
Porta a jusante USB/Carregador
rápido USB
8
Porta a jusante USB
9
Bloqueio Kensington anti-roubo
Ligar ao PC
1. Ligue firmemente o cabo de alimentação
à parte de trás do monitor.
2. Desligue o computador e retire o cabo
de alimentação.
3. Ligue o cabo de sinal do monitor ao
conector de vídeo localizado na traseira
do computador.
4. Ligue o cabo de alimentação do
computador e do monitor a uma
tomada.
5. Ligue o computador e o monitor. Se
visualizar uma imagem no ecrã do
monitor, é porque a instalação está
concluída.

7
2. Instalar o monitor
Concentrador USB
Para cumprir as normas energéticas
internacionais, o concentrador/portas
USB deste monitor estarão desativadas
durante os modos Espera e Desligado.
Os dispositivos USB ligados não
funcionarão neste estado.
Para "Ativar" permanentemente a
função USB, aceda ao menu OSD e,
em seguida, selecione “USB em modo
de suspensão” e "Ative" a função. Se
efetuar a reposição das definições do
monitor, defina "modo de suspensão
USB" para o "Ativado" no menu OSD.
5
Carregamento USB
Este monitor possui portas USB
capazes de fornecer energia, incluindo
algumas com a função de carregamento
USB (identificadas com o ícone de
energia
USB
). Pode utilizar estas portas
para carregar, por exemplo, o seu
smartphone ou alimentar o seu disco
rígido externo. O monitor deve estar
sempre ligado para permitir a utilização
desta função.
Alguns monitores Philips poderão
não alimentar ou carregar o seu
dispositivo quando entrarem no modo
de “Suspensão/Espera” (com o LED de
energia intermitente). Nesse caso, aceda
ao menu OSD, selecione “USB Standby
Mode” e, em seguida, defina a função
para o modo “Ativado” (predefinição =
Desativado). Isso irá manter as funções
de alimentação e carregamento USB
ativas quando o monitor estiver no
modo de suspensão/espera.
<
Nota
Se em qualquer desligar o seu monitor
utilizando o botão de energia, todas as
portas USB serão desativadas.
Aviso:
Os dispositivos sem os USB de 2,4Ghz,
tais como, ratos sem os, teclados
e auscultadores, podem causar
interferência no sinal de dispositivos de
alta velocidade USB 3.2, o que poderá
originar uma diminuição da eciência
da transmissão de rádio. Caso isso
aconteça, tente os seguintes métodos
para ajudar a reduzir os efeitos da
interferência.
• Tente manter os recetores USB 2.0
afastados da porta de ligação USB
3.2.
• Utilize um cabo de extensão USB
comum ou um hub USB para
aumentar a distância entre o seu
recetor sem fios e a porta de
ligação USB 3.2.

8
2. Instalar o monitor
2.2 Utilizar o monitor
Descrição dos botões de controlo
7
6
25
4
3
1
Ligar e Desligar o monitor.
Aceder ao menu OSD.
Confirmar o ajuste do OSD.
Ajustar o menu OSD.
PowerSensor
Alterar a fonte de entrada de
sinal.
Voltar ao nível anterior do
menu OSD.
SmartImage. Existem
diversas opções: Leitura
fácil, Escritório, Fotos,
Filmes, Jogos, Económico,
Modo de luz azul reduzida
e Desligado.
2
Câmara Web
21 13 2 4
Microfone
IV de identificação do rosto
Câmara Web de 2,0 megapixéis
Indicador de atividade da câmara
Web

9
2. Instalar o monitor
3
Descrição do menu apresentado no
ecrã
O que é o menu apresentado no ecrã
(OSD)?
O menu de exibição no ecrã (OSD) é
uma funcionalidade incluída em todos
os monitores LCD da Philips. Permite
que o utilizador final regule diretamente
o desempenho do ecrã ou selecione
funções do monitor diretamente
através da janela de instruções no
ecrã. É apresentado um interface de
monitor amigo do utilizador idêntico ao
seguinte:
<
Instruções básicas e simples acerca das
teclas de controlo
No menu OSD apresentado acima,
pode pressionar os botões no
painel frontal do monitor para deslocar
o cursor e pressionar OK para confirmar
a escolha ou alteração.
O menu OSD
Segue abaixo uma visão geral da
estrutura do Menu Apresentado no
Ecrã. Estas informações poderão ser
usadas como referência quando desejar
fazer diferentes ajustes.
Nota
Este monitor tem um design ecológico
com modo “DPS”. Por predenição este
modo está “Ativado”. Este modo diminui
ligeiramente o brilho do ecrã. Para obter
o brilho ideal, aceda ao menu OSD para
denir o modo “DPS” para “Desativado”.
Main menu Sub menu
Picture
Input
OSD Setting
USB Setting
Setup
Language
Color
Audio
On, O
Adaptive Sync
Brightness
Contrast
Picture Format
Horizontal
Vertical
Transparency
OSD Time Out
USB Standby Mode
Resolution Notication
Reset
Information
English, Deutsch, Español, Ελληνική, Français, Italiano,
Maryar, Nederlands, Português, Português do Brasil,
Polski , Русский, Svenska, Suomi, Türkçe, Čeština,
Українська, 简体中文, 繁體中文,日本語,한국어
Color Temperature
sRGB
User Dene
HDMI 1.4
USB C
SmartResponse
SmartContrast
Gamma
DPS
(available for selective models)
Over Scan
Pixel Orbiting
DisplayPort
On, O
Wide Screen, 4:3
0~100
0~100
0~100
0~100
On, O
O, 1, 2, 3, 4
5s, 10s, 20s, 30s, 60s
On, O
Yes, No
Native, 5000K, 6500K, 7500K,
8200K, 9300K, 11500K
Red: 0~100
Green: 0~100
Blue: 0~100
O, Fast, Faster, Fastest
On, O
1.8, 2.0, 2.2, 2.4, 2.6
0~100
Volume
Mute
On, O
On, O
On, O
Sharpness
0~100
LowBlue Mode
On
O
1, 2, 3, 4
PowerSensor
On
O
0, 1, 2, 3, 4

10
2. Instalar o monitor
4
Notificação de Resolução
Este monitor foi concebido para um
desempenho ideal na sua resolução
nativa, 2560 x 1440 @ 60 Hz. Quando
o monitor é ligado numa resolução
diferente, é emitido um alerta no ecrã:
Utilize a resolução 2560 x 1440 para
obter os melhores resultados.
O alerta da exibição da resolução
original pode ser desligado a partir do
Configuração no OSD (Menu no ecrã).
5
Características físicas
Inclinação
30˚
-5˚
Rotação
-175˚
175˚
Ajuste da altura
150mm
Rotação vertical
90˚
0˚
-90˚
0˚
Aviso
• Para evitar potenciais danos no
ecrã como, por exemplo, o painel
descolar-se, certifique-se de que o
monitor não inclina para baixo mais
de -5 graus.
• Não exerça pressão no ecrã
enquanto ajusta o ângulo do
monitor. Segure apenas na moldura.

11
2. Instalar o monitor
2.3 Remover a base para
montagem de suporte VESA
Antes de desmontar a base do monitor,
siga as instruções indicadas abaixo para
evitar quaisquer danos ou ferimentos.
1. Estenda a base do monitor até à
altura máxima.
2. Coloque o monitor virado para
baixo sobre uma superfície macia.
Tenha cuidado para não riscar
ou danificar o ecrã. Em seguida,
levante a base do monitor.
3. Enquanto mantém pressionado o
botão de libertação, incline e base
e deslize para a retirar.
Nota
Este monitor aceita uma interface
de montagem de 100mm x 100mm
compatível com a norma VESA.
Parafuso de montagem VESA M4.
Contacte sempre o fabricante caso
deseja efetuar a instalação na parede.
100mm
100mm
-5°
0° 90°
* O aspeto do monitor poderá ser
diferente dos ilustrados.
Aviso
• Para evitar potenciais danos no
ecrã como, por exemplo, o painel
descolar-se, certifique-se de que o
monitor não inclina para baixo mais
de -5 graus.
• Não exerça pressão no ecrã
enquanto ajusta o ângulo do
monitor. Segure apenas na moldura.

12
2. Instalar o monitor
2.4 Câmara Web pop-up
Windows Hello™ embutida
1
O que é?
A câmara Web inovadora e segura da
Phillips aparece quando precisa e de
forma segura volta para o monitor
quando não está a utilizar. A câmara
Web também é equipada com sensores
avançados para o reconhecimento
facial do Windows Hello, que o
liga convenientemente aos seus
dispositivos do Windows em menos de
dois segundos, três vezes mais rápido
do que uma palavra-passe.
2
Como ativar a câmara Web pop-up
Windows Hello™
A câmara web com Windows Hello
do monitor Philips pode ser ativada
ligando o cabo USB do PC à porta
“USB C” deste monitor. A câmara web
com Windows Hello estará assim
preparada desde que a configuração
do Windows Hello esteja concluída no
Windows10. Consulte as definições no
website oficial do Windows: https://
www.windowscentral.com/how-set-
windows-hello-windows-10
Observe que o sistema Windows 10 é
necessário para configurar o Windows
Hello: reconhecimento facial; com uma
edição inferior ao Windows 10 ou Mac
OS, a câmara Web pode funcionar sem
a função de reconhecimento facial.
Com o Windows 7, é necessário um
controlador para ativar esta câmara
Web.
Sistema
operativo
Câmara
Web
Windows Hello
Win7 Sim 1* Não
Win8 Sim Não
Win8.1 Sim Não
Win10 Sim Sim
Siga os passos para a configuração:
1. Pressione a câmara Web
incorporada na parte superior deste
monitor e rode-a para a frente.
1 2
2. Ligue simplesmente o cabo USB do
seu PC para a porta "USB C" deste
monitor.
USB C
3. Configuração no Windows 10 para o
Windows Hello.
a. Na aplicação das configurações,
clique em accounts (contas).

13
2. Instalar o monitor
b. Clique nas sign-in options
(opções de iniciar sessão) na
barra lateral.
c. Necessita de configurar um
código PIN antes de poder
utilizar o Windows Hello. Assim
que adicionar isto, a opção para
Hello será desbloqueada.
d. Agora verá que opções estão
disponíveis para configurar em
Windows Hello.
e. Clique em "Get started."
(Começar agora). A configuração
está concluída.
Nota
1. Aceda ao site Web oficial
do Windows para aceder as
informações mais recentes, as
informações no EDFU estão sujeitas
a alterações sem aviso prévio.
2. Diferentes regiões têm tensões
diferentes, com definição de tensão
inconsistente que pode causar
ondulação da água ao utilizar esta
câmara Web. Efetue a configuração
da tensão igual à tensão da sua
região.

14
3. Otimização da imagem
3. Otimização da
imagem
3.1 SmartImage
O que é?
A tecnologia SmartImage oferece
predefinições que otimizam o ecrã conforme
o tipo de conteúdo, ajustando de forma
dinâmica o brilho, o contraste e a nitidez em
tempo real. Quer esteja a usar aplicações de
texto, a ver imagens ou vídeos, a tecnologia
SmartImage da Philips proporciona um
excelente desempenho do monitor.
Porque preciso desta tecnologia?
Se quiser um monitor com ótimo
desempenho que lhe permite ver todo o tipo
de conteúdo, o software SmartImage ajusta
de forma dinâmica o brilho, o contraste, a
cor e a nitidez em tempo real para otimizar a
experiência de visualização do seu monitor.
Como funciona?
A SmartImage é uma tecnologia de ponta
exclusiva da Philips que analisa o conteúdo
mostrado no ecrã. Com base no cenário
escolhido, o SmartImage ajusta de forma
dinâmica o contraste, a saturação da cor e
a nitidez das imagens para uma otimizar
a visualização - tudo isto em tempo real e
premindo apenas um único botão.
Como activar o SmartImage?
1. Prima para abrir o SmartImage
no ecrã.
2. Continue a premir para mudar
entre Leitura fácil, Escritório, Fotos,
Filmes, Jogos, Económico, Modo de
luz azul reduzida e Desligado.
3. O SmartImage permanecerá no
ecrã durante 5 segundos ou pode
também premir o botão "OK" para
confirmar.
Existem diversas opções: Leitura
fácil, Escritório, Fotos, Filmes, Jogos,
Económico, Modo de luz azul reduzida
e Desligado.
• EasyRead (Leitura fácil): Ajuda a
melhorar a leitura de aplicações
de texto, como e-books em
PDF. Através da utilização de um
algoritmo especial que aumenta o
contraste e a nitidez, a exibição do
texto é optimizada para uma leitura
confortável, ajustando o brilho,
contraste e temperatura da cor do
monitor.
• Office (Escritório): Optimiza o texto
e reduz o brilho para uma maior
facilidade de leitura e reduzir a
fadiga ocular. Este modo otimiza
significativamente a legibilidade

15
3. Otimização da imagem
e a produtividade ao usar folhas
de cálculo, ficheiros PDF, artigos
digitalizados ou outras aplicações
geralmente usadas em escritórios.
• Photo (Fotos): Este modo combina
a saturação da cor, o contraste
dinâmico e a optimização da
nitidez para que possa ver fotos e
outras imagens com uma excelente
nitidez e com cores vibrantes - tudo
isto sem efeitos artificiais e cores
desvanecidas.
• Movie (Filmes): Este modo aumenta a
luminância, aprofunda a saturação da
cor, ajusta o contraste de forma dinâmica
e optimiza a nitidez para que consiga
ver as áreas mais escuras dos seus clips
de vídeo sem atenuação das cores nas
áreas mais claras ao mesmo tempo que
mantém que permite a visualização de
vídeos com cores naturais.
• Game (Jogos): Ligue o circuito de
aceleração para obter um melhor tempo
de resposta, reduzir as arestas irregulares
para objectos em movimento no ecrã,
melhorar o contraste para cenas com
pouca ou muita luminosidade. Este perfil
proporciona aos jogadores uma melhor
experiência de jogos.
• Economy (Económico): Neste modo, o
brilho e o contraste são ajustados e é
feita a sintonização fina da luz de fundo
para que possa obter uma correcta
visualização das aplicações usadas
no escritório e um baixo consumo de
energia.
• Modo de luz azul reduzida: Modo
de luz reduzida para uma utilização
sem fadiga ocular. Estudos
revelaram que, tal como os raios
ultravioletas podem causar danos
oculares, os raios de luz azul de
onda curta emitidos por ecrãs LED
podem causar danos oculares e
afetar a visão ao longo do tempo.
O Modo de luz azul reduzida da
Philips, desenvolvido para o seu
bem-estar, utiliza uma tecnologia
de software inteligente para reduzir
os raios de luz azul de onde curta
prejudiciais.
• Off (Desligar): Não é feita qualquer
optimização por parte do
SmartImage.
Nota
Modo Philips LowBlue, modo 2 em
conformidade com a certificação TUV
para luz azul de baixa intensidade.
Para ativar este modo prima a tecla de
atalho e, em seguida, prima para
selecionar o Modo LowBlue. Consulte
os passos de seleção de SmartImage
acima.
3.2 SmartContrast
O que é?
Tecnologia exclusiva que analisa de
forma dinâmica o conteúdo exibido
no ecrã e optimiza automaticamente a
relação de contraste do monitor para
uma máxima nitidez e uma melhor
experiência de visualização. Esta
tecnologia aumenta a luz de fundo
para proporcionar imagens mais claras,
nítidas e brilhantes ou diminui a mesma
para que possa ver imagens nítidas
contra fundos escuros.
Porque preciso desta tecnologia?
Para poder ver imagens nítidas e para
um maior conforto de visualização
seja qual for o tipo de conteúdo. A
tecnologia SmartContrast controla
e ajusta de forma dinâmica a luz de
fundo para proporcionar imagens de
vídeo mais claras, nítidas e brilhantes
e para tornar o texto mais legível. Ao
reduzir o consumo de energia por parte
do monitor, está a poupar na conta da
electricidade e a prolongar a vida útil
do monitor.

16
3. Otimização da imagem
Como funciona?
Ao activar o SmartContrast este analisa
o conteúdo que está a exibir em tempo
real e ajusta as cores e a intensidade da
luz de fundo. Esta função irá optimizar
dinamicamente o contraste para poder
tirar o máximo partido dos seus vídeos
ou jogos.
3.3 Adaptive Sync
Adaptive Sync
Há muito tempo que os jogos de
PC são uma experiência imperfeita
porque as GPUs (Unidades de
Processamento Gráfico) e os monitores
são actualizados a taxas diferentes.
Por vezes, uma GPU pode produzir
muitas imagens novas durante uma
única actualização do monitor e
este apresentará partes das mesmas
como uma só imagem. Isto designa-
se de “tearing” (imagem quebrada).
Os jogadores podem corrigir este
efeito gráfico com uma funcionalidade
chamada "v-sync", mas a imagem
pode tornar-se instável enquanto a
GPU espera que o monitor solicite uma
actualização antes de apresentar novas
imagens.
Além disso, o v-sync também reduz
a capacidade de resposta aos
movimentos do rato e o número de
fotogramas por segundo. A tecnologia
AMD Adaptive Sync elimina estes
problemas ao permitir que a GPU
actualize o monitor no momento em
que estiver pronta uma nova imagem,
proporcionando uma experiência de
jogo surpreendentemente fluida, rápida
e sem efeitos de "tearing".
As seguintes placas gráficas são
compatíveis.
■ Sistema operativo
• Windows 10/8.1/8/7
■ Placa gráfica: R9 Série 290/300 e R7
Série 260
• AMD Radeon R9 Série 300
• AMD Radeon R9 Fury X
• AMD Radeon R9 360
• AMD Radeon R7 360
• AMD Radeon R9 295X2
• AMD Radeon R9 290X
• AMD Radeon R9 290
• AMD Radeon R9 285
• AMD Radeon R7 260X
• AMD Radeon R7 260
■ Processador da Série A Desktop e
Mobility APU
• AMD A10-7890K
• AMD A10-7870K
• AMD A10-7850K
• AMD A10-7800
• AMD A10-7700K
• AMD A8-7670K
• AMD A8-7650K
• AMD A8-7600
• AMD A6-7400K

17
4. PowerSensor™
4. PowerSensor™
Como funciona?
• O PowerSensor funciona sob
o princípio de transmissão e
recepção de sinais "infravermelhos"
inofensivos para determinar a
presença do utilizador.
• Quando o utilizador se encontra
em frente ao monitor, este funciona
normalmente com as definições
pré-configuradas pelo utilizador
(brilho, contraste, cor, etc.)
• Por exemplo, assumindo que o
monitor foi configurado com 100%
de brilho, quando o utilizador
abandona o seu lugar e já não se
encontra em frente ao monitor, este
reduz automaticamente o consumo
de energia até 80%.
Utilizador presente
Utilizador não
presente
ttaW
O consume de energia ilustrado acima serve apenas como
referência
Configuração
Configurações predefinidas
O PowerSensor está configurado para
detetar a presença do utilizador a uma
distância de entre 30 e 100 cm do ecrã
e entre cinco graus à esquerda ou à
direita do monitor.
Configurações personalizadas
Se preferir ficar numa posição fora dos
parâmetros mencionados acima, defina
um sinal mais elevado para uma eficácia
de deteção ideal: Quanto mais alta for
a definição, mais forte será o sinal de
deteção. Para uma maior eficiência do
PowerSensor e uma deteção eficaz,
posicione-se diretamente em frente ao
seu monitor.
• Se preferir posicionar-se a mais de
100 cm do monitor utilize o sinal de
deteção máximo para distâncias de
até 120 cm. (configuração 4)
• Dado que as roupas em tons
escuros tendem a absorver os
sinais infravermelhos mesmo que
o utilizador esteja a menos de 100
cm do monitor, aumente a força
do sinal quando utilizar peças de
vestuário escuras.
Botão de atalho
Distância do
sensor
3
Modo horizontal/vertical
ATTENTION
PowerSensor off
ATTENTION
PowerSensor off
As ilustrações acima servem apenas como referência e
poderão não refletir exatamente o ecrã deste modelo.
Como ajustar as configurações
Se o PowerSensor não funcionar
corretamente dentro ou fora dos
parâmetros predenidos, pode ajustar a
deteção do seguinte modo:
• Prima a tecla de atalho do
PowerSensor.
• Será exibida a barra de ajuste.
• Ajuste a deteção do PowerSensor
para a Configuração 4 e prima OK.
• Teste a nova configuração para
verificar se o PowerSensor deteta
corretamente a sua posição.
• A função PowerSensor foi
concebida para funcionar apenas
no modo de Paisagem (posição
horizontal). Depois de ligado,
o PowerSensor será desligado
automaticamente se o monitor

18
4. PowerSensor™
for utilizado no modo Vertical (90
graus / posição vertical). Quando
o monitor for colocado novamente
na posição predefinida Horizontal,
o PowerSensor voltará a ligar
automaticamente.
Nota
Um modo PowerSensor seleccionado
manualmente ficará operacional até
que este seja reajustado ou que o
modo predefinido seja seleccionado.
Caso considere que por qualquer
razão o PowerSensor se encontra
demasiadamente sensível ao
movimento, ajuste a força do sinal para
um nível mais baixo. Mantenha a lente
do sensor limpa. Se a lente do sensor
estiver suja, limpe-o com álcool para
evitar reduzir a deteção de distância.
A página está carregando...
A página está carregando...
A página está carregando...
A página está carregando...
A página está carregando...
A página está carregando...
A página está carregando...
A página está carregando...
A página está carregando...
A página está carregando...
A página está carregando...
A página está carregando...
A página está carregando...
A página está carregando...
A página está carregando...
-
 1
1
-
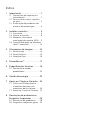 2
2
-
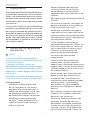 3
3
-
 4
4
-
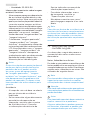 5
5
-
 6
6
-
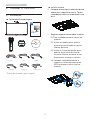 7
7
-
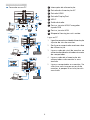 8
8
-
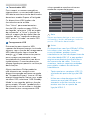 9
9
-
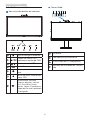 10
10
-
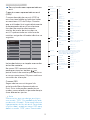 11
11
-
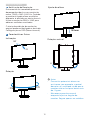 12
12
-
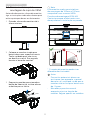 13
13
-
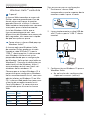 14
14
-
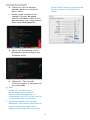 15
15
-
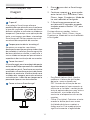 16
16
-
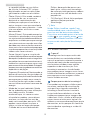 17
17
-
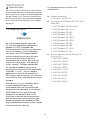 18
18
-
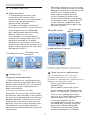 19
19
-
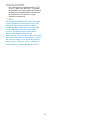 20
20
-
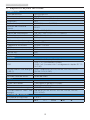 21
21
-
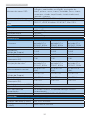 22
22
-
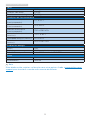 23
23
-
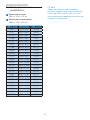 24
24
-
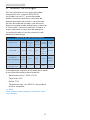 25
25
-
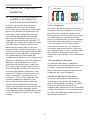 26
26
-
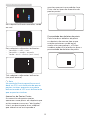 27
27
-
 28
28
-
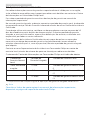 29
29
-
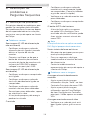 30
30
-
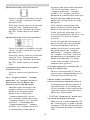 31
31
-
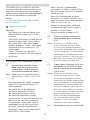 32
32
-
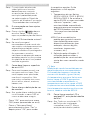 33
33
-
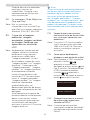 34
34
-
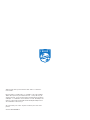 35
35
Philips 276B9H/01 Manual do usuário
- Categoria
- TVs
- Tipo
- Manual do usuário
- Este manual também é adequado para