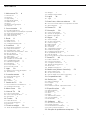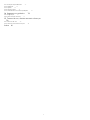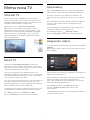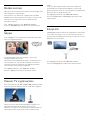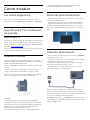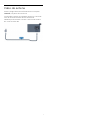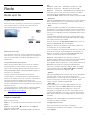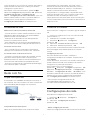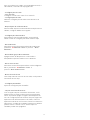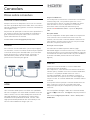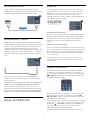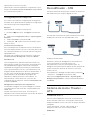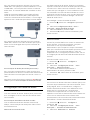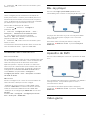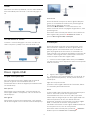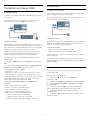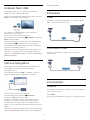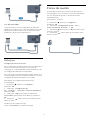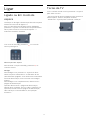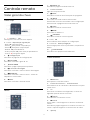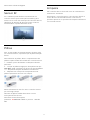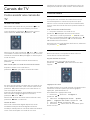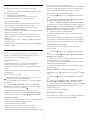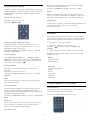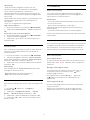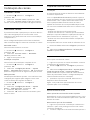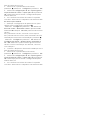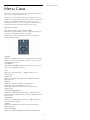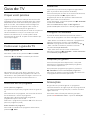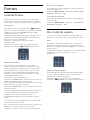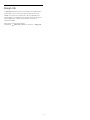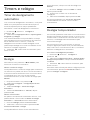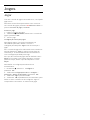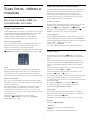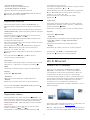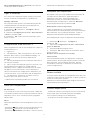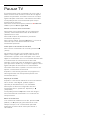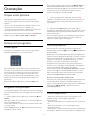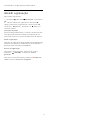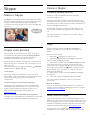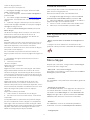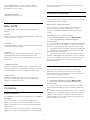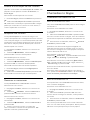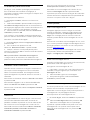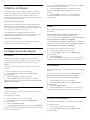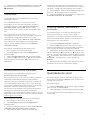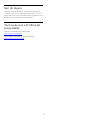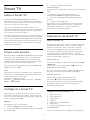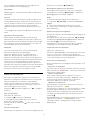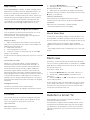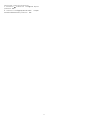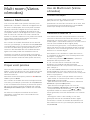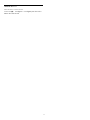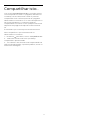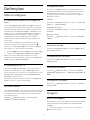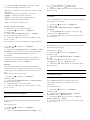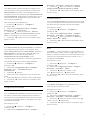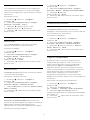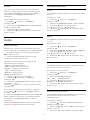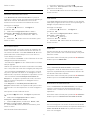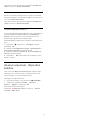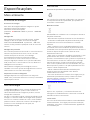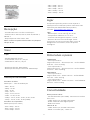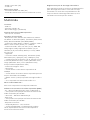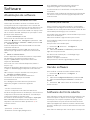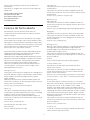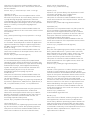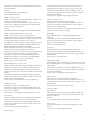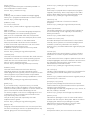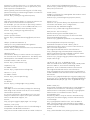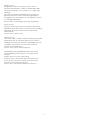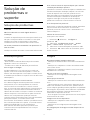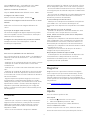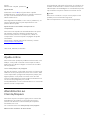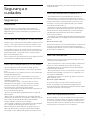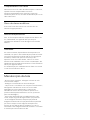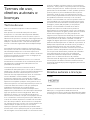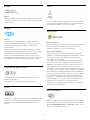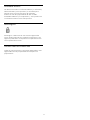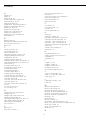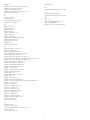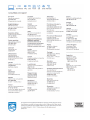Philips 55PUG6300/78 Manual do usuário
- Categoria
- TVs LED
- Tipo
- Manual do usuário
Este manual também é adequado para

Register your product and get support at
6300 series
www.philips.com/welcome
Manual do usuário
40PUG6300
55PUG6300

Sumário
1 Minha nova TV 4
1.1 Ultra HD TV 4
1.2 Smart TV 4
1.3 App Gallery 4
1.4 Aluguel de vídeos 4
1.5 Redes sociais 4
1.6 Skype 5
1.7 Pausar TV e gravações 5
1.8 EasyLink 5
2 Como instalar 6
2.1 Ler sobre segurança 6
2.2 Suporte para TV e instalação na parede 6
2.3 Dicas de posicionamento 6
2.4 Cabo de alimentação 6
2.5 Cabo de antena 6
3 Rede 8
3.1 Rede sem fio 8
3.2 Rede com fio 9
3.3 Configurações de rede 9
4 Conexões 11
4.1 Dicas sobre conexões 11
4.2 EasyLink HDMI CEC 12
4.3 Decodificador - STB 13
4.4 Sistema de Home Theater - HTS 13
4.5 Blu-ray player 15
4.6 Aparelho de DVD 15
4.7 Video game 15
4.8 Disco rígido USB 16
4.9 Teclado ou mouse USB 16
4.10 Unidade flash USB 17
4.11 Câmera fotográfica 18
4.12 Filmadora 18
4.13 Computador 18
4.14 Fones de ouvido 19
5 Ligar 20
5.1 Ligado ou Em modo de espera 20
5.2 Teclas da TV 20
6 Controle remoto 21
6.1 Visão geral da chave 21
6.2 Sensor IR 22
6.3 Pilhas 22
6.4 Limpeza 22
7 Canais de TV 23
7.1 Como assistir aos canais de TV 23
7.2 Instalação de canais 26
8 Menu Casa 29
9 Guia de TV 30
9.1 O que você precisa 30
9.2 Como usar o guia da TV 30
9.3 Gravações 30
10 Fontes 31
10.1 Lista de fontes 31
10.2 Do modo de espera 31
10.3 EasyLink 31
11 Timers e relógio 33
11.1 Timer de desligamento automático 33
11.2 Relógio 33
11.3 Desligar temporizador 33
12 Jogos 34
12.1 Jogar 34
13 Suas fotos, vídeos e músicas 35
13.1 De uma conexão USB ou computador em rede
35
13.2 Wi-Fi Miracast 36
14 Pausar TV 38
15 Gravação 39
15.1 O que você precisa 39
15.2 Gravar um programa 39
15.3 Assistir a gravação 40
16 Skype 41
16.1 Sobre o Skype 41
16.2 O que você precisa 41
16.3 Iniciar o Skype 41
16.4 Menu Skype 42
16.5 Meu perfil 43
16.6 Contatos 43
16.7 Chamadas no Skype 44
16.8 Créditos do Skype 45
16.9 Configurações do Skype 46
16.10 Qualidade do sinal: 47
16.11 Sair do Skype 47
16.12 Termos de uso e Política de privacidade 48
17 Smart TV 49
17.1 Sobre a Smart TV 49
17.2 O que você precisa: 49
17.3 Configurar a Smart TV 49
17.4 Aplicativos da Smart TV 49
17.5 Multi view 51
17.6 Redefinir a Smart TV 51
18 Multi room (Vários cômodos) 53
18.1 Sobre o Multi room 53
18.2 O que você precisa 53
18.3 Uso do Multi room (Vários cômodos) 53
19 Compartilhar isto… 55
20 Definições 56
20.1 Menu Configurar 56
20.2 Imagem 56
20.3 Áudio 60
20.4 Acesso universal - Bipe dos botões 62
21 Especificações 63
21.1 Meio ambiente 63
21.2 Recepção 64
21.3 Visor 64
21.4 Ligar 64
21.5 Dimensões e pesos 64
21.6 Conectividade 64
21.7 Multimídia 65
22 Software 66
22.1 Atualização de software 66
22.2 Versão software 66
22.3 Software de fonte aberta 66
22.4 Licença de fonte aberta 67
23 Solução de problemas e suporte 73
2

23.1 Solução de problemas 73
23.2 Registrar 74
23.3 Ajuda 74
23.4 Ajuda online 75
23.5 Atendimento ao Cliente/Reparo 75
24 Segurança e cuidados 76
24.1 Segurança 76
24.2 Manutenção da tela 77
25 Termos de uso, direitos autorais e licenças
78
25.1 Termos de uso 78
25.2 Direitos autorais e licenças 78
Índice 81
3
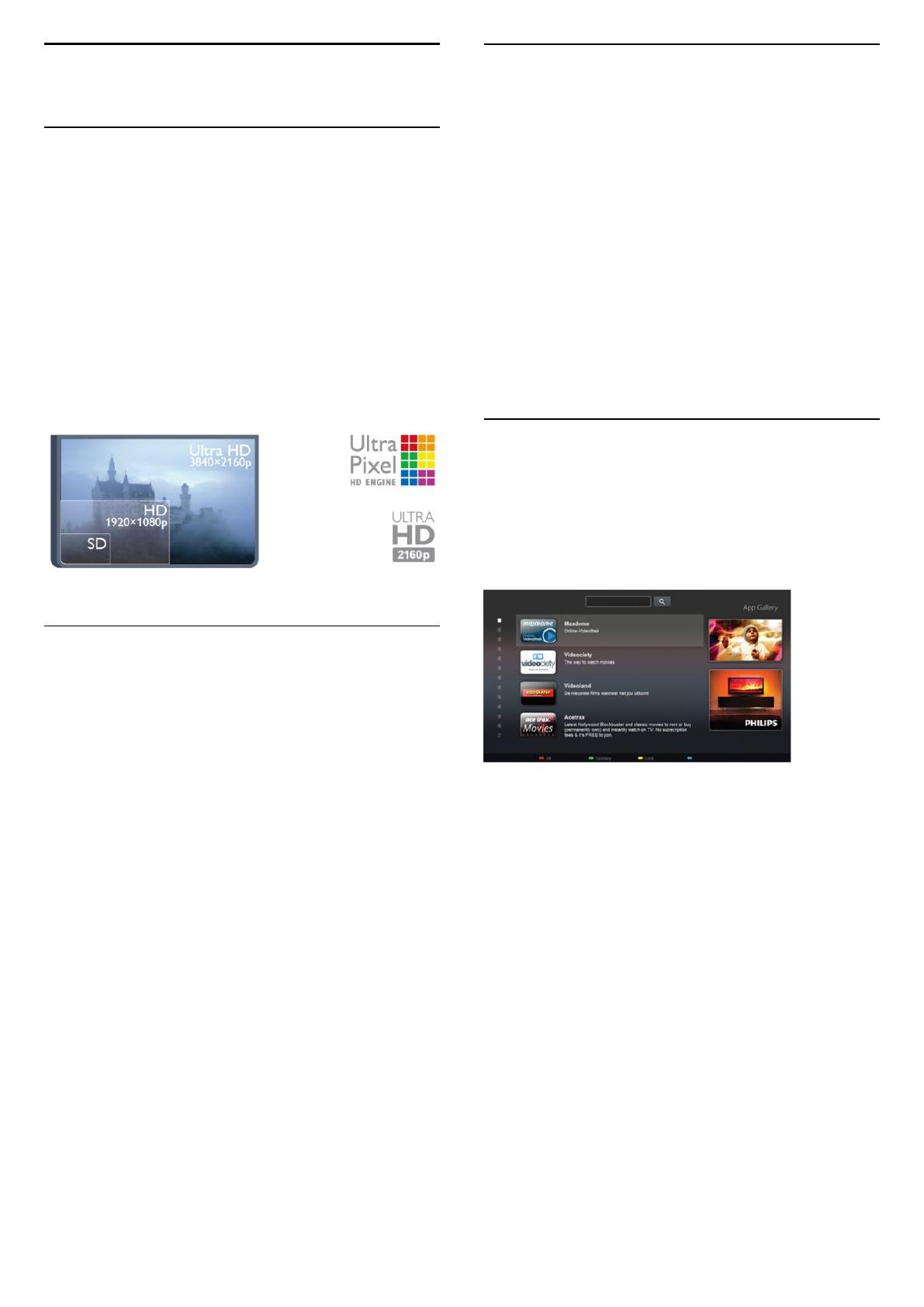
1
Minha nova TV
1.1
Ultra HD TV
Essa TV possui tela Ultra HD . Sua resolução é
quatro vezes melhor que as telas HD normais. Ultra
HD significa 8 milhões de pixels, o que proporciona
imagens mais refinadas e vívidas na TV.
Além disso, o novo Mecanismo Ultra Pixel
HD converte continuamente qualquer sinal de
entrada de TV em resolução Ultra HD. Assim, você
pode aproveitar essa incrível qualidade de imagem
logo no momento em que ligar a TV. O Ultra HD
oferece imagens de TV nítidas e brilhantes mesmo
em uma tela grande.
1.2
Smart TV
Conecte essa TV LED Smart Philips à Internet e
descubra um novo mundo de televisão. Você pode
fazer uma conexão com fio em seu roteador ou pode
conectar-se sem fio com um Wi-Fi.
Com a TV conectada a sua rede doméstica, seu
smartphone pode mostrar uma foto na TV, você pode
reproduzir vídeos armazenados em seu computador
ou controlar a TV pelo seu tablet.
Com sua TV conectada à Internet, você pode assistir a
um vídeo alugado em uma locadora on-line, ler o
guia de programação on-line ou gravar seu programa
de TV preferido em um disco rígido USB.
Os aplicativos da Smart TV deixam todos os tipos de
entretenimento e serviços práticos mais divertidos.
Em Ajuda, pressione
Palavras-chave e
procure Smart TV para obter mais informações.
1.3
App Gallery
Abra a App gallery na Smart TV para navegar pelos
aplicativos, a coleção de sites adaptados para a TV.
Encontre o aplicativo de vídeos do YouTube, um
jornal nacional, um álbum de fotos on-line o Twitter,
etc.
Há ainda aplicativos para alugar vídeos de locadoras
on-line e outros para assistir aos programas que
você perdeu.
Se a App gallery não apresentar o que você procura,
pesquise na Web e na Internet na TV.
Em Ajuda, pressione
Palavras-chave e
procure App gallery para obter mais informações.
1.4
Aluguel de vídeos
Você não precisa sair de casa para assistir a um vídeo
alugado.
Basta alugar o filme mais recente na locadora on-line
de sua região.
Inicie a Smart TV e adicione o aplicativo de locadora à
página inicial da Smart TV.
Abra o aplicativo de locadora, crie sua conta pessoal,
selecione o filme e pressione para reproduzir.
Sem a preocupação de fazer download, você pode
assistir ao filme imediatamente*.
Em Ajuda, pressione
Palavras-chave e
procure Aluguel de vídeos para obter mais
informações.
* Dependendo do serviço de transmissão de vídeo da
locadora selecionada.
4

1.5
Redes sociais
Não é preciso levantar para verificar as mensagens de
seus amigos no computador.
Abra a Smart TV, selecione a página de sua rede
social e envie uma resposta do conforto do seu sofá.
A Smart TV é compatível com as redes sociais
populares Twitter.
Em Ajuda, pressione
Palavras-chave e
procure App gallery para obter mais informações.
1.6
Skype
Com o Skype™ você pode fazer chamadas de vídeo
em sua TV gratuitamente.
Você pode ligar para seus amigos e vê-los de
qualquer parte do mundo.
Para fazer uma chamada de vídeo, é necessário ter
uma câmera com microfone embutido e uma boa
conexão à Internet. Algumas TVs Philips possuem
uma câmera e microfone integrados.
Em Ajuda, pressione
Palavras-chave e
procure Skype para obter mais informações.
1.7
Pausar TV e gravações
Se você conectar um disco rígido USB, poderá pausar
e gravar uma transmissão de um canal de TV digital.
Pause sua TV e atenda aquela ligação urgente ou
simplesmente descanse durante um evento
esportivo, enquanto a TV armazena a transmissão no
disco rígido USB. Você pode voltar a assistir mais
tarde.
Com um disco rígido USB conectado, também é
possível gravar transmissões digitais. Você pode
gravar enquanto assiste a um programa ou agendar a
gravação de um programa futuro.
Em Ajuda, pressione
Palavras-chave e
procure Pausar TV ou Gravação para obter mais
informações.
1.8
EasyLink
O EasyLink permite operar um dispositivo conectado,
como Blu-ray player, com o controle remoto da TV.
O EasyLink usa HDMI CEC para se comunicar com os
dispositivos conectados.
Em Ajuda, pressione
Palavras-chave e
procure EasyLink para obter mais informações.
5

2
Como instalar
2.1
Ler sobre segurança
Leia as instruções de segurança antes de usar a TV.
Em Ajuda, acesse Segurança e cuidados > Segurança.
2.2
Suporte para TV e instalação
na parede
Suporte para TV
Você encontra instruções de instalação do suporte da
TV no Guia de Início Rápido que acompanha a TV. Se
perder esse guia, você poderá fazer o download dele
pelo site www.philips.com.
Use o número do tipo de produto da TV para procurar
o Guia de Início Rápido para download.
Instalação na parede
A sua TV também está preparada para um suporte
para montagem em parede compatível com o padrão
VESA (vendido separadamente).
Use o código VESA a seguir ao comprar o suporte de
parede . . .
• Para TVs de 55 pol: VESA MIS-F 400x200, M6
• Para TVs de 40 pol: VESA MIS-F 200x200, M4
Para fixar o suporte de maneira segura, use parafusos
com o comprimento mostrado no desenho.
Cuidado
A instalação da TV na parede exige habilidades
especiais e só deve ser feita por pessoal qualificado,
pois deve cumprir as normas de segurança relativas
ao peso da TV. Leia também as precauções de
segurança antes de posicionar a TV.
A TP Vision Europe B.V. não se responsabiliza por
instalações impróprias ou de qualquer tipo que
resulte em acidentes ou ferimentos.
2.3
Dicas de posicionamento
• Posicione a TV em um local onde a luz não incida
diretamente sobre a tela.
• Posicione a TV até 15 cm de distância da parede.
• A distância ideal para assistir à TV é de 3 vezes o
tamanho da tela na diagonal. Na posição sentada,
seus olhos devem estar nivelados com o centro da
tela.
2.4
Cabo de alimentação
• Insira o cabo de alimentação no conector POWER,
na parte de trás da TV.
• Certifique-se de que o cabo de alimentação esteja
inserido com segurança no conector.
• O plugue de alimentação na tomada de parede
deve estar acessível o tempo todo.
• Ao desconectar o cabo de alimentação, sempre
puxe pelo plugue, nunca pelo fio.
Embora esta TV tenha um consumo de energia no
modo de espera muito baixo, desconecte o cabo de
alimentação para economizar energia se não for usar
a TV por um longo período de tempo.
Em Ajuda, pressione
Palavras-chave e procure
Como ligar, para obter mais informações sobre como
ligar e desligar a TV.
6

2.5
Cabo de antena
Insira o plugue da antena firmemente no soquete
ANTENA, na parte de trás da TV.
Você pode conectar sua própria antena ou conectar-
se a um sinal de antena de um sistema de
distribuição de antena. Use um conector de antena
IEC Coax 75 Ohm RF.
7

3
Rede
3.1
Rede sem fio
O que você precisa:
Para conectar a TV sem fio à Internet, é necessário
um roteador sem fio. Use uma conexão de alta
velocidade (banda larga) à Internet.
Dispositivos de rede
A TV pode se conectar a outros dispositivos da sua
rede sem fio, como um computador ou smartphone.
Use um computador com Microsoft Windows ou
Apple OS X.
Compartilhamento de arquivos
Nesta TV é possível abrir fotos, músicas e vídeos
armazenados no computador. Use uma versão
recente do software de servidor de mídia, como o
Philips MediaManager*, Windows Media Player 11,
Twonky™ ou similares.
Instale o software de servidor de mídia no
computador e o configure para compartilhar seus
arquivos de mídia com a TV. Consulte o manual do
software servidor de mídia para obter mais
informações. Este software deve estar em execução
no seu computador para você exibir ou reproduzir os
arquivos na TV.
* Você pode fazer o download do software Philips
MediaManager pelo site de suporte da Philips
em www.philips.com/support
Faça a conexão
Siga as etapas 1 a 9.
Etapa 1 - O roteador de sua rede sem fio deve estar
ligado.
Etapa 2 - Pressione
e selecione Configurar,
depois pressione OK.
Etapa 3 - Selecione Conectar à rede e pressione
OK.
Etapa 4 - Selecione Conectar e pressione OK.
Etapa 5 - Selecione Sem fio e pressione OK.
Etapa 6 - Selecione Pesquisar para pesquisar sua
rede sem fio. Se você tiver um roteador com WPS
(Configuração protegida por Wi-Fi), poderá
selecionar WPS. Selecione sua opção e pressione OK.
• Pesquisar
Selecione Pesquisar para pesquisar sua rede wireless
(seu roteador sem fio). A TV talvez encontre várias
redes wireless nos arredores.
• WPS
Se seu roteador tiver WPS, você poderá conectar-se
diretamente a ele sem pesquisar. Vá para o roteador,
pressione o botão WPS e volte para a TV dentro de 2
minutos. Em seguida, pressione Conectar para fazer a
conexão.
Caso possua dispositivos em sua rede wireless que
utilizem o sistema de criptografia de segurança WEP,
não será possível usar o WPS.
Se tiver de usar o código PIN do WPS para conectar,
selecione Pesquisar em vez de WPS.
Etapa 7 - Na lista de redes encontradas, selecione
sua rede sem fio e pressione OK.
Caso sua rede não esteja na lista devido ao nome da
rede estar omitido (você desligou a transmissão do
SSID do roteador), selecione Entrada manual para
inserir o nome da rede por conta própria.
Etapa 8 - Dependendo do tipo de roteador, é
possível inserir agora sua chave de criptografia (WEP,
WPA ou WPA2). Se tiver inserido a chave de
criptografia dessa rede antes, você poderá selecionar
Próximo para fazer a conexão imediatamente.
Caso seu roteador suporte o PIN do WPS ou o WPS,
você poderá selecionar WPS-PIN, WPS ou Padrão.
Selecione sua opção e pressione OK.
• Padrão
Selecione Padrão para inserir a chave de criptografia
(senha, frase-chave ou chave de segurança)
manualmente. Você pode usar o teclado no controle
remoto para inserir a chave de criptografia. Após
inserir a chave, pressione Conectar.
• WPS-PIN
Para realizar uma conexão WPS segura com um
código PIN, selecione WPS-PIN e pressione OK.
Escreva o código PIN de 8 dígitos e o insira no
software do roteador em seu PC. Volte para a TV e
pressione Conectar. Consulte o manual do roteador
para saber onde inserir o código PIN no software do
roteador.
Etapa 9 - Uma mensagem será exibida quando a
conexão for bem sucedida.
Configuração de rede
Em caso de falha de conexão, verifique a
configuração de DHCP do roteador. O DHCP deve
estar Ligado.
8
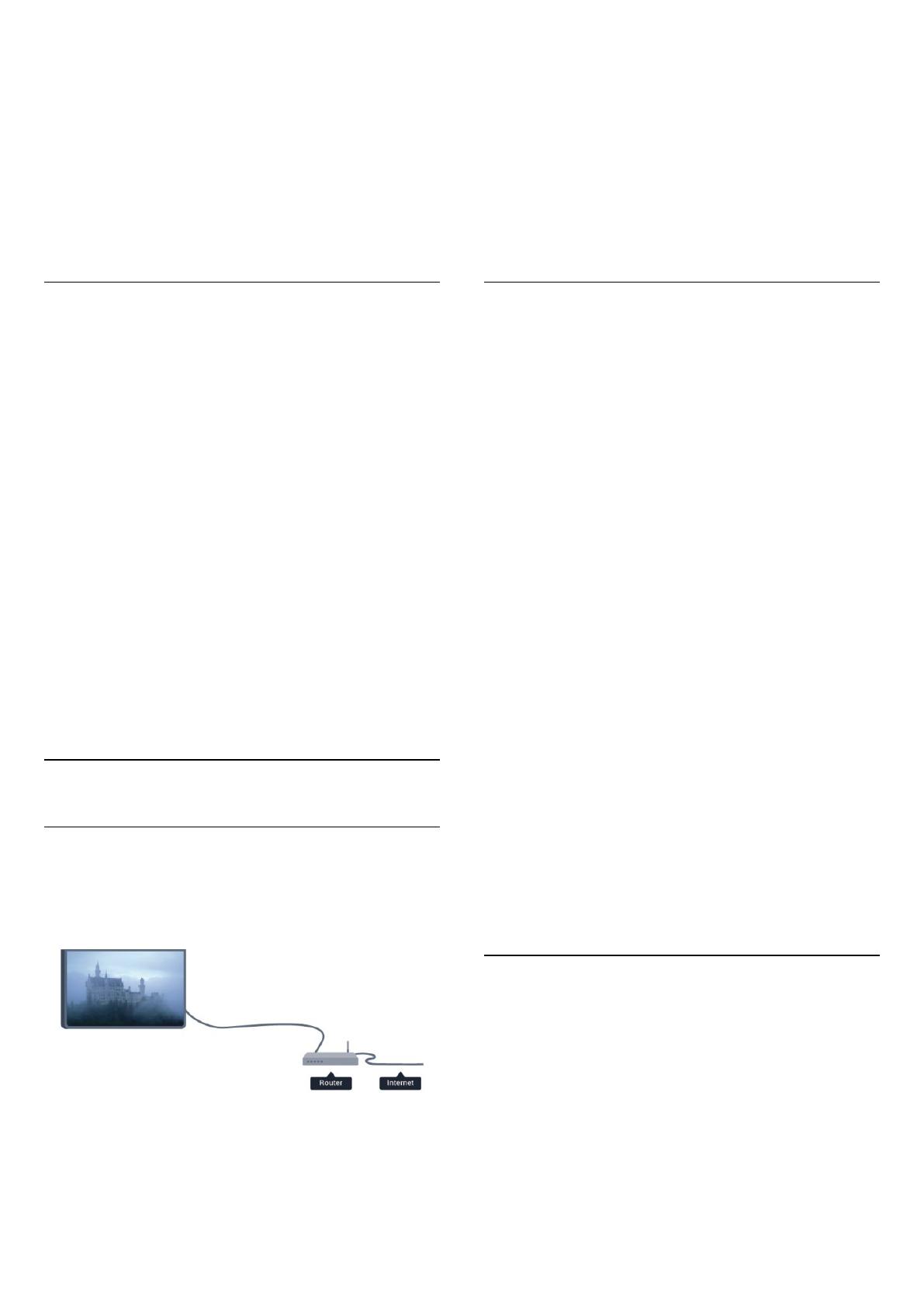
Como alternativa, se você for um usuário avançado e
quiser instalar sua rede com endereço IP estático,
configure a TV para usá-lo.
Para definir a TV como IP estático, pressione
e
selecione Configurar depois pressione OK. Selecione
Configurações de rede > Configurações de
rede > Configuração de rede > IP estático. Com o IP
estático selecionado no menu, é possível definir o
endereço IP e outros ajustes necessários na
Configuração de IP estático no mesmo menu.
Problemas de rede
Rede sem fio não encontrada ou distorcida
• Fornos de micro-ondas, telefones DECT ou outros
dispositivos Wi-Fi 802.11b/g/n nas proximidades
podem interferir na rede sem fio.
• Verifique se os firewalls na sua rede permitem
acesso à conexão sem fio da TV.
• Se a rede sem fio não funciona apropriadamente
em sua casa, tente uma instalação de rede com fio.
A Internet não funciona
• Se o roteador estiver conectado corretamente,
verifique sua conexão do roteador com a Internet.
A conexão do PC e da Internet é lenta
• Consulte o manual do usuário do roteador sem fio
para obter informações sobre a cobertura em
ambientes internos, sobre a taxa de transferência e
outros fatores relacionados à qualidade do sinal.
• Use uma conexão de alta velocidade (banda larga)
com a Internet para o roteador.
3.2
Rede com fio
O que você precisa:
É necessário um roteador de rede para conectar a
TV à Internet. Use um roteador com uma conexão de
alta velocidade (banda larga) com a Internet.
Compartilhamento de arquivos
Nesta TV, é possível abrir fotos, músicas e vídeos
armazenados no computador. Use uma versão
recente do software de servidor de mídia, como o
Windows Media Player 11, Twonky™ ou similares.
Instale o software de servidor de mídia no
computador e o configure para compartilhar seus
arquivos de mídia com a TV. Consulte o manual do
software servidor de mídia para obter mais
informações. Este software deve estar em execução
no seu computador para você exibir ou reproduzir os
arquivos na TV.
Conectar o roteador
Para conectar e configurar o roteador, siga as etapas 1
a 5.
1 - Conecte o roteador à TV com um cabo de rede
(cabo Ethernet**).
2 - Verifique se o roteador está ligado.
3 - Pressione
, selecione Configurar e
pressione OK.
4 - Selecione Conectar à rede e pressione OK.
5 - Selecione Com fio e pressione OK.
A TV procura constantemente pela conexão de rede.
Uma mensagem será exibida quando a conexão
ocorrer.
Configuração de rede
Em caso de falha de conexão, verifique a
configuração de DHCP do roteador. O DHCP deve
estar Ligado.
Como alternativa, se você for um usuário avançado e
quiser instalar sua rede com endereço IP estático,
configure a TV para usar IP estático.
Para configurar a TV com IP estático,
pressione
, selecione Configurar e pressione OK.
Selecione Configurações de rede Configurações
de rede > Configuração de rede > IP estático. Com
IP estático selecionado no menu, é possível definir o
endereço IP e outras configurações necessárias
em Configuração IP estático no mesmo menu.
**Para cumprir as regulamentações de
compatibilidade eletromagnética, use
um cabo Ethernet blindado FTP Cat. 5E.
3.3
Configurações de rede
Para abrir as configurações de rede...
1 - Pressione
, selecione Configurar e
pressione OK.
2 - Selecione Configurações de rede e
pressione OK.
• Exibir configurações de rede
Todas as configurações de rede atuais são mostradas
9
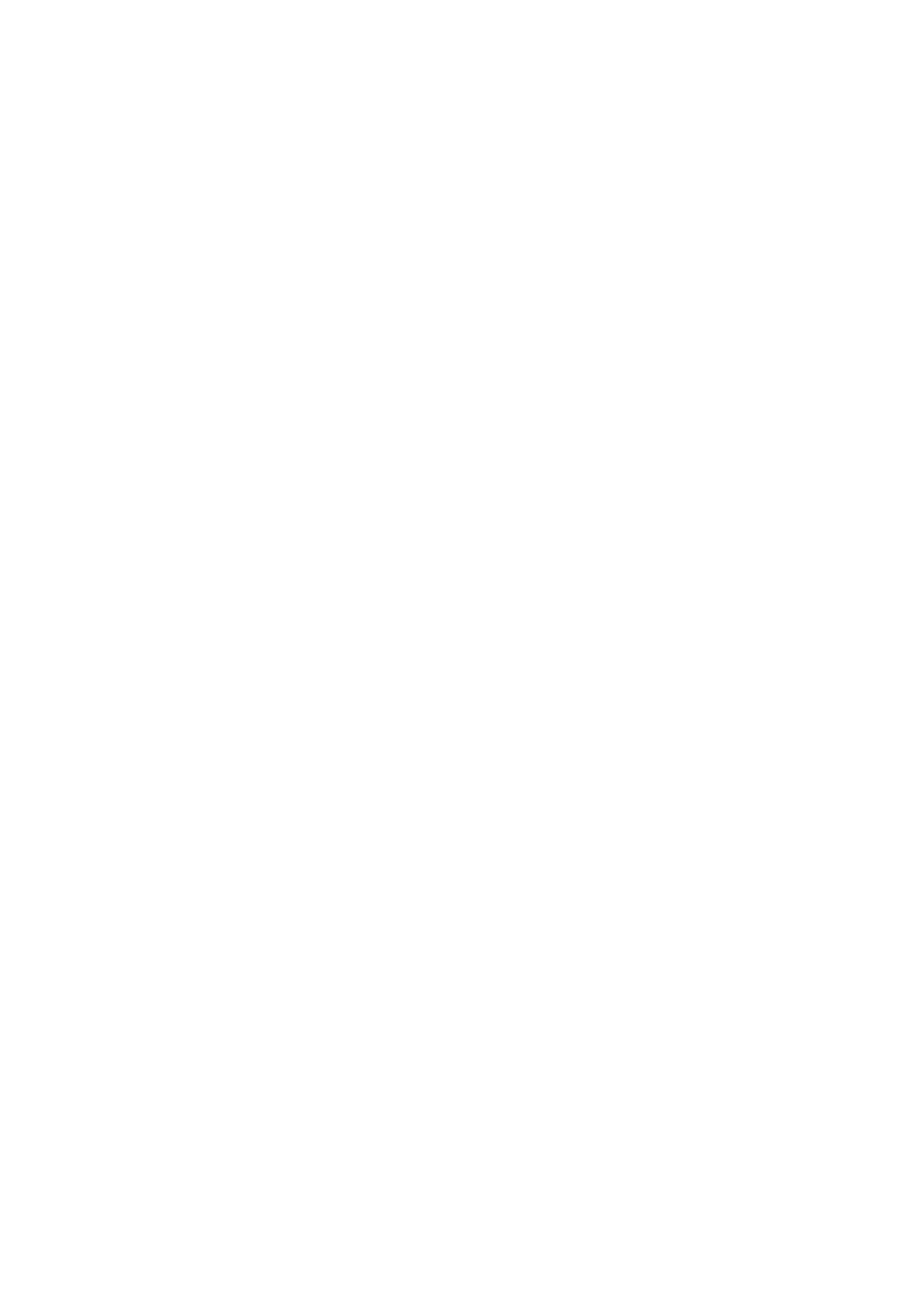
aqui. O endereço IP e MAC, a intensidade do sinal, a
velocidade, o método de criptografia etc.
• Configurações de rede
- Tipo de rede
Configura a rede como Com fio ou Sem fio.
- Configuração de rede
Define a configuração de rede como DHCP ou IP
estático.
• Reprodução de mídia via Wi-Fi
Para receber arquivos multimídia de smartphones ou
tablets, configure DMR como Ligado.
• Configuração de IP estático
Se IP estático estiver selecionado, será possível
definir todas as configurações de IP estático aqui.
• Wi-Fi Miracast
Para obter mais informações sobre Wi-Fi Miracast,
pressione
Palavras-chave e procure Wi-Fi
Miracast™.
• Reinicializar grupo Wi-Fi Miracast
Apague a lista de dispositivos conectados e
bloqueados que são usados com o Miracast.
• Wi-Fi smart screen
Para obter mais informações sobre a tela inteligente
Wi-Fi, pressione
Palavras-chave e
procure Wi-Fi Smart Screen.
• Nome da rede de TV
Caso haja mais de uma TV na sua rede, você poderá
renomear as TVs aqui.
• Configurações Netflix
Ajuste as configurações do Netflix.
• Limpar memória da Internet
Com a opção Limpar a memória da Internet, você
apaga todos os arquivos da Internet armazenados
na TV. É possível apagar o registro da Philips Smart
TV e as configurações de censura dos pais, logins de
aplicativos de armazenamento de vídeo, todos os
aplicativos da Smart TV favoritos, favoritos e histórico
da Internet. Os aplicativos MHEG interativos também
podem salvar "cookies" na TV. Esses arquivos
também podem ser apagados.
10

4
Conexões
4.1
Dicas sobre conexões
Guia de conectividade
Sempre conecte um dispositivo à TV com a conexão
de maior qualidade disponível. Além disso, use cabos
de boa qualidade para garantir uma boa transferência
de imagem e som.
Se precisar de ajuda para conectar vários aparelhos à
TV, acesse o guia de conectividade da TV Philips. O
guia oferece informações sobre como conectar e
quais cabos devem ser usados.
Acesse www.connectivityguide.philips.com
Antena
Se você tiver um decodificador (um receptor digital)
ou Gravador, conecte os cabos da antena para passar
o sinal da antena pelo decodificador e/ou Gravador
antes de entrar na TV. Dessa forma, a antena e o
decodificador podem enviar canais adicionais
possíveis ao Gravador para gravar.
HDMI
HDMI CEC
Uma conexão HDMI possui o melhor em qualidade
de som e imagem. Um cabo HDMI combina sinais de
vídeo e áudio. Use um cabo HDMI para sinais de TV
HD (High Definition, alta definição). Para melhor
transferência de qualidade de sinal, use um cabo
High speed HDMI (HDMI de alta velocidade) e não
use um cabo HDMI mais longo que 5 m.
EasyLink HDMI CEC
Se os dispositivos estiverem conectados com HDMI e
tiverem EasyLink, você poderá operá-los com o
controle remoto da TV. O EasyLink HDMI CEC deve
estar ativado na TV e no dispositivo conectado.
Para obter mais informações sobre EasyLink,
pressione
Palavras-chave e procure EasyLink
CEC.
DVI para HDMI
Use um adaptador de DVI para HDMI se o dispositivo
tiver somente uma conexão DVI. Para o som ser
emitido, use uma das conexões HDMI e adicione um
cabo Audio L/R (miniconector de 3,5 mm) à Entrada
de áudio, na parte posterior da TV.
Proteção contra cópia
Os cabos DVI e HDMI suportam HDCP (High-
bandwidth Digital Contents Protection). O HDCP é um
sinal de proteção contra cópia que impede a cópia de
conteúdo de um disco DVD ou Blu-ray. Ele também é
chamado de DRM (Gerenciamento de direitos
digitais).
HDMI ARC
Todas as conexões HDMI na TV têm HDMI ARC
(canal de retorno de áudio).
Se o dispositivo, normalmente um Sistema de Home
Theater (HTS), também tem uma conexão HDMI ARC,
conecte-o a qualquer HDMI nessa TV. Com a
conexão HDMI ARC, não é necessário conectar o
cabo de áudio extra que envia o som da imagem da
TV para o HTS. A conexão HDMI ARC combina ambos
os sinais.
Você pode utilizar qualquer conexão HDMI nessa TV
para conectar o HTS, mas a conexão ARC está
disponível apenas para 1 dispositivo/conexão de
cada vez.
Se você preferir desligar o ARC nas conexões HDMI,
pressione
e selecione Configurar, depois pressione
OK.
Selecione Configurações da TV > Som > Avançado >
HDMI ARC.
11

LR de áudio e vídeo
CVBS - Vídeo composto é uma conexão de alta
qualidade. Ao lado dos sinais CVBS adicione os sinais
de Áudio esquerdo e direito para obter o som.
Saída de áudio - óptica
Saída de áudio - Óptica é uma conexão de som de
alta qualidade. Essa conexão ótica pode ter canais de
áudio 5.1. Se o aparelho de áudio, normalmente um
Sistema de Home Theater (HTS), não tiver uma
conexão HDMI ARC, será possível conectar esse cabo
de som a uma conexão Entrada de áudio - Óptica no
HTS. Esse cabo de áudio enviará o som da TV para o
HTS.
É possível definir o tipo de sinal de saída para se
adequar aos recursos de áudio do seu Sistema de
Home Theater.
Para obter mais informações, pressione
Palavras-
chave e procure Configuração de Saída de áudio.
Se o som não corresponder ao vídeo na tela, é
possível ajustar a sincronização de áudio para vídeo.
Para obter mais informações, pressione
Palavras-
chave e procure Sincronização de áudio para vídeo.
4.2
EasyLink HDMI CEC
EasyLink
O EasyLink permite que você opere um dispositivo
conectado com o controle remoto da TV. Ele usa
HDMI CEC (Consumer Electronics Control) para se
comunicar com os aparelhos conectados. Os
aparelhos devem oferecer suporte para HDMI CEC e
estar conectados por HDMI.
Configuração do EasyLink
A TV vem com EasyLink ativado. Verifique se todos os
ajustes HDMI CEC estão configurados corretamente
nos dispositivos EasyLink conectados. O EasyLink
talvez não funcione com dispositivos de outras
marcas.
HDMI CEC em outras marcas
A função HDMI CEC apresenta nomes diferentes em
outras marcas. Alguns exemplos: Anynet, Aquos Link,
Bravia Theater Sync, Kuro Link, Simplink e Viera Link.
Nem todas as marcas são totalmente compatíveis
com o EasyLink.
Os nomes de marcas de HDMI CEC usados como
exemplo são de propriedade de seus respectivos
proprietários.
Operar dispositivos
Para operar um dispositivo conectado ao HDMI e
configurar com EasyLink, selecione o aparelho, ou
sua atividade, na lista de conexões da TV. Pressione
SOURCES , selecione um dispositivo conectado
ao HDMI e pressione OK.
Depois de selecionar o aparelho, o controle remoto
da TV pode controlá-lo. Entretanto, as teclas
e
OPTIONS, além de outras teclas da TV, não são
enviadas para o dispositivo.
Se a tecla de que você precisa não estiver no controle
remoto da TV, use o menu Opções para selecioná-la.
Pressione
OPTIONS e selecione Controles na
barra de menus. Na tela, selecione a tecla do
aparelho desejada e pressione OK.
Alguns botões bem específicos podem não estar
12

disponíveis no menu Controles.
Observação: somente aparelhos compatíveis com a
função de controle remoto do EasyLink responderão
ao controle remoto da TV.
Configurações do EasyLink
A TV vem com todas as configurações do EasyLink
ativadas. Você pode desativar qualquer configuração
do EasyLink de forma independente.
EasyLink
Para desativar totalmente o EasyLink. . .
1 - Pressione
, selecione Configurar e pressione
OK.
2 - Selecione Configurações da TV > Ajustes gerais >
EasyLink.
3 - Selecione Desat. e pressione OK.
4 - Pressione
, várias vezes se necessário, para
fechar o menu.
Controle remoto EasyLink
Se você deseja que os dispositivos se comuniquem,
mas não deseja operá-los com o controle remoto da
TV, é possível desativar o controle remoto EasyLink
separadamente.
No menu de configurações do EasyLink, selecione
Controle remoto do EasyLink e selecione Desat..
Pixel Plus link
Outros dispositivos, aparelhos de DVD ou Blu-ray
Disc players, podem ter seu próprio processamento
de qualidade de imagem. Para evitar uma baixa
qualidade de imagem provocada por interferência
com o processamento da TV, o processamento de
imagens desses dispositivos deve ser desativado. A
TV vem com o Pixel Plus link ativado e desativa o
processamento de qualidade de imagem de
dispositivos Philips recentes conectados à TV.
Para desativar o Pixel Plus Link, no menu de
configurações do EasyLink, selecione Pixel Plus Link
e selecione Desat..
Desligamento automático dos dispositivos
Você pode configurar a TV para desligar a conexão
com dispositivos que estão em conformidade com
HDMI-CEC
se eles não forem a fonte ativa. A TV alterna o
dispositivo de conexão para ficar em modo de espera
após 10 minutos de inatividade.
4.3
Decodificador - STB
Use dois cabos de antena para conectar a antena ao
decodificador (um receptor digital) e à TV.
Ao lado das conexões de antena, adicione um cabo
HDMI para conectar um decodificador à TV.
Desligar temporizador
Desative o Timer de desligamento automático se
você usar apenas o controle remoto do
decodificador. Faça isso pra impedir que a TV
desligue automaticamente depois de um período de
quatro horas sem apertar um botão no controle
remoto da TV.
Para desativar o Desligar temporizador, pressione
, selecione Configurar e pressione OK.
Selecione Configurações da TV > Ajustes gerais >
Desligar temporizador e coloque a barra deslizante
em Desat..
4.4
Sistema de Home Theater -
HTS
Conectar o HTS
Use um cabo HDMI para conectar um Sistema de
Home Theater (HTS) à TV. Você pode conectar um
Philips Soundbar ou um HTS com um player de disco
integrado.
Como alternativa, use um cabo SCART se o
dispositivo não tiver uma conexão HDMI.
HDMI ARC
13

Se o seu Sistema de Home Theater tiver conexão
HDMI ARC, use qualquer conexão HDMI na TV. Com
o HDMI ARC, você não precisa conectar o cabo de
áudio extra. A conexão HDMI ARC combina os dois
sinais.
Todas as conexões HDMI na TV podem oferecer
Canal de retorno de áudio (ARC). Mas depois de
conectar o Sistema de Home Theater, a TV consegue
apenas enviar o sinal ARC para essa conexão HDMI.
Se o Sistema de Home Theater não tiver conexão
HDMI ARC, adicione um cabo de áudio óptico para
enviar o som da imagem da TV para o Sistema de
Home Theater.
Sincronização de áudio para vídeo (sincronizar)
Se o som não corresponder ao vídeo na tela, será
possível definir um atraso na maioria dos Sistemas de
Home Theater com DVD para sincronizar o som e o
vídeo.
Para obter mais informações, pressione
Palavras-
chave e procure Sincronização de áudio para vídeo.
Configuração da Saída de áudio
Atraso da saída de áudio
Com um Sistema de Home Theater (HTS) conectado
à TV, a imagem na TV e o som do HTS devem estar
sincronizados.
Sincronização automática de áudio e vídeo
Com os Sistemas de Home Theater recentes da
Philips, a sincronização de áudio para vídeo é feita
automaticamente.
Atraso da sincronia de áudio
Em alguns Sistemas de Home Theater é necessário
ajustar o atraso da sincronia de áudio para sincronizar
o áudio com o vídeo. No HTS, aumente o valor do
atraso até que a imagem e o som combinem. Pode
ser necessário um valor de atraso de 180 ms. Leia o
manual do usuário do HTS. Com um valor de atraso
definido no HTS, é necessário desligar o atraso da
Saída de áudio na TV.
Para desligar o atraso da Saída de áudio . . .
1 - Pressione
, selecione Configurar e pressione
OK.
2 - Selecione Configurações da TV > Som >
Avançado > Atraso da saída de áudio.
3 - Selecione Desat. e pressione OK.
4 - Pressione
, várias vezes se necessário, para
fechar o menu.
Offset sem áudio
Se não for possível definir um atraso no Sistema de
Home Theater, você pode configurar a TV para
sincronizar o som. É possível definir um
deslocamento que compensa o tempo necessário
para que o Sistema de Home Theater processe o som
da imagem da TV. Você pode definir o valor em
etapas de 5 ms. A configuração máxima é de -60 ms.
A configuração de atraso da Saída de áudio deve ser
ativada.
Para sincronizar o som na TV . . .
1 - Pressione
, selecione Configurar e
pressione OK.
2 - Selecione Configurações da TV > Som >
Avançado > Offset sem áudio.
3 - Use a barra deslizante para definir o
deslocamento de som e pressione OK.
4 - Pressione
, várias vezes se necessário, para
fechar o menu.
Formato de saída de áudio
Se você tem um Sistema de Home Theater (HTS) com
recursos de processamento de som multicanal, como
Dolby Digital, DTS® ou semelhante, configura o
formato de Saída de áudio como Multicanal. Com
Multicanal, a TV pode enviar o sinal de som
multicanal compactado de um canal de TV ou
aparelho conectado ao Sistema de Home Theater. Se
você tiver um Sistema de Home Theater sem
processamento de som multicanal, selecione Estéreo.
Para definir o formato de Saída de áudio . . .
1 - Pressione
, selecione Configurar e
pressione OK.
2 - Selecione Configurações da TV > Som >
Avançado > Formato de saída de áudio.
3 - Selecione Multicanal ou Estéreo.
14

4 - Pressione
, várias vezes se necessário, para
fechar o menu.
Nivelamento de saída de áudio
Use a configuração de nivelamento de Saída de
áudio para nivelar o volume (sonoridade) da TV e o
Sistema de Home Theater ao alternar de um para o
outro. As diferenças de volume podem ser causadas
por diferenças no processamento do som.
Para nivelar a diferença de volume . . .
1 - Pressione
, selecione Configurar e
pressione OK.
2 - Selecione Configurações da TV > Som >
Avançado > Nivelamento de saída de áudio.
3 - Se a diferença de volume for grande,
selecione Mais. Se a diferença de volume for
pequena, selecione Menos.
4 - Pressione
, várias vezes se necessário, para
fechar o menu.
O nivelamento de Saída de áudio afeta os sinais de
som da Saída de áudio - Óptica e HDMI ARC.
Problemas com o som do HTS
Som com ruído alto
Se você assistir a um vídeo de uma unidade flash USB
ou um computador conectado, o som do Sistema de
Home Theater pode ficar distorcido. Esse ruído
aparece quando o arquivo de áudio ou vídeo tem
som DTS, mas o Sistema de Home Theater não tem
processamento de som DTS. É possível corrigir isso
configurando o Formato de saída de áudio da TV
como Estéreo. Vá para Casa > Configurar >
Configurações da TV > Som > Avançado > Formato
de saída de áudio.
Não há som
Se não conseguir ouvir o som da TV no Sistema de
Home Theater, verifique os itens a seguir . . .
• Verifique se você conectou o cabo HDMI a uma
conexão HDMI ARC no Sistema de Home Theater.
Todas as conexões HDMI da TV são HDMI ARC.
• Verifique se a configuração HDMI ARC na TV está
Ativada.
Acesse Casa > Configurar > Configurações da TV >
Som > Avançado > HDMI ARC.
4.5
Blu-ray player
Use um cabo High speed HDMI (HDMI de alta
velocidade) para conectar o Disc player Blu-ray à TV.
Se player de disco Blu-ray tiver um EasyLink HDMI
CEC, você pode operar o player com o controle
remoto da TV.
Para obter mais informações sobre o EasyLink,
pressione
Palavras-chave e procure EasyLink
HDMI CEC.
4.6
Aparelho de DVD
Use um cabo HDMI para conectar o aparelho de DVD
à TV.
Se o aparelho de DVD estiver conectado com HDMI e
o EasyLink CEC, você poderá operá-lo com o
controle remoto da TV.
Para obter mais informações sobre o EasyLink,
pressione
Palavras-chave e procure EasyLink
HDMI CEC.
4.7
Video game
15

HDMI
Para obter a melhor qualidade, use um cabo HDMI de
alta velocidade para conectar o console de jogos à
TV.
LR de áudio e vídeo
Conecte o console de jogos à TV com um cabo de
vídeo composto (CVBS) e um cabo de áudio L/R.
4.8
Disco rígido USB
O que você precisa
Se você conectar um Disco rígido USB, é possível
pausar ou gravar uma transmissão de TV. A
transmissão de TV deve ser digital (transmissão DVB
ou semelhante).
Para pausar
Para pausar uma transmissão, você precisa de um
Disco rígido USB 2.0 compatível, com no mínimo 32
GB de espaço.
Para gravar
Para pausar e gravar uma transmissão, você precisa
de um disco rígido com no mínimo 250 GB de espaço.
Guia de TV
Antes de decidir comprar um Disco rígido USB para
gravar, é aconselhável verificar se é possível gravar
canais de TV digital em seu país.
Pressione
TV GUIDE no controle remoto. Se
existir um botão Gravar na página da guia da TV, será
possível gravar.
Para obter mais informações sobre como instalar um
disco rígido USB, pressione
Palavras-chave e
procure Disco rígido USB, instalação.
Instalação
Antes de pausar ou gravar uma transmissão, você
deve conectar e formatar um Disco rígido USB. Se
desejar gravar uma transmissão com os dados do
guia de programação da Internet, é necessário ter
uma conexão com a Internet instalada na TV antes de
instalar o Disco rígido USB. A formatação removerá
todos os arquivos do Disco rígido USB.
1 - Conecte o Disco rígido USB a uma porta USB da
TV. Não conecte outro dispositivo USB a outras portas
USB ao formatar.
2 - Ligue o Disco rígido USB e a TV.
3 - Quando a TV for sintonizada em um canal de TV
digital, pressione
(Pausa). Tentar pausar iniciará a
formatação.
Siga as instruções na tela.
Quando o disco rígido USB estiver formatado, deixe-
o conectado permanentemente.
Aviso
O disco rígido USB é formatado exclusivamente para
esta TV. Você não pode usar as gravações
armazenadas em outra TV ou PC. Não copie nem
altere arquivos de gravação no disco rígido USB com
nenhum aplicativo de PC. Isso danificará suas
gravações. Quando você formatar outro disco rígido
USB, o conteúdo do anterior será perdido. É
necessário reformatar o disco rígido USB instalado na
sua TV para usá-lo com um computador.
Para obter mais informações, pressione
Palavras-
chave e procure Pausar TV ou Gravação.
16
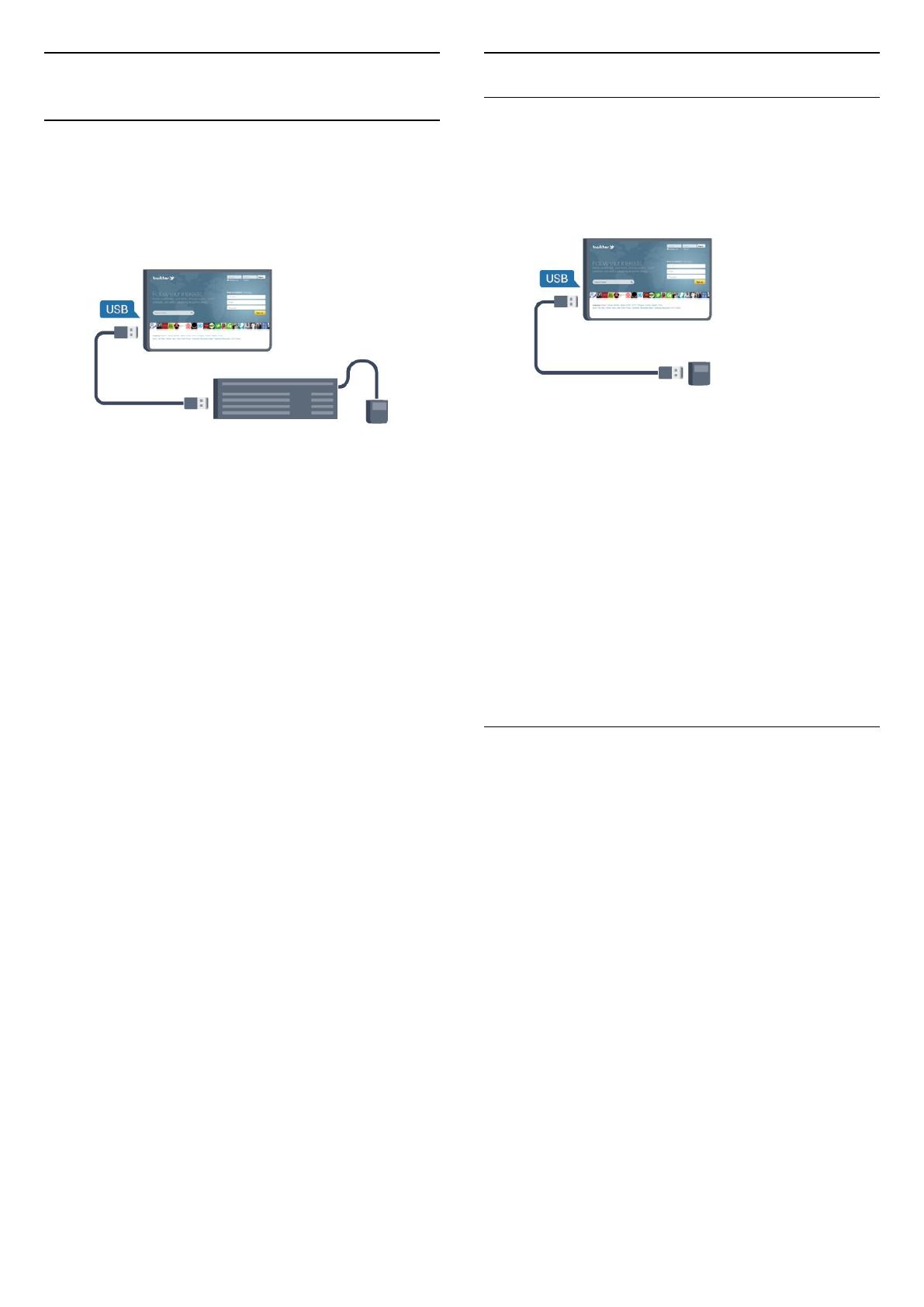
4.9
Teclado ou mouse USB
Teclado USB
Conecte um teclado USB (tipo USB-HID) para inserir
texto na TV.
É possível conectar um teclado e um mouse à TV.
Use uma das conexões USB para conectar.
Instalar o teclado
Para instalar o teclado USB, ligue a TV e conecte o
teclado USB a uma das conexões USB na TV. Quando
a TV detectar o teclado pela primeira vez, você pode
selecionar o layout do teclado e testar sua
seleção. Se você selecionar um layout de teclado
cirílico ou grego como principal, poderá selecionar
um layout de teclado latino como secundário.
Para alterar o layout do teclado após ele ter sido
selecionado…
1 - Pressione
, selecione Configurar e pressione
OK.
2 - Selecione Configurações da TV > Ajustes gerais >
Ajustes do teclado USB e pressione OK.
Teclas para renomear canais . . .
• Tecla Enter = OK
• Backspace = exclui o caractere anterior ao cursor
• Teclas de seta = navegue em um campo de texto
• Para alternar entre layouts de teclado, se houver um
layout de teclado secundário definido, pressione
simultaneamente as teclas Ctrl + Shift.
Teclas para aplicativos Smart TV e páginas da
Internet
• Shift+Tab = Próximo e anterior
• Home = vai para o topo da página
• End = vai para o final da página
• Page Up = vai para a página acima
• Page Down = vai para a página abaixo
• + = aplica mais zoom em uma etapa
• - = aplica menos zoom em uma etapa
• * = ajustar a página da Web à largura da tela
Mouse USB
Conectar o mouse USB
Você pode conectar um mouse USB (tipo USB-HID)
para navegar em página da Internet.
Em uma página da Internet, você pode selecionar e
clicar em links mais facilmente.
Conectar o mouse
Ligue a TV e conecte o mouse USB a uma das portas
USB na TV. Também é possível conectar o mouse
USB a um teclado USB conectado.
Cliques do mouse
• Clique com o botão esquerdo = OK
• Clique com o botão direito = Voltar
Você pode usar a roda do mouse para rolar páginas
acima e abaixo.
Para obter mais informações sobre como conectar
um teclado, pressione
Palavras-chave e procure
Teclado USB.
Velocidade do mouse
É possível ajustar a velocidade do mouse ao se
mover pela tela.
Para ajustar a velocidade . . .
1 - Pressione
, selecione Configurar e
pressione OK.
2 - Selecione Configurações da TV e pressione OK.
3 - Selecione Ajustes gerais > Ajustes do mouse e
pressione OK.
4 - Pressione as setas
(para cima) ou
(para
baixo) para aumentar ou diminuir a velocidade.
5 - Pressione OK para armazenar e fechar a
configuração.
6 - Pressione
, várias vezes se necessário, para
fechar o menu.
17

4.10
Unidade flash USB
Você pode exibir fotos ou reproduzir músicas e
vídeos de uma unidade flash USB.
Insira uma unidade flash USB em uma das conexões
USB na TV enquanto estiver ligada.
A TV detecta a unidade flash e abre uma lista
mostrando seu conteúdo.
Se a lista de conteúdo não aparecer
automaticamente, pressione
SOURCES , selecione
USB e pressione OK.
Para parar de assistir ao conteúdo da unidade flash
USB, pressione
ou selecione outra atividade.
É possível remover a unidade flash USB a qualquer
momento para desconectá-la.
Para obter mais informações sobre como assistir ou
reproduzir conteúdos por uma unidade flash USB,
pressione
Palavras-chave e procure Suas fotos,
vídeos e músicas.
4.11
Câmera fotográfica
Para exibir fotos armazenadas em sua câmera de
fotos digital você pode conectar a câmera
diretamente à TV.
Use uma das conexões USB na TV para conectar.
Ligue a câmera depois de efetuar a conexão.
Se a lista de conteúdo não aparecer
automaticamente, pressione
SOURCES ,
selecione USB e pressione OK.
Pode ser necessário configurar sua câmera para
transferir o conteúdo com o modo PTP (Picture
Transfer Protocol, Protocolo de transferência de
mídia). Leia o manual do usuário da câmera de fotos
digital.
Para obter mais informações sobre como exibir fotos,
pressione
Palavras-chave e procure Suas fotos,
vídeos e músicas.
4.12
Filmadora
HDMI
Para obter a melhor qualidade, use um cabo HDMI
para conectar a filmadora à TV.
LR de áudio e vídeo
Use um L/R de áudio e vídeo para conectar a
câmera à TV.
4.13
Computador
Conectar
Você pode conectar seu computador à TV e usar a TV
como um monitor PC.
Com HDMI
Use um cabo HDMI para conectar o computador à TV.
18

Com DVI para HDMI
Como alternativa, use um adaptador de DVI para
HDMI para conectar o PC à entrada HDMI e um cabo
de áudio L/R (miniconector de 3,5 mm) à entrada
AUDIO IN L/R na parte traseira da TV.
Definições
Configuração ideal do monitor
Se o computador foi adicionado como um dispositivo
do tipo Computador no menu Fonte (lista de
conexões), a TV está definida automaticamente com
a configuração ideal para Computador.
Se você usa seu computador para assistir filmes ou o
usa para jogar pode ser necessário definir a TV com a
configuração ideal para assistir TV ou jogar.
Para definir as configurações ideais da TV
manualmente . . .
1 - Pressione
, selecione Configurar e
pressione OK.
2 - Selecione Configurações da
TV > Imagem > Avançado > Estilo de atividade e
pressione OK.
3 - Selecione Jogo para jogos) ou selecione
Computador (para assistir a um filme) e pressione
OK.
4 - Pressione
, várias vezes se necessário, para
fechar o menu.
Lembre-se de configurar Jogo
como Computador ao terminar de jogar.
4.14
Fones de ouvido
Você pode conectar um par de fones de ouvido à
conexão
na TV. A conexão é uma minitomada de
3,5 mm. É possível ajustar o volume dos fones
separadamente.
Para ajustar o volume . . .
1 - Pressione
, selecione Configurar e
pressione OK.
2 - Selecione Configurações da TV > Som >
Volume dos fones de ouvido e OK.
3 - Pressione
(para cima) ou
(para baixo) para
ajustar o volume.
4 - Pressione
, várias vezes se necessário, para
fechar o menu.
19

5
Ligar
5.1
Ligado ou Em modo de
espera
Certifique-se de ligar a alimentação de rede na parte
traseira da TV antes de ligar a TV.
Se a luz vermelha do indicador estiver desligada,
pressione o Joystick no lado direito da parte traseira
da TV para colocá-la em modo de espera - o
indicador vermelho acenderá.
Com a TV em standby, pressione
no controle
remoto para ligá-la.
Alternar para em espera
Para alternar a TV para standby, pressione
no
controle remoto.
Desligar
Para desligar a TV, pressione o Joystick do lado
direito na parte traseira da TV. O indicador de luz
vermelha está apagado. A TV ainda está conectada à
fonte de alimentação, mas consome uma energia
mínima.
Para desligar a TV completamente, desconecte o
plugue de alimentação.
Quando desconectar o plugue de alimentação,
sempre puxe o plugue, nunca o cabo. Certifique-se
que tenha acesso total ao plugue de alimentação,
cabo de força e tomada elétrica, em qualquer
momento.
5.2
Teclas da TV
Com o teclado virtual na tela, pressione o Joystick
para exibir o menu.
• Use as teclas de seta/navegação para acessar os
lados superior, inferior, esquerdo e direito.
• Pressione o Joystick para confirmar a seleção.
20
A página está carregando...
A página está carregando...
A página está carregando...
A página está carregando...
A página está carregando...
A página está carregando...
A página está carregando...
A página está carregando...
A página está carregando...
A página está carregando...
A página está carregando...
A página está carregando...
A página está carregando...
A página está carregando...
A página está carregando...
A página está carregando...
A página está carregando...
A página está carregando...
A página está carregando...
A página está carregando...
A página está carregando...
A página está carregando...
A página está carregando...
A página está carregando...
A página está carregando...
A página está carregando...
A página está carregando...
A página está carregando...
A página está carregando...
A página está carregando...
A página está carregando...
A página está carregando...
A página está carregando...
A página está carregando...
A página está carregando...
A página está carregando...
A página está carregando...
A página está carregando...
A página está carregando...
A página está carregando...
A página está carregando...
A página está carregando...
A página está carregando...
A página está carregando...
A página está carregando...
A página está carregando...
A página está carregando...
A página está carregando...
A página está carregando...
A página está carregando...
A página está carregando...
A página está carregando...
A página está carregando...
A página está carregando...
A página está carregando...
A página está carregando...
A página está carregando...
A página está carregando...
A página está carregando...
A página está carregando...
A página está carregando...
A página está carregando...
A página está carregando...
-
 1
1
-
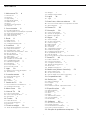 2
2
-
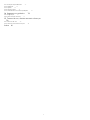 3
3
-
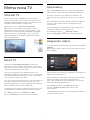 4
4
-
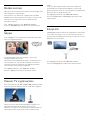 5
5
-
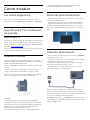 6
6
-
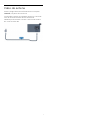 7
7
-
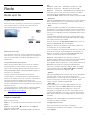 8
8
-
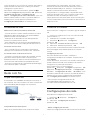 9
9
-
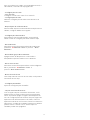 10
10
-
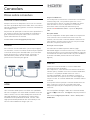 11
11
-
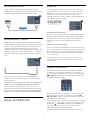 12
12
-
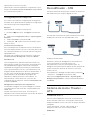 13
13
-
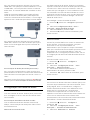 14
14
-
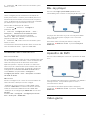 15
15
-
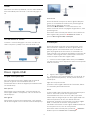 16
16
-
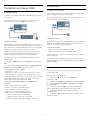 17
17
-
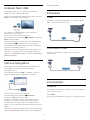 18
18
-
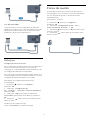 19
19
-
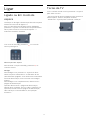 20
20
-
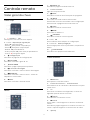 21
21
-
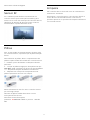 22
22
-
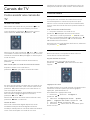 23
23
-
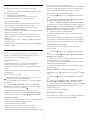 24
24
-
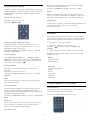 25
25
-
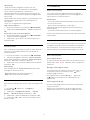 26
26
-
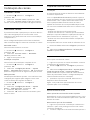 27
27
-
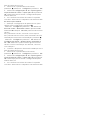 28
28
-
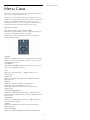 29
29
-
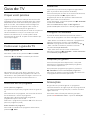 30
30
-
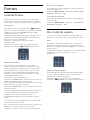 31
31
-
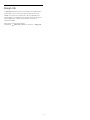 32
32
-
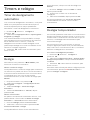 33
33
-
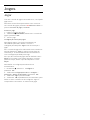 34
34
-
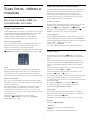 35
35
-
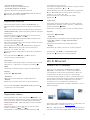 36
36
-
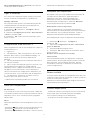 37
37
-
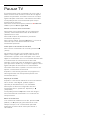 38
38
-
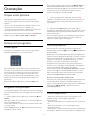 39
39
-
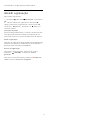 40
40
-
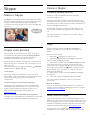 41
41
-
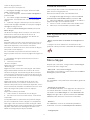 42
42
-
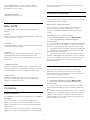 43
43
-
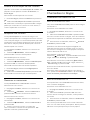 44
44
-
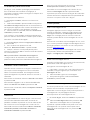 45
45
-
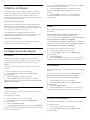 46
46
-
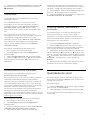 47
47
-
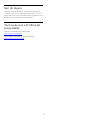 48
48
-
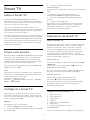 49
49
-
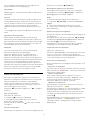 50
50
-
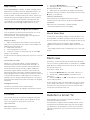 51
51
-
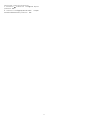 52
52
-
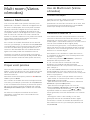 53
53
-
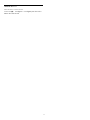 54
54
-
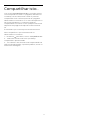 55
55
-
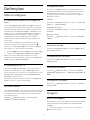 56
56
-
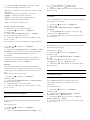 57
57
-
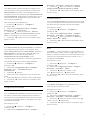 58
58
-
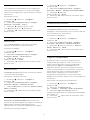 59
59
-
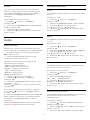 60
60
-
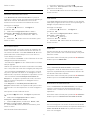 61
61
-
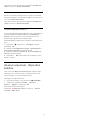 62
62
-
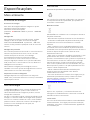 63
63
-
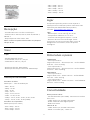 64
64
-
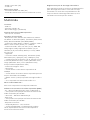 65
65
-
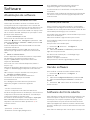 66
66
-
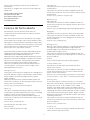 67
67
-
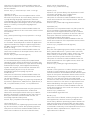 68
68
-
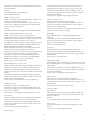 69
69
-
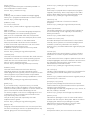 70
70
-
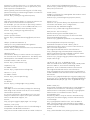 71
71
-
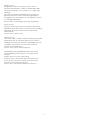 72
72
-
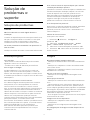 73
73
-
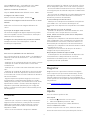 74
74
-
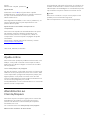 75
75
-
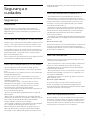 76
76
-
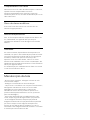 77
77
-
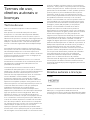 78
78
-
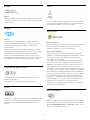 79
79
-
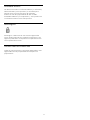 80
80
-
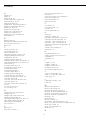 81
81
-
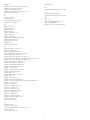 82
82
-
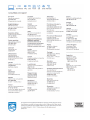 83
83
Philips 55PUG6300/78 Manual do usuário
- Categoria
- TVs LED
- Tipo
- Manual do usuário
- Este manual também é adequado para
Artigos relacionados
-
Philips 47PFG6809/78 Manual do usuário
-
Philips 42PFG5909/78 Manual do usuário
-
Philips 65PFG6659/78 Manual do usuário
-
Philips 55PFG7309/78 Manual do usuário
-
Philips 47PFG7109/78 Manual do usuário
-
Philips 40PFG6309/78 Manual do usuário
-
Philips 50PUG6900/78 Manual do usuário
-
Philips 32PHG5201/78 Manual do usuário
-
Philips 40PFG6110/78 Manual do usuário
-
Philips 32PHG5101/78 Manual do usuário