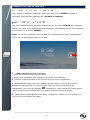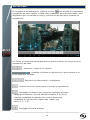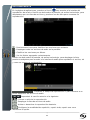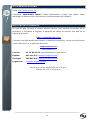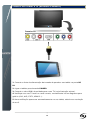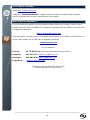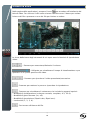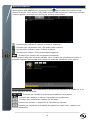A página está carregando...
A página está carregando...
A página está carregando...
A página está carregando...
A página está carregando...
A página está carregando...
A página está carregando...
A página está carregando...
A página está carregando...
A página está carregando...
A página está carregando...
A página está carregando...
A página está carregando...
A página está carregando...
A página está carregando...
A página está carregando...
A página está carregando...
A página está carregando...
A página está carregando...
A página está carregando...
A página está carregando...
A página está carregando...
A página está carregando...
A página está carregando...
A página está carregando...
A página está carregando...
A página está carregando...
A página está carregando...
A página está carregando...
A página está carregando...
A página está carregando...
A página está carregando...
A página está carregando...
A página está carregando...
A página está carregando...
A página está carregando...
A página está carregando...
A página está carregando...
A página está carregando...
A página está carregando...
A página está carregando...
A página está carregando...
A página está carregando...
A página está carregando...
A página está carregando...
A página está carregando...
A página está carregando...
A página está carregando...
A página está carregando...
A página está carregando...
A página está carregando...
A página está carregando...
A página está carregando...
A página está carregando...

54
INFORMAÇÃO DE SEGURANÇA
Este dispositivo foi estudado e fabricado para garantir seu segurança. Os
mecanismos de segurança incorporados ao produto irão protegê-lo se você observar
os seguintes procedimentos para instalação, operação e solução de problemas:
- Leia e siga as instruções abaixo antes do manuseio e instalação do seu
equipamento;
- Guarde estas instruções para referência futura.
GERAL
- Não agitar, o aparelho pode danificar-se;
- Use apenas peças e acessórios (fonte de alimentação...) recomendadas pelo
fabricante;
- As ilustrações do produto podem diferir do produto real.
SEGURANÇA
- Para evitar incêndio ou choque eléctrico, não coloque o aparelho perto de objetos
cheios de líquidos,
- Se um objeto pesado ou líquido cair sobre o aparelho, desligue-o imediatamente e
envie-o para ser verificado por pessoal qualificado antes de ser reutilizado.
- Quando estiver em operação, a superfície gere calor, evite cobri-la ou colocar
qualquer objeto nela.
FONTE DE ENERGIA DO PRODUTO
- O adaptador de alimentação incluído é específico para o produto. O uso de um
adaptador diferente pode causar danos ou acidentes.
COLOCAÇÃO DO PRODUTO
- Instale o aparelho longe de qualquer equipamento com forte atração, como fornos
micro-ondas, alto-falantes...

55
LIMPEZA
- Nunca abra o produto para limpar, caso contrário, a garantia será cancelada,
- Desligue o aparelho da tomada de parede antes de limpar o produto,
- Limpe a parte externa do produto e do controle remoto com um pano macio e seco.
Nunca use uma escova abrasiva, pó abrasivo ou solvente, como álcool ou gasolina.
SOLUÇÃO DE PROBLEMAS
- Qualquer tipo de solução de problemas para pessoal qualificado. Resolução de
problemas é necessária quando o aparelho foi danificado de alguma forma: ficha ou
cabo danificado, um líquido derramado no produto, introdução de pequenos objetos
no produto, a exposição à chuva ou humidade, má funcionamento, queda do produto...
NOTA IMPORTANTE
- No volume máximo, por um período prolongado de tempo pode prejudicar a seu
audição.
- É ilegal baixar músicas da Internet sem ter comprado os direitos. STOREX não é
responsável pelo uso do produto com o download ilegal de músicas.
SEGURANÇA-MEIO AMBIENTE
Seu produto STOREX foi testado em laboratório e é coerente com as
correspondentes diretivas europeias para a marcação CE em vigor durante o
momento da comercialização.
Componentes do seu produto STOREX são rastreável; isso demonstra a
conformidade do produto com as diretrizes ambientais (RoHS), em vigor à época de
seu lançamento.
A rastreabilidade dos componentes do seu produto STOREX foi realizada; Isso
mostra que o produto está em conformidade com a Directiva Ambiental
(RoHS) em vigor à época de seu lançamento.
No fim de vida, não deite o produto no lixo, mas leve para o distribuidor a seu
disposição, de resíduos domésticos, que receberá o produto em reciclagem de
resíduos de equipamentos eléctricos e mecânicos e eletrônicos (DEEE).

56
INTRODUÇÃO
Seu tablet oferece toda a inovação do sistema operacional Google Android para
navegação e aplicações. Leve, ultra-conectado, táctil ...,
a tablet é a resposta para todas seus necessidades de mobilidade!
Num ecrã táctil evoluindo sob Android 4.0, aceda a Internet usando Wi-Fi e
personalize seus aplicações através do Android Market.
Seu tablet é um sistema de áudio / vídeo transportável que pode reproduzir
filmes e música em alta definição.
OPERAÇÃO
- O Seu tablet permite que você assista o seu conteúdo HD com facilidade.
- Assista os seus filme ou fotos, escute seus músicas em qualquer lugar com a seu
tablet .
- Transforme a seu tablet em um porta de entrada de multimédia; conecte à seu TV
(segundo o modelo) com a porta HDMI mini.
CARACTERISITCAS PRINCIPAIS
- Conexão áudio: tomada 3.5 polegadas.
- Conexão vídeo: saída mini HDMI (segundo o modelo).
- Ecrã de alta resolução.
- Leitor de carta integrado (Micro SD).
- Porta USB PC e USB Host.

57
CONECTE SEU TABLET AO SEU PC
1. Ligue a seu tablet pressionando POWER.
2. Use o cabo USB fornecido para conectar a seu tablet a porta USB do PC.
3. Primeiro verifique se o cabo está conectado a porta USB correta do Tablet. Deve
ser conectado à porta USB PC e não a porta USB Host.
4. Uma vez que o cabo está conectado corretamente, pressione a barra de
notificações e, em seguida selecione “Ligado atarvés de USB”.
5. No ecrã que irá aparecer, pressione “activar armazenamento USB”. O
dispositivo deve aparecer como um dispositivo USB no seu PC.

58
CONECTE SEU TABLET A TV (SEGUNDO O MODELO)
1. Conecte a fonte de alimentação da tomada de parede a seu tablet na porta DC
IN.
2. Ligue o tablete pressionando POWER.
3. Conecte o cabo HDMI da unidade para a seu TV (veja ilustração acima).
4. Verifique se a seu TV está no canal correto, normalmente há um diagrama para
guiá-lo (AV1, AV2, EXT1, HDMI2...).
5. Uma notificação aparecera automaticamente no seu tablet, selecione a resolução
do ecrã.
Traseira TV

59
COMO UTILIZAR SEU TABLETE
Para ligar / desligar tablet, pressione o botão POWER durante 3 segundos. Para
desligar selecione "desligar o MID".
Uma vez que a tablet está ligada, pressione uma vez POWER para desligar o ecrã
LCD, assim vai economizar energia. Para ativar o ecrã de LCD, pressione POWER
novamente.
Nota: O ecrã é bloqueado quando o ecrã está desligado, para desbloquear o ecrã,
puxe o ícone do cadeado da esquerda para a direita.
Existem três formas para operar o ecrã da seu tablet:
1. Toque em qualquer ícone no ecrã para iniciar a aplicação.
2. Segurar: toque em qualquer ícone no ecrã inicial e segure. Por exemplo, toque um
ícone no ecrã inicial e segure, um ícone de lixeira (
) aparecerá no ecrã da direita;
arraste o ícone selecionado no lixo para remover o ícone do ecrã inicial.
3. Arrastar: Arraste o dedo da esquerda para a direita ou vice-versa para trocar de
ecrã inicial.

60
PAGINA INICIAL
Uma vez que a tablete está ligada, o seguinte ecrã* será exibido na seu tablet.
1 Procura Google 2 Aplicações
3 Retroceder 4 Home
5
Ultimas
aplicações
6
Barra de Notificações
Relógio, Bataria &
estatuto wireless
* O ecrã exibido pode mudar de acordo com as aplicações e os fundos de ecrã que
estão instalados.
:Para retornar à página inicial.
:Arraste para baixo para ver as notificações do sistema.
:Para mostrar o estado atual, a hora, a conexão de rede, a bateria do
sistema.
:Para retornar à página anterior.
Pressione para exibir todas as aplicações instaladas na seu tablet.

61
VISUALIZAR UM VIDEO
Na página de aplicações, pressione o ícone para aceder à interface do leitor de
vídeo. Deslize o dedo pelo ecrã de cima para baixo para rolar a lista de arquivos e
pressionar um dos arquivos para começar a reproduzir o ficheiro.
Os ícones na barra de ferramentas acima são as funções de reprodução de vídeo:
: Pressione para aumentar / diminuir o volume.
: Usado para exibir o tempo de visualização ou mover para um
ponto específico do vídeo.
: Pressione para reproduzir o vídeo anterior/seguinte.
: Pressione para interromper ou retomar a reprodução.
: Pressione para exibir o submenu que inclui as seguintes opções:
- Modo de exibição (normal, peno ecrã, 4:3, 16:9).
- Modo de retoma de leitura (on, off).
- Modo de leitura (repetir tudo, repetir um).
- Luminosidade (1, 2, 3, 4).
: Para retornar à lista de arquivos.

62
OUVIR MÚSICA
Na página de aplicações, prima o ícone para aceder à interface do leitor de
música. Deslize o dedo pelo ecrã de cima para baixo para rolar a lista de arquivos e
pressionar um dos arquivos para começar a reproduzir.
: Pressione para classificar as músicas por cantor.
: Pressione para exibir todos os arquivos áudio no ecrã.
: Pressione para classificar as músicas por álbum.
: Pressione para ver os títulos recentemente adicionados.
: Pressione para retornar ao ecrã anterior.
Deslize o dedo pelo ecrã de cima para baixo para exibir a lista e pressione qualquer
para aceder a interface áudio para reproduzir como se segue:
Os ícones na barra de ferramentas acima são funções de reprodução áudio:
: Para viseulizar o tempo de reprodução ou para se deslocar para
um ponto específico do arquivo áudio.
: Pressione para reproduzir a música anterior ou seguinte.
/ : Pressione para pausar ou retomar a reprodução.
: Pressione para exibir a lista de arquivos áudio.
: Pressione para ativar / descativar a leitura aleatória.
: Pressione para definir o modo repetir, repetir todas, repetir um ou descativar.

63
VEJA SUAS FOTOS
Na página de aplicações, prima o ícone para aceder à imagem da interface do
reprodutor de imagens. A imagem da interface do reprodutor é exibida abaixo:
Os ícones da barra de ferramentas exibida na interface acima têm as seguintes
funções:
Enviar imagem por :
Bluetooth (segundo o modelo do tablet)
ou Mail
M
INIATURES
:
Este painel permite que você selecione facilmente suas fotos armazenadas no seu
tablete. Basta pressionar a miniatura para ver em tela cheia.

64
GESTOR DE ARQUIVOS
Na página de aplicações, prima o ícone para aceder à interface do gestor de
arquivos. A interface do gestor de arquivos é mostrada abaixo:
1. Para retornar à página anterior.
2. Para selecionar o armazenamento interno.
3. Para selecionar o cartão SD.
4. Para selecionar o armazenamento USB.
5. Para exibir todas as fotos.
6. Para exibir todos os vídeos.
7. Para aceder às configurações da aplicação.
8. Para exibir as opções copiar, colar e mover.
Para copiar, colar, mover, excluir ou renomear uma pasta/arquivo, carregue o
arquivo/pasta em questão, a seguinte janela será exibida com as diferentes opções:
1 2 3 4 5 6 7 8

65
NAVEGAR NA INTERNET:
Na página inicial, pressione o ícone para abrir o navegador internet.
Pressione a parte acima indicada para fazer aparecer o teclado virtual.
Uma vez que o texto foi inserido, pressione OK para iniciar a pesquisa.
Pressione para exibir o menu abaixo.

66
INSTALAR UMA APLICAÇÃO
Na página de aplicações carregue no ícone para aceder a interface do gestor de
arquivo. A interface do gestor é mostrada abaixo:
Selecione seu ficheiro .apk (ficheiro de instalação) pressionando sobre ele. Deve
aparecer a janela abaixo.
Pressione "Instalar" para instalar a aplicação no seu dispositivo. Pressione “OK”
para concluir a instalação ou “Abrir”, se você deseja iniciá-la.
NOTA: É possível que algumas aplicações não sejam compatíveis com a versão do
sistema operativo.
Se for recusada a instalação da aplicação, vá para “Configurações” “Segurança”
e selecione “Fontes desconhecidas”.

67
CONFIGURAÇÕES
Na página inicial, pressione para entrar nas configurações do sistema. Você pode
então ajustar as configurações abaixo:
Para configurar a conexão wifi pressione a opção "WiFi" para a ativar.
Selecione sua rede WiFi pressionando o nome (SSID).
Selecione o modo de segurança de sua rede e, em seguida, digite a chave de
segurança. Uma vez que os dados forem inseridos pressione “Ligar”.
Outras opções estão disponíveis na página de parâmetros :
- Som : Permite definir o volume das notificações, das aplicações e do sistema.
- Visualização : Permite de ajustar aa luminosidade do ecrã e a rotação deste.
- Estocagem : Permite verificar o estado da estocagem da memória interna, USB
ou carta SD.
- Aplicações : Permite gerir suas aplicações (desinstalar, mover ou suprimir os
dados).
- …

68
CONDIÇÕES DE GARANTIA
A Garantia STOREX disponível é válida por 1 ano para tablet e 3 longos meses para
os acessórios (controle remoto, cabo AV, fonte de alimentação ...).
STOREX garante a seu tablet contra todos os defeitos de fabrico ou montagem. Esta
garantia só se aplica à primeira aquisição do tablet pelo usuário final e não é
transmissível, se o dispositivo for revendido. Esta garantia não cobre quaisquer
incompatibilidades encontrados pelos usuários finais para além das recomendações do
especificado na embalagem, ou qualquer outra incompatibilidade gerada por outro
hardware ou software no computador que está ligado ao tablet.
Prova de compra devem ser apresentados aos nossos serviços para aplicar garantia
STOREX.
A garantia não cobre falhas ou defeitos induzidos pela não observância às instruções
deste manual, negligência, alteração, instalação imprópria ou manutenção, reparação
ou alteração não autorizada pela STOREX, testes impróprios, acidente ou fatores
externos, tais como (lista não exaustiva) excesso de calor ou de humidade, falhas de
energia ou má instalação / desinstalação de tablet.
A única obrigação contratual aprovada pelo STOREX diz respeito à reparação ou
substituição do produto defeituoso. Em nenhum caso, STOREX não pode ser
responsabilizada por qualquer perda de dados, ou das seus consequências induzidas
por falha operacional ou uma falha do produto. Em qualquer caso, STOREX não será
vinculado a qualquer responsabilidade financeira por qualquer quantia superior ao
valor do produto adquirido pelo usuário final.
Esta garantia da seu tablet está definida e não pode ser modificada, diminuída ou
aumentada sem autorização por escrito da STOREX. Além disso, a STOREX não pode
ser responsabilizada por qualquer assessoria técnica ou do serviço prestado
pertencente ao tablet.
Para qualquer pedido não abrangido por esta garantia, entre em contacto com o
suporte STOREX ou entre no site: www.e-storex.com para encomendar acessórios.
Você não é o beneficiário desta garantia atual. Esta garantia cobre apenas o Seu tablet
e é regida pela lei francesa.
Nota:
STOREX ™ reserva o direito de modificar o manual do usuário, sem aviso prévio de
acordo com a evolução do produto. Você pode encontrar a última versão do manual
no nosso site: http://www.storex.eu

69
SITIO WEB STOREX
Visite http://www.storex.eu.
Selecione "Tablet Multimídia" e depois selecione tablet. Poderá baixar a última
versão completa do manual e atualizações de software.
REGISTRO DE GARANTIA
A fim de facilitar a gestão do seu problema, deve entrar em contacto com a nossa
equipe de apoio, nós convidamo-lo a registrar a garantia da seu tablet em nosso site
no seguinte endereço:
http://garantie.storex.eu
Para reparação, contacte o seu revendedor para reparar a seu tablet sob garantia, ou
envie o seu pedido via e-mail para o seguinte endereço:
ou por telefone:
França: 01 55 85 82 00 (custo da chamada local para Paris)
Espanha: 902 110 572 ([email protected])
Portugal : 308 800 836 ([email protected])
Inglaterra : ([email protected])
Segunda à Quinta das 9:30 às 19:30h.
Sexta-feira das 9:30 às 18:30h.
A página está carregando...
A página está carregando...
A página está carregando...
A página está carregando...
A página está carregando...
A página está carregando...
A página está carregando...
A página está carregando...
A página está carregando...
A página está carregando...
A página está carregando...
A página está carregando...
A página está carregando...
A página está carregando...
A página está carregando...
A página está carregando...
A página está carregando...
A página está carregando...
-
 1
1
-
 2
2
-
 3
3
-
 4
4
-
 5
5
-
 6
6
-
 7
7
-
 8
8
-
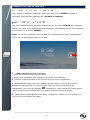 9
9
-
 10
10
-
 11
11
-
 12
12
-
 13
13
-
 14
14
-
 15
15
-
 16
16
-
 17
17
-
 18
18
-
 19
19
-
 20
20
-
 21
21
-
 22
22
-
 23
23
-
 24
24
-
 25
25
-
 26
26
-
 27
27
-
 28
28
-
 29
29
-
 30
30
-
 31
31
-
 32
32
-
 33
33
-
 34
34
-
 35
35
-
 36
36
-
 37
37
-
 38
38
-
 39
39
-
 40
40
-
 41
41
-
 42
42
-
 43
43
-
 44
44
-
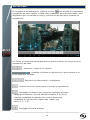 45
45
-
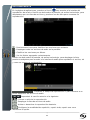 46
46
-
 47
47
-
 48
48
-
 49
49
-
 50
50
-
 51
51
-
 52
52
-
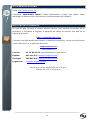 53
53
-
 54
54
-
 55
55
-
 56
56
-
 57
57
-
 58
58
-
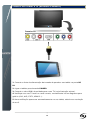 59
59
-
 60
60
-
 61
61
-
 62
62
-
 63
63
-
 64
64
-
 65
65
-
 66
66
-
 67
67
-
 68
68
-
 69
69
-
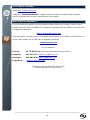 70
70
-
 71
71
-
 72
72
-
 73
73
-
 74
74
-
 75
75
-
 76
76
-
 77
77
-
 78
78
-
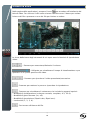 79
79
-
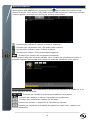 80
80
-
 81
81
-
 82
82
-
 83
83
-
 84
84
-
 85
85
-
 86
86
-
 87
87
-
 88
88
em outras línguas
- español: Storex eZee'Tab 10Q 11M Guía del usuario
- français: Storex eZee'Tab 10Q 11M Mode d'emploi
- italiano: Storex eZee'Tab 10Q 11M Guida utente
- English: Storex eZee'Tab 10Q 11M User guide