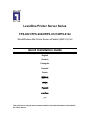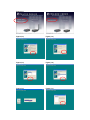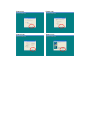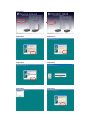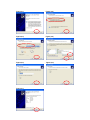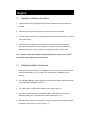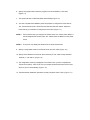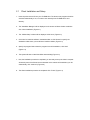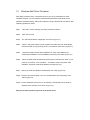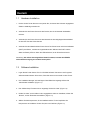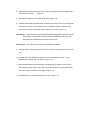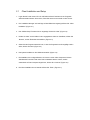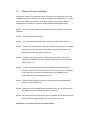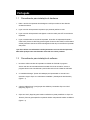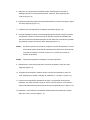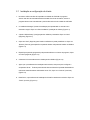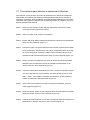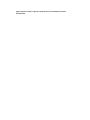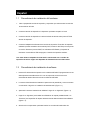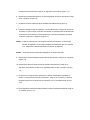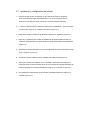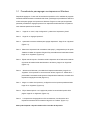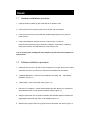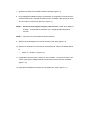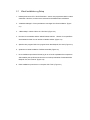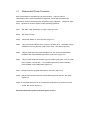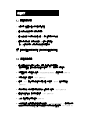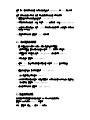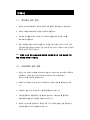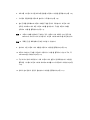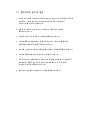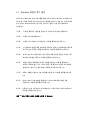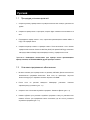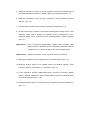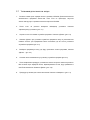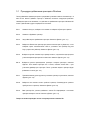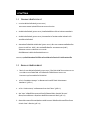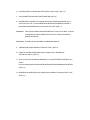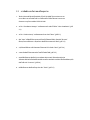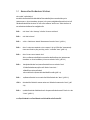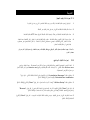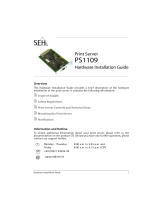LevelOne Printer Server Series
FPS-9021/FPS-9022/WPS-9121/WPS-9122
Wired/Wireless Mini Printer Server w/Parallel (USB 2.0) Port
Quick Installation Guide
English
Deutsch
Português
Español
Dansk
繁體中文
한국어
Русский
ภาษาไทย
ﻲﺑﺮﻋ
This guide covers only the most common situations. All detail information is described in
the user’s manual

Figure (1-1)
Figure (1-2) Figure (1-3)
Figure (1-4) Figure (1-5)
Figure (1-6) Figure (1-7)

Figure (1-8) Figure (1-9)
Figure (1-10)
Figure (1-11)

Figure (2-1)
Figure (2-2) Figure (2-3)
Figure (2-4) Figure (2-5)
Figure (2-6) Figure (2-7)

Figure (3-1) Figure (3-2)
Figure (3-3) Figure (3-4)
Figure (3-5)
Figure (3-6)
Figure (3-7)

English
1.1 Hardware Installation Procedure
1. Unpack the printer server package and verify that all the items listed on the sleeve are
provided.
2 Connect the printer server to the printer you want to share on the network.
3 Connect the printer server to your network by attached the network cable to the UTP port
of the printer server.
4. Connect the power adapter to the printer server. The printer server will perform the
Power-On-Self-Test (POST) after it is powered on. During the POST, the Status and
Ready LEDs will be on. When the LEDs are unlighted, the printer server is ready.
Note: You must use the power adapter shipped along with the printer server, do NOT
use any other power adapter from other sources.
1.2 Software Installation Procedure
1. Insert the printer server CD into your CD-ROM drive. The Autorun.exe program should be
executed automatically. If not, run Autorun.exe manually from CD-ROM drive’s root
directory.
2. The “Installation Manager” will be displayed on the screen as following. Select model then
click “Administrator Installation” (Figure 1-1)
3. The “Utilities Setup” window will be displayed. Click “Next” (Figure 1-2)
4. Click “Next” to install the utilities in the default folder or click “Browse” to specify the
destination folder where you would like to install the utilities (Figure 1-3)
5. Select the components you want to install. It is highly recommended to install all provided
components. Click “Next” to continue (Figure 1-4)

6. Specify the program folder where the program icons will be added to, click “Next”
(Figure 1-5)
7. The system will start to install the utilities automatically (Figure 1-6)
8. You have completed the installation phase and prepare to configure the Printer Server.
The “Choose Printer Server” will list all Printer Servers within the network. Select the
Printer Server you would like to configure and click “Next” (Figure 1-7)
NOTE 1: If this is the first time you configure the Printer Server, the “Printer Server Name” is
the last 6-digit of MAC ID with prefix “PS”. Please check the MAC ID on the printer
server.
NOTE 2: The list can only display the devices from the same manufacturer.
9. Specify a recognizable name for the Printer Server and click “Next” (Figure 1-8)
10. Specify the IP Address for the Printer Server manually or click “Next” to keep default IP
Address, i.e. 192.168.2.2. (Figure 1-9)
11. The configuration summary is displayed in the window. Now, you have completed the
“Printer Server Setup”. Click “Finish” and your system will add network port of the Printer
Server to your PC automatically. (Figure 1-10)
12. The Administrator Installation procedure is totally completed. Click “Finish” (Figure 1-11)

2.1 Client Installation and Setup
1. Insert the printer server CD into your CD-ROM drive. The Autorun.exe program should be
executed automatically. If not, run Autorun.exe manually from CD-ROM drive’s root
directory.
2. The "Installation Manager" will be displayed on the screen as follows. Select model then
click “Client Installation” (Figure 2-1)
3. The “Utilities Setup” window will be displayed. Click “Next” (Figure 2-2)
4. Click “Next” to install the utilities in the default folder or click “Browse” to specify the
destination folder where you would like to install the utilities. (Figure 2-3)
5. Specify the program folder where the program icons will be added to, click “Next”
(Figure 2-4)
6. The system will start to install the utilities automatically (Figure 2-5)
7. Now, the installation procedure is completed, you are ready to set up the client’s computer.
All network ports of the Printer Servers detected on the network will be added to your PC
automatically, click “Continue” (Figure 2-6)
8. The Client Installation procedure is completed. Click “Finish” (Figure 2-7)

3.1 Windows Add Printer Procedure
After adding a “Network Port” of the printer server to your PC by Administrator or Client
Installation Program, you can follow the procedure described below to add printer to the
Windows. Note that following “Add Printer” steps are running in Windows XP, the steps in other
Operating Systems are similar.
Step1. Click “Start”, choose “Settings” and select “Printers and Faxes”
Step2. Click “Add a Printer”
Step3. The “Add Printer Wizard” is displayed. Click “Next” (Figure 3-1)
Step4. Select “Local printer attached to this computer” and make sure that “Automatically
detect and install my Plug and Play printer” is not selected. Click “Next” (Figure 3-2)
Step5. Choose the suitable “Printer Server Network Port” which was created by the
Administrator Installation or Client Installation process and click “Next” (Figure 3-3)
Step6. Select a suitable printer manufacturer and the printer model and click “Next”. If your
printer is not in the list, click “Have Disk…” to install the driver of the printer. After
installation, the printer model will be added to the list (Figure 3-4)
Step7. Name your printer and setup the default printer, click “Next” (Figure 3-5)
Step8. Choose to print the test page or not. It is recommended to print a test page. Click
“Next” (Figure 3-6)
Step9. You have added the printer to the PC successfully. The information of the printer is
displayed in the windows. Click “Finish” (Figure 3-7)
Now you can start to print from your PC to the printer server

Deutsch
1.1 Hardware Installation
1. Packen sie den Printer Server aus und prüfen Sie, ob das auf dem Umkarton angegebene
Zubehör vollständig vorhanden ist.
2. Verbinden Sie den Printer Server mit dem Drucker, den sie im Netzwerk bereitstellen
möchten.
3. Verbinden Sie den Printer Server mit dem Netzwerk mit dem beigelegten Netzwerkkabel
mit dem UTP Port des Printer Servers.
4. Verbinden Sie das Netzteil mit dem Printer Server. Der Printer Server wird einen Selbsttest
(POST) durchführen, nachdem er eingeschaltet wurde. Während des POST sind die
Status und Ready LEDs an. Wenn die LEDs erlöschen, ist der Printer Server bereit.
Anmerkung: Sie müssen das mitgelieferte Netzteil benutzen, benutzen Sie KEINEN
andere Stromversorgung aus anderen Stromquellen.
1.2 Software Installation
1. Legen Sie die Printer Server CD in ihr CD-ROM Laufwerk. Das Autorun.exe Programm
sollte automatisch starten. Wenn nicht, führen Sie Autorun.exe manuell von der CD aus.
2. Der “Installation Manager” wird wie folgt auf dem Bildschirm angezeigt. Klicken Sie
“Administrator Installation” (Figure 1-1)
3. Das “Utilities Setup” Fenster wird nun angezeigt. Klicken Sie “Next” (Figure 1-2)
4. Klicken Sie “Next” um die Utilites in den vorgegebenen Ordner zu installieren, klicken Sie
“Browse”, um den Zielordner auszuwählen. (Figure 1-3)
5. Wählen Sie die Komponenten, die sie installieren wollen. Es wird empfohlen alle
Komponenten zu installieren. Klicken Sie „Next“ zum fortfahren (Figure 1-4)

6. Geben Sie das Programmverzeichnis an, in dem die Programmicons hinzugefügt werden
sollen, klicken Sie “Next” (Figure 1-5)
7. Das System installiert nun die Utilities automatisch (Figure 1-6)
8. Sie haben die Installation abgeschlossen und können den Printer Server nun konfigurieren.
“Choose Printer server” wird alle Printer server im Netzwerk auflisten. Wählen Sie den
Printer server, den sie konfigurieren wollen und klicken Sie “Next” (Figure 1-7)
Anmerkung 1: Wenn Sie den Printer server das erste Mal konfigurieren, besteht der “Printer
server Name” aus den letzten 6 Zeichen der MAC Adresse mit dem Prefix “PS”.
Bitte prüfen sie die MAC Adresse auf dem Printer server.
Anmerkung 2: Die Liste zeigt nur Printer server desselben Herstellers
9. Vergeben Sie einen sinnvollen Namen für den Printer server und klicken Sie “Next” (Figure
1-8)
10. Vergeben Sie eine IP Adresse für den Printer server oder klicken Sie “Next”, um die
Standard-IP zu behalten, z.B. 192.168.2.2. (Figure 1-9)
11. Eine Zusammenfassung der Konfiguration wird angezeigt. Sie haben nun das “Printer
server Setup” beendet. Klicken Sie “Finish” und ihr System wird nun einen Netzwerkport
des Printer servers auf ihren PC hinzufügen. (Figure 1-10)
12. Die Installation ist nun komplett. Klicken Sie “Finish” (Figure 1-11)

2.1 Client Installation und Setup
1. Legen Sie die Printer server CD in ihr CD-ROM Laufwerk. Das Autorun.exe Programm
sollte automatisch starten. Wenn nicht, führen Sie Autorun.exe manuell von der CD aus.
2. Der “Installation Manager” wird wie folgt auf dem Bildschirm angezeigt. Klicken Sie “Client
Installation” (Figure 2-1)
3. Das “Utilities Setup” Fenster wird nun angezeigt. Klicken Sie “Next” (Figure 2-2)
4. Klicken Sie “Next” um die Utilites in den vorgegebenen Ordner zu installieren, klicken Sie
“Browse”, um den Zielordner auszuwählen. (Figure 2-3)
5. Geben Sie das Programmverzeichnis an, in dem die Programmicons hinzugefügt werden
sollen, klicken Sie “Next” (Figure 2-4)
6. Das System installiert nun die Utilities automatisch (Figure 2-5)
7. Die Installation ist nun abgeschlossen, sie können nun den Client Computer einrichten.
Alle Netzwerk Ports der Printer server die im Netzwerk erkannt wurden, werden
automatisch auf ihren Computer eingerichtet., klicken Sie “Continue” (Figure 2-6)
8. Die Client Installation ist nun beendet. Klicken Sie “Finish” (Figure 2-7)

3.1 Windows Drucker hinzufügen
Nachdem der “Network Port” des Printer server auf Ihrem PC vom Administrator oder Client
Installationsprogramm hinzugefügt wird, müssen Sie folgenden Schritte ausführen , um einen
Drucker unter Windows hinzuzufügen. Anmerkung: Die folgenden “Drucker hinzufügen”
Schritte gelten für Windows XP, sie sind für andere Windows Betriebssystem ähnlich.
Schritt1. Klicken Sie “Start”, wählen Sie “Systemsteuerung” und wählen Sie „Drucker und
Faxgeräte“
Schritt2. Klicken Sie “Drucker hinzufügen”
Schritt3. Der “Druckerinstallations-Assistenten” startet. Klicken Sie “Weiter” (Figure 3-1)
Schritt4. Wählen Sie “Lokaler Drucker, der an den Computer angeschlossen ist” und stellen
sie sicher, das “Plug & Play-Drucker automatisch ermitteln und installieren“ nicht
ausgewählt ist. Klicken Sie “Weiter” (Figure 3-2)
Schritt5. Wählen sie den entsprechenden “Printer server Network Port”, der von der
Administrator Installation oder Client Installation eingerichtet wurde und klicken Sie
“Weiter” (Figure 3-3)
Schritt6. Wählen sie einen entsprechenden Druckerhersteller und Druckermodel und
klicken Sie “Weiter”. Wenn Ihr Drucker nicht in der Liste ist, klicken Sie “Datenträger”,
um die Treiber für den Drucker zu installieren. Nach der Installation wird Ihr
Druckermodell der Liste hinzugefügt (Figure 3-4)
Schritt7. Geben Sie dem Drucker einen Namen und setzen sie ihn als Standarddrucker,
klicken Sie “Weiter” (Figure 3-5)
Schritt8. Wählen Sie, ob eine Testseite gedruckt werden soll oder nicht. Es wird empfohlen
eine Testseite zu drucken. Klicken Sie “Weiter” (Figure 3-6)
Schritt9. Sie haben den Drucker erfolgreich auf ihrem PC installiert. Die Druckerinformationen
werden im Fenster angezeigt. Klicken Sie “Fertig stellen” (Figure 3-7)
Nun können sie von Ihrem PC zum Printer server drucken

Português
1.1 Procedimento para instalação do hardware
1. Retire o servidor de impressão da embalagem e verifique se todos os itens listados
constam da mesma.
2. Ligue o servidor de impressão à impressora que pretende partilhar na rede.
3. Ligue o servidor de impressão à rede ligando o cabo de rede à porta UTP do servidor de
impressão.
4. Ligue o transformador ao servidor de impressão. O servidor de impressão efectuará a
rotina POST (Power-On-Self-Test) após ser ligado. Durante a rotina POST, os LEDs Status
e Ready acendem. Quando os LEDs se desligarem é sinal de que o servidor de impressão
está pronto.
Nota: Deve utilizar o transformador incluído juntamente com o servidor de impressão;
NÃO utilize qualquer outro transformador fornecido com outros produtos.
1.2 Procedimento para instalação do software
1. Introduza o CD do servidor de impressão na unidade de CD-ROM. O programa
Autorun.exe deve ser automaticamente executado. Se tal não acontecer, execute o
programa Autorun.exe manualmente a partir do directório raiz da unidade de CD-ROM.
2. O “Installation Manager” (Gestor de instalação) será apresentado no ecrã tal como
mostrado a seguir. Clique em “Administrator Installation” (Instalação do administrador)
(Figura 1-1)
3. A janela “Utilities Setup” (Configuração dos utilitários) é mostrada. Clique em “Next”
(Seguinte) (Figura 1-2)
4. Clique em “Next” (Seguinte) para instalar os utilitários na pasta predefinida ou clique em
“Browse” (Procurar) para especificar a pasta de destino onde pretende instalar os utilitários
(Figura 1-3)

5. Seleccione os componentes que pretende instalar. Recomendamos vivamente a
instalação de todos os componentes fornecidos. Clique em “Next” (Seguinte) para
continuar (Figura 1-4)
6. Especifique a pasta de programa à qual pretende adicionar os ícones do programa, clique
em “Next” (Seguinte) (Figura 1-5)
7. O sistema inicia automaticamente a instalação dos utilitários (Figura 1-6)
8. A fase de instalação fica assim concluída devendo preparar-se para configurar o servidor
de impressão. A janela “Choose Printer server” (Escolher servidor de impressão) lista
todos os servidores de impressão existentes na rede. Seleccione o servidor de impressão
que pretende configurar e clique em “Next” (Seguinte) (Figura 1-7)
NOTA 1: Se esta for a primeira vez que está a configurar o servidor de impressão, o “Printer
server Name” (Nome do servidor de impressão) será o último nome de ID do MAC
composto por 6 dígitos e incluindo o prefixo “PS”. Confirme a ID do MAC no
servidor de impressão.
NOTA 2: A lista apenas apresenta os dispositivos do mesmo fabricante.
9. Especifique um nome reconhecível para o servidor de impressão e clique em “Next”
(Seguinte) (Figura 1-8)
10. Especifique manualmente o endereço IP para o servidor de impressão ou clique em
“Next” (Seguinte) para manter o endereço IP predefinido i.e. 192.168.2.2. (Figura 1-9)
11. O resumo da configuração é apresentado na janela. “A configuração do servidor de
impressão” fica assim concluída. Clique em “Finish” (Concluir) para que o seu sistema
adicione automaticamente a porta de rede do servidor de impressão ao PC. (Figura 1-10)
12. Desta forma, o procedimento de instalação do administrador fica totalmente concluído.
Clique em “Finish” (Concluir) (Figura 1-11)

2.1 Instalação e configuração do cliente
1. Introduza o CD do servidor de impressão na unidade de CD-ROM. O programa
Autorun.exe deve ser automaticamente executado. Se tal não acontecer, execute o
programa Autorun.exe manualmente a partir do directório raiz da unidade de CD-ROM.
2. O “Installation Manager” (Gestor de instalação) será apresentado no ecrã tal como
mostrado a seguir. Clique em “Client Installation” (Instalação do cliente) (Figura 2-1)
3. A janela “Utilities Setup” (Configuração dos utilitários) é mostrada. Clique em “Next”
(Seguinte) (Figura 2-2)
4. Clique em “Next” (Seguinte) para instalar os utilitários na pasta predefinida ou clique em
“Browse” (Procurar) para especificar a pasta de destino onde pretende instalar os utilitários.
(Figura 2-3)
5. Especifique a pasta de programa à qual pretende adicionar os ícones do programa, clique
em “Next” (Seguinte) (Figura 2-4)
6. O sistema inicia automaticamente a instalação dos utilitários (Figura 2-5)
7. Agora que o procedimento de instalação está concluído, está pronto para configurar o
computador cliente. Todas as portas de rede dos servidores de impressão detectadas na
rede serão automaticamente adicionadas ao seu PC, clique em “Continue” (Continuar)
(Figura 2-6)
8. Desta forma, o procedimento de instalação do cliente fica totalmente concluído. Clique em
“Finish” (Concluir) (Figura 2-7)

3.1 Procedimento para adicionar a impressora ao Windows
Após adicionar a “Porta de rede” do servidor de impressão ao PC através da instalação do
administrador ou do cliente, pode seguir o procedimento abaixo descrito para adicionar a
impressora ao Windows. Tenha em atenção que as etapas abaixo descritas para “Adicionar a
impressora” dizem respeito ao Windows XP, as etapas para adição da impressora nos outros
sistemas operativos são idênticas.
Etapa 1. Clique em “Start” (Iniciar), escolha “Settings” (Definições) e seleccione a opção
“Printers and Faxes” (Impressoras e faxes)
Etapa 2. Clique em “Add a Printer” (Adicionar impressora).
Etapa 3. A janela “Add Printer Wizard” (Assistente para adicionar impressoras) é apresentada.
Clique em “Next” (Seguinte) (Figura 3-1)
Etapa 4. Seleccione a opção “Local printer attached to this computer” (Impressora local ligada
a este computador) e certifique-se de que a opção “Automatically detect and install
my Plug and Play printer” (Detectar e instalar a minha impressora Plug and Play
automaticamente) não está seleccionada. Clique em “Next” (Seguinte) (Figura 3-2)
Etapa 5. Escolha a “Printer server Network Port” (Porta de rede do servidor de impressão)
adequada e que foi criada pelo processo de instalação do administrador ou do
cliente e clique em “Next” (Seguinte) (Figura 3-3)
Etapa 6. Escolha um fabricante de impressoras bem como o modelo da impressora e clique
em “Next” (Seguinte). Se a sua impressora não constar da lista, clique em “Have
Disk…” (Disco…) para instalar o controlador da impressora. Após a instalação, o
modelo da impressora é adicionado à lista (Figura 3-4)
Etapa 7. Dê um nome à sua impressora e configure a impressora predefinida, clique em
“Next” (Seguinte) (Figura 3-5)
Etapa 8. Decida se pretende imprimir ou não a página de teste. Recomendamos a impressão
da página de teste. Clique em “Next” (Seguinte) (Figura 3-6)
Etapa 9. A impressora foi adicionada ao PC com êxito. A informação referente à impressora é
apresentada no Windows. Clique em “Finish” (Concluir) (Figura 3-7)

Agora já pode começar a imprimir a partir do seu PC e utilizando o servidor
de impressão

Español
1.1 Procedimiento de instalación del hardware
1. Abra el paquete del servidor de impresión y compruebe que contiene todos los artículos
enumerados en la funda.
2. Conecte el servidor de impresión a la impresora que desee compartir en la red.
3. Conecte el servidor de impresión a la red enchufando el cable de red al puerto UTP del
servidor de impresión.
4. Conecte el adaptador de alimentación al servidor de impresión. El servidor de impresión
realizará la prueba automática de encendido (POST, Power-On-Self-Test) una vez puesto
en marcha. Durante el proceso POST, los indicadores LED Estado y Preparado se
iluminarán. Cuando dichos LED se apaguen, el servidor de impresión está listo.
Nota: debe utilizar el adaptador de alimentación suministrado con el servidor de
impresión. NO utilice ningún otro adaptador de alimentación de otros fabricantes.
1.2 Procedimiento de instalación de software
1. Inserte el CD del servidor de impresión en la unidad de CD-ROM. El programa Autorun.exe
debe ejecutarse automáticamente. Si no es así, ejecute el archivo Autorun.exe
manualmente desde el directorio raíz de la unidad del CD-ROM.
2. La ventana “Administrador de instalación” aparecerá en la pantalla tal y como se muestra
a continuación. Haga clic en “Instalación del administrador” (Figura 1-1)
3. Aparecerá la ventana “Instalación de utilidades”. Haga clic en “Siguiente” (Figura 1-2)
4. Haga clic en “Siguiente” para instalar las utilidades en la carpeta predeterminada o en
“Examinar” para especificar la carpeta de destino donde desea instalar dichas utilidades
(Figura 1-3).
5. Seleccione los componentes que desee instalar. Se recomienda instalar todos los

componentes proporcionados. Haga clic en “Siguiente” para continuar (Figura 1-4).
6. Especifique la carpeta de programa en la que se agregarán los iconos de programa y haga
clic en “Siguiente” (Figura 1-5).
7. El sistema iniciará la instalación de las utilidades automáticamente (Figura 1-6).
8. Acaba de completar la fase de instalación y ahora está listo para configurar el servidor de
impresión. La opción “Elegir un servidor de impresión” enumerará todos los servidores de
impresión que se encuentren en la red. Seleccione el servidor de impresión que desea
configurar y haga clic en “Siguiente” (Figura 1-7).
NOTA 1: si ésta es la primera vez que configura el servidor de impresión, el “Nombre del
servidor de impresión” son los últimos 6 dígitos del identificador MAC con el prefijo
“PS”. Compruebe el identificador MAC en el servidor de impresión.
NOTA 2: la lista solamente puede mostrar dispositivos del mismo fabricante.
9. Especifique un nombre descriptivo para el servidor de impresión y haga clic en “Siguiente”
(Figura 1-8).
10. Especifique la dirección IP del servidor de impresión manualmente o haga clic en
“Siguiente” para mantener la dirección IP predeterminada, es decir, 192.168.2.2 (Figura
1-9).
11. El resumen de configuración se mostrará en la ventana. Ahora habrá completado el
proceso “Configuración del servidor de impresión”. Haga clic en “Finalizar” y el sistema
agregará el puerto de red del servidor de impresión a su PC automáticamente. (Figura
1-10)
12. El procedimiento Instalación del administrador se habrá completado totalmente. Haga clic
en “Finalizar” (Figura 1-11).
A página está carregando...
A página está carregando...
A página está carregando...
A página está carregando...
A página está carregando...
A página está carregando...
A página está carregando...
A página está carregando...
A página está carregando...
A página está carregando...
A página está carregando...
A página está carregando...
A página está carregando...
A página está carregando...
A página está carregando...
A página está carregando...
A página está carregando...
A página está carregando...
A página está carregando...
A página está carregando...
A página está carregando...
A página está carregando...
A página está carregando...
A página está carregando...
A página está carregando...
-
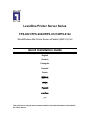 1
1
-
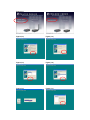 2
2
-
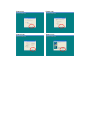 3
3
-
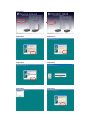 4
4
-
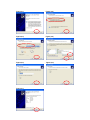 5
5
-
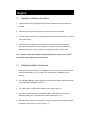 6
6
-
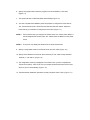 7
7
-
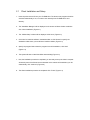 8
8
-
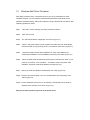 9
9
-
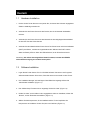 10
10
-
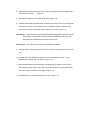 11
11
-
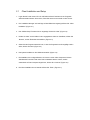 12
12
-
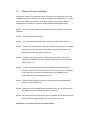 13
13
-
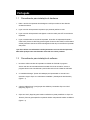 14
14
-
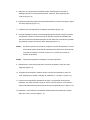 15
15
-
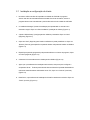 16
16
-
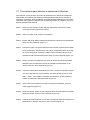 17
17
-
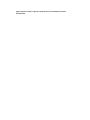 18
18
-
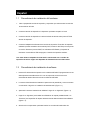 19
19
-
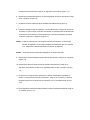 20
20
-
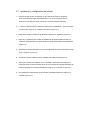 21
21
-
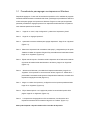 22
22
-
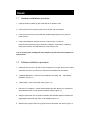 23
23
-
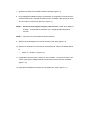 24
24
-
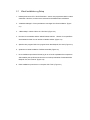 25
25
-
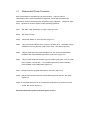 26
26
-
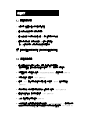 27
27
-
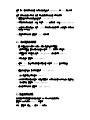 28
28
-
 29
29
-
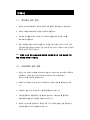 30
30
-
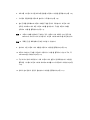 31
31
-
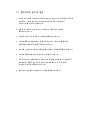 32
32
-
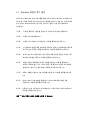 33
33
-
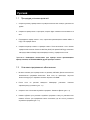 34
34
-
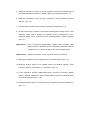 35
35
-
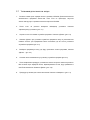 36
36
-
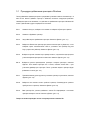 37
37
-
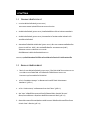 38
38
-
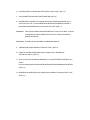 39
39
-
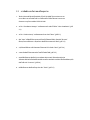 40
40
-
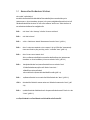 41
41
-
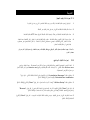 42
42
-
 43
43
-
 44
44
-
 45
45
LevelOne WPS-9122 Quick Installation Manual
- Tipo
- Quick Installation Manual
- Este manual também é adequado para
em outras línguas
- español: LevelOne WPS-9122
- English: LevelOne WPS-9122
- русский: LevelOne WPS-9122
- Deutsch: LevelOne WPS-9122
- dansk: LevelOne WPS-9122
Artigos relacionados
Outros documentos
-
Xerox Creo Guia de instalação
-
Lexmark OPTRAIMAGE 242 / 232 (OCT 2000) Manual do usuário
-
Lexmark OptraImage 232 Setup Manual
-
Lexmark OptraImage 443 Manual do proprietário
-
HP LASERJET 2300DN Manual do proprietário
-
HP Color LaserJet 2700 Printer series Manual do usuário
-
Brother NC-7100W Manual do usuário
-
HP Color LaserJet 3500 Printer series Guia rápido
-
D-Link DPR-1040 Guia de instalação
-
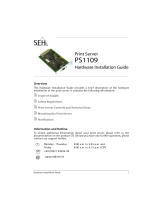 SEH Computertechnik SEH PS1109 Manual do usuário
SEH Computertechnik SEH PS1109 Manual do usuário